Aveți probleme la utilizarea gestului de glisare și plasare pe desktop, în File Explorer sau într-un anumit program? Acest ghid de depanare vă va arăta mai multe modalități de a remedia glisarea și plasarea pe Windows 11 și 10.
Trasarea și plasarea joacă un rol esențial atunci când vă deplasați în jurul elementelor de pe un computer. Cu toate acestea, are și o reputație de funcționare defectuoasă și există multe motive în spatele problemei. Dacă nu puteți utiliza gestul așa cum o faceți de obicei în Windows 11 sau 10, următoarele soluții ar trebui să vă ajute.
1. Resetați gestul de glisare și plasare
Dacă nu puteți trage și plasa fișiere sau foldere în zona desktopului sau în File Explorer, o modalitate rapidă de a remedia glisarea și plasarea este să resetați gestul. Pentru a face asta:
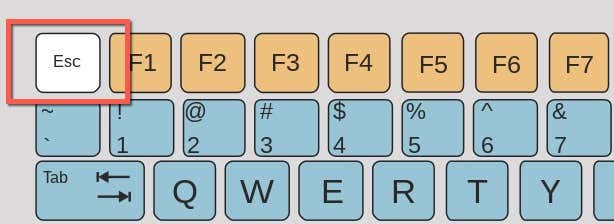
2. Deschideți Task Manager și reporniți Explorer
Reporniți sistemul de gestionare a fișierelor Windows dacă problema de glisare și plasare persistă în ciuda apăsării tastei Esc. Puteți face acest lucru prin intermediul Manager de activități Windows.

- pictogramele de pe desktop și bara de activități vor dispărea pentru scurt timp; așteptați până când reapar.
- Ieșiți din Managerul de activități.
3. Închideți și relansați aplicația
Dacă funcția de glisare și plasare nu funcționează numai pentru o anumită aplicație, este probabil din cauza unei erori aleatorii pe care se va remedia repornirea programului. Dacă doriți să fiți amănunțit, părăsiți programul și alte procese asociate prin intermediul Managerului de activități înainte de a-l redeschide.
Încercați să actualizați aplicația dacă problema reapare. Căutați o opțiune de actualizare încorporată sau verificați site-ul web al dezvoltatorului pentru o versiune actualizată.
4. Reporniți computerul
Reporniți computerul dacă niciuna dintre soluțiile rapide de mai sus nu funcționează. O repornire șterge datele învechite din memoria sistemului și este o modalitate incomodă, dar eficientă, de a rezolva o mulțime de erori. Salvați-vă munca, deschideți meniul Startși selectați Pornire>Repornițidacă nu ați făcut-o deja..
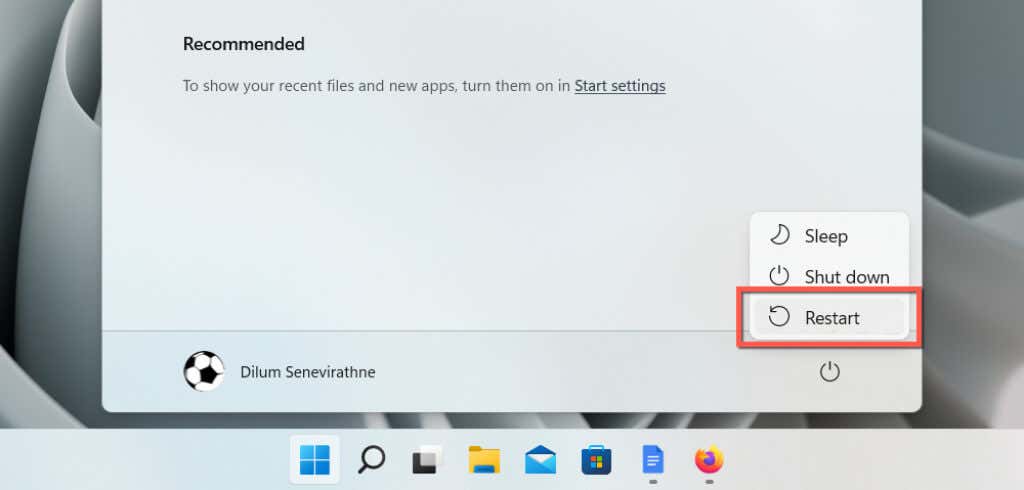
5. Actualizați Windows 11 sau 10
O actualizare mai nouă pentru Windows 11 și 10 ar putea conține remedieri de erori pentru probleme persistente de glisare și plasare pe computer. Pentru a verifica dacă există actualizări Windows instalate:
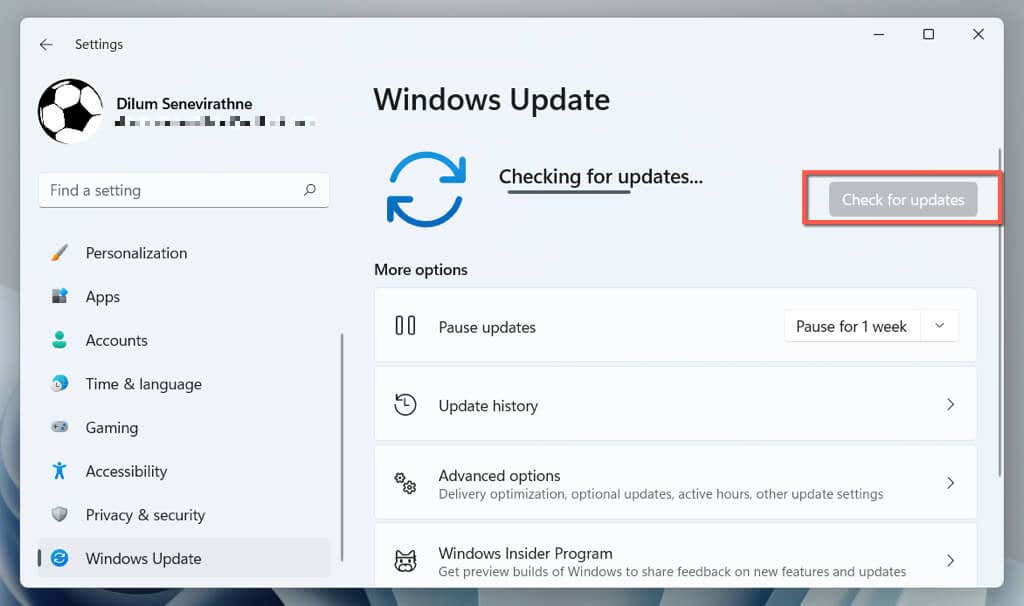
Selectați butonul Instalațidacă există actualizări de calitate sau cumulative în așteptare. Apoi, accesațiOpțiuni avansate>Actualizări opționale(sau selectați Vizualizare actualizări opționaleîn Windows 10) și instalați toate driverele de mouse sau touchpad disponibile de la Microsoft .
6. Eliminați și reinstalați driverele mouse-ului
Un driver de mouse sau touchpad corupt poate împiedica funcționarea tragerii și plasării în Windows 11 și 10. Reinstalați driverul prin intermediul Managerului de dispozitive pentru a remedia problema.
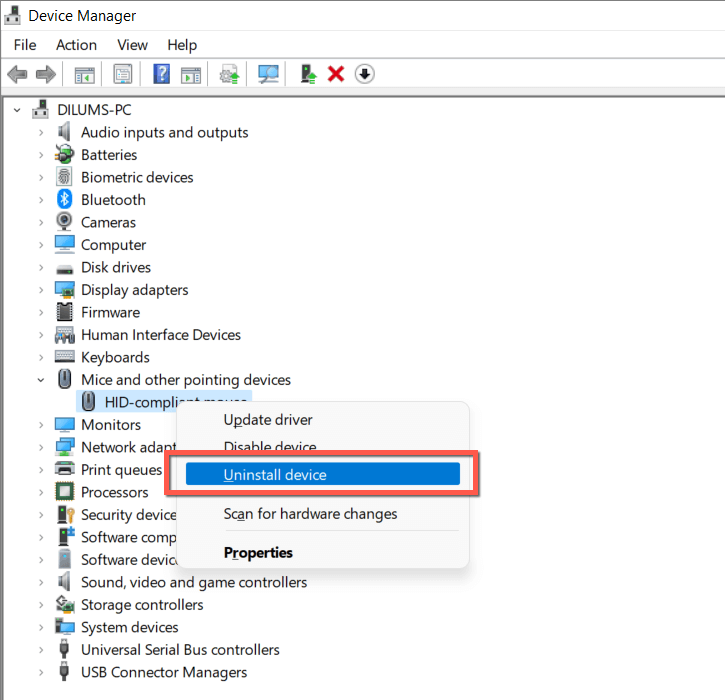
7. Verificați software-ul mouse-ului/Trackpad
Dacă mouse-ul sau trackpad-ul dvs. sunt livrate cu un software de driver terță parte (de exemplu, Logi Options+ sau Razer Synapse), verificați dacă există opțiuni de personalizare care ar putea afecta sau intra în conflict cu gestul de glisare și plasare. De asemenea, actualizați software-ul la cea mai recentă versiune în timp ce sunteți la el.
8. Rulați Instrumentul de depanare hardware Windows
Windows 11 și 10 au un instrument de depanare hardware încorporat care poate rezolva automat problemele legate de mouse și trackpad. Pentru a-l rula:.
msdt.exe-id DeviceDiagnostic
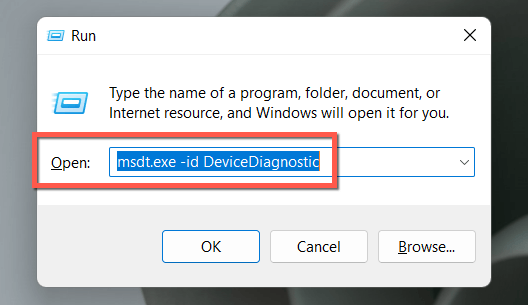
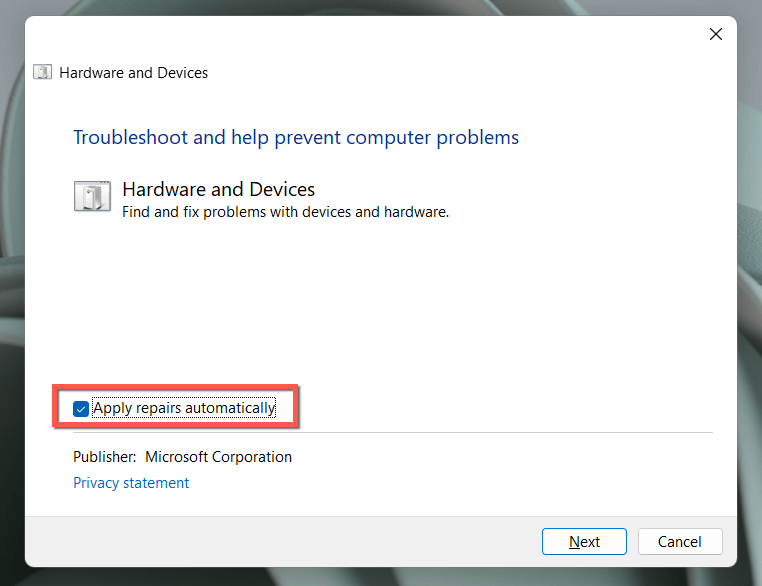
9. Testați butonul stâng al mouse-ului
Un buton stâng al mouse-ului care funcționează defectuos ar putea fi ceea ce vă împiedică să trageți lucruri în Windows. Pentru a testa asta, apăsați și mențineți apăsat butonul mai tare decât ați face-o în mod normal. Dacă acest lucru „rezolvă” problema, este probabil ca butonul să se fi uzat. Dacă mouse-ul este încă în garanție, ar trebui să fiți eligibil pentru o înlocuire gratuită. Sau ia-ți un mouse nou.
10. Remediați trageți și plasați intrările din registry
Există o întârziere semnificativă înainte ca un element să înceapă să se lipească de cursor în timpul unui eveniment de glisare și plasare? Un program ar fi putut modifica valorile registrului de tip drag-and-drop din registrul de sistem fără permisiune. Pentru a le verifica și remedia:
HKEY_CURRENT_USER\Panou de control\Desktop
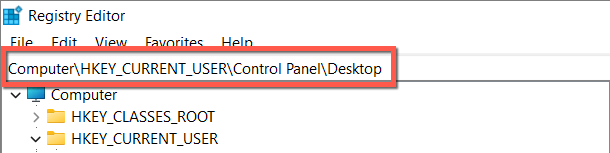
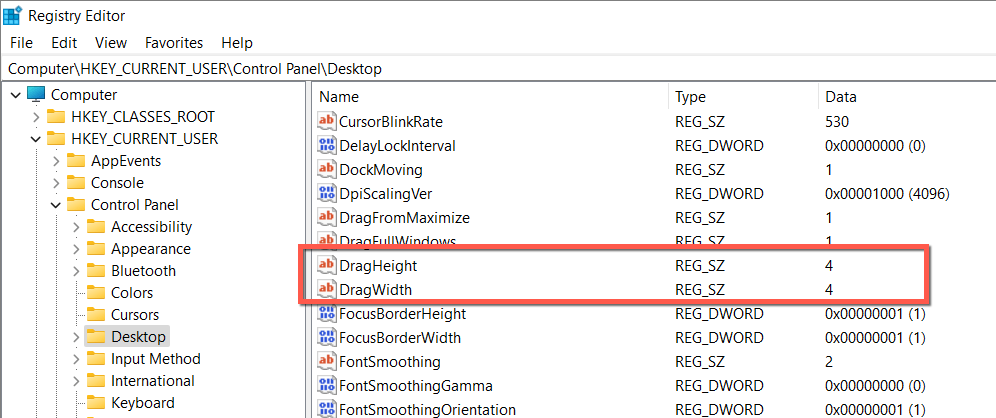
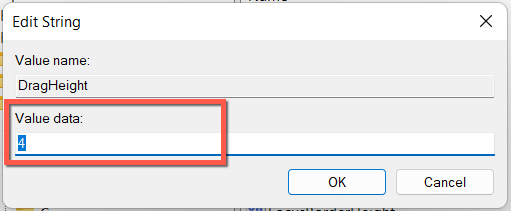
11. Efectuați o scanare SFC și DISM
Nu este neobișnuit ca o instalare Windows 11 sau 10 să întâmpine probleme de stabilitate și, prin urmare, să nu reușească să funcționeze corect operațiunile de bază Windows, cum ar fi drag and drop..
Pentru a remedia acest lucru, trebuie să executați două instrumente de linie de comandă încorporate — cele System File Checker și instrumentul DISM (Deployment Image Service and Management). — printr-o consolă Windows PowerShell sau Prompt de comandă ridicată.
12. Scanați-vă computerul pentru malware
Programele și virușii Windows rău intenționați deturnează adesea funcții precum trageți și plasați, așa că instalați un instrument dedicat de eliminare a programelor malware și scanați computerul pentru software dăunător. Iată cum să utilizați versiunea gratuită a Malwarebytes :
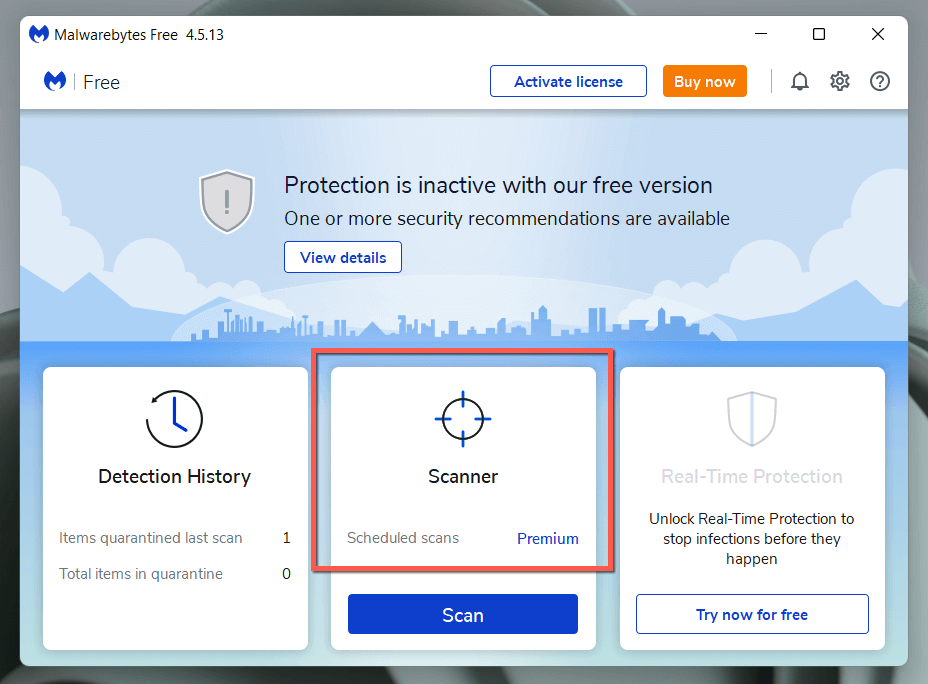
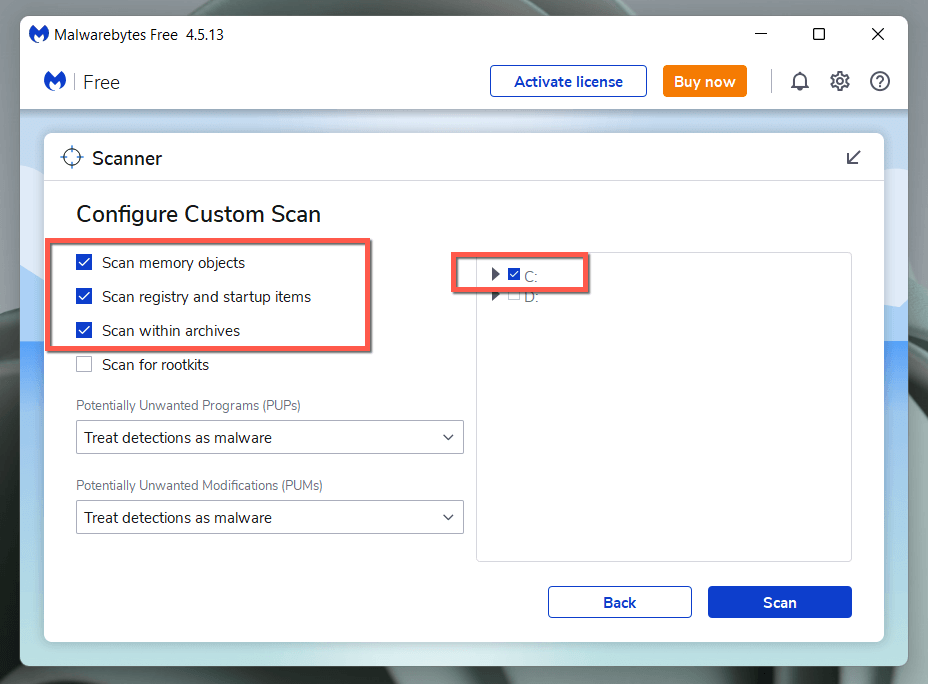
13. Pornire curată a instalării Windows
Curățați pornirea Windows 11 sau 10 pentru a identifica posibilele servicii terță parte și programe de pornire care interferează cu funcționalitatea de glisare și plasare. Pentru a face asta:
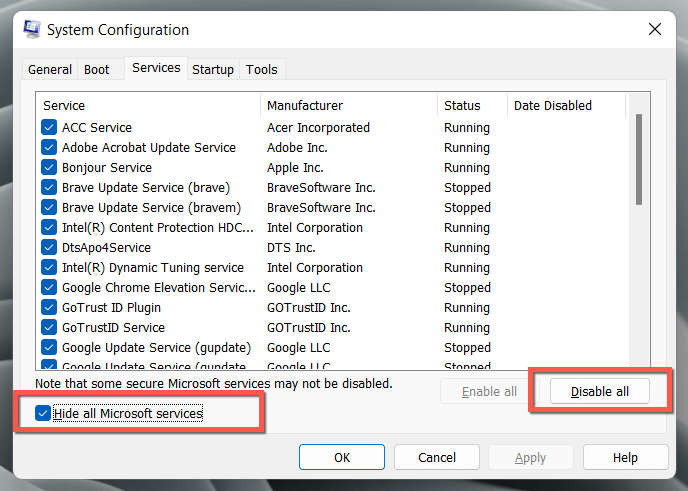
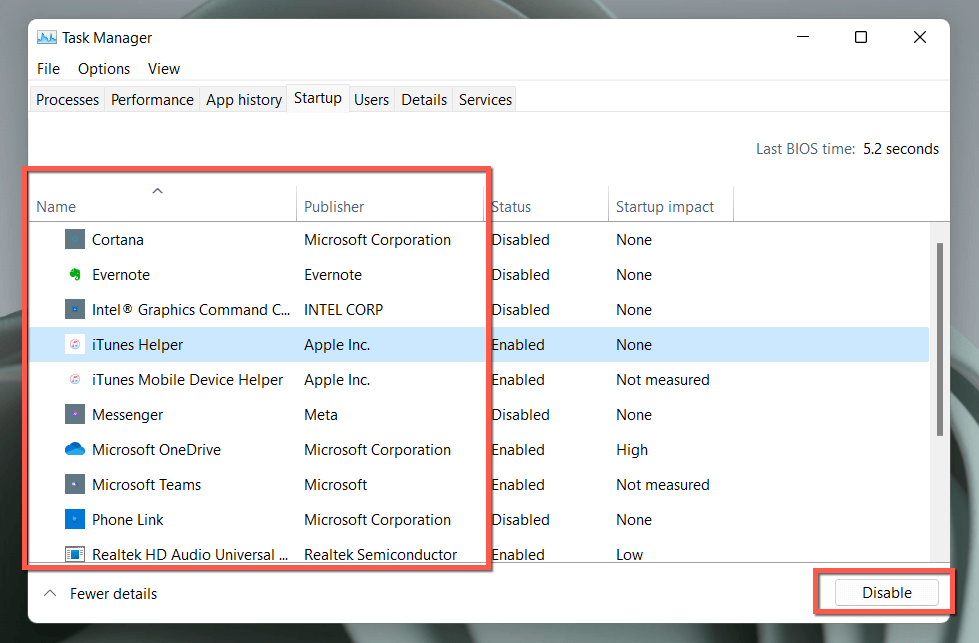
- resetarea din fabrică Windows 10 sau 11.
Acestea fiind spuse, știați că problemele de glisare și plasare nu apar numai pe computer? Dacă dețineți și un Mac, iată cum să remediați glisarea și plasarea în macOS.
.