Ai primit o eroare „Această aplicație a fost blocată de administratorul tău de sistem” în timp ce încercând să lanseze o aplicație pe computerul tău Windows? Dacă da, aplicația dvs. poate să nu aibă drepturi de administrator sau sistemul dvs. are o eroare care face ca aplicația să nu se deschidă. Vă vom arăta câteva remedieri.
Alte cauze ale problemei includ SmartScreen-ul Microsoft Defender care blochează aplicația și antivirusul recunoaște aplicația ca o potențială amenințare.
Reporniți computerul cu Windows 10/11
Când primiți eroarea „Această aplicație a fost blocată de administratorul dvs. de sistem”, ar trebui să reporniți computerul dvs. Acest lucru vă permite să remediați multe probleme minore de pe computer, dintre care unele pot cauza ca aplicația să nu se deschidă.
Asigurați-vă că salvați munca nesalvată înainte de a reporni computerul, altfel riscați să vă pierdeți munca.

Deblocați aplicația
Funcția de securitate a Windows blochează anumite fișiere, în special pe cele descărcate de pe internet. În acest caz, va trebui să deblocați fișierul aplicației înainte ca aplicația să se poată lansa.
Puteți face acest lucru folosind o opțiune Windows, așa cum este explicat mai jos.
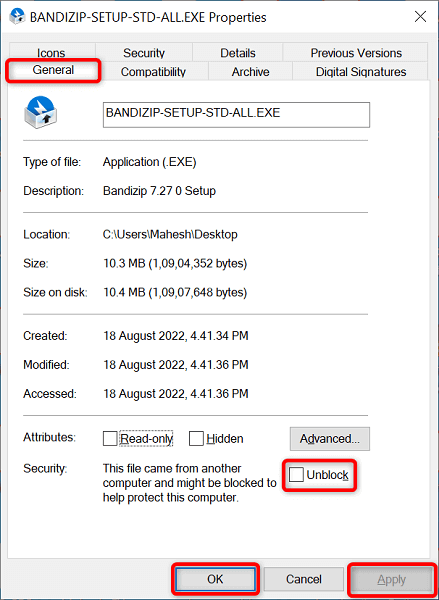
Rulați aplicația utilizând promptul de comandă
Dacă aveți probleme la lansarea aplicației din File Explorer, încercați să accesați aplicația prin linia de comandă. Această metodă utilizează calea aplicației și vă permite să accesați aplicația.
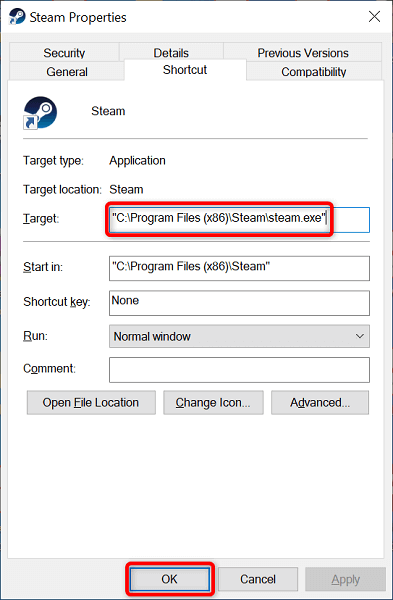
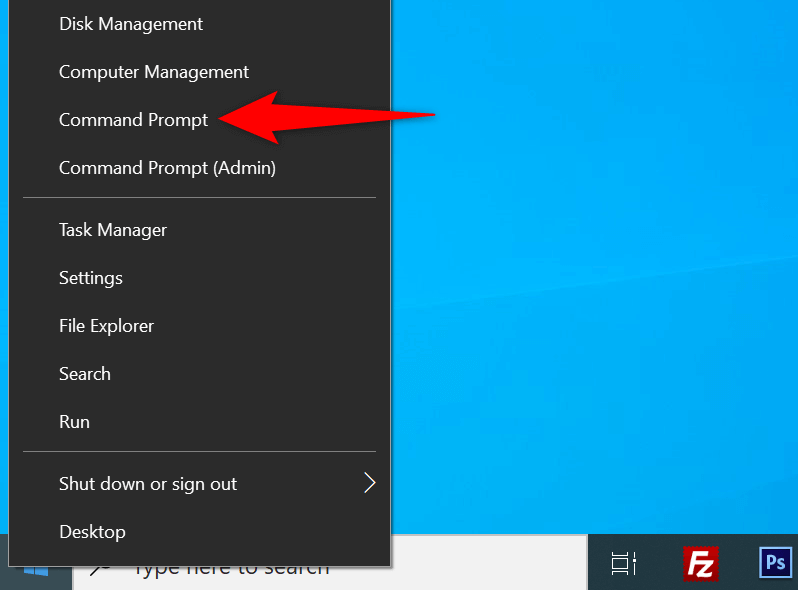
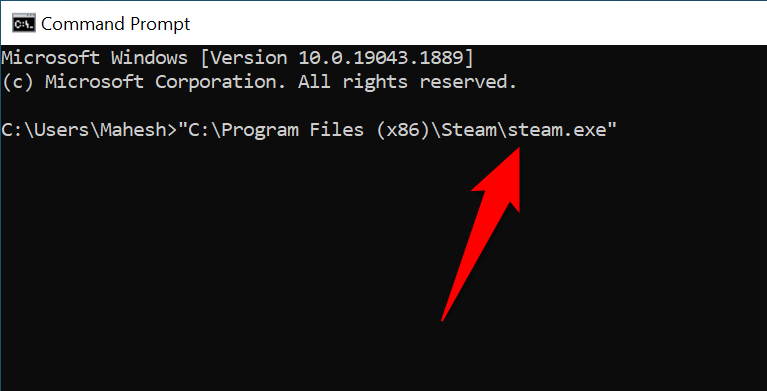
Rulați aplicația ca administrator
Un motiv pentru care Windows afișează o eroare „Această aplicație a fost blocată de administratorul de sistem” este că aplicația nu are drepturi de administrator necesare. Unele aplicații au nevoie de aceste permisiuni pentru a funcționa pe deplin.
În acest caz, puteți să rulați aplicația ca administrator și să vedeți dacă asta rezolvă problema.

Dacă aplicația dvs. se lansează cu succes în modul de administrare, faceți ca Windows să lanseze întotdeauna această comandă rapidă a aplicației cu drepturi de administrator, după cum urmează:

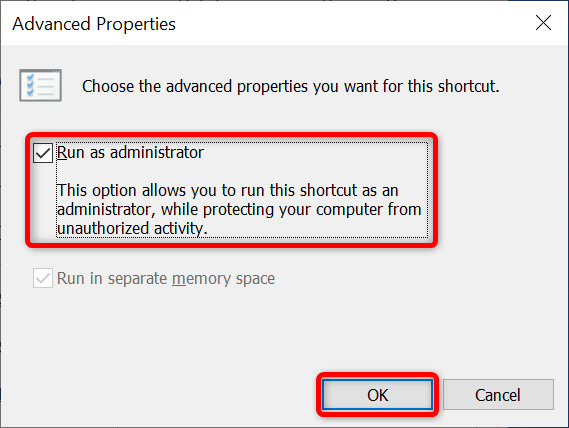
De acum înainte, Windows va lansa întotdeauna comanda rapidă pentru aplicația specificată cu privilegii administrative.
Dacă al dvs. nu este un cont de administrator, cereți administratorului computerului să vă transforme contul obișnuit într-un cont de administrator, urmând următorii pași:
netplwiz

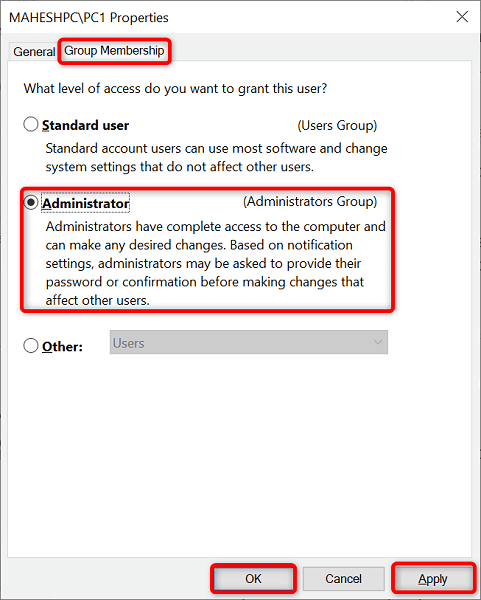
Dezactivați Microsoft Defender SmartScreen
Funcția SmartScreen de la Microsoft Defender îți evaluează aplicațiile și fișierele pentru diverse amenințări. Este posibil ca funcția să fi identificat aplicația dvs. ca o potențială amenințare, împiedicându-vă să lansați aplicația.
Dacă sunteți sigur că sursa aplicației dvs. este de încredere, puteți dezactiva Windows SmartScreen și permite deschiderea aplicației.
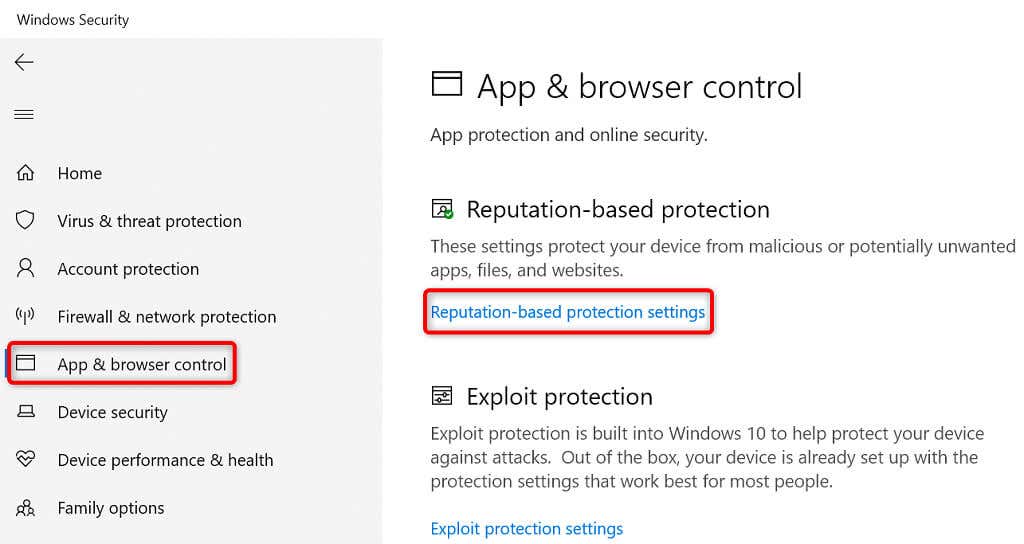
Verificați aplicațiile și fișierele
SmartScreen pentru Microsoft Edge
Blocarea aplicațiilor potențial nedorite
SmartScreen pentru aplicațiile Microsoft Store
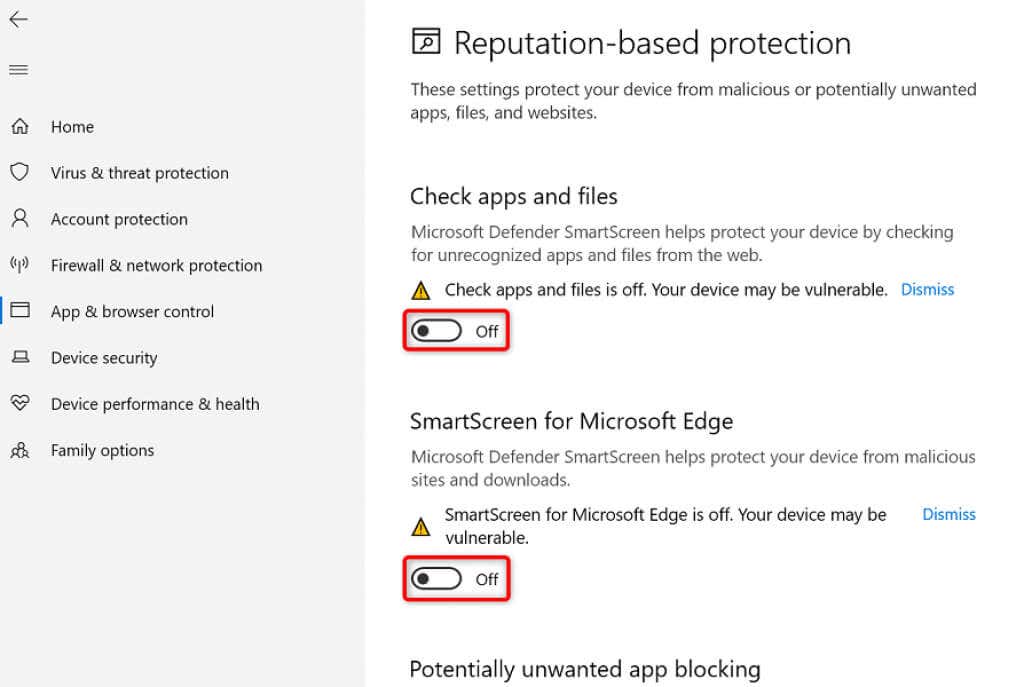
Dezactivați software-ul antivirus
Este posibil ca programul dvs. antivirus (Microsoft Defender sau unul terță parte) să vă fi recunoscut aplicația ca virus sau malware, împiedicând lansarea aplicației respective. Dacă sunteți sigur că aplicația dvs. nu este un virus sau conține programe malware, puteți temporar să vă protejați dezactivează-ți antivirusul și să vă accesați aplicația.
Dacă utilizați Microsoft Defender, iată cum să dezactivați protecția acestui program:

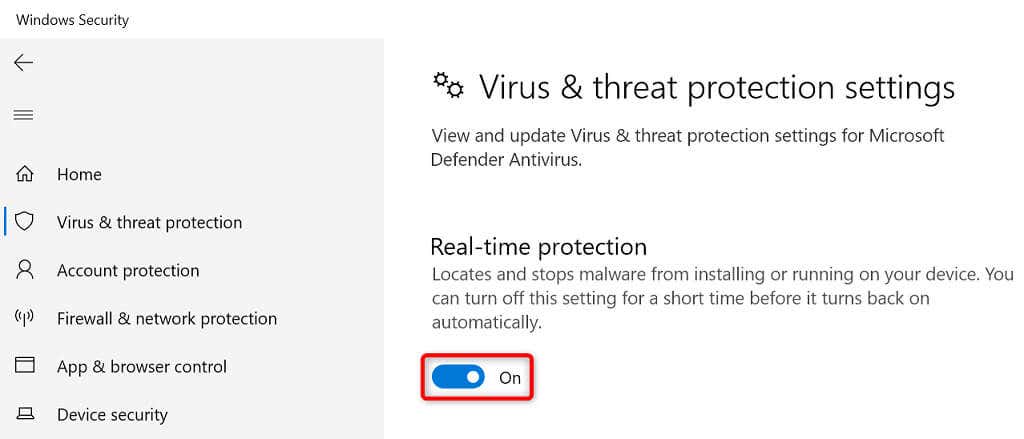
Lansați aplicațiile „blocate” cu succes pe computerul dvs. Windows
Windows blochează lansarea aplicațiilor dvs. din diverse motive, inclusiv cele de securitate. Puteți folosi una sau mai multe dintre metodele descrise mai sus pentru a ocoli aceste restricții și pentru a lansa aplicația..
Dacă aplicația dvs. tot nu se deschide, dezinstalați și reinstalați-o, iar asta ar trebui să funcționeze.
.