Ai probleme la deschiderea Microsoft Solitaire Collection pe computer? Sau se prăbușește sau îngheață în mod regulat? Aflați cum să remediați Microsoft Solitaire Collection în Windows 10 sau 11.
Dacă centrul de jocuri Microsoft Solitaire Collection nu se încarcă sau se blochează la lansare sau dacă vreunul dintre jocurile de cărți incluse — Solitaire, FreeCell și Spider Solitaire — se blochează sau se blochează, atunci există câteva sfaturi de depanare pe care le puteți rezolva rezolvați problema.
1. Resetați Microsoft Solitaire Collection la setările implicite
Cea mai rapidă modalitate de a remedia problemele de lansare și alte probleme cu Solitaire Collection este să o revii la setările implicite. Puteți face acest lucru prin panoul Aplicații și caracteristici din aplicația Setări Windows.
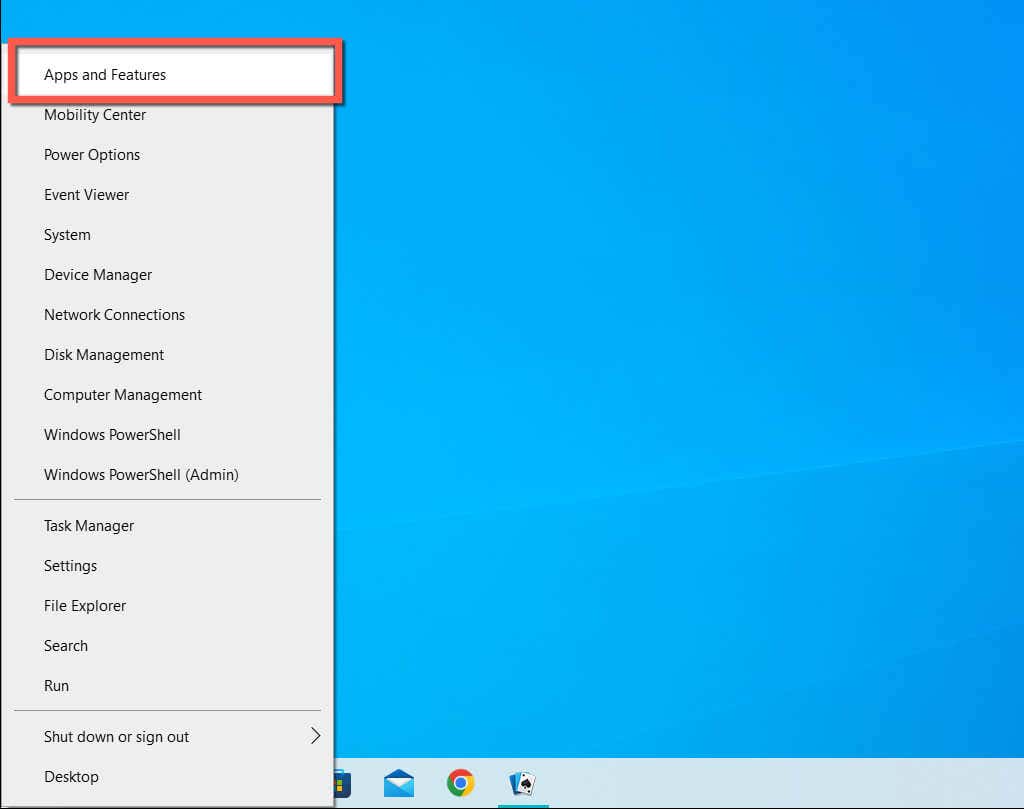
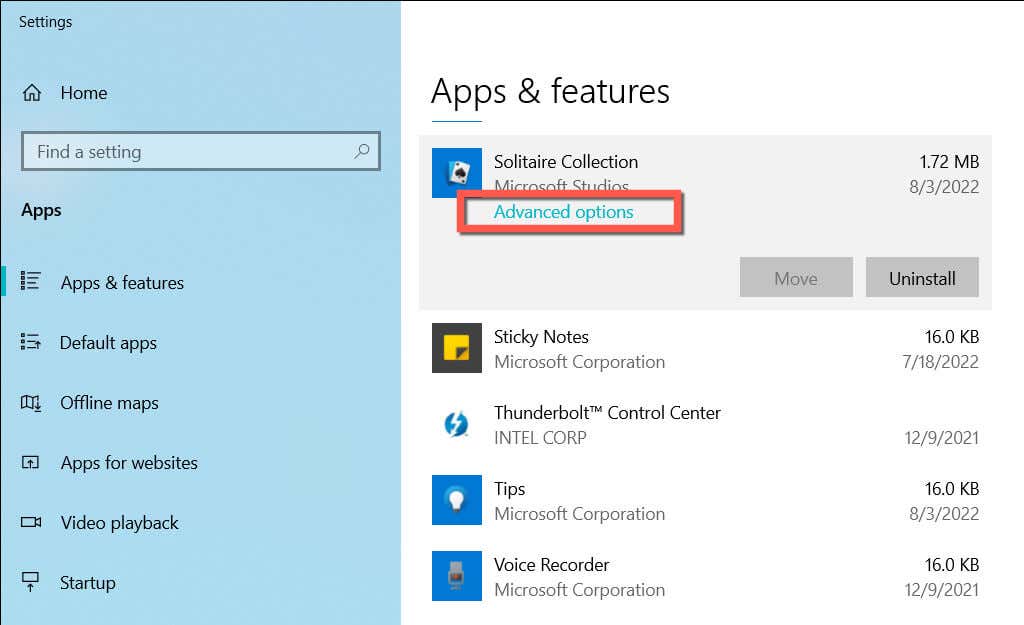
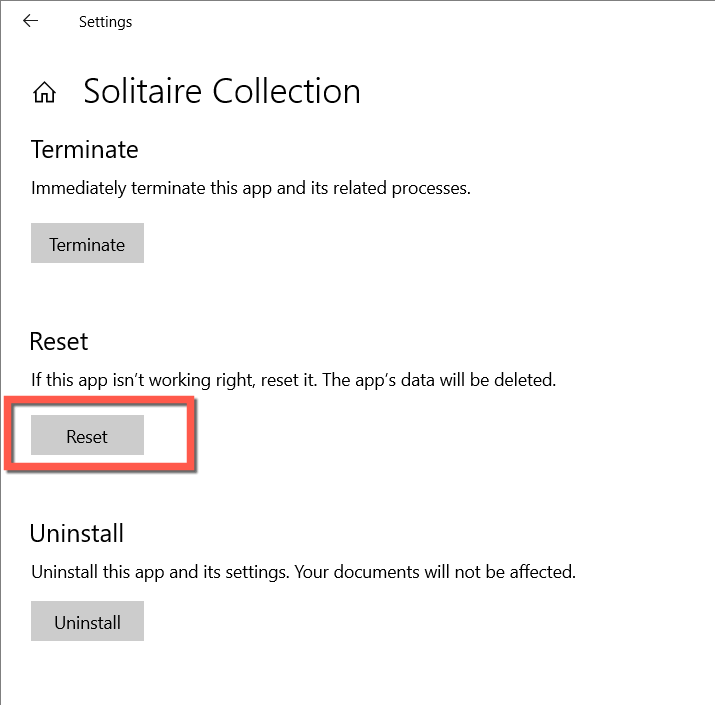
2. Rulați Instrumentul de depanare a aplicațiilor din magazinul Windows
Instrumentul de depanare pentru aplicațiile din magazinul Windows încorporat în Windows poate detecta și rezolva automat problemele comune care împiedică funcționarea aplicațiilor din magazinul Microsoft. Pentru a-l rula:
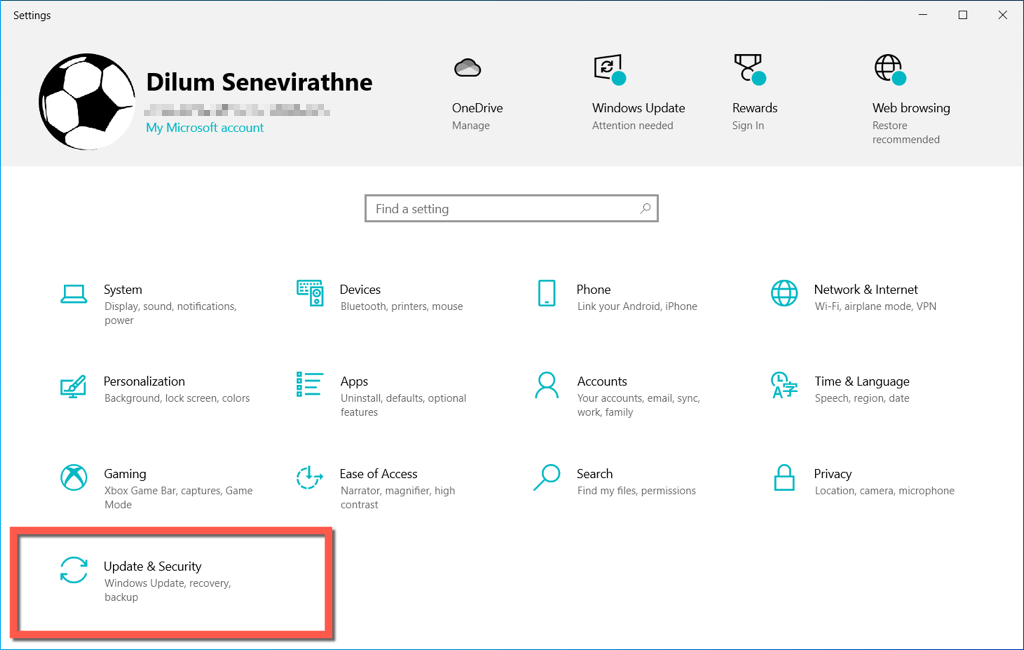
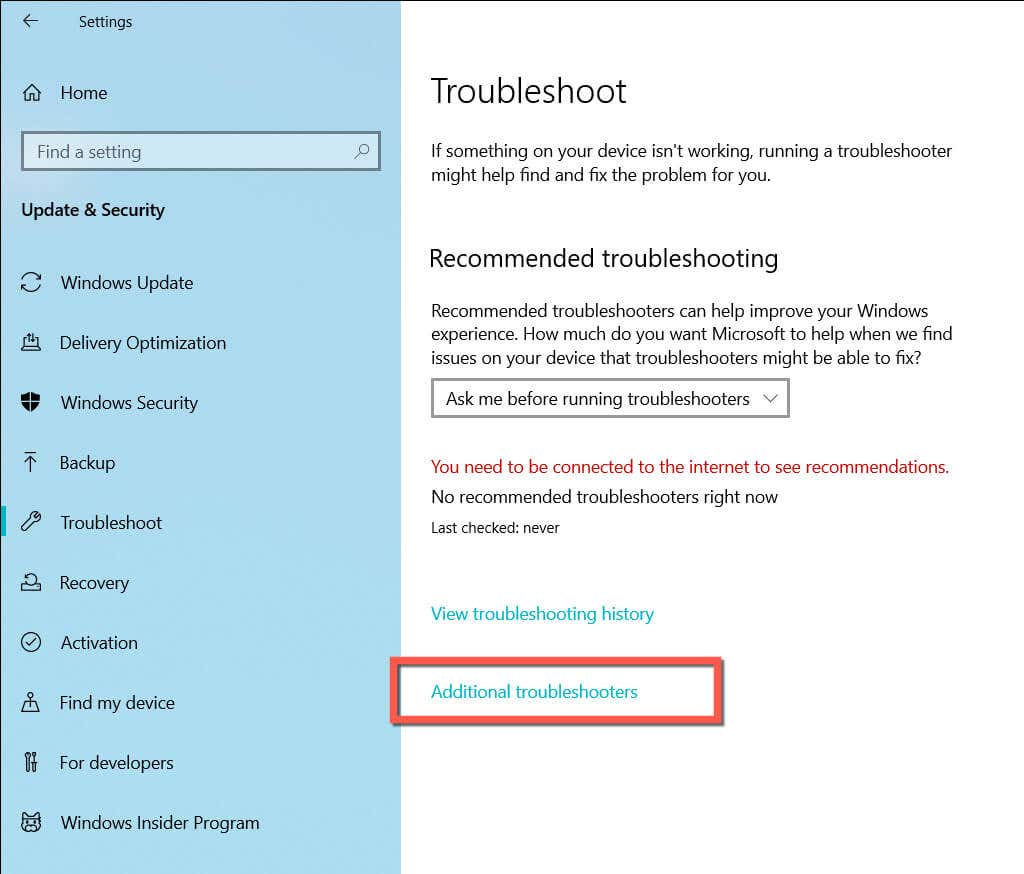
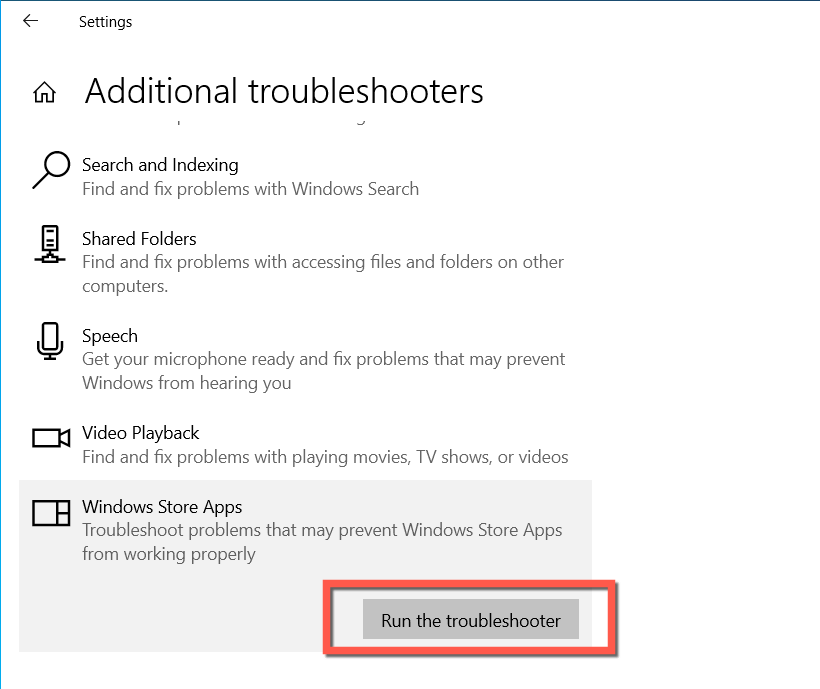
3. Instalați actualizările Microsoft Solitaire Collection
Cele mai recente actualizări ale Colecției Solitaire conțin optimizări și remedieri de erori care ar putea rezolva probleme grave cu hub-ul de jocuri video sau cu jocurile din interiorul acestuia. Pentru a verifica și a aplica o actualizare disponibilă:
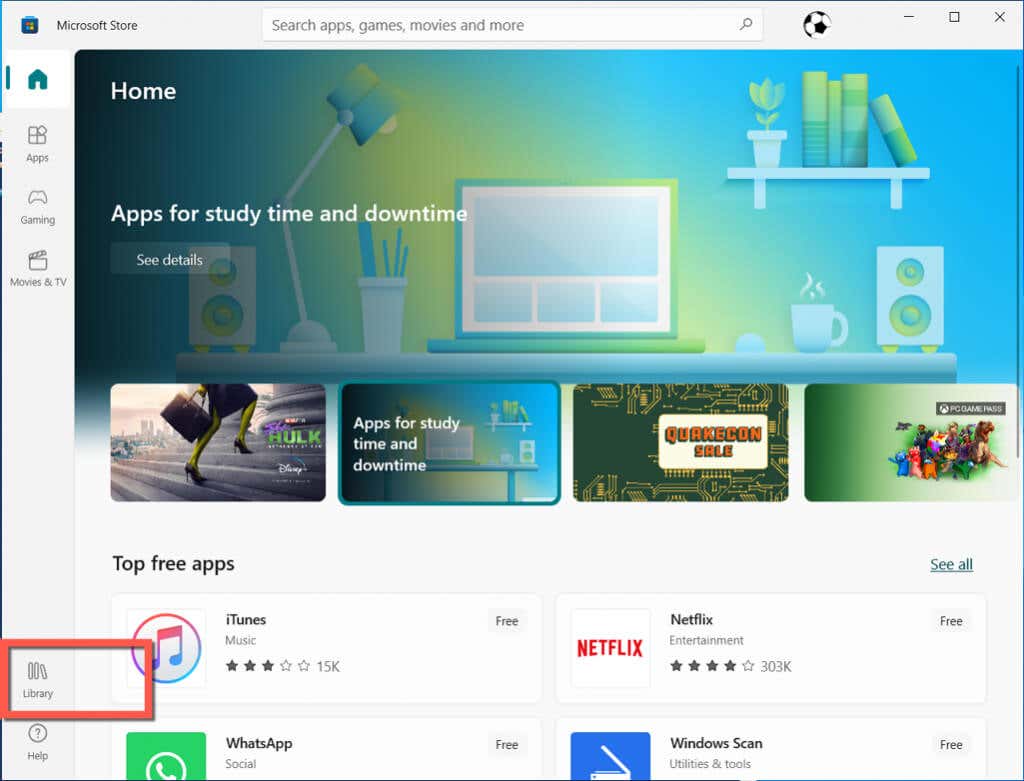
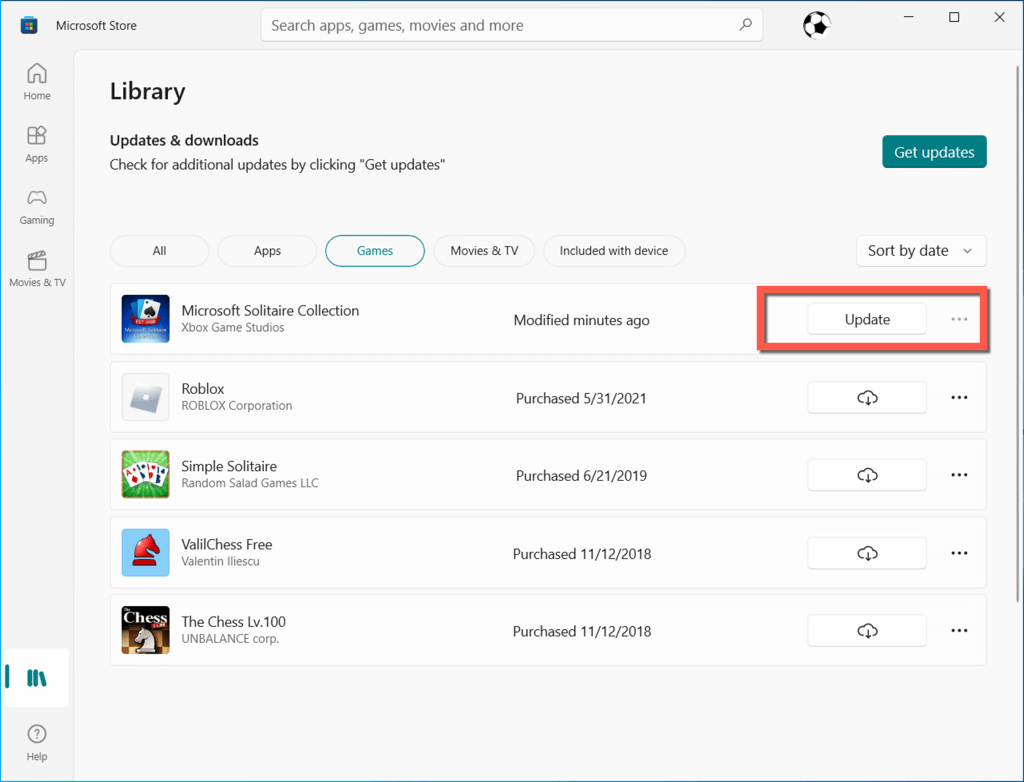
4. Resetați Windows Store Cache
WSReset este un instrument încorporat care abordează problemele cu Microsoft Store și cu aplicațiile pe care le descărcați. Pentru a-l rula:
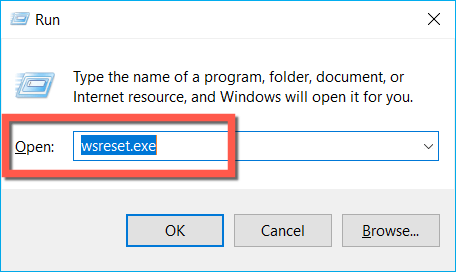
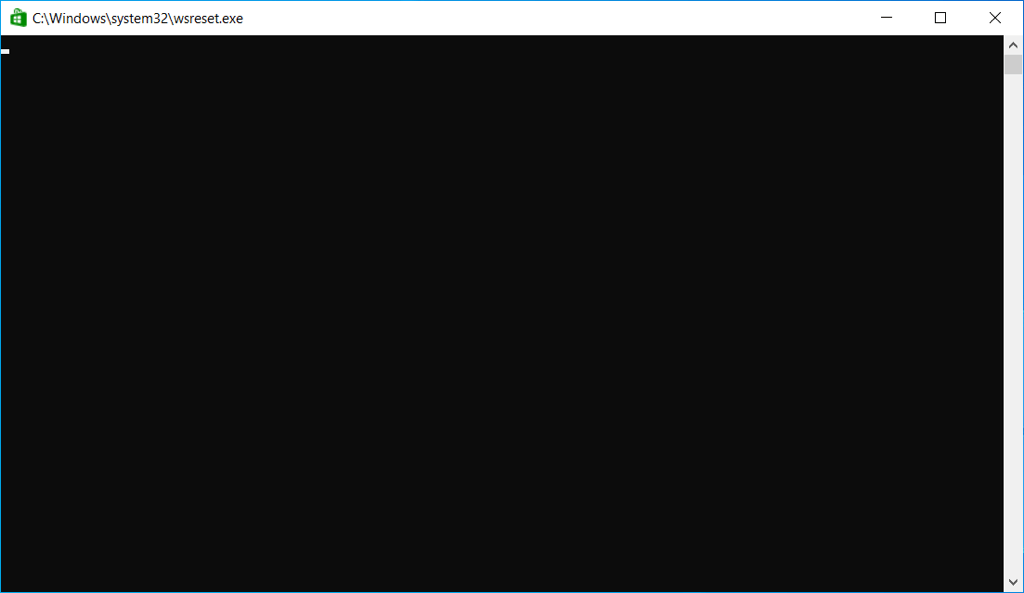
Consultați acest ghid pentru detalii despre cum funcționează instrumentul WSReset.
5. Înregistrați din nou colecția Microsoft Store
Următoarea remediere implică reînregistrarea colecției Solitaire folosind consola Command Prompt din Windows. Iată cum:
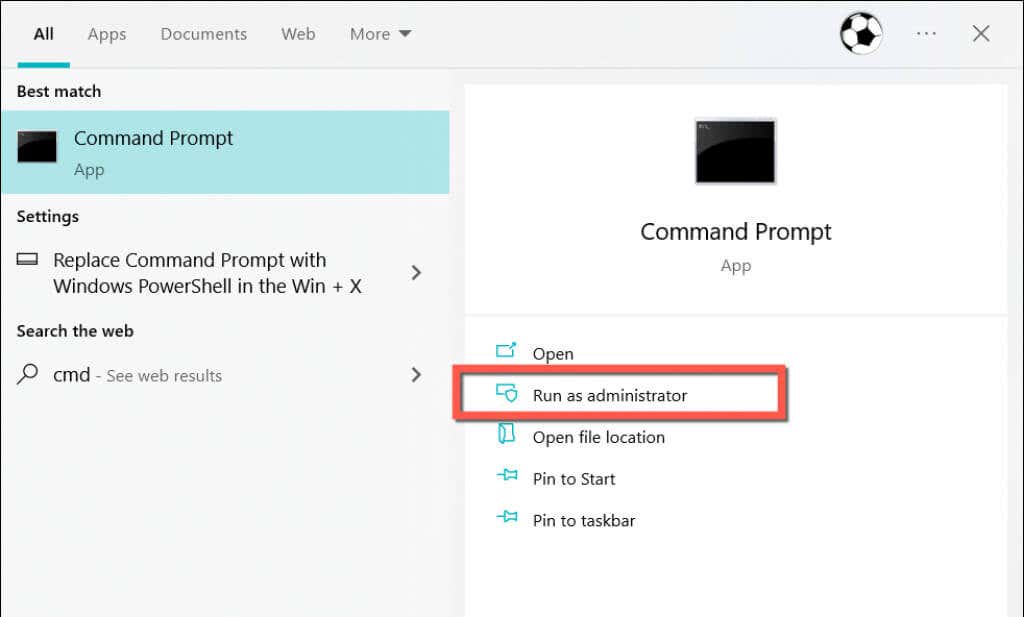
PowerShell -ExecutionPolicy Unrestricted -Comandă „& {$manifest = (Get-AppxPackage *WindowsStore*).InstallLocation + ‘\AppxManifest.xml’ ; Add-AppxPackage -DisableDevelopmentMode -Register $manifest}”
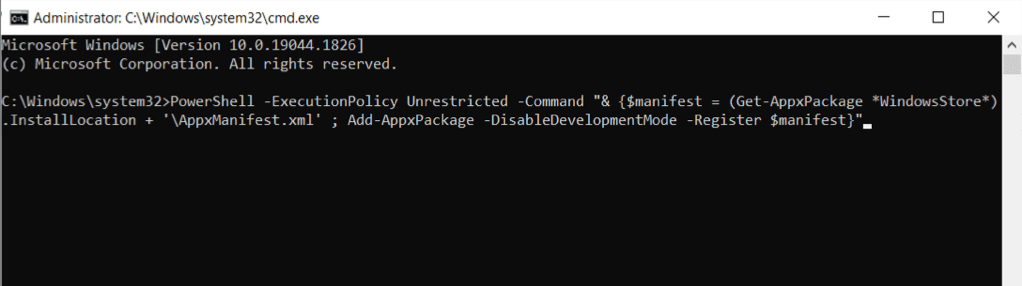
6. Dezinstalați și reinstalați Microsoft Solitaire Collection
.Dacă problema persistă, dezinstalați și reinstalați Solitaire Collection pentru a exclude posibile probleme de corupție a fișierelor. Pentru a face asta:
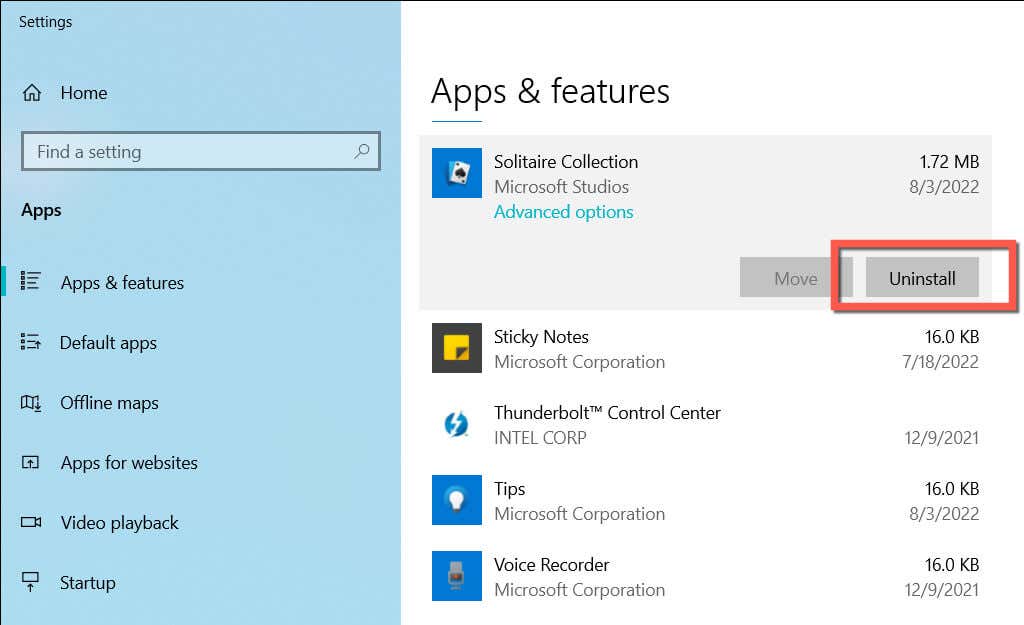
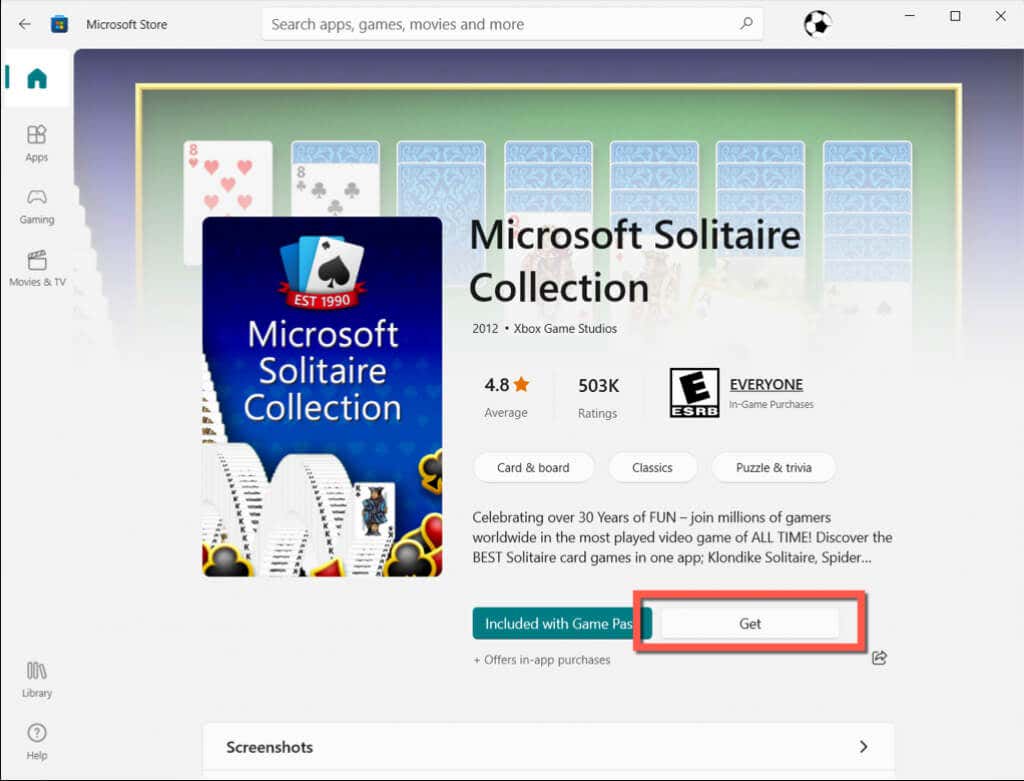
Notă: dacă întâmpinați probleme la eliminarea colecției Solitaire prin ecranul Aplicații și caracteristici, rulați următoarea comandă printr-o consolă Windows PowerShell ridicată (faceți clic dreapta pe butonul Startspan>și selectați Windows PowerShell(Administrator):
Get-AppxPackage *solitairecollection* | Eliminați-AppxPackage
7. Reporniți driverul plăcii grafice
Rareori driverul de grafică din Windows se poate defecta și poate cauza probleme cu jocurile video. Pentru a remedia acest lucru, reporniți procesul de driver ținând apăsată Tasta Windows+ Ctrl+ Shift+ Btimp de câteva secunde . După ce ecranul clipește, încercați să deschideți din nou Microsoft Solitaire Collection.
8. Actualizați sau derulați înapoi driverele de afișare
Dacă repornirea driverului de afișare al computerului vă ajută, dar problema reapare, trebuie să actualizați driverele video de pe computer. Accesați site-ul web al producătorului plăcii grafice—AMD, NVIDIA sau Intel – și descărcați și instalați cele mai recente drivere video. Sau, utilizați un utilitar de actualizare automată a driverelor ca Booster șofer.
Dimpotrivă, dacă problema a început după o actualizare recentă a driverului de grafică, încercați să o reveniți la versiunea anterioară. Pentru a face asta:
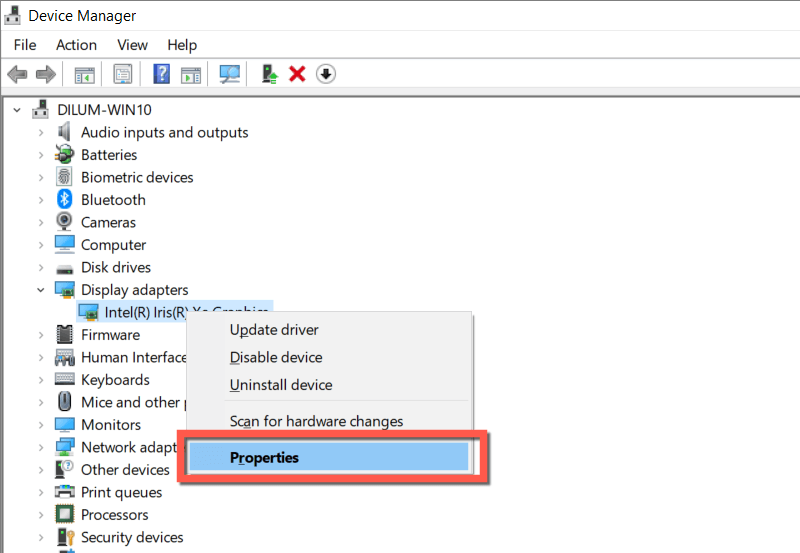
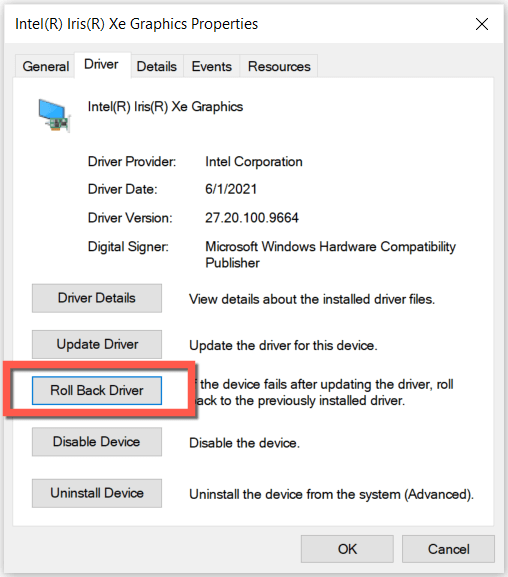
9. Instalați cele mai recente actualizări ale sistemului de operare
Dacă Microsoft Solitaire Collection continuă să nu se deschidă sau întâmpină alte probleme, vă recomandăm să actualizați Windows. Acest lucru ar trebui să remedieze erorile persistente și erorile din partea sistemului, care împiedică jocul video să funcționeze. Pentru a instala actualizările în așteptare:
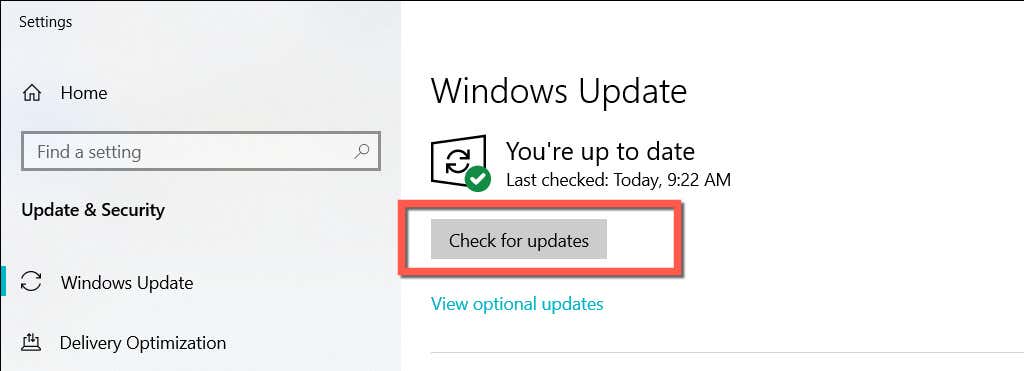
10. Pornire curată a sistemului de operare
Dacă niciuna dintre remediile de mai sus nu a ajutat, serviciile terță parte conflictuale și intrările de pornire ar putea face ca colecția Solitaire să nu funcționeze. Pentru a exclude acest lucru, încercați Windows cu pornire curată. Iată cum:
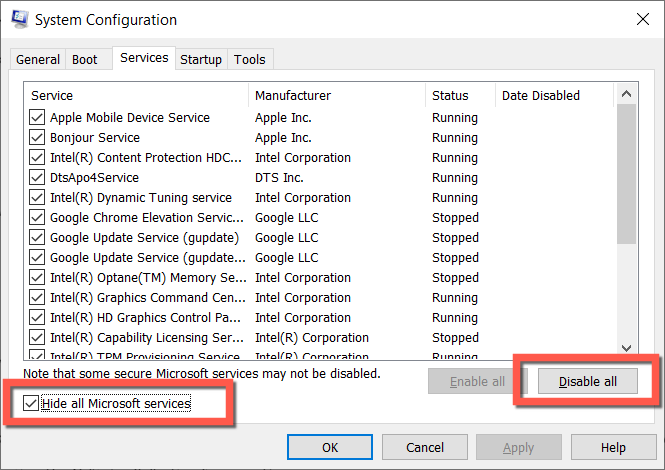
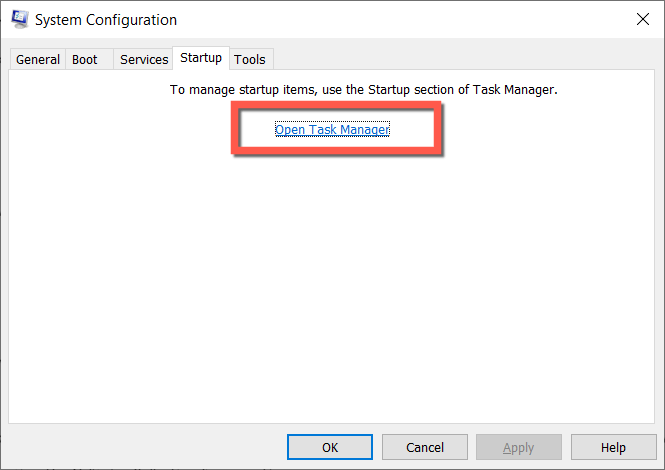
- Ieșiți din Task Manager și din aplicația System Configuration și reporniți computerul.
Dacă se rezolvă problema, reactivați fiecare serviciu și fiecare intrare de pornire până când vă dați seama ce împiedică colecția Solitaire să funcționeze.
Jucați din nou Microsoft Solitaire Collection
Problemele cu Microsoft Solitaire Collection sunt ușor de rezolvat și tot ce este nevoie de obicei este să resetați programul la setările sale implicite. Dacă nu, celelalte sfaturi cu siguranță o vor face.
Cu toate acestea, în cazul în care problemele cu Solitaire Collection persistă, probabil că are legătură cu un cont de utilizator Windows corupt. Creați un nou cont de utilizator Windows și migrați datele și contul Microsoft, dacă funcționează..
.