Doriți să măriți dimensiunea unui volum sau a unei partiții pe computerul dvs., dar opțiunea „Extindere volum” din Windows Disk Management este inactivă? Aflați de ce se întâmplă acest lucru și ce puteți face pentru a remedia problema.
Consola de gestionare a discurilor din Microsoft Windows vă permite să extindeți cu ușurință dimensiunea unui volum sau a unei partiții de pe computer. Dar ce se întâmplă dacă opțiunea „Extindere volum” apare îngroșată?
Există câteva cauze posibile pentru care se întâmplă acest lucru. Citiți mai departe pentru a afla cum să remediați problema inactivă a opțiunii de extindere a volumului în Windows 10 și 11.
De ce opțiunea „Extindeți volumul” apare cu gri
Opțiunea „Extindeți volumul” pentru un hard disk sau SSD din instrumentul de gestionare a discurilor poate apărea inactivă din următoarele motive:
Majoritatea problemelor de mai sus apar din cauza limitărilor legate de Gestionarea discurilor. Dacă următoarele sfaturi de depanare sună prea complicate, vă recomandăm să treceți la secțiunea care vorbește despre utilizarea unui instrument de partiționare terță parte pentru a extinde dimensiunea unei partiții.
1. Creați spațiu nealocat contigu
Cel mai obișnuit motiv pentru care vedeți o opțiune „Extindere volum” în gri în consola de gestionare a discurilor de pe computer este atunci când nu există „spațiu nealocat” pe hard disk sau SSD. Acesta este spațiul de stocare pe care încă nu ai format-o cu un sistem de fișiere.
Chiar dacă reprezentarea grafică a discului de către Disk Management indică spațiu de stocare nealocat, opțiunea „Extindere volum” va rămâne gri, cu excepția cazului în care spațiul este imediat în dreapta volumului pe care doriți să îl extindeți.
De exemplu, să presupunem că computerul dvs. are două partiții cu literele de unitate Cși D. Dacă doriți să extindeți unitatea C, trebuie să ștergeți unitatea Dpentru a crea spațiu nealocat. Folosirea opțiunii „Reducere volum” din Disk Management pe unitatea Dnu va funcționa, deoarece unitatea Dva acționa ca o barieră între unitatea Cși unitatea rezultată spatiu nealocat..
Pentru a șterge o partiție și a crea spațiu nealocat:
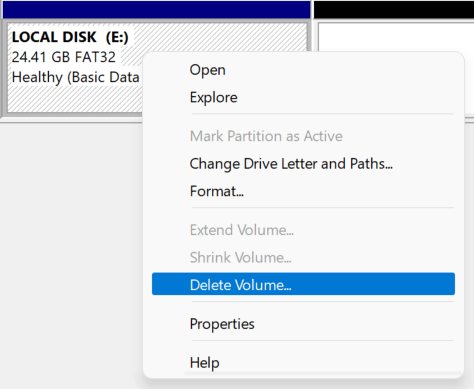
Partiția va apărea apoi ca spațiu nealocat. Puteți extinde apoi volumul la stânga spațiului nealocat fără probleme.
2. Ștergeți partiția de recuperare
Prezența unei partiții de recuperare între volumul pe care doriți să-l extindeți și orice spațiu nealocat poate fi un alt motiv care face ca opțiunea „Extindere volum” din Gestionarea discurilor să apară cu gri.
Deoarece partiția de recuperare vă ajută să vă restaurați computerul în cazul în care ceva nu merge bine, vă sfătuim să nu o ștergeți. Dar dacă doriți să continuați, puteți șterge partiția folosind instrumentul de linie de comandă DiskPart prin Windows PowerShell sau consola Command Prompt.
Cu toate acestea, asigurați-vă că ați creați un USB sau un disc de recuperare Windows bootabil pentru a vă proteja computerul împotriva coruperii sistemului de operare și a pierderii de date.
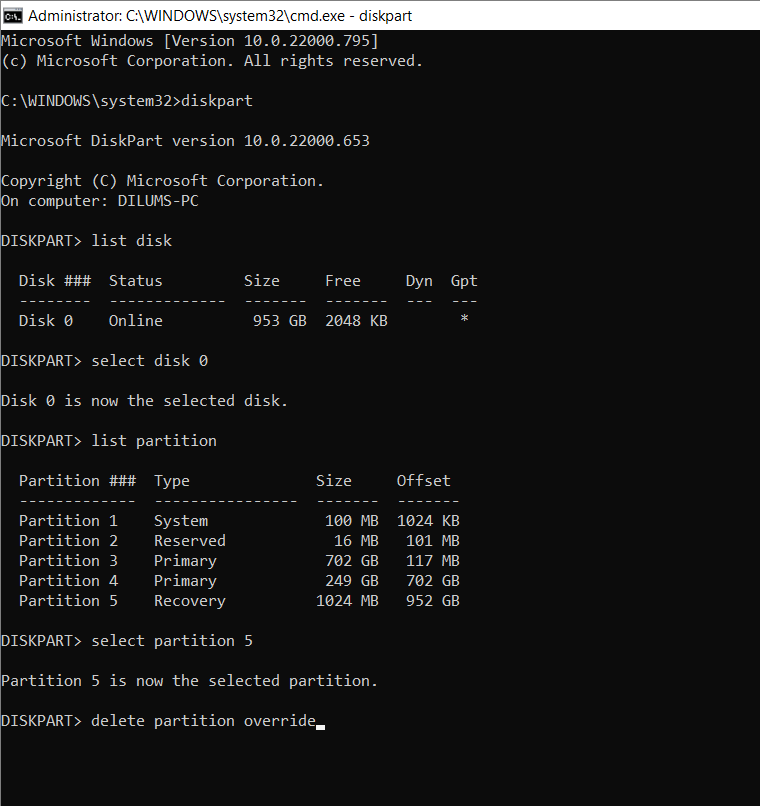
3. Utilizați un format compatibil
Disk Management vă permite doar să extindeți partițiile în format NTFS (sau formatul ReFS dacă ediția dvs. Windows îl acceptă). Aceasta nu este o problemă cu partiția de sistem, deoarece Windows rulează doar pe partiții NTFS..
Cu toate acestea, dacă extindeți o partiție logică, aceasta ar putea fi într-un format neacceptat, cum ar fi FAT32. Puteți utiliza Gestionarea discurilor pentru a formata volumul în NTFS, dar asta va șterge toate datele de pe acesta. Așadar, asigurați-vă că ați copie de rezervă a tuturor elementelor din partițieînainte de a continua.
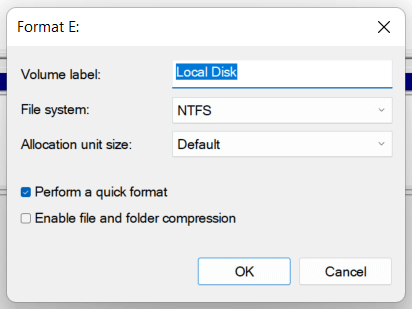
Acum ar trebui să puteți extinde volumul, presupunând că există spațiu nealocat în partea dreaptă a unității.
4. Convertiți MBR în GPT Disk
Dacă încercați să extindeți o partiție sau un volum pe un disc care utilizează Schema de partiții MBR (Master Boot Record)., este posibil să aveți de-a face cu pragul de 2 TB asociat discurilor MBR. Pentru a remedia problema, trebuie să convertiți HDD-ul sau SSD-ul din MBR în GPT.
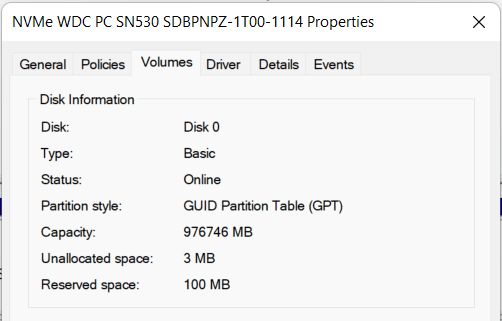
Dacă discul este în MBR, vă recomandăm să urmați ghidul nostru despre conversia unui disc din MBR în GPT fără a fi nevoie să reinstalați Windows pentru instrucțiuni suplimentare.
5. Utilizați Managerul de partiții terță parte
Spre deosebire de Gestionarea discurilor, cele mai importante instrumente de partiționare a discurilor terțe pentru Windows sunt considerabil mai bune de utilizat și oferă abordări multiple pentru creșterea dimensiunilor partițiilor cu o problemă minimă. De exemplu, AOMEI Partition Assistant Standard este un utilitar gratuit care vă permite să extindeți un volum prin fuzionarea acestuia cu alte partiții și spațiu de stocare nealocat, chiar dacă acestea nu sunt învecinate.
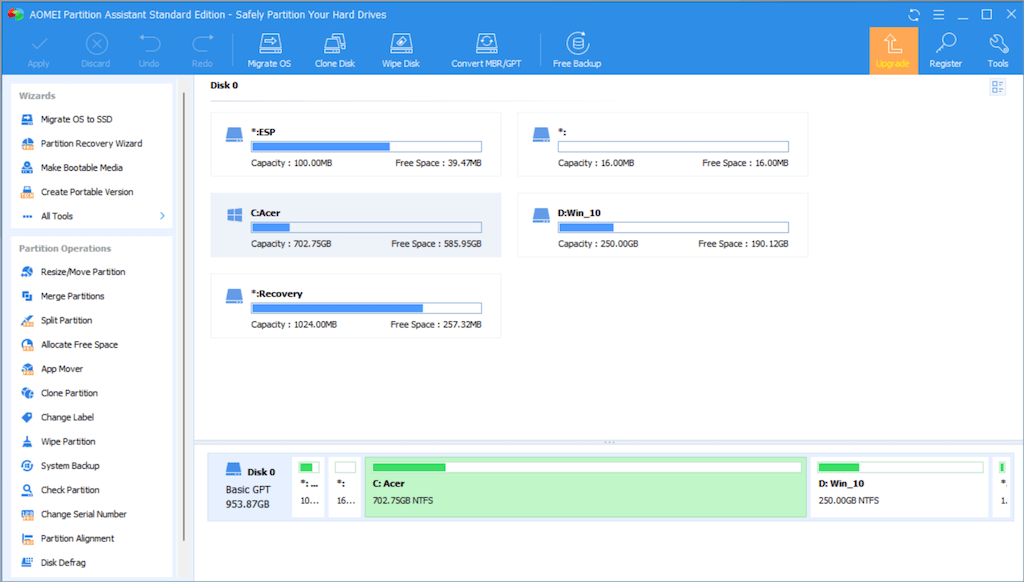
AOMEI Partition Assistant Standard vă permite, de asemenea, să alocați spațiu liber de la o partiție la alta, să extindeți unitățile în formatele pe care le acceptă de obicei Gestionarea discurilor și să convertiți convenabil discurile din MBR în GPT, dacă este necesar. Iată câteva operațiuni de partiție în AOMEI care ar trebui să fie utile.
Cu toate acestea, înainte de a utiliza un instrument de partiționare terță parte, vă recomandăm să vă faceți o copie de rezervă a datelor de pe disc înainte de a continua. Acest lucru vă permite să vă restaurați datele în cazul în care ceva nu merge bine.
Cel mai bine este să evitați utilizarea managementului discurilor
După cum tocmai ați văzut, dacă opțiunea „Extindeți volumul” apare cu gri în Gestionarea discurilor, rezolvarea poate fi o problemă, dacă nu utilizați un instrument de partiționare terță parte. Nu numai că această din urmă opțiune este mai bună la redimensionarea volumelor, dar petreceți și mai puțin timp ștergând și mutați partițiile.
.