Windows 11 este radical diferit de sistemele de operare Windows anterioare. Dacă vă străduiți să vă obișnuiți, puteți reveni la Windows 10. Vă vom arăta cum să faceți downgrade de la Windows 11 la Windows 10.
Deși Windows 11 este un sistem de operare mai rapid și mai sigur, nu este pentru toată lumea. Dacă nu vă place modificări ale interfeței, cum ar fi bara de activități renovată, nu găsiți Noile caracteristici ale Windows 11 atât de utile sau dacă continuă să întâlnești bug-uri care distrug experiența, revenirea la Windows 10 are sens.
Dacă ați făcut upgrade la Windows 11 în ultimele zece zile, atunci dezinstalarea acestuia și revenirea la Windows 10 este destul de ușoară. Dacă nu, singura modalitate de a reveni la Windows 10 este să efectuați o instalare curată a sistemului de operare.
Reveniți la Windows 10
Când faceți upgrade la Windows 11, Windows Update mută automat fișierele vechi de sistem din Windows 10 într-un folder numit „Windows.old”. Din acest motiv, puteți reveni la Windows 10 dacă aveți probleme cu cel mai recent sistem de operare Microsoft.
Revenirea la Windows 10 este simplă. Puteți păstra datele personale și nu veți pierde niciun program terță parte, cu excepția oricăror aplicații pe care le-ați instalat după actualizare. Indiferent, este o idee bună să faceți copii de siguranță ale fișierelor și documentelor dacă ceva nu merge bine.
Captura? Sensul stocării șterge automat folderul „Windows.old” după zece zile, astfel încât să puteți trece doar de la Windows 11 la Windows 10 în această perioadă.
Dacă ați depășit deja cele zece zile, puteți totuși derula înapoi dacă opțiunea de a face acest lucru este disponibilă în opțiunile de recuperare ale computerului dvs. Dacă nu, trebuie să apelați la instalarea curată a Windows 10 (mai multe despre asta în secțiunea următoare).
Dacă doriți să continuați, iată cum să dezinstalați Windows 11 și să reveniți la Windows 10.
1. Faceți clic dreapta pe butonul Startși selectați Setări.
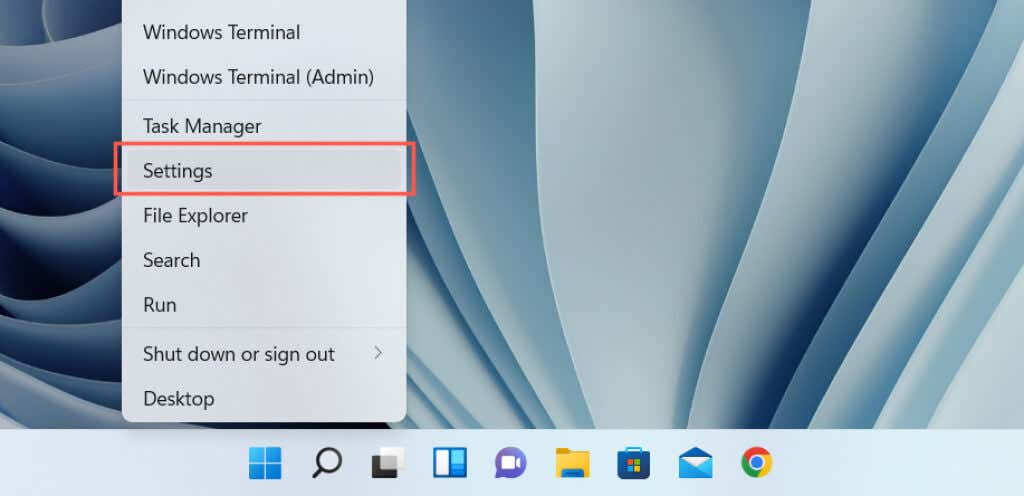
2. Derulați în jos aplicația Setări și selectați Recuperare.
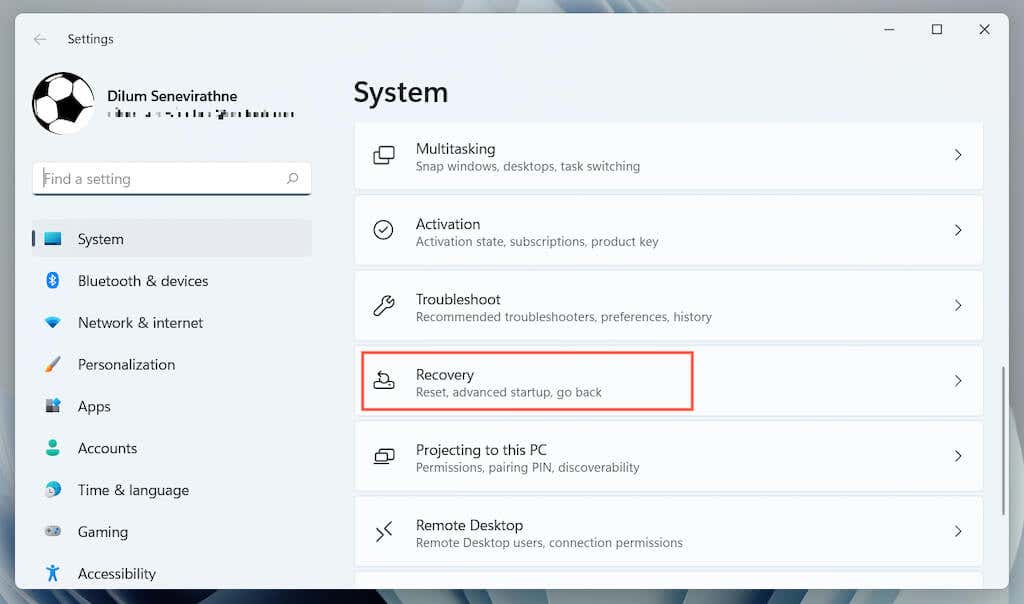
3. Selectați butonul Înapoidin Opțiuni de recuperare. Dacă opțiunea nu este prezentă, nu puteți reveni la Windows 10.
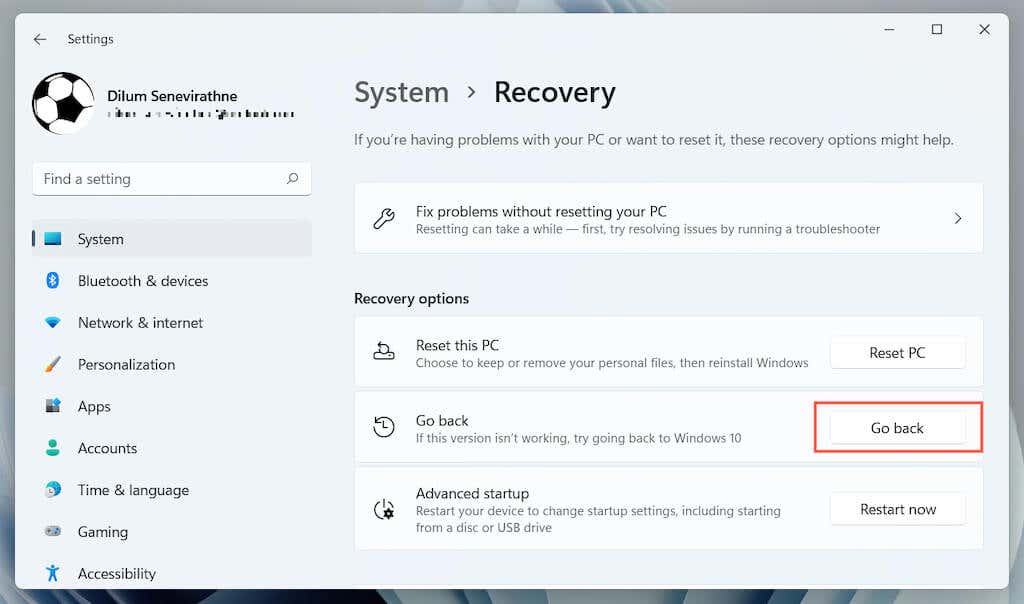
4. Specificați de ce doriți să reveniți la Windows 10 și selectați Next.
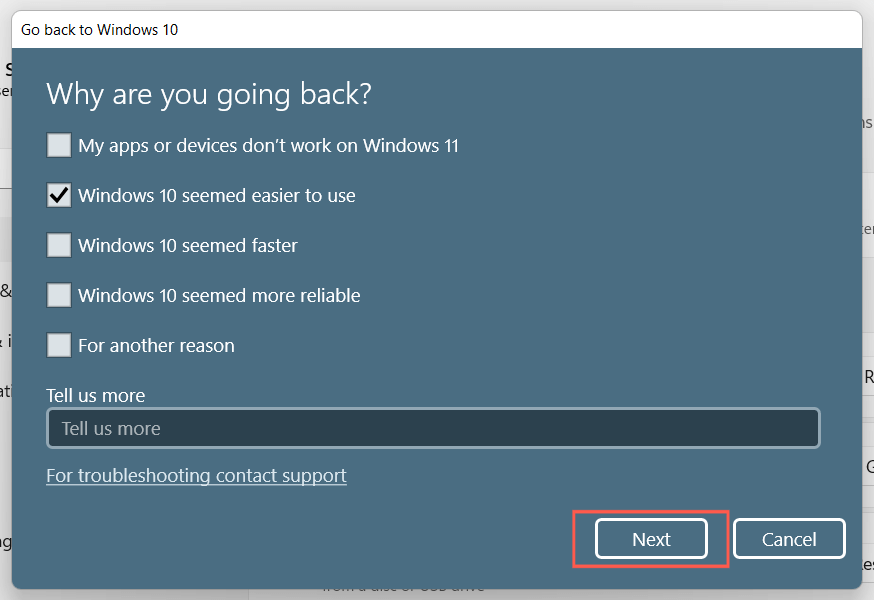
5. Selectați dacă doriți să căutați actualizări. Acest lucru ar putea remedia orice erori sau erori pe care le-ați putea întâmpina cu Windows 11. Dacă nu doriți să faceți asta, selectați Nu, mulțumesc..
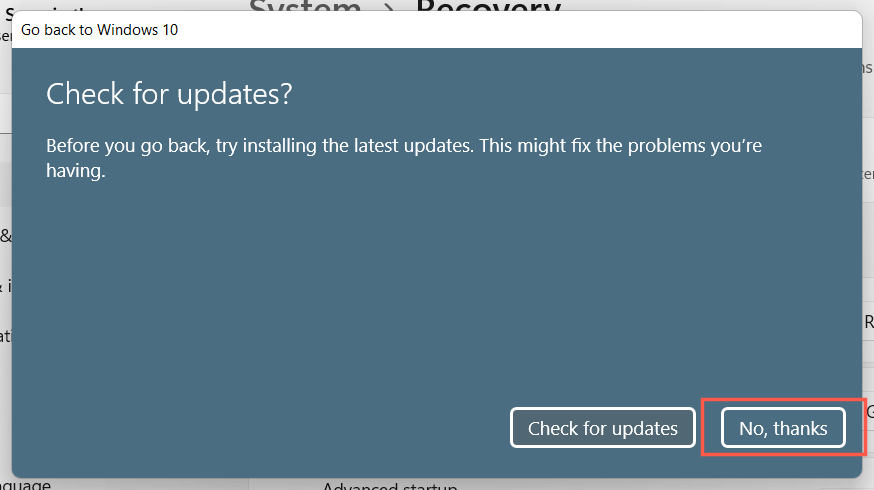
6. Citiți cu atenție informațiile de pe ecranul „Ce trebuie să știți” și selectați Următorul.
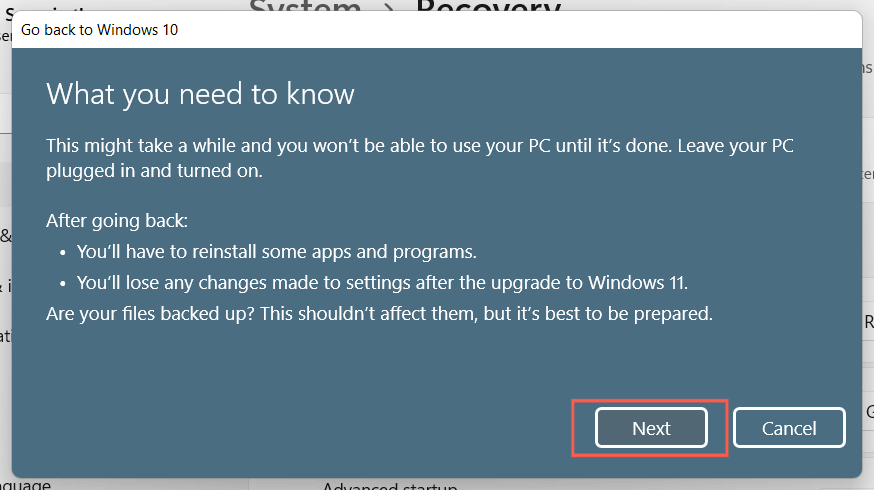
7. Selectați din nou Nextpentru a confirma că trebuie să vă amintiți parola contului de utilizator din Windows 10. Nu vă veți putea conecta dacă nu o știți.
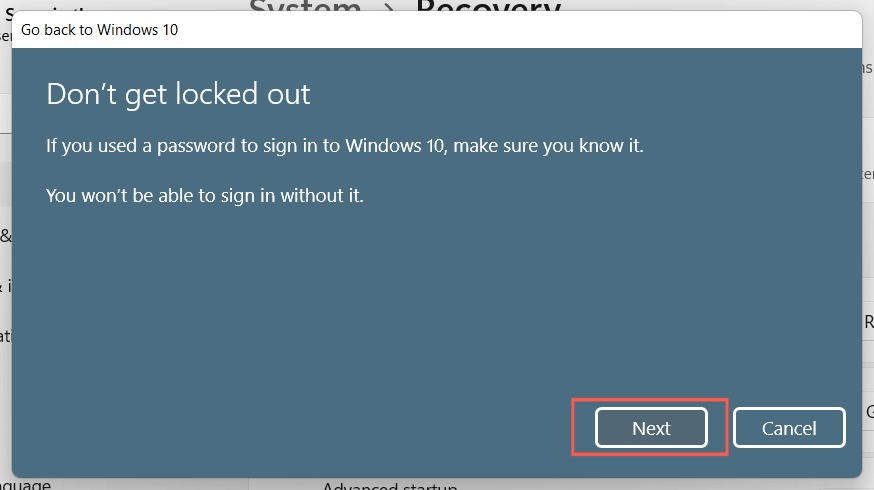
8. Selectați Reveniți la Windows 10pentru a confirma că doriți să reveniți computerul la Windows 10.
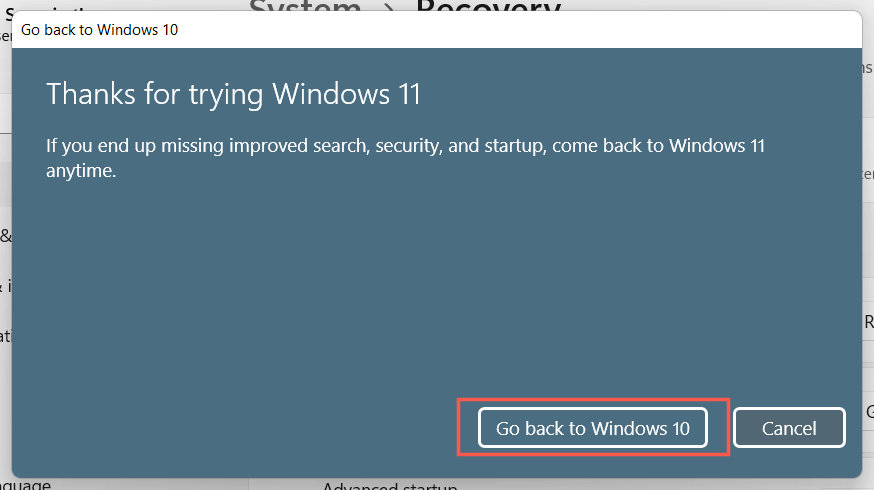
9. Așteptați până când programul de instalare Windows face downgrade pentru computerul dvs. la Windows 10. Acest lucru va dura doar între 5 și 10 minute. PC-ul se va reporni de mai multe ori în timpul procesului.
Instalare curată Windows 10
Nu vedeți opțiunea de a reveni la Windows 10? Singura modalitate de a dezinstala Windows 11 este să ștergeți partiția de sistem și să instalați curățat Windows 10. Cu toate acestea, aceasta va șterge toate datele și aplicațiile personale, ceea ce înseamnă că trebuie să începeți de la zero dacă alegeți să continuați.
1: Faceți copii de rezervă ale documentelor și fișierelor dvs pe o unitate externă sau pe o altă partiție de pe hard diskul intern sau SSD. Ca alternativă, puteți încărca datele pe un serviciu de stocare în cloud precum OneDrive sau Google Drive.
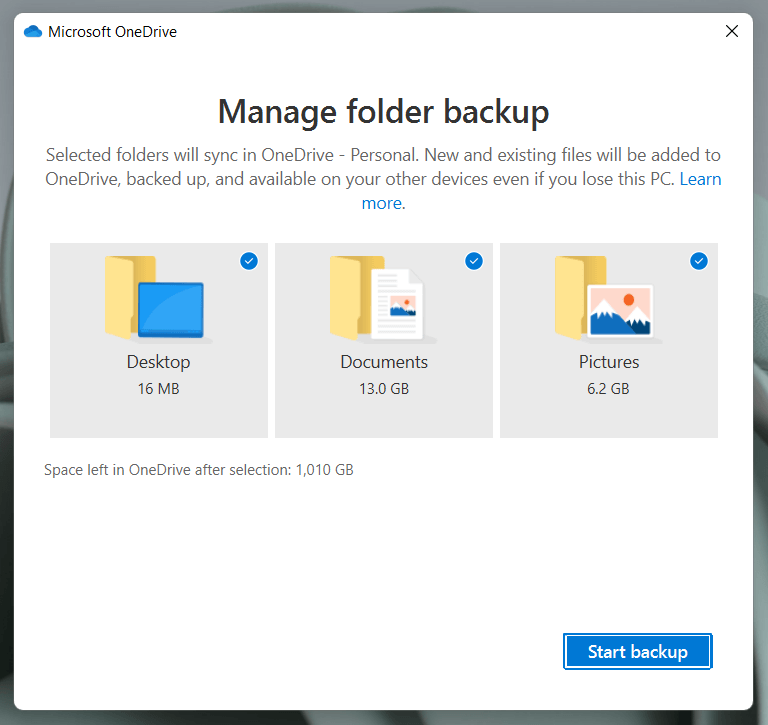
2. Creați o unitate de instalare Windows 10 bootabilă. Cel mai simplu mod de a face acest lucru este să utilizați Instrumentul de creare media de la Microsoft pentru Windows 10. Veți avea nevoie de o unitate USB goală, cu o capacitate de stocare de cel puțin 8 GB.
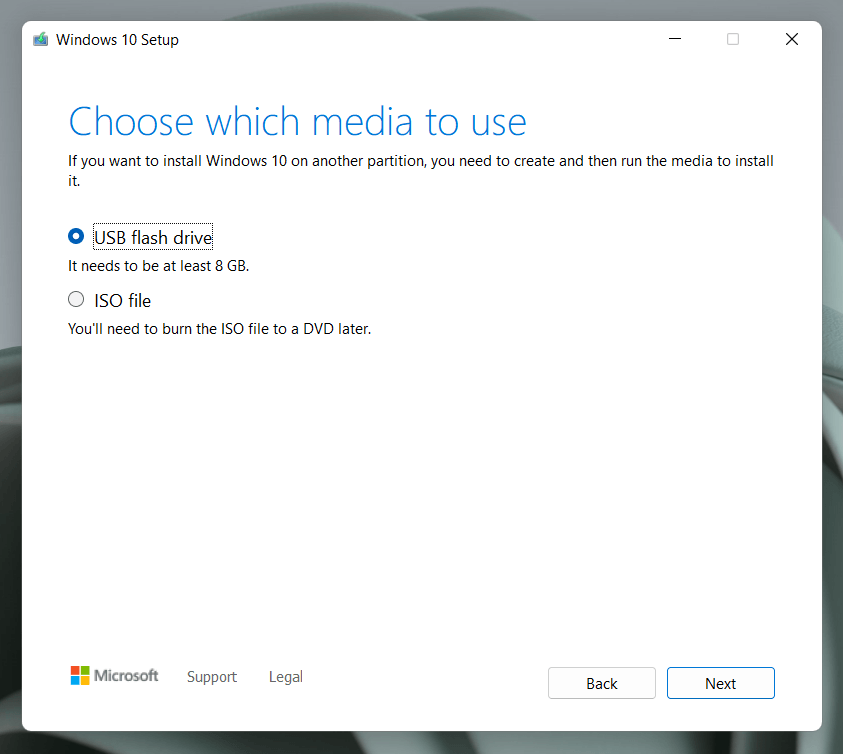
Este un proces simplu, dar dacă aveți nevoie de ajutor, iată instrucțiuni pas cu pas pentru a crea un stick USB bootabil Windows 10.
3. Porniți computerul de pe suportul de instalare USB și lucrați prin Configurarea Windows pentru a șterge partiția de sistem și a reinstala Windows 10.
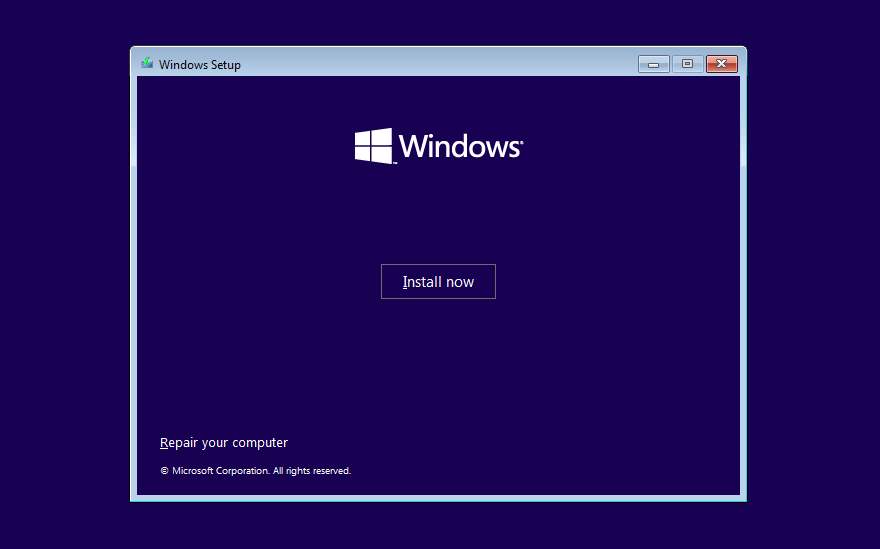
Selectați versiunea Windows 10 care se potrivește cu licența Windows sau cheia de produs—Acasăsau Pro. Apoi, consultați acest ghid pentru mai multe detalii despre instalarea curată a Windows 10 pe un computer.
Împrejurimi familiare
Windows 10 este încă un sistem de operare capabil, Microsoft angajându-se să îl susțină în mod activ până în 2025.
Orice funcționează în Windows 11 va funcționa și în Windows 10, așa că nu este ca și cum ați pierde ceva semnificativ prin retrogradarea.
Cu toate acestea, va veni un moment când efectuarea unei actualizări permanente la Windows 11 devine inevitabilă. Până atunci, sperăm că va fi trecut prin mai multe actualizări majore, făcându-l considerabil mai bun decât este acum.
.