Dacă sunteți una dintre multele persoane care folosesc în sfârșit Windows 11, probabil că vă jucați cu toate funcții noi care sunt disponibile.
Una dintre primele caracteristici cu care ați putea dori să vă jucați este capacitatea de a repoziționa bara de activități Windows 11 la stânga sau la dreapta sau cum să o personalizați în diferite moduri. În acest tutorial, veți afla cum.
Cum să mutați bara de activități Windows 11 la stânga
Unul dintre lucrurile pe care probabil le-ați observat prima dată când ați lansat sistemul de operare Windows 11 este faptul că pictogramele principale din bara de activități sunt centrate în mijlocul barei de activități din partea de jos a desktopului.
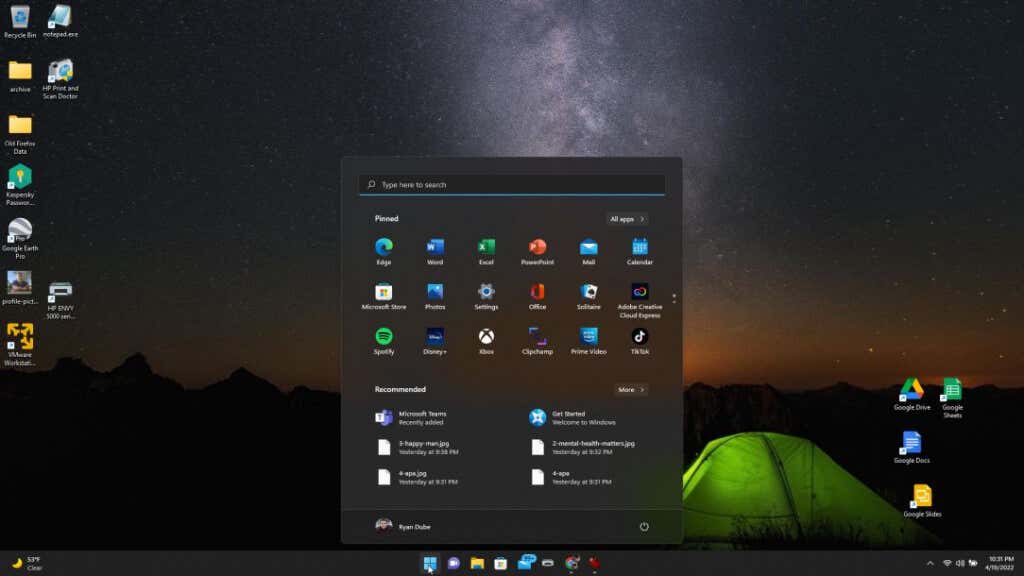
În setările barei de activități sunt disponibile două poziții pentru a vă repoziționa acolo unde pictograma meniului Start și pictogramele aplicației apar în bara de activități. Le puteți plasa în partea stângă sau în partea dreaptă a ecranului (acesta este de fapt centrul barei de activități, deoarece pictogramele de oră, data și sistem sunt în extrema dreaptă).
Preferiți locația standard din stânga pentru meniul Start și pictogramele aplicației? Setarea acestui lucru este simplă.
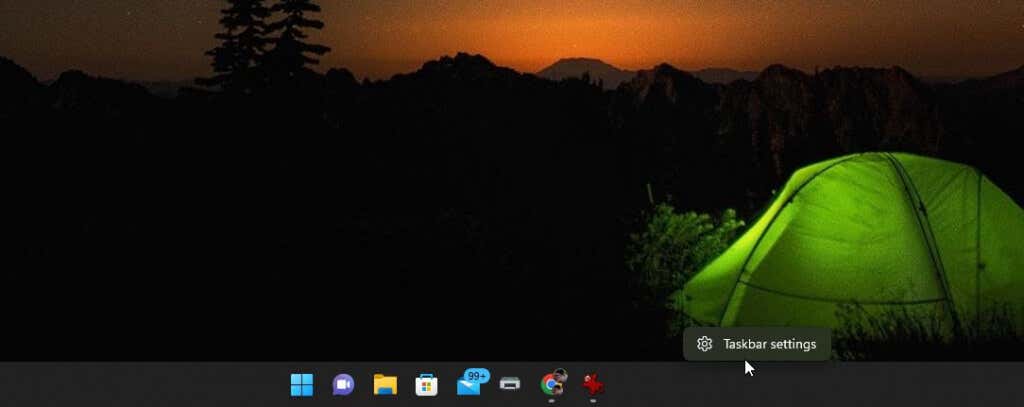
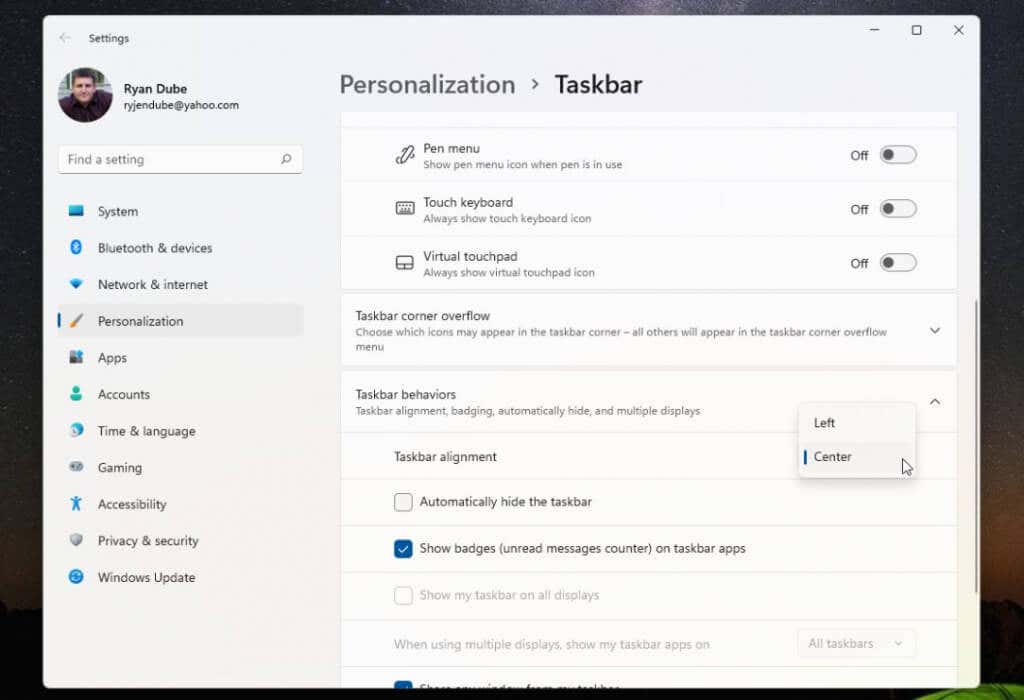
Când ați schimbat setarea, ar fi trebuit să observați că meniul Start și toate pictogramele barei de activități sunt acum aliniate în partea stângă a barei de activități.
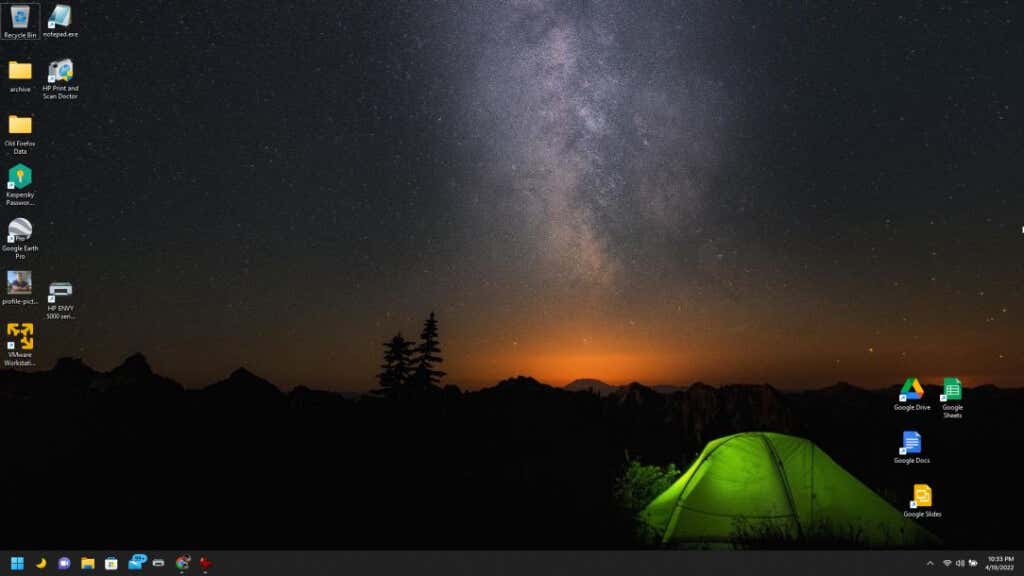
Dacă acest lucru este suficient de bun, nu puteți citi acest articol acum. Dar dacă doriți să poziționați aceste pictograme din bara de activități în alte locații de pe desktop sau să-l personalizați în continuare, citiți mai departe.
Mutați bara de activități Windows 11 în partea de sus a desktopului
Dacă partea din stânga sau centrul barei de activități nu este suficient de flexibilă pentru dvs., puteți plasa bara de activități și în alte poziții de pe desktop.
Puteți face acest lucru cu un simplu hack de registry.
Tastați oricare dintre următoarele valori, în funcție de poziția în care doriți să mutați bara de activități.
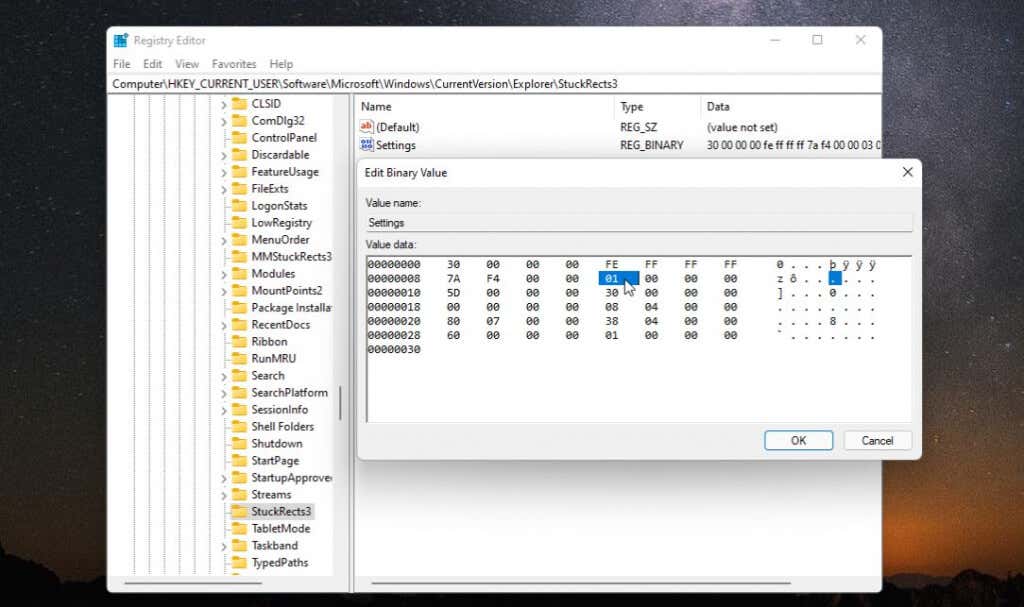
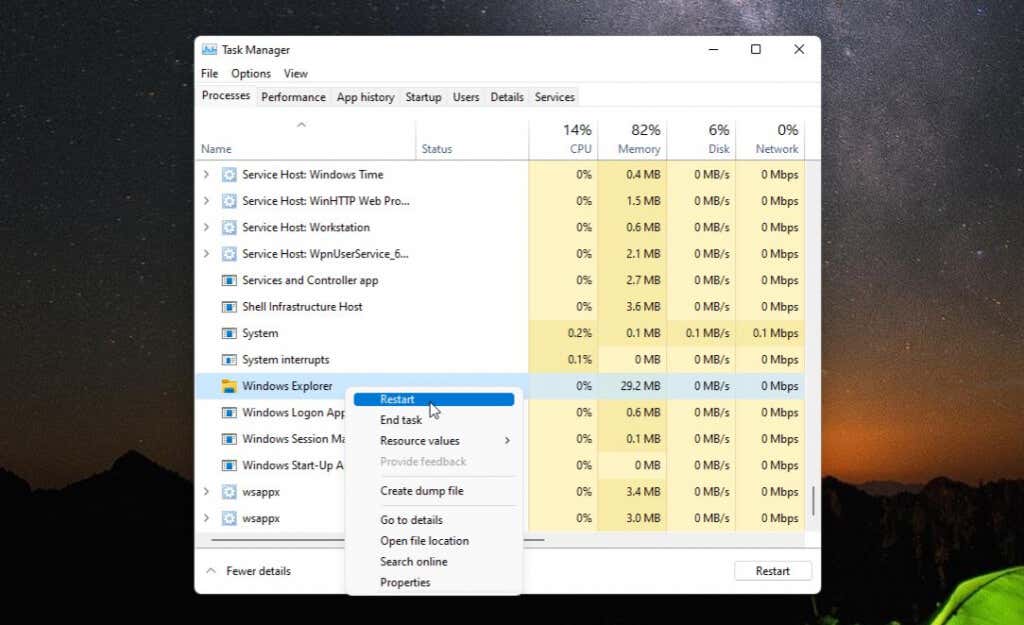
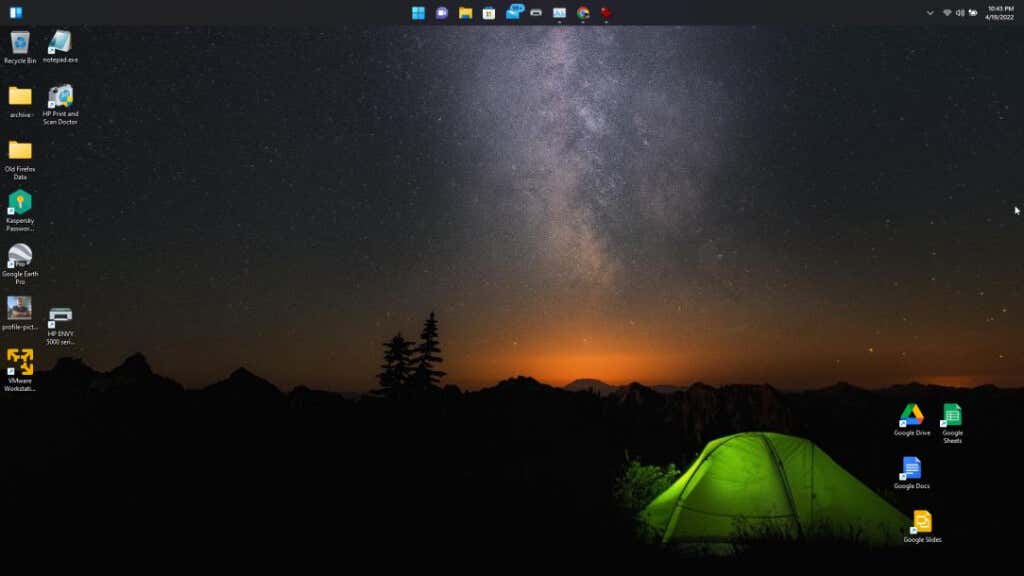
După cum puteți vedea, este destul de ușor să mutați poziția barei de activități oriunde doriți să o plasați pe desktopul Windows 11. Dar există câteva moduri suplimentare în care puteți personaliza și bara de activități Windows 11.
Cum să personalizați bara de activități Windows 11
Există alte câteva moduri prin care puteți personaliza bara de activități Windows 11. Puteți face acest lucru în setările de personalizare din bara de activități din Setări Windows.
Pentru a face acest lucru:
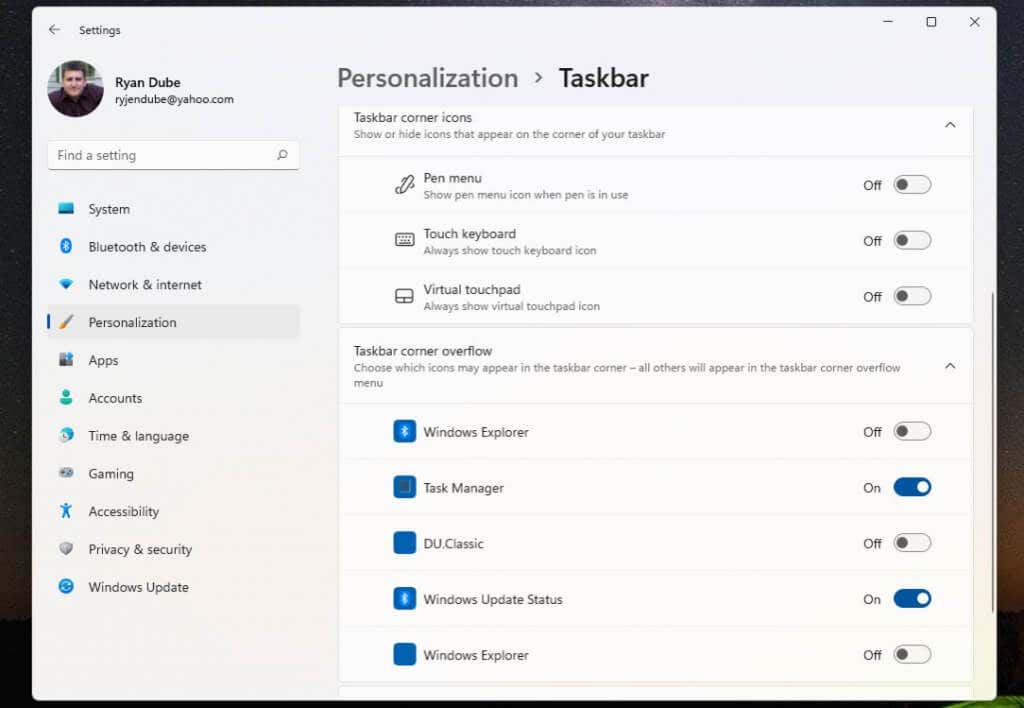
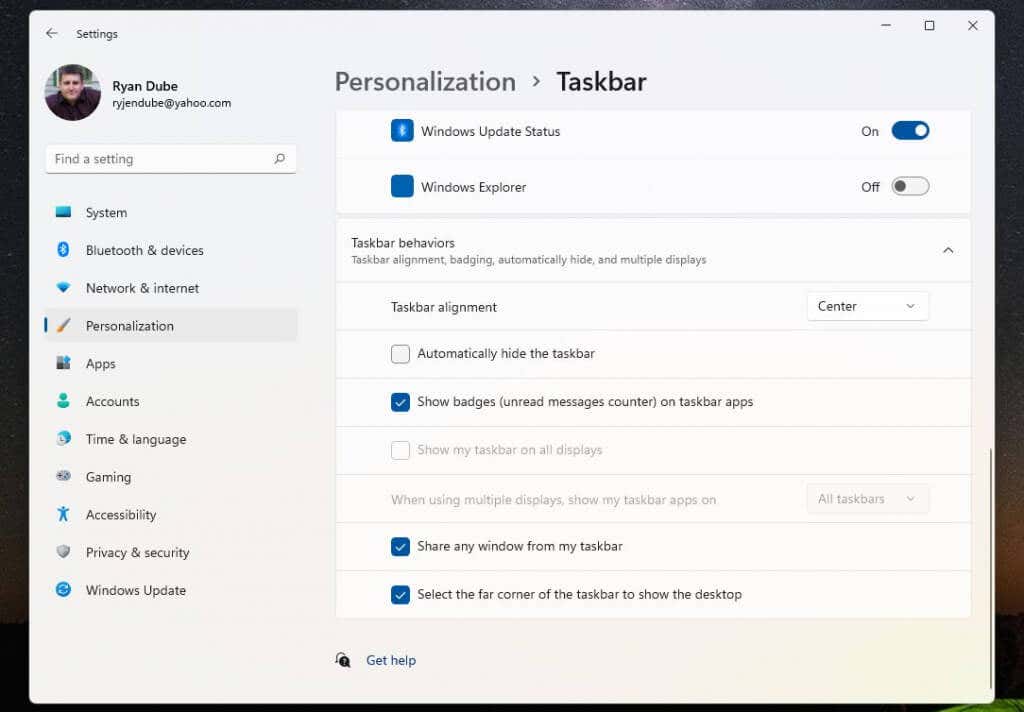
După ce personalizați bara de activități, reveniți la desktop pentru a începe să o utilizați.
Desigur, o ultimă metodă pe care o puteți folosi pentru a personaliza ceea ce apare pe tabloul de bord este similară cu ceea ce ați putea face în Windows 10 - fixarea sau anularea fixarii pictogramelor aplicației.
Doar faceți clic dreapta pe orice aplicație pe care doriți să o eliminați și selectați Anulați fixarea din bara de activități pentru a elimina definitiv pictograma aplicației din bara de activități.
Acesta este cel mai simplu mod de a personaliza pictogramele aplicațiilor care apar pe bara de activități ori de câte ori lansați Windows 11.
Îmi place sau urăsc, Windows 11 ne oferă o nouă interfață de utilizator care poate să nu-i facă pe toți fericiți. Cu toate acestea, cel puțin există câteva opțiuni diferite din care să alegeți când vine vorba de bara de activități Windows 11.
.