Unii oameni presupun că fișierul Desktop.ini este un virus sau malware, deoarece uneori apare brusc pe computerul lor. Din fericire, acesta nu este cazul, dar dacă vă întrebați ce fișier Windows Desktop.ini este, ați ajuns la locul potrivit.
În acest articol, vom aborda ce este fișierul Desktop.ini, cum îl puteți utiliza și dacă este sigur de șters.
Ce este fișierul Desktop.ini?
Fișierul Desktop.ini are un fișier de configurare ascuns găsit în fiecare folder din Microsoft Windows (inclusiv Vista și Windows 10/11). Fiecare fișier Desktop.ini conține setările de configurare pentru acel folder.
Fișierul Desktop.ini nu este vizibil în mod implicit, deoarece este un fișier de sistem de operare protejat. Dacă apare brusc pe computerul dvs., dvs. sau un alt utilizator v-ați modificat setările folderului pentru a afișa folderele ascunse.
Fișierele Desktop.ini sunt create atunci când anumite modificări sunt aduse unui dosar, cum ar fi acordarea unei pictograme personalizată sau setări specifice de partajare.
Cum pot vedea fișierul Desktop.ini?
Fișierele Desktop.ini sunt ascunse și protejate, astfel încât utilizatorul obișnuit nu le va întâlni niciodată. Pentru a le face vizibile în dosarul dvs.:
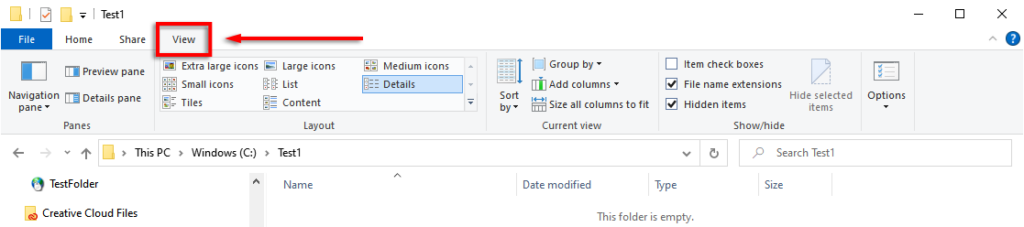
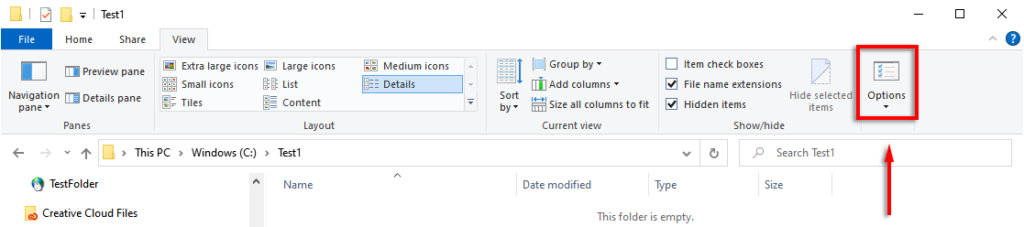
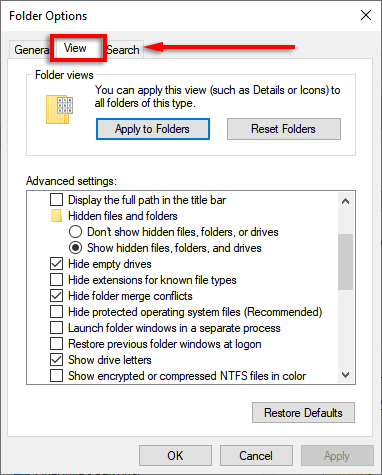
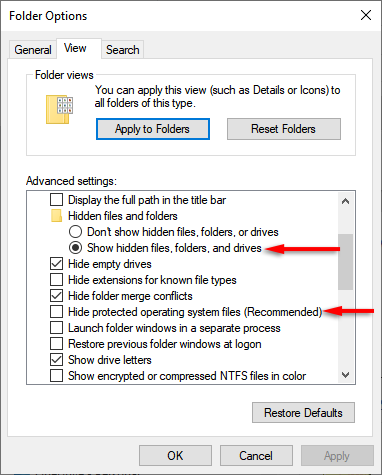
Fișierul Desktop.ini ar trebui să apară acum în orice folder în care i-ați modificat configurația sau aspectul.
Pot șterge fișierul Desktop.ini?
Ștergerea fișierului Desktop.ini pur și simplu readuce un folder la setările implicite. Deci da, puteți șterge fișierul Desktop.ini. Cu toate acestea, dacă doriți să păstrați modificările pe care le-ați făcut setărilor unui folder, puteți pur și simplu să ascundeți fișierul Desktop.ini inversând pașii pe care v-am arătat în secțiunea anterioară.
Cum să personalizați un folder cu fișierul Desktop.ini
.Personalizarea unui folder Windows cu fișierul Desktop.ini este simplă. În primul rând, trebuie să dați ascunde folderul și să-l etichetați ca un folder de sistem important, astfel încât Windows să îi acorde atributul necesar doar pentru citire care permite un comportament special din fișierul Desktop.ini.
Pentru a face acest lucru:
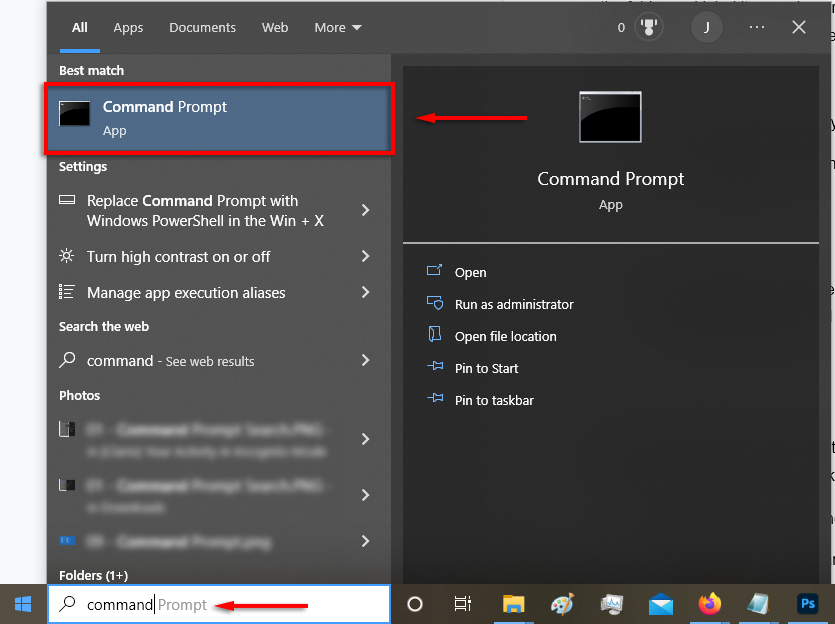
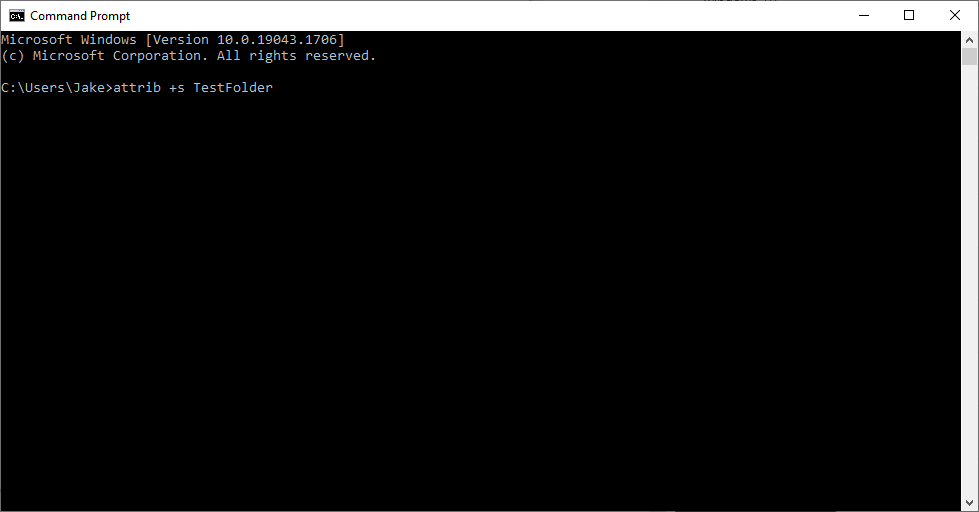
În continuare, trebuie să creați și să editați fișierul Desktop.ini. Pentru a face acest lucru, trebuie să creați un fișier text în folderul pe care doriți să îl personalizați.

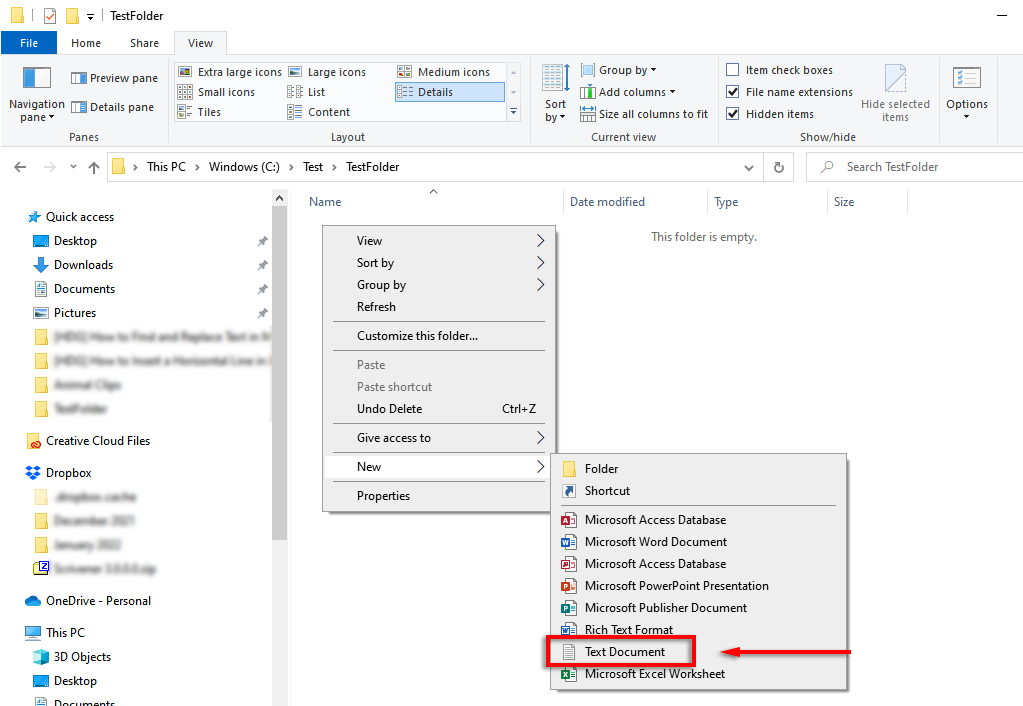
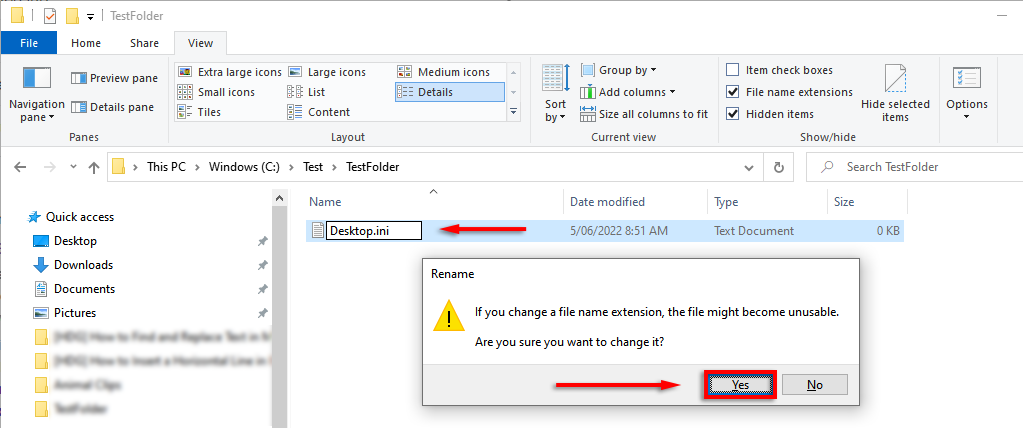
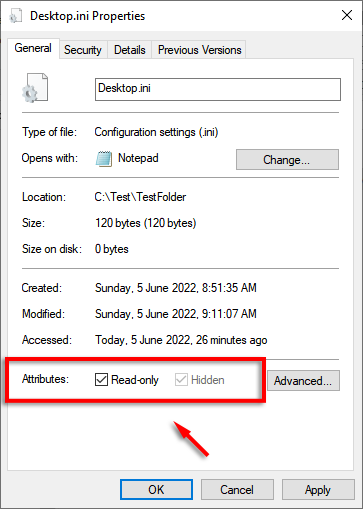
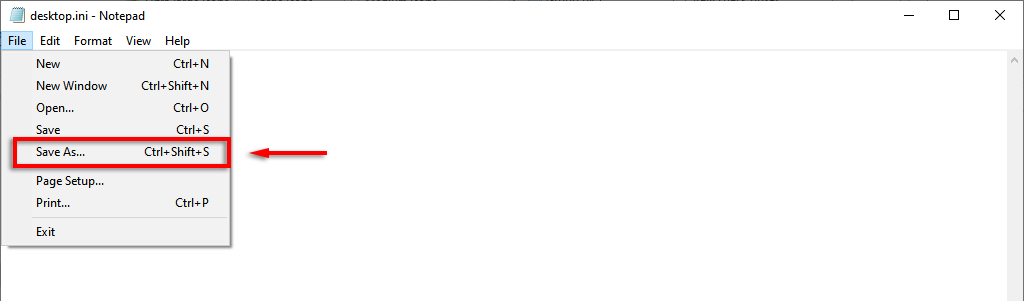
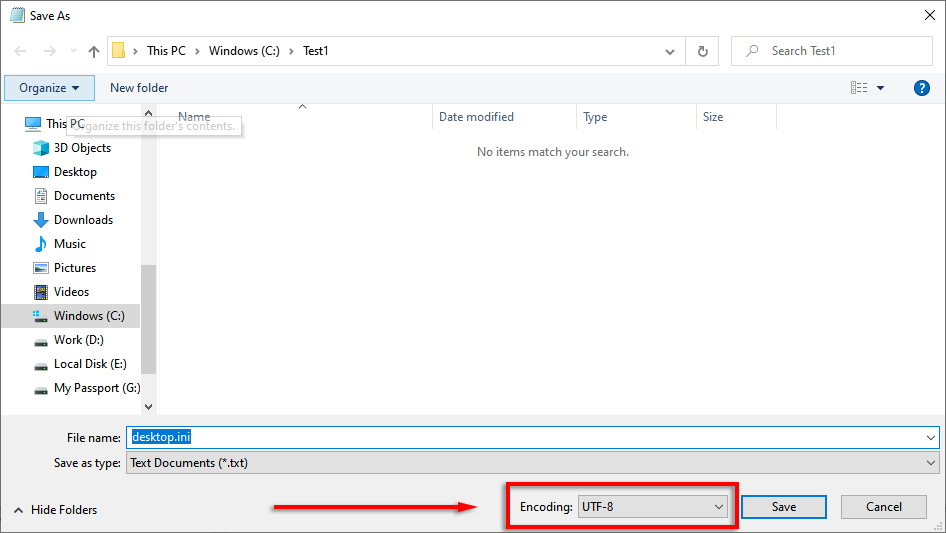
Fișierul Desktop.ini este acum gata să fie completat cu setările de configurare. Iată câteva dintre următoarele setări pe care le puteți utiliza pentru a vă personaliza folderul:
De exemplu, iată un dosar de test pe care l-am creat cu o pictogramă personalizată și un sfat informativ:
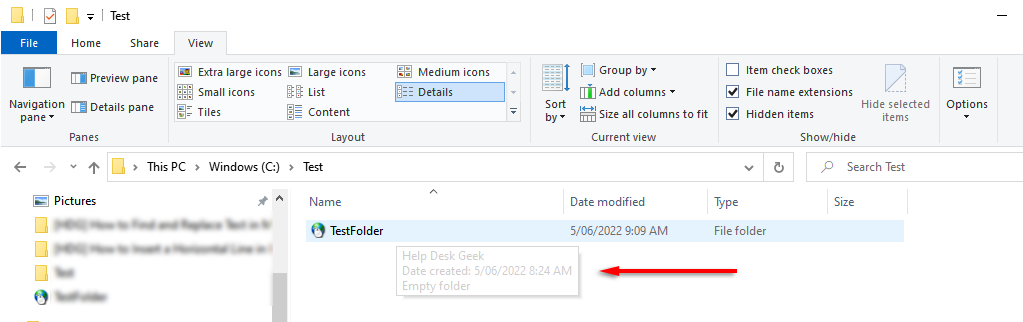
Și iată fișierul Desktop.ini folosit pentru a-l personaliza:
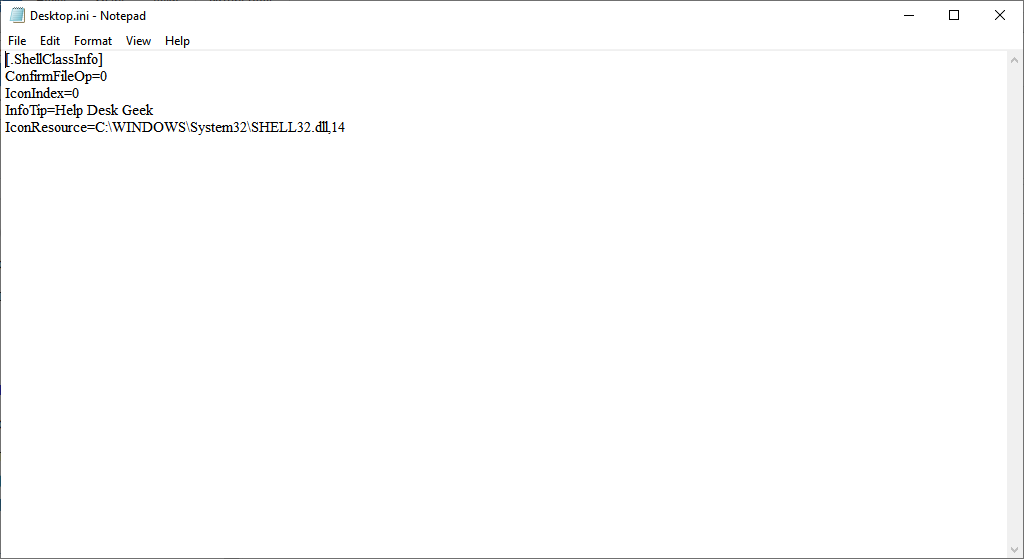
Asta este tot, oameni buni
Acum știți ce este fișierul Desktop.ini și cum îl puteți utiliza pentru a adăuga opțiuni de folder personalizate. Deși nu este deosebit de util pentru majoritatea utilizatorilor, este întotdeauna bine să știți că un folder ascuns misterios nu este un malware care eluda antivirusul dvs.
.