Datorită parteneriatului dintre Microsoft, Amazon și Intel, Windows 11 poate rula acum aplicații mobile Android fără emulatori terți. PC-ul dvs. trebuie să îndeplinească și alte câteva cerințe pentru a rula aplicații Android în mod nativ.
Acest tutorial acoperă tot ce trebuie să știți despre instalarea și rularea aplicațiilor Android în Windows 11.
Ce este subsistemul Windows pentru Android?
Subsistemul Windows pentru Android (WSA) este o componentă recent introdusă în Windows 11. Subsistemul se bazează pe kernel-ul Linux și pe Android Open Source Project (AOSP). Aceste componente permit utilizatorilor Windows 11 să ruleze aplicații Android prin Amazon Appstore.
Gândiți-vă la subsistemul Windows pentru Android ca la un emulator Android sau la un telefon Android virtual pe computer. Oferă tot ce este necesar pentru ca aplicațiile Android să funcționeze fără probleme în Windows 11.
Cerințe pentru a instala aplicații Android în Windows 11

Computerul dvs. trebuie să îndeplinească mai multe cerințe hardware și software pentru a rula subsistemul Windows pentru Android și Amazon Appstore.
Cerințe de sistem Windows 11
În primul rând, computerul dvs. trebuie să poată rula Windows 11. Trebuie să îndeplinească toate cerințele Windows 11 de stocare, memorie, procesor, placă grafică și firmware de sistem. Consultați ghid pentru a determina dacă computerul poate rula Windows 11 pentru mai multe despre aceste cerințe.
Cerințe pentru magazinul Microsoft
Microsoft distribuie subsistemul Windows pentru Android prin Microsoft Store și Amazon Appstore. PC-ul cu Windows 11 trebuie să ruleze versiunea Microsoft Store 22110.1402.6.0 (sau o versiune ulterioară) pentru a instala Amazon Appstore.
Iată cum puteți verifica versiunea Microsoft Store a computerului dvs.:
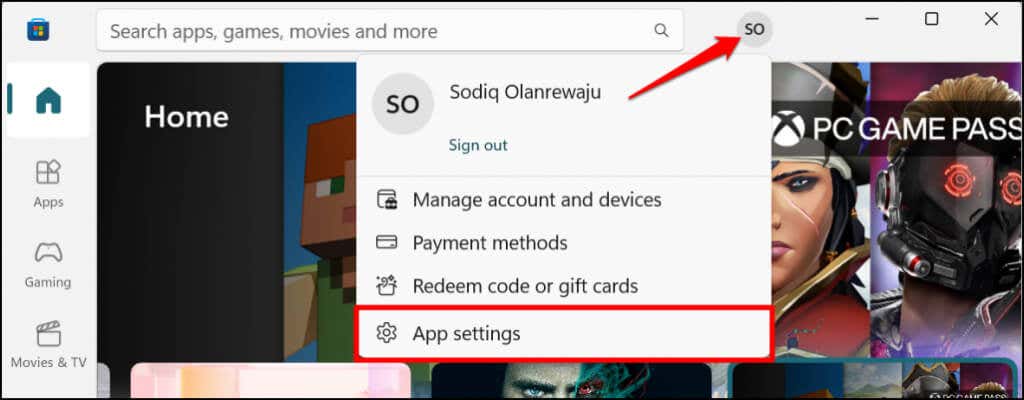
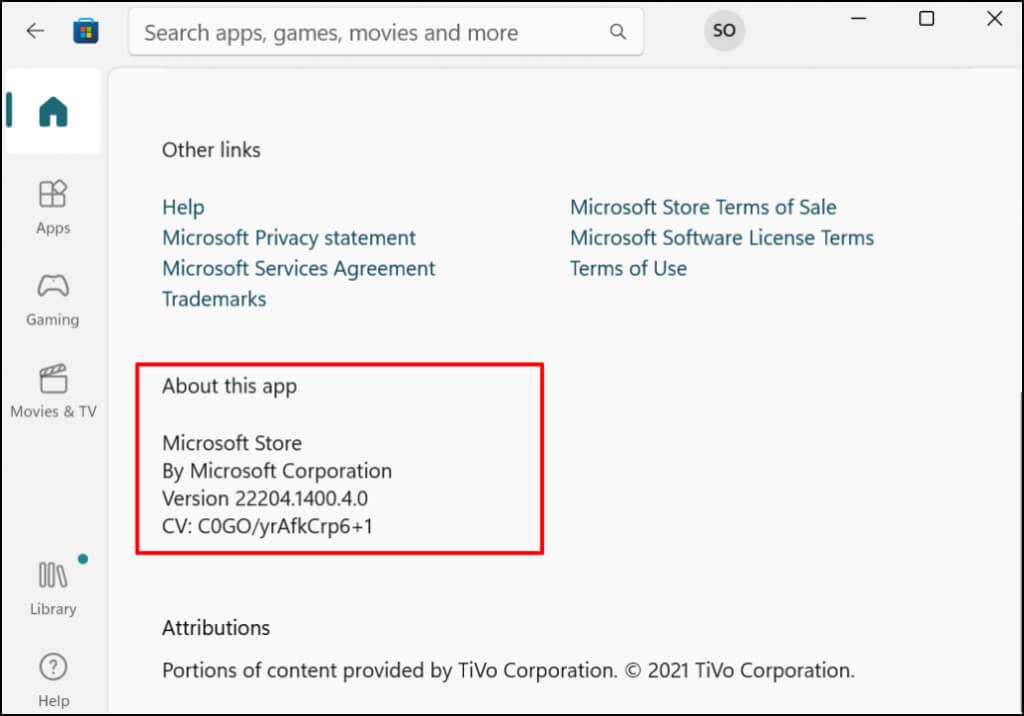
Treceți la pasul următor pentru a actualiza Microsoft Store dacă este mai veche decât versiunea necesară pentru a instala aplicații Android.
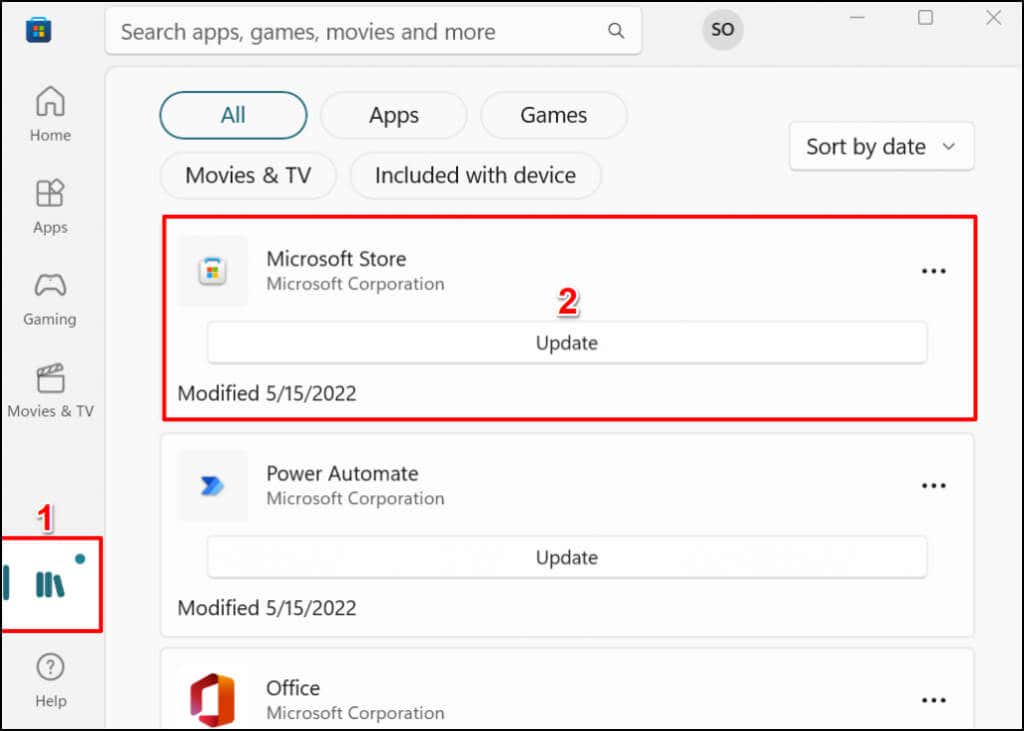
Reporniți ulterior computerul pentru a actualiza Microsoft Store la cea mai recentă versiune.
Cerințe privind locația
Magazinul de aplicații Amazon este disponibil în prezent numai pentru clienții din SUA, așa că regiunea computerului dvs. trebuie să fie setată în Statele Unite. De asemenea, aveți nevoie de un cont Amazon în S.U.A. pentru a utiliza magazinul de aplicații.
Dacă vă aflați în afara S.U.A., vă puteți schimba computerul și locația contului Amazon; vă vom arăta cum.
Accesați Setări >Oră și limbă >Limbă și regiune , derulați la secțiunea „Regiune” și setați United State ca regiune.
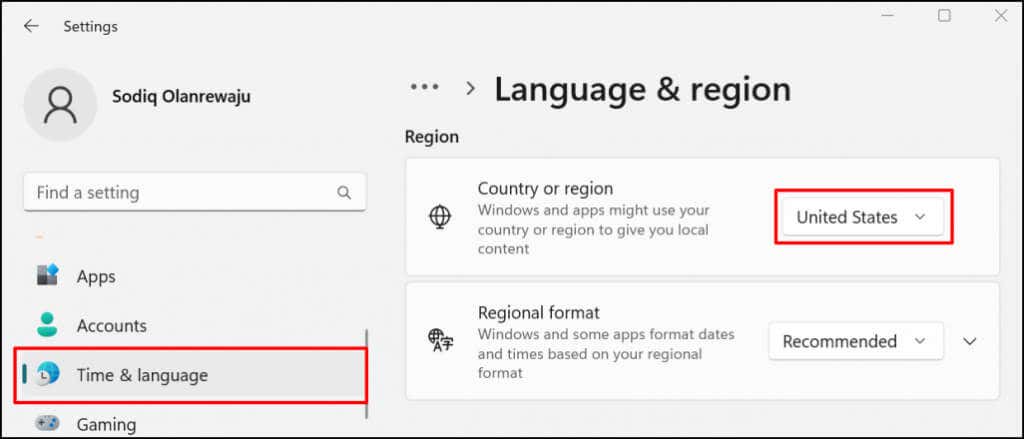
Accesați Secțiunea de gestionare a conținutului și a dispozitivelor din setările contului dvs. Amazon și accesați fila Preferințe . Extindeți Setări pentru țară/regiune , selectați butonul Modificați și alegeți Statele Unite ale Americii ca țară.
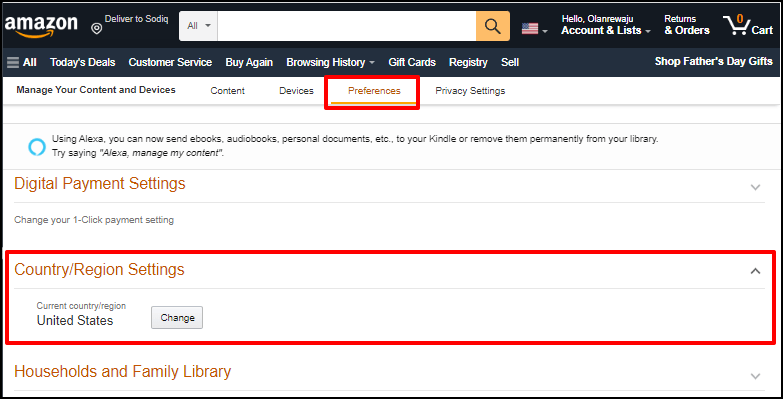
UEFI sau Virtualizare BIOS
Virtualizarea este o tehnologie din Windows care vă permite să rulați un alt sistem de operare în Windows. Calculatoarele care rulează Windows 10 sau Windows 11 preinstalat au virtualizarea activată în mod implicit la nivelul UEFI sau BIOS.
Dacă computerul dvs. nu a fost preinstalat cu Windows 10 sau 11, consultați acest tutorial despre activarea virtualizării în Windows. Acest tutorial conținea instrucțiuni detaliate pentru permițând virtualizarea hardware pe computere cu procesoare Intel sau AMD.
Instalați aplicații Android din Amazon Appstore
Aplicațiile Android care pot rula nativ în Windows pe baza motorului de virtualizare sunt disponibile în Amazon Appstore. Iată cum să descărcați și să configurați Amazon Appstore din Microsoft Store.
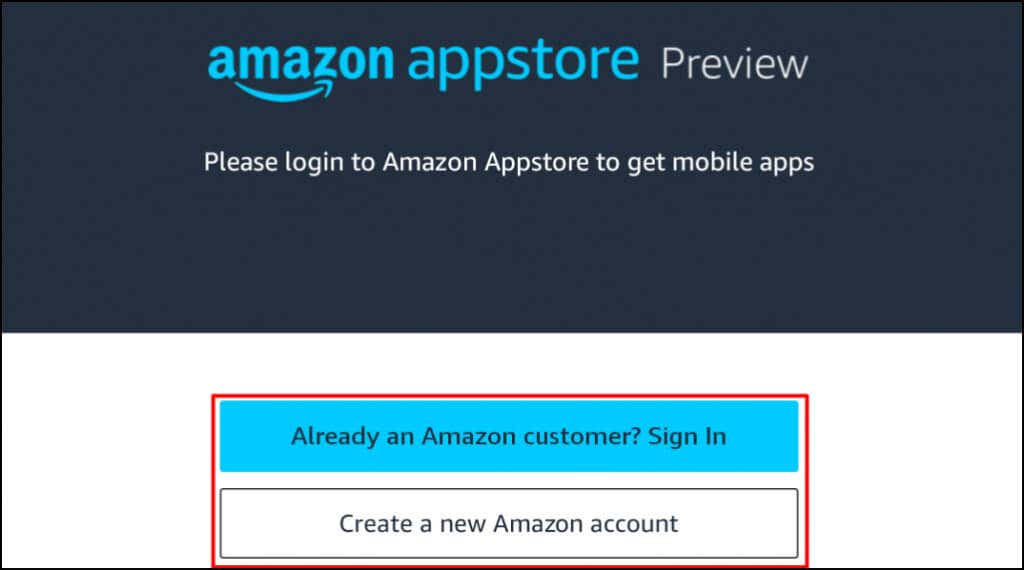
Ca alternativă, deschideți acest Link Amazon Appstore în browserul dvs. web și selectați aplicația Intrați în magazin . Acesta vă va redirecționa către linkul Amazon Appstore din Microsoft Store.
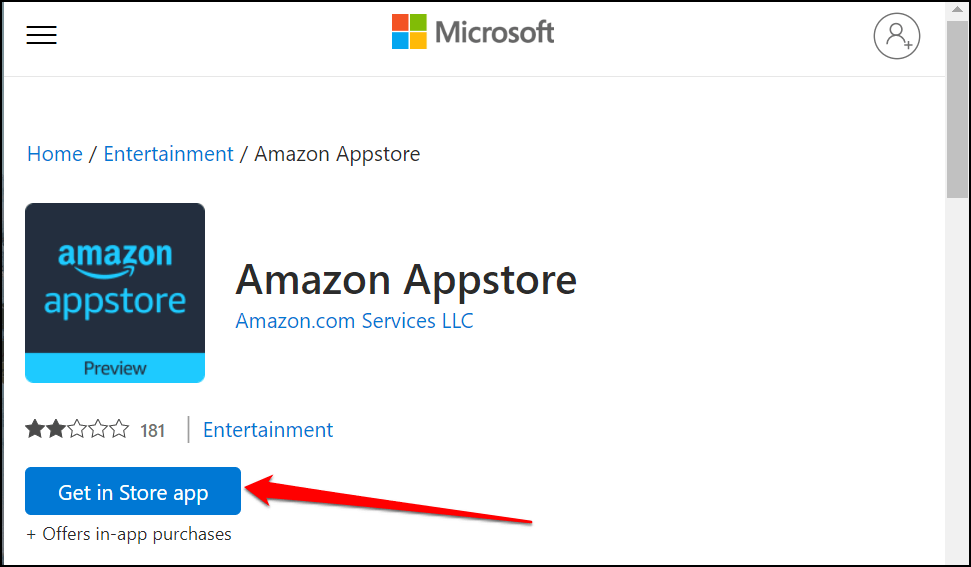
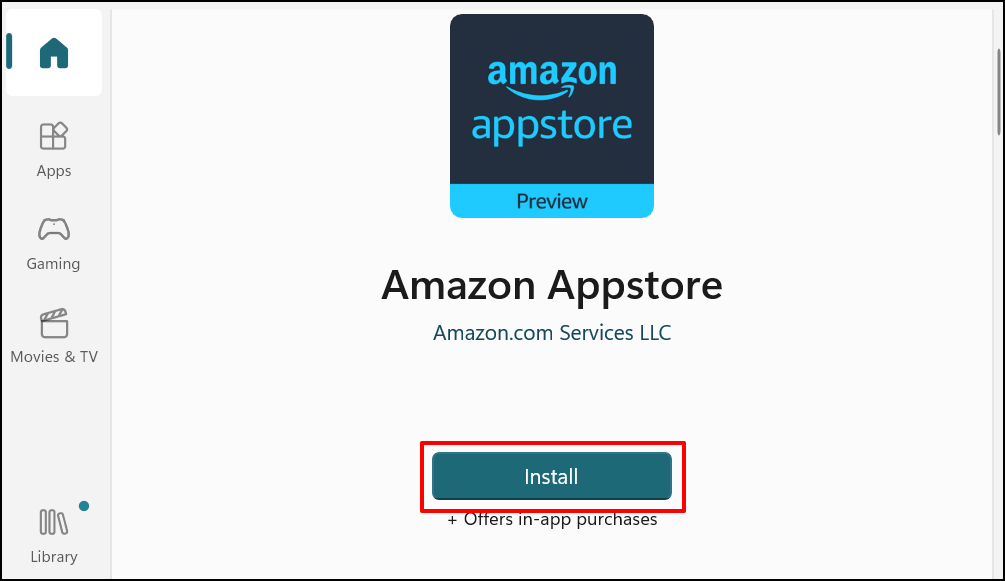
Magazinul de aplicații Amazon ar trebui să instaleze automat subsistemul Windows pentru Android. Veți vedea o fereastră pop-up sau o solicitare de descărcare/instalare a subsistemului Windows pentru Android dacă nu apare..
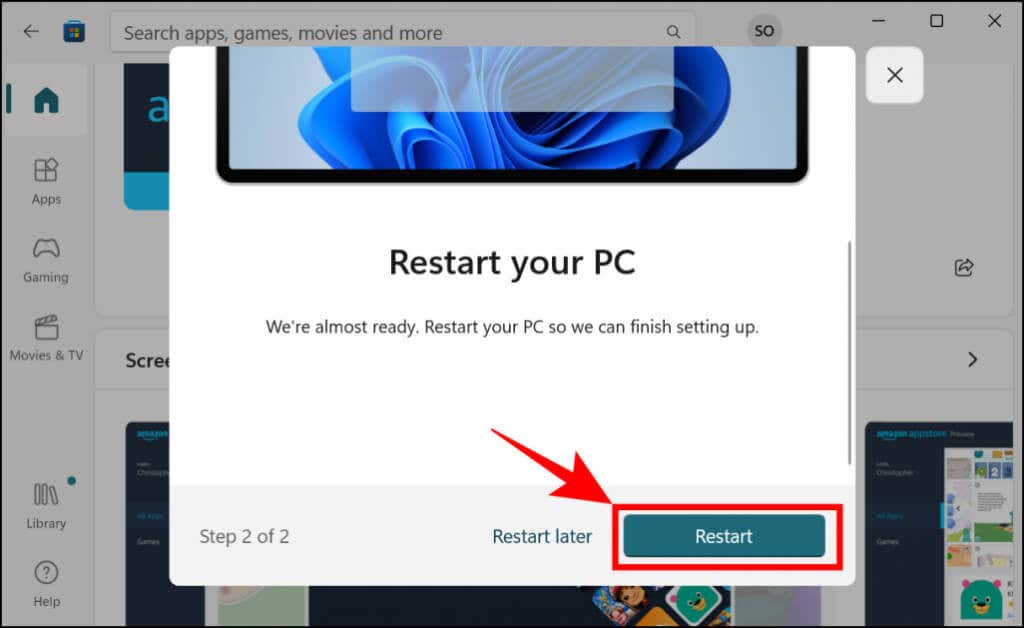
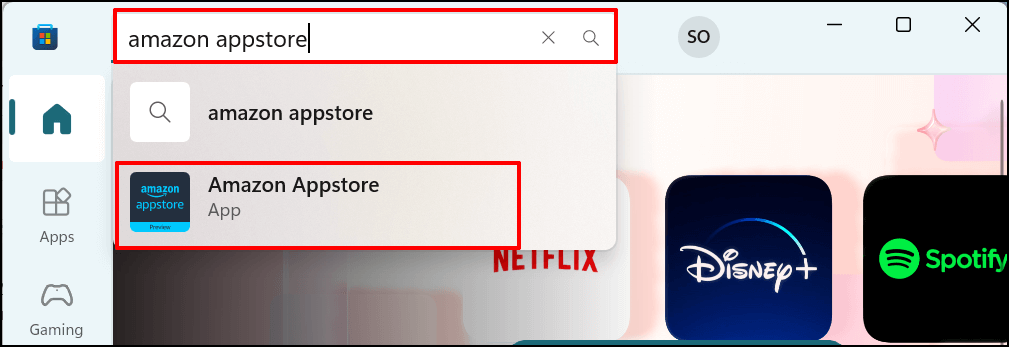
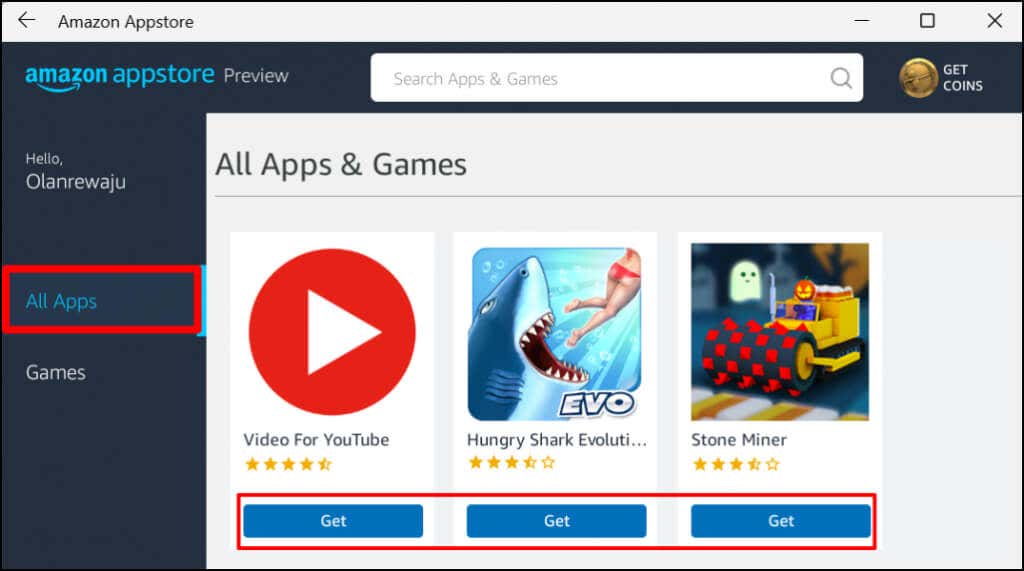
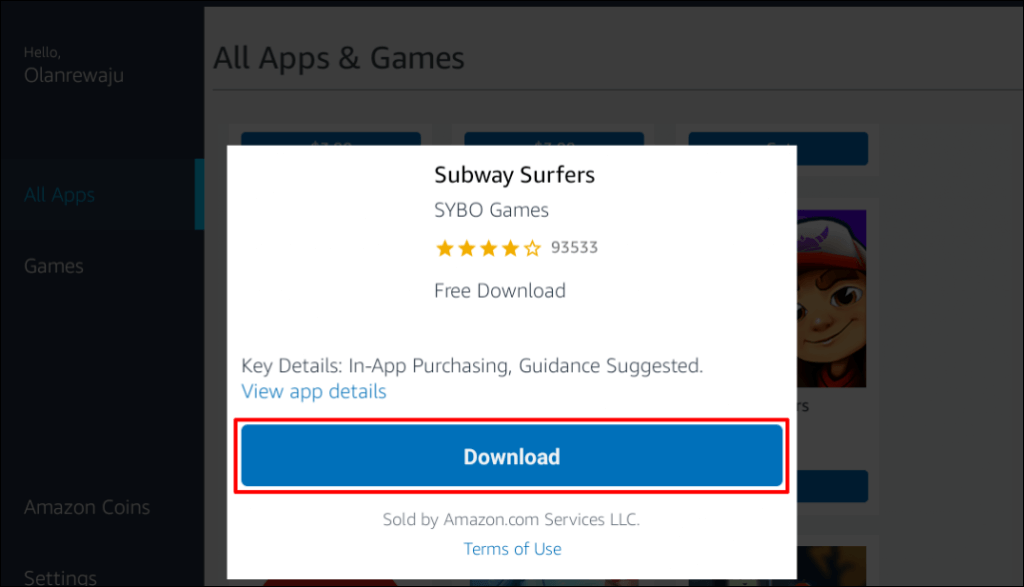

De asemenea, puteți deschide aplicația din meniul Start sau din Setări Windows. Apăsați tasta Windows de pe tastatură, selectați Toate aplicațiile și selectați aplicația.

Windows deschide aplicațiile Android instalate prin App Store în orientare portret, similar cu ecranul unui smartphone. Nu obțineți navigarea tipică cu 3 butoane Android (acasă, înapoi/înapoi și comutator de aplicații) în partea de jos a aplicațiilor Android. Cu toate acestea, veți găsi butoanele de minimizare, maximizare și închidere pe bara de titlu a unei aplicații, la fel ca orice aplicație Windows.

Din nou, Windows gestionează aplicațiile Android ca programele obișnuite bazate pe Windows. Le puteți fixa în meniul Start și în bara de activități. De asemenea, aplicațiile Android primesc informații de la mouse, touchpad, ecran tactil, tastatură și stilou.
Notificările din aplicațiile Android sunt accesibile în Centrul de notificări Windows (tasta Windows + N ). Puteți comuta între aplicații în comutatorul de activități Windows (Alt + Tab ). Aplicațiile Android pot accesa și conținutul din clipboard-ul computerului.
Gestionați subsistemul Windows pentru Android
Windows vă permite să personalizați modul în care funcționează Subsistemul Windows pentru Android și cum utilizează resursele de sistem de pe computer.
Tastați windows pentru Android în bara de căutare Windows și deschideți aplicația Windows Subsystem for Android Settings .
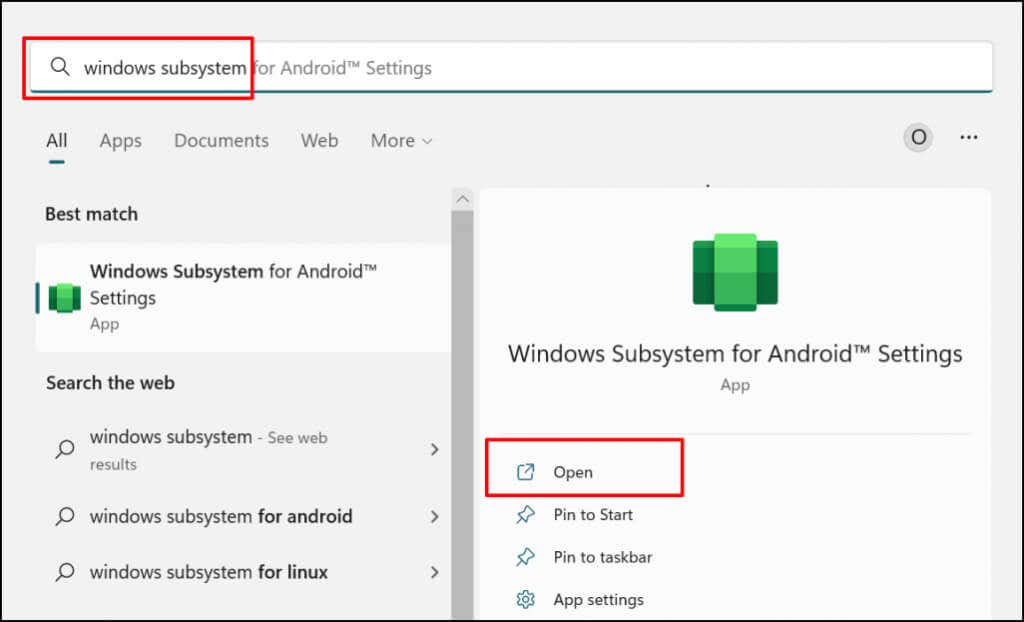
Selectați Fișiere pentru a deschide portalul de gestionare a fișierelor pentru aplicațiile Android. Aceasta va deschide interfața de gestionare a fișierelor Android, unde puteți gestiona fișierele multimedia și documentele descărcate de aplicațiile Android..
În secțiunea „Resurse subsistem”, selectați După cum este necesar dacă doriți ca subsistemul Windows să ruleze numai când utilizați aplicații Android. Acest lucru vă va ajuta să economisiți durata de viață a bateriei computerului dvs., dar aplicațiile pot porni lent.
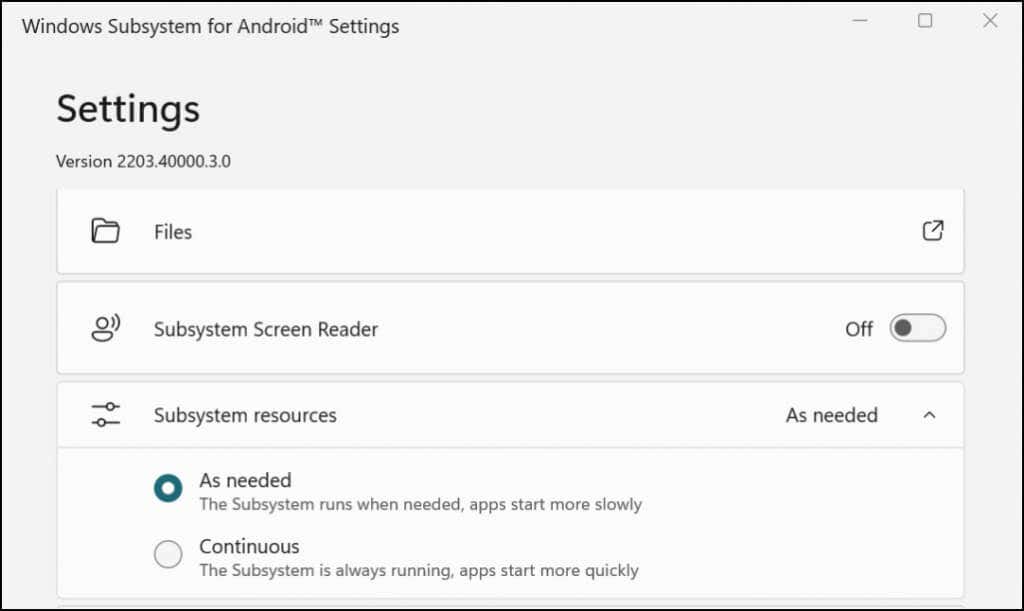
Dacă alegeți să lăsați subsistemul să funcționeze continuu, dezactivați-l dacă nu rulați nicio aplicație Android. Derulați în partea de jos a aplicației Windows Subsystem for Android Settings și selectați Dezactivați Windows Subsystem for Android .
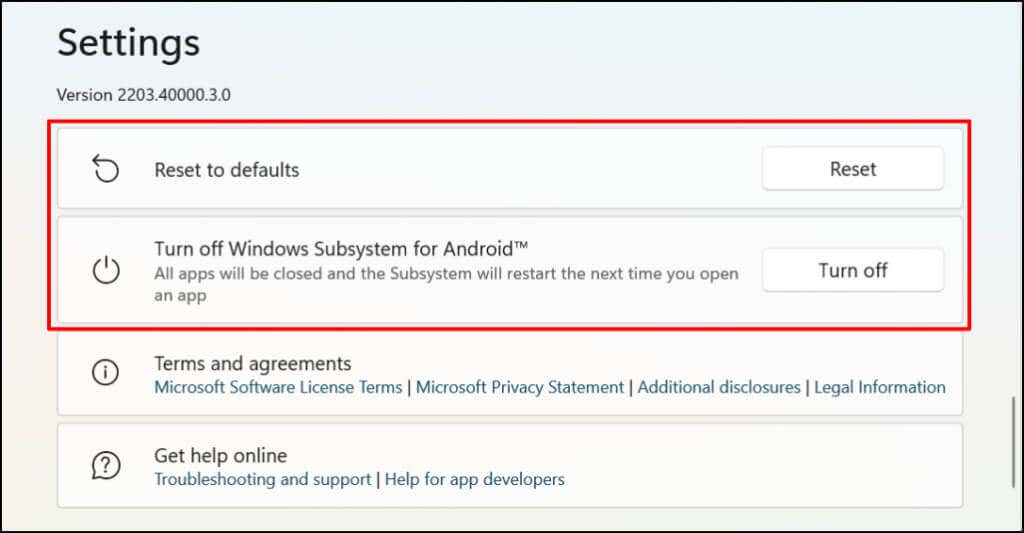
Cum să dezinstalați aplicațiile Android în Windows
Puteți elimina aplicațiile Android din meniul Start, din aplicația Setări și din Panoul de control. Programele de dezinstalare terță parte pot dezinstala și aplicațiile Android de pe computer. Consultați tutorial despre dezinstalarea aplicațiilor Windows 11 pentru instrucțiuni detaliate.
Depanarea Android/Amazon Appstore
Dacă întâmpinați probleme la instalarea aplicațiilor Android din Amazon Appstore, actualizați sistemul de operare al computerului și încercați din nou.
Accesați Setări >Actualizare Windows și selectați Căutați actualizări pentru a instala cea mai recentă actualizare Windows pe computer. Selectați Reporniți acum pentru a instala actualizările Windows descărcate anterior.
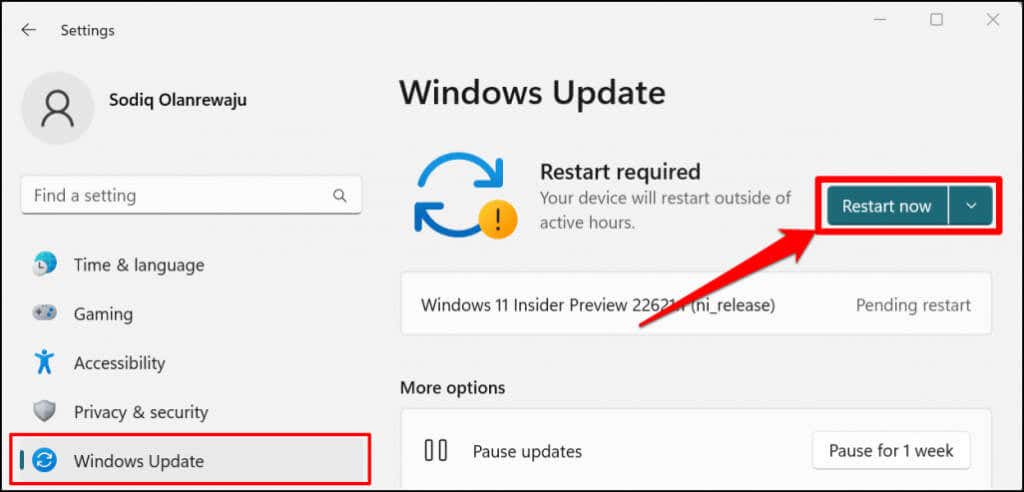
Microsoft recomandă, de asemenea, dezactivarea oricărui adblocker, mai ales dacă nu vă puteți conecta la Amazon Appstore.
Bucurați-vă de Windows-Android Harmony
Există un număr limitat de aplicații Android disponibile în Amazon Appstore. Puteți încărca aplicații Android din surse terțe, dar procesul este oarecum complex. Microsoft spune că lucrează cu Amazon pentru a îmbunătăți experiența Android în Windows 11. Așadar, așteptați-vă ca mai multe aplicații Android să fie disponibile în Amazon Appstore în viitor.
.