PC-ul dvs. afișează o eroare „instalarea Windows 11 a eșuat” atunci când încercați să faceți upgrade la Windows 11? Această eroare poate fi cauzată de drivere grafice învechite sau corupte, spațiu de stocare insuficient sau interferențe din partea software-ului terță parte.
Computerul dvs. va afișa și această eroare dacă nu îndeplinește cerințele de actualizare la Windows 11. Înainte de a evidenția potențialele remedieri de depanare pentru această eroare, să vă expunem cerințele software și hardware pentru Windows 11.
Cerințe de actualizare la Windows 11
Dacă rulați Windows 10, utilizați Verificarea sănătății computerului pentru a accesa compatibilitatea computerului cu Windows 11. Aplicația verifică toate cerințele Windows 11, cu excepția plăcii grafice și a compatibilității cu afișajul. Iată o scurtă prezentare a cerințelor importante de sistem Windows 11:
Cum să utilizați aplicația PC Health Check
Descărcați și instalați Aplicația PC Health Check de pe site-ul Microsoft. Lansați aplicația și selectați butonul Verificați acum de pe tabloul de bord.
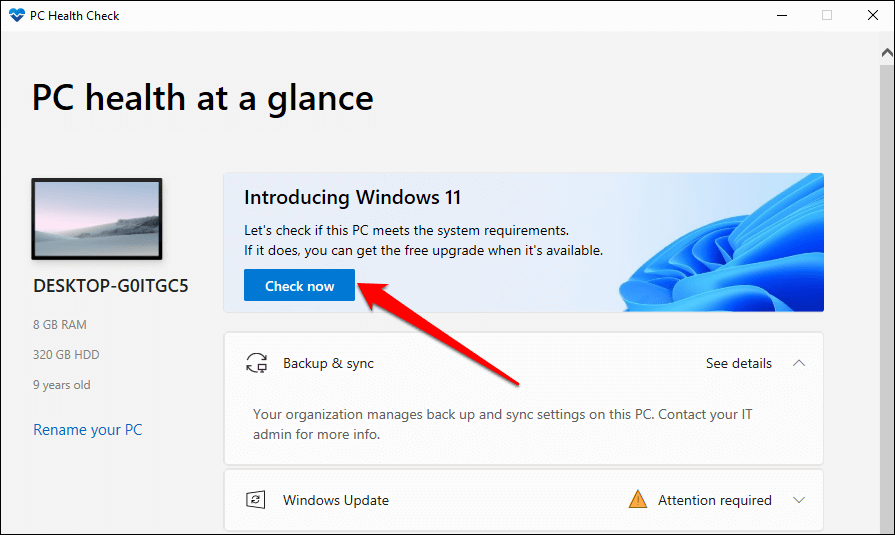
Aplicația PC Health Check va rula o scanare rapidă pentru a verifica dacă configurația hardware și software a computerului dvs. îndeplinește cerințele de sistem Windows 11. Dacă există cerințe Windows 11 pe care computerul dvs. nu le satisface, le veți vedea în rezultatele scanării.
Selectați Vedeți toate rezultatele pentru a vedea cerințele pe care le îndeplinește computerul dvs.
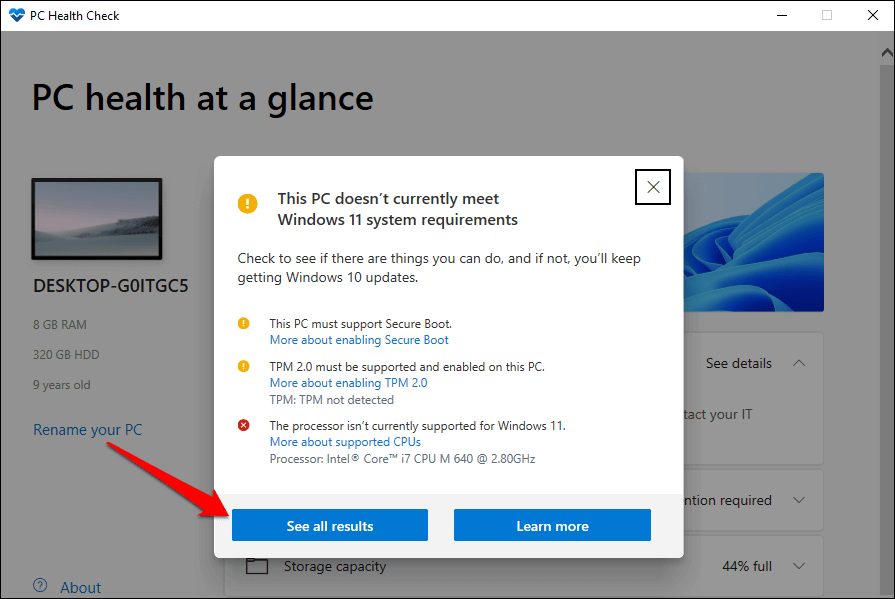
Rularea scanării PC Health Check poate ajuta la restrângerea zonelor de depanare atunci când se confruntă cu erori de instalare Windows 11.
1. Deconectați dispozitivele externe
Lăsarea unităților USB conectate la computer poate întrerupe procesul de instalare Windows. Dacă sunt conectate dispozitive de stocare la computer, deconectați-le și încercați să instalați din nou Windows 11.
. 2. Actualizați Windows
Computerul dvs. trebuie să ruleze cel puțin Windows 10, versiunea 2004 pentru a instala o actualizare Windows 11. Microsoft recomandă să aveți toate actualizările de driver și de securitate instalate pe computer înainte de a face upgrade la Windows 11.
În primul rând, asigurați-vă că computerul este conectat la internet. Accesați Setări >Actualizări și securitate >Actualizări Windows și selectați Căutați actualizări . Instalați orice actualizare disponibilă pe pagină și apoi încercați să instalați din nou Windows 11.
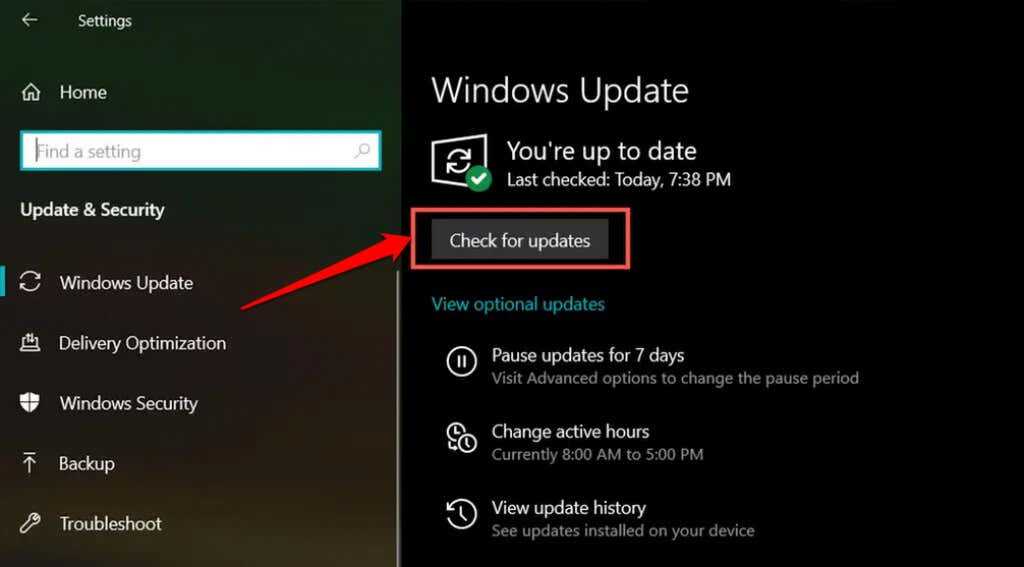
3. Dezinstalați software antivirus de la terți
Unele aplicații antivirus de la terțe părți au componente care pot interfera cu instalarea Windows 11. Dacă aveți instrumente antivirus non-Windows pe computer, eliminați-le și încercați din nou instalarea sau actualizarea Windows 11.
Consultați articolul nostru despre dezinstalarea Avast, AVG și a altor programe antivirus în Windows 10.
4. Dezinstalați aplicațiile vechi și neesențiale
Microsoft avertizează, de asemenea, că procesul vechi sau software-ul învechit poate întrerupe upgrade-ul Windows 11.
Programe”.
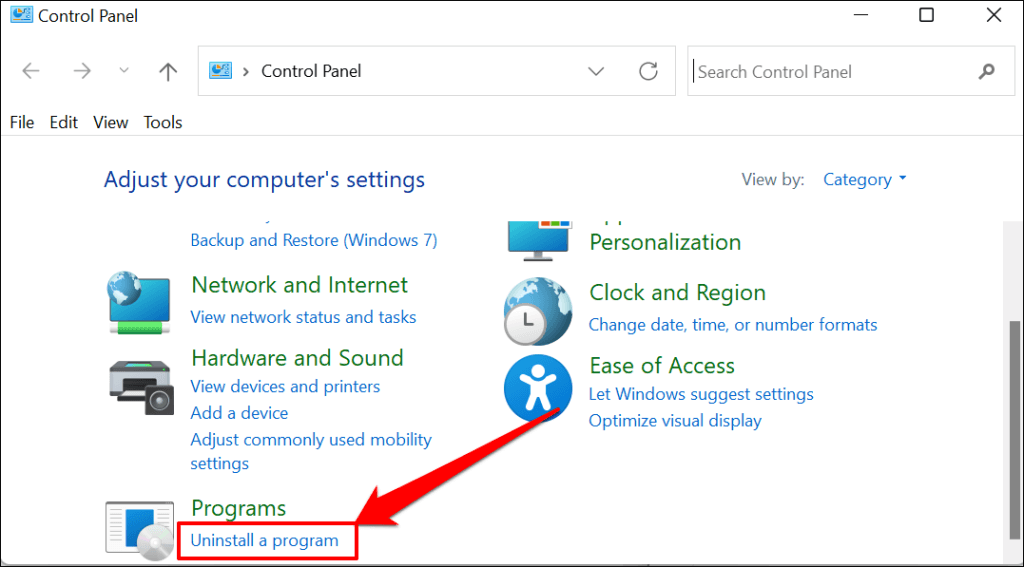
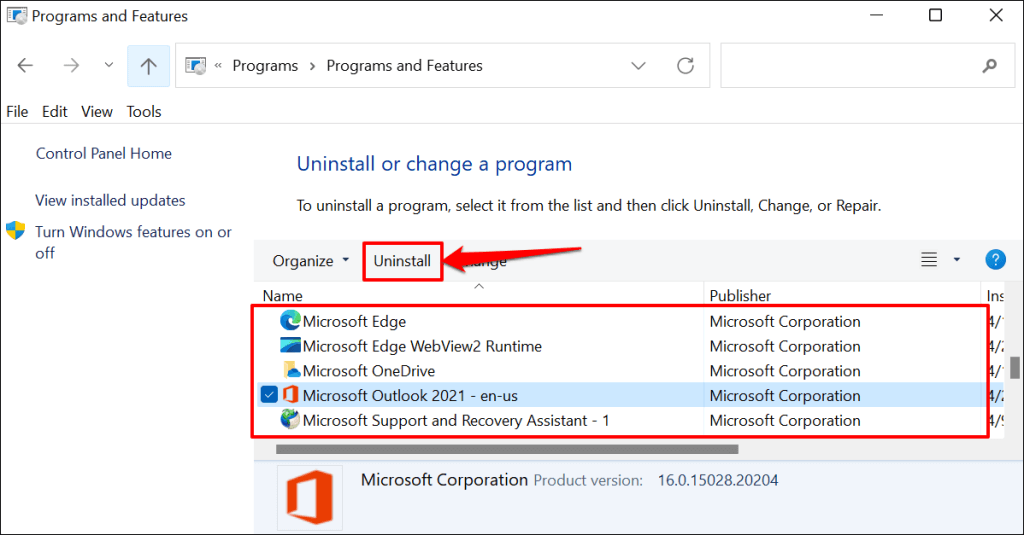
Reporniți computerul după ce eliminați aplicațiile neesențiale și reîncercați actualizarea Windows 11.
5. Eliberați spațiu de stocare
Windows 11 necesită cel puțin 64 GB de spațiu de stocare (consultați–Cât spațiu folosește Windows 11 ). Eroarea de instalare „Windows 11 a eșuat” poate apărea dacă spațiul de stocare al computerului este mai mic decât necesar. Vă recomandăm totuși să aveți 70–90 GB de spațiu de stocare gratuit, doar pentru a fi în siguranță.
Dacă computerul dvs. are mai puțin de 64 GB spațiu de stocare, consultați 15 moduri de a elibera spațiu pe hard disk în Windows 10. De asemenea, veți găsi acest tutorial pe creând mai mult spațiu pe hard disk în Windows 10 util.
6. Actualizați driverul plăcii grafice
Un driver de grafică corupt sau învechit poate, de asemenea, să îngreuneze instalarea Windows 11. Actualizați driverul plăcii grafice a computerului dvs. la cea mai recentă versiune și încercați din nou actualizarea Windows.
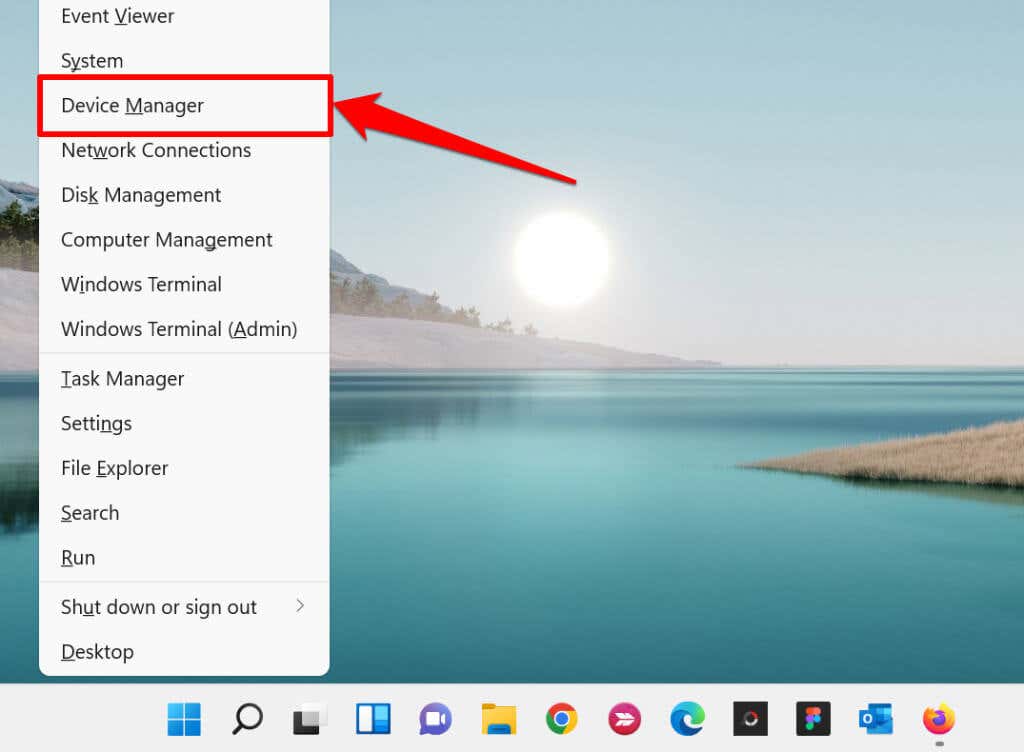
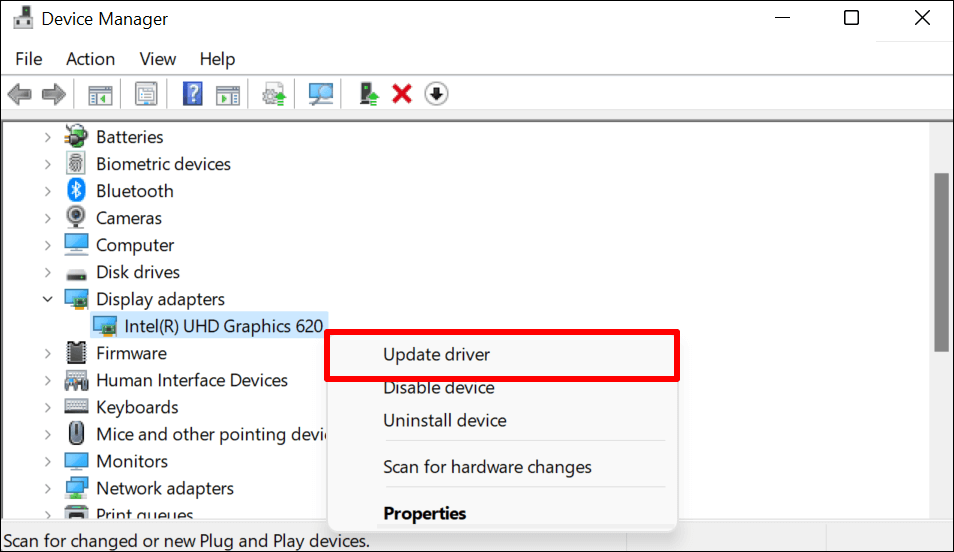
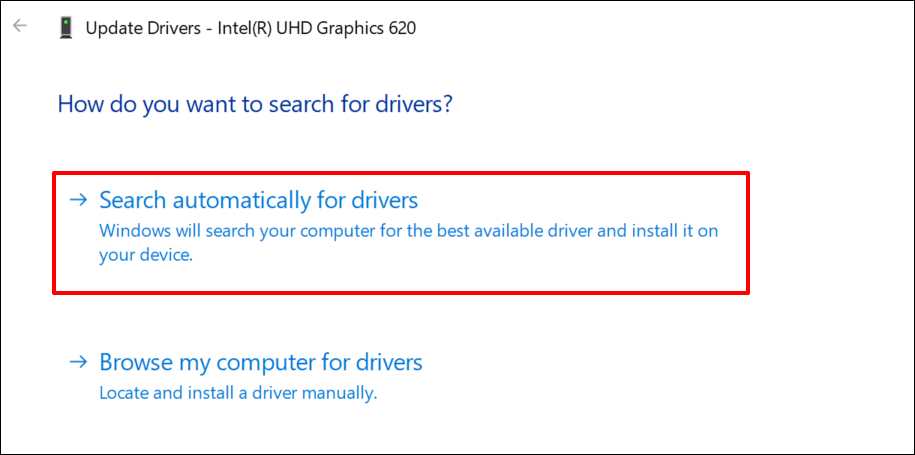
Rețineți că actualizarea automată a unui driver necesită o conexiune la internet. Prin urmare, asigurați-vă că computerul este conectat la o rețea Wi-Fi sau Ethernet.
7. Activați TPM 2.0 și Secure Boot
Modul de platformă de încredere versiunea 2.0 (TPM 2.0) este o cerință esențială pentru rularea Windows 11. Componenta TPM 2.0 oferă caracteristici legate de confidențialitate și securitate (Windows Hello, BitLocker etc.) pe dispozitivele Windows. De asemenea, protejează împotriva programelor malware și stochează acreditări de securitate cum ar fi chei de criptare, certificate, parole etc.
Pe de altă parte, Secure Boot este o caracteristică de securitate Windows care oprește încărcarea software-ului rău intenționat la pornirea computerului.

Nu puteți instala Windows 11 dacă TPM 2.0 și Secure Boot sunt dezactivate pe computer. Sau dacă computerul dvs. nu acceptă TPM 2.0.
Deși TPM este întotdeauna activat implicit în Windows, uneori este dezactivat pe plăcile de bază folosite până la construiți computere personalizate. Urmați pașii de mai jos pentru a verifica starea de compatibilitate TPM a computerului dvs. cu Windows 10.
Verificați specificațiile TPM în Setări Windows 10
Conform Microsoft, majoritatea PC-urilor lansate în 2017 sau ulterior pot accepta TPM 2.0. Iată cum puteți verifica dacă dispozitivul dvs. acceptă versiunea Trusted Platform Module (TPM) necesară pentru a rula Windows 11:
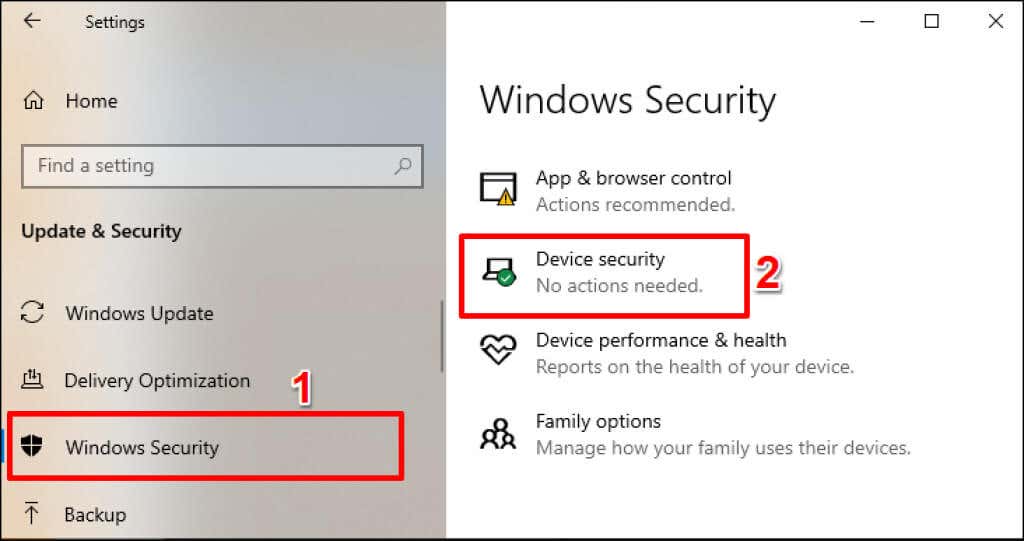
Ca alternativă, tastați securitate dispozitiv în bara de căutare Windows și selectați opțiunea Securitate dispozitiv „Setări de sistem”.
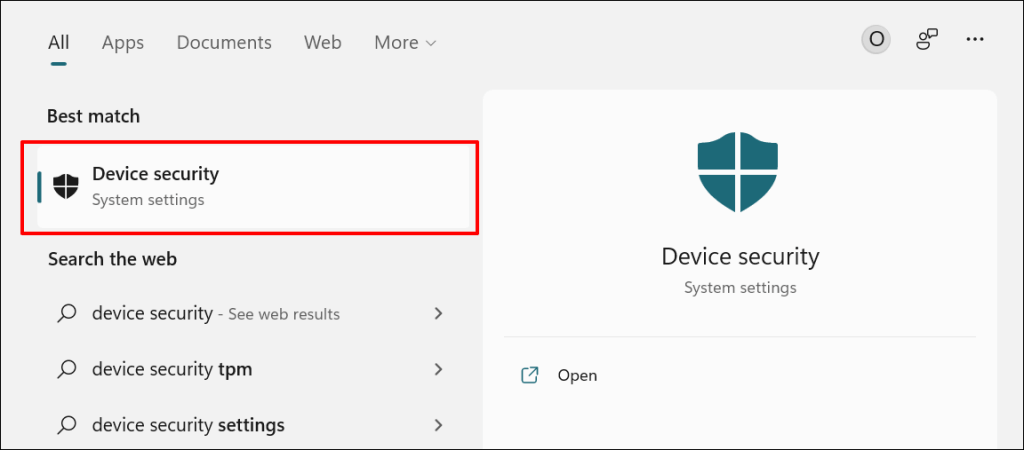
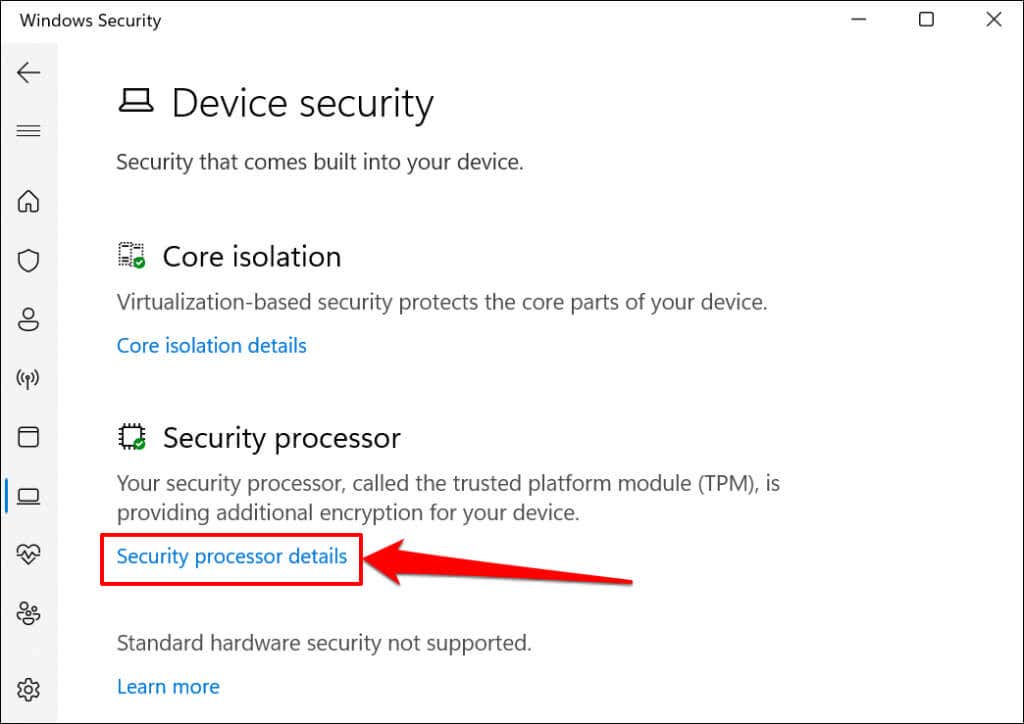
Dacă nu vedeți o secțiune „Procesor de securitate”, computerul dvs. fie nu acceptă TPM, fie modulul este dezactivat. Consultați secțiunea următoare pentru a afla cum să activați TPM pe computerul dvs..
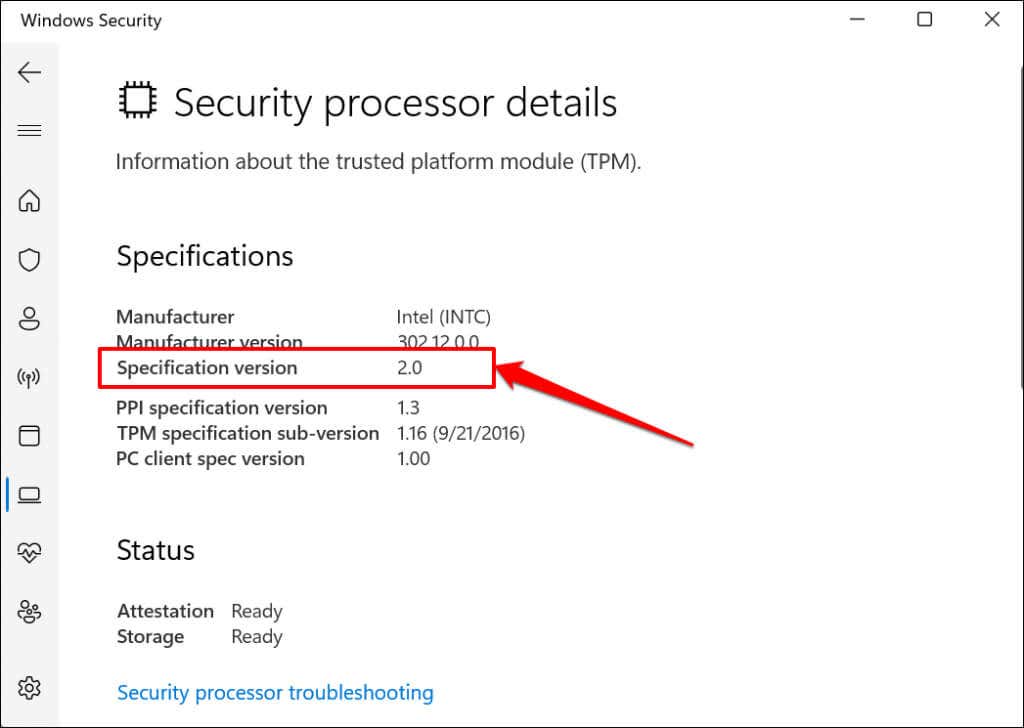
De asemenea, puteți verifica compatibilitatea TPM din software-ul Trusted Platform Module Management – o aplicație autonomă pentru personalizarea și gestionarea TPM în Windows.
Apăsați tasta Windows + R , introduceți tpm.msc în caseta de dialog și apăsați pe Enter .
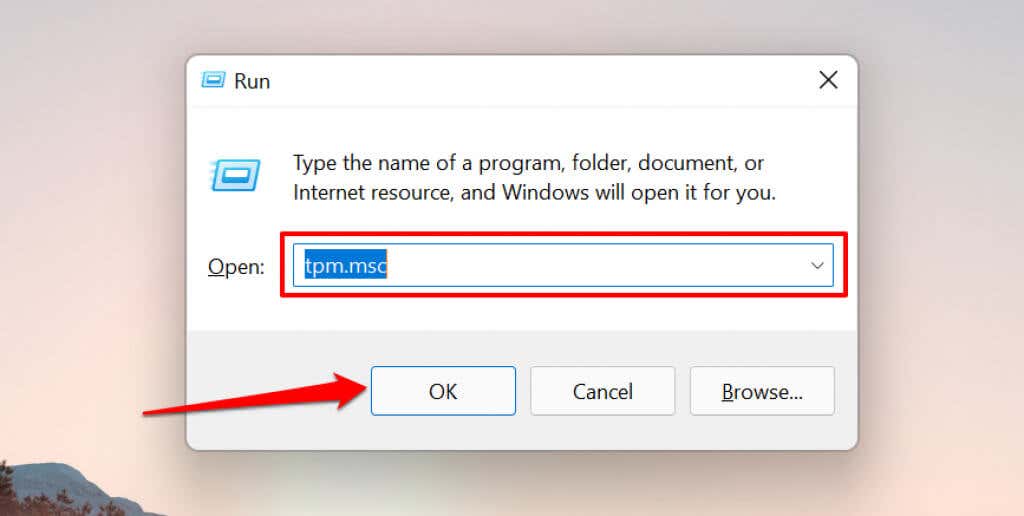
Extindeți meniul Stare și asigurați-vă că scrie „TPM-ul este gata de utilizare”. De asemenea, ar trebui să extindeți meniul Informații despre producător TPM pentru a verifica „Versiunea specificației” TPM a computerului dvs.
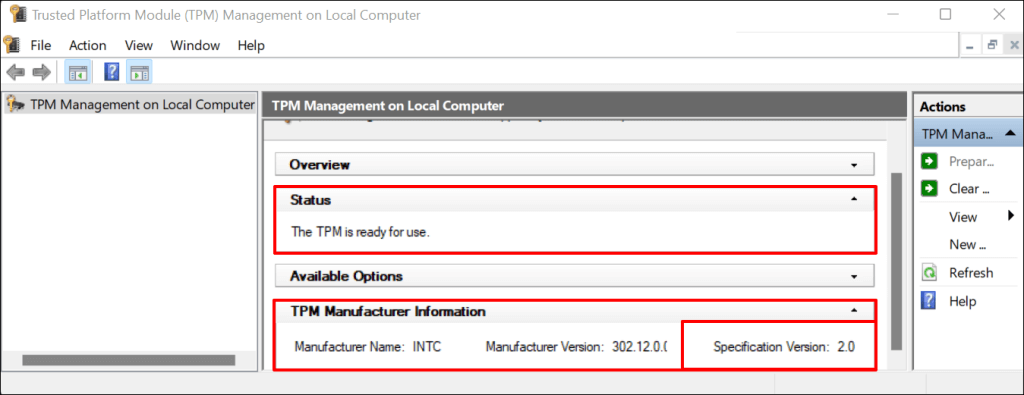
Dacă TPM este dezactivat, treceți la următoarea secțiune pentru a afla cum să reporniți modulul. Dar dacă computerul dvs. utilizează versiunea 1.2 TPM, faceți upgrade la un computer TPM v2.0 pentru a utiliza Windows 11.
Activați TPM și pornire securizată
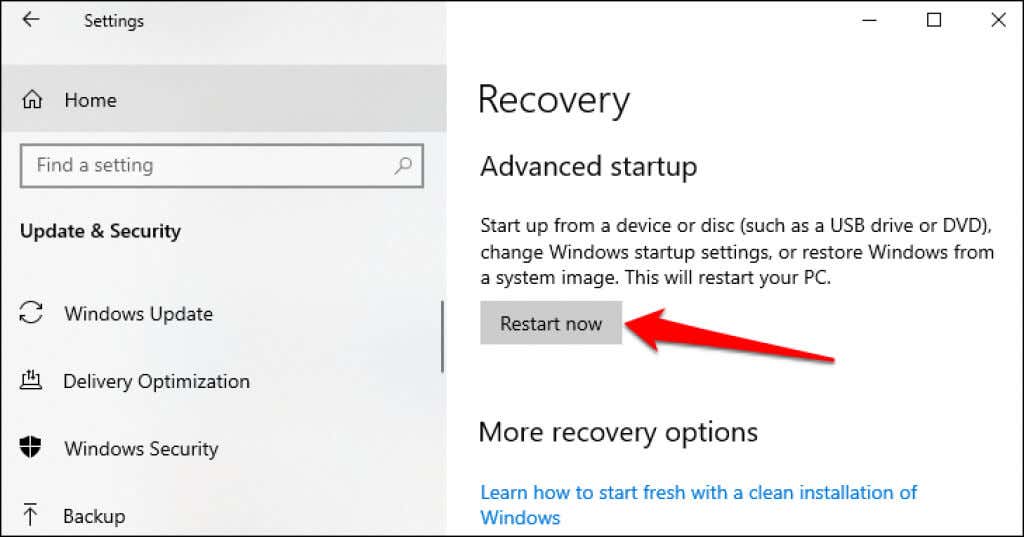
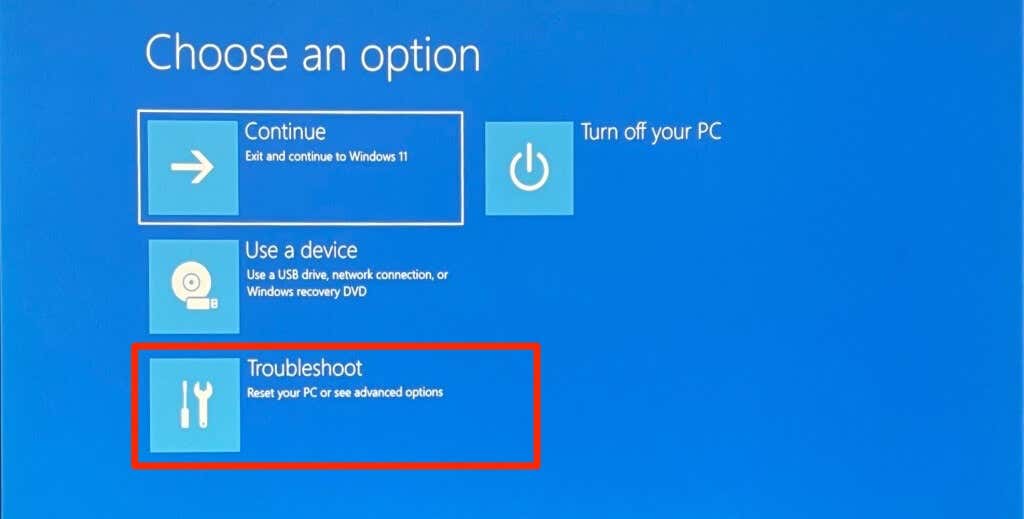
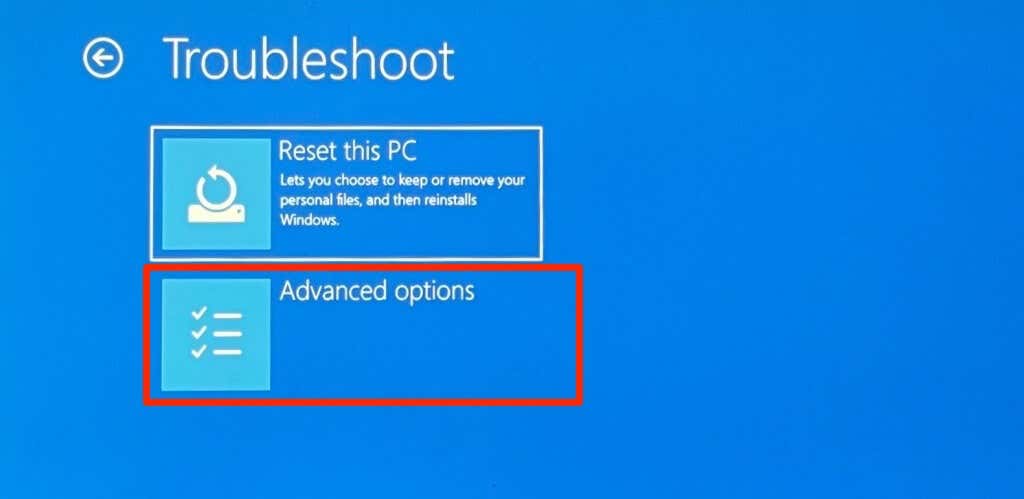
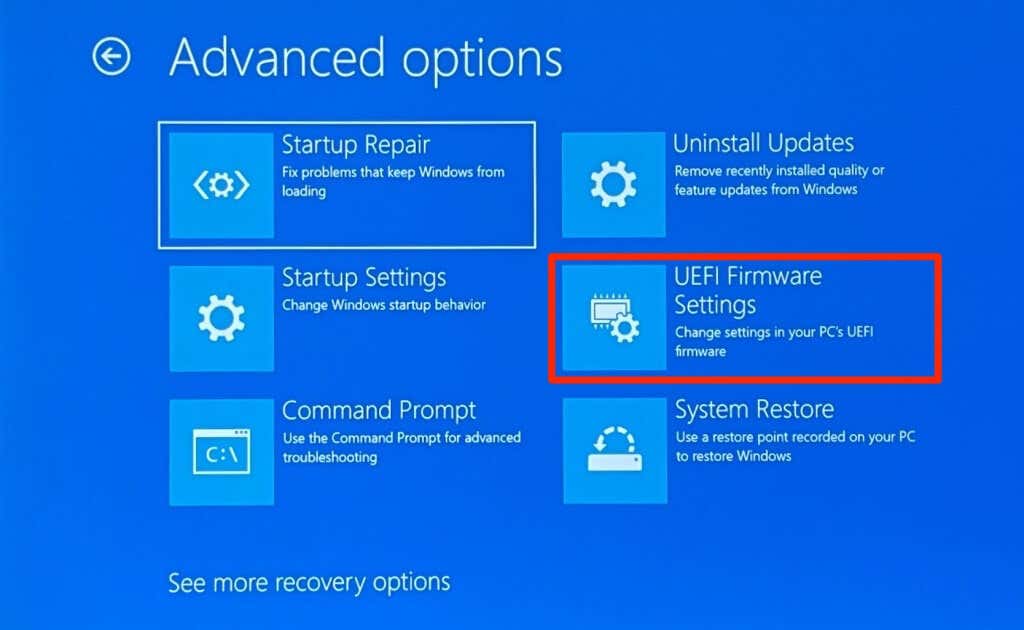
Dacă nu găsiți opțiunea „Setări firmware UEFI” pe pagină, computerul dvs. nu este activat pentru TPM.
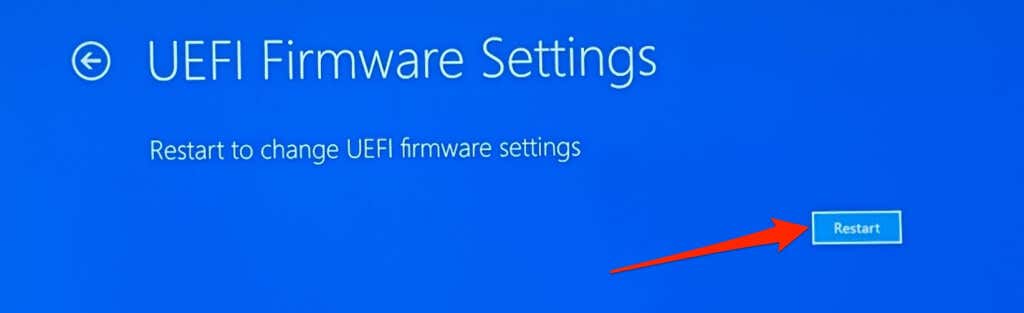
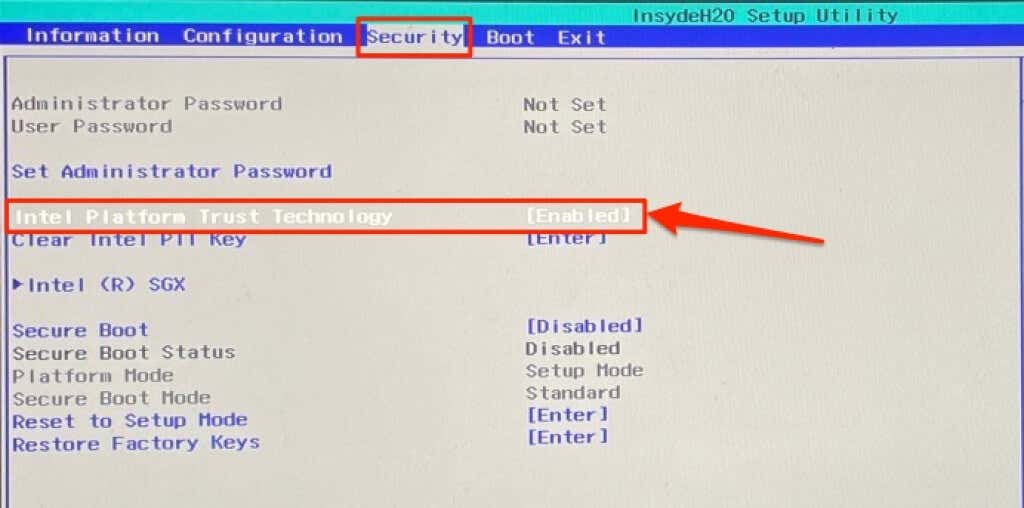
Dacă TPM este dezactivat, apăsați pe Enter , selectați Activat folosind tastele săgeți de la tastatură și apăsați din nou pe Enter .
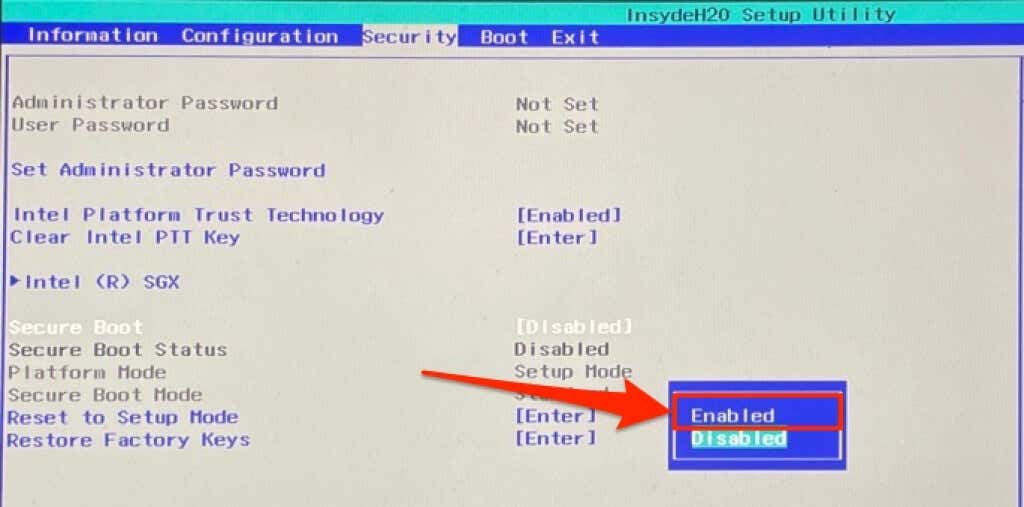 .
.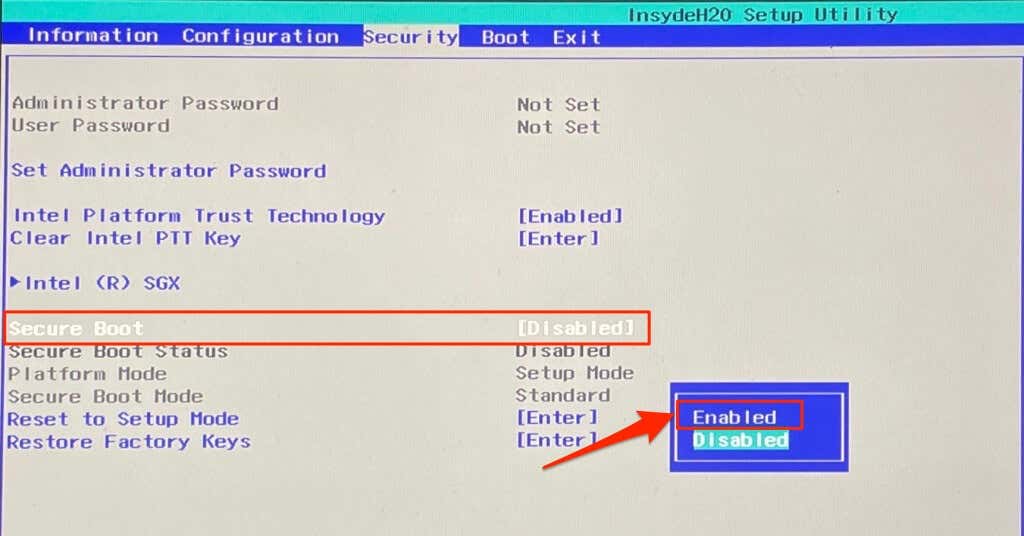
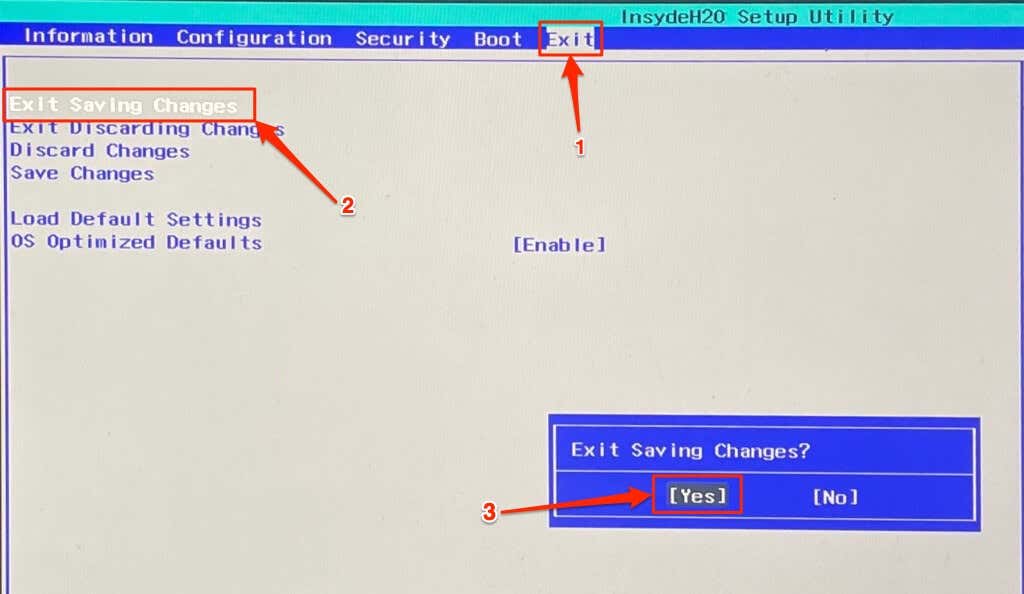
Încercați să instalați din nou actualizarea Windows 11 când computerul se repornește.
8. Depanați sau ștergeți TPM-ul PC-ului
În funcție de configurația hardware a computerului dvs., poate fi necesar să ștergeți TPM-ul acestuia înainte de a instala un nou sistem de operare. Efectuarea unei resetari TPM asigură că noul sistem de operare (adică, Windows 11) poate implementa corect toate funcționalitățile legate de TPM. Resetați TPM-ul computerului dvs. dacă toate recomandările de depanare
Notă: ștergerea Trusted Platform Module (TPM) al computerului dvs. poate duce la pierderea datelor. Toate datele și cheile (de exemplu, cheia de recuperare BitLocker, PIN de conectare etc.) criptate în TPM sunt eliminate. Nu vă recomandăm să ștergeți TPM-ul unui computer de la serviciu, al unui computer de școală sau al dispozitivelor pe care nu le dețineți. De asemenea, asigurați-vă că aveți copia de rezervă a datelor criptate de TPM.
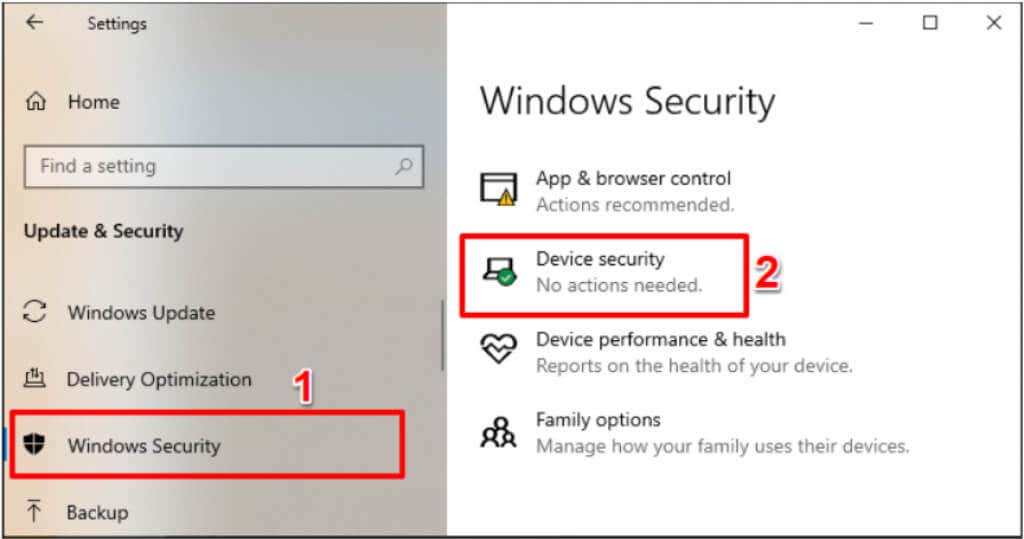
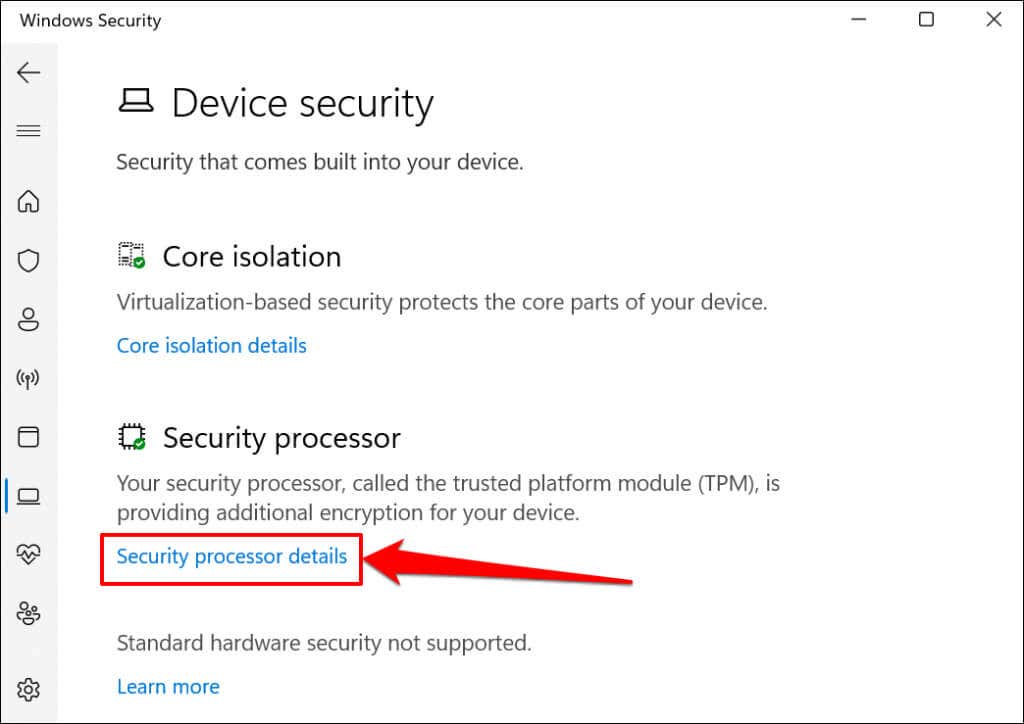
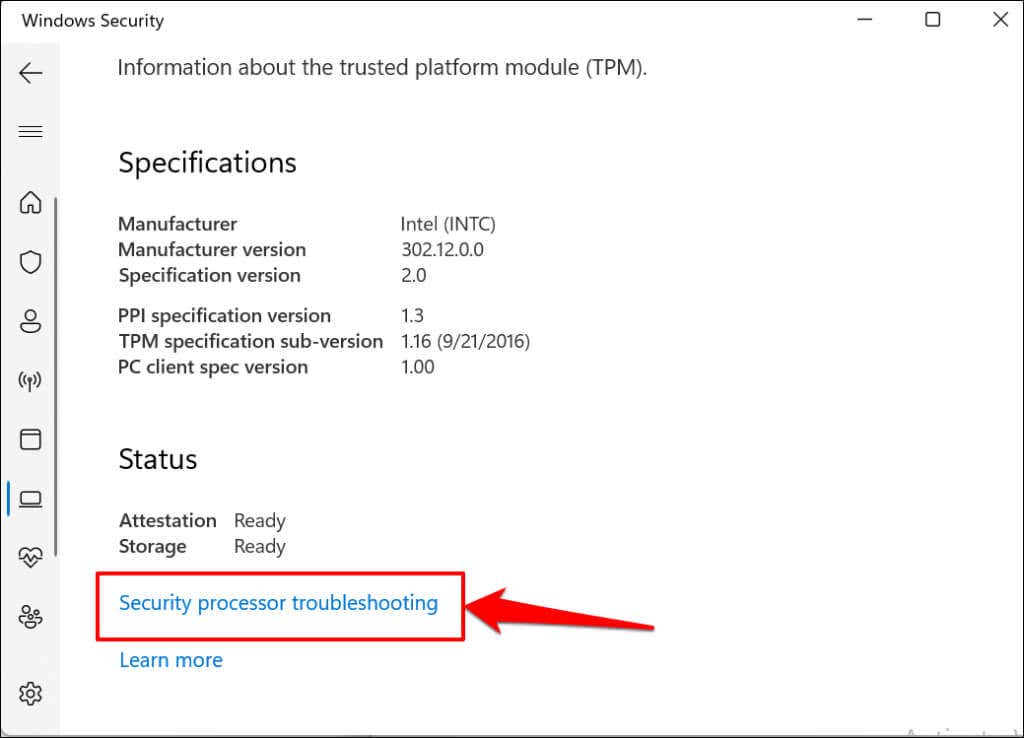
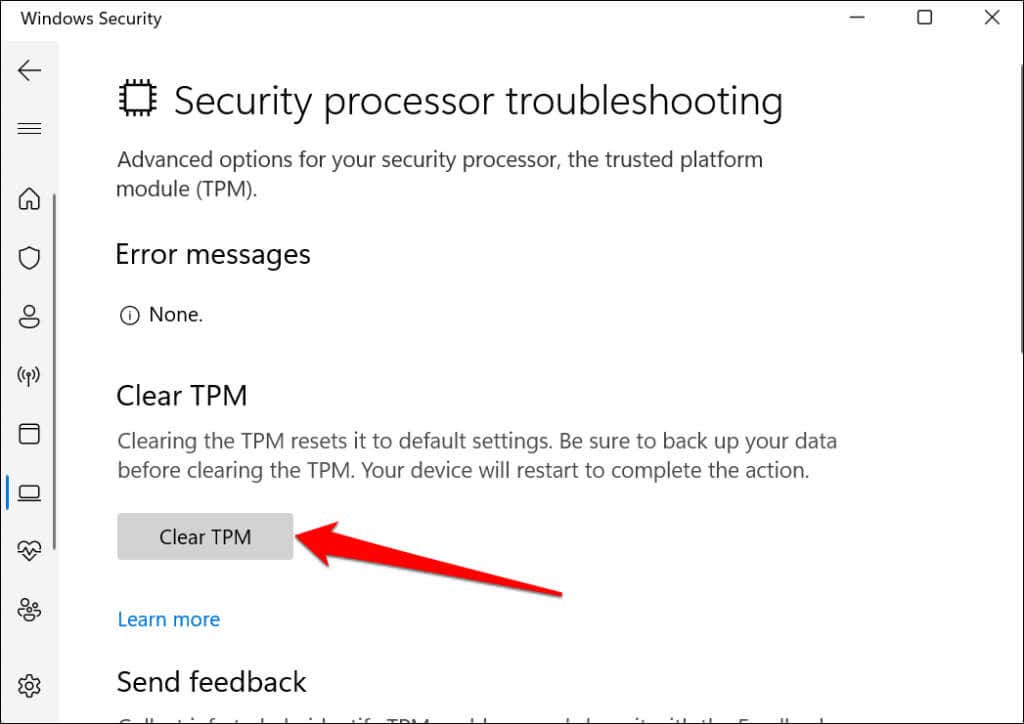
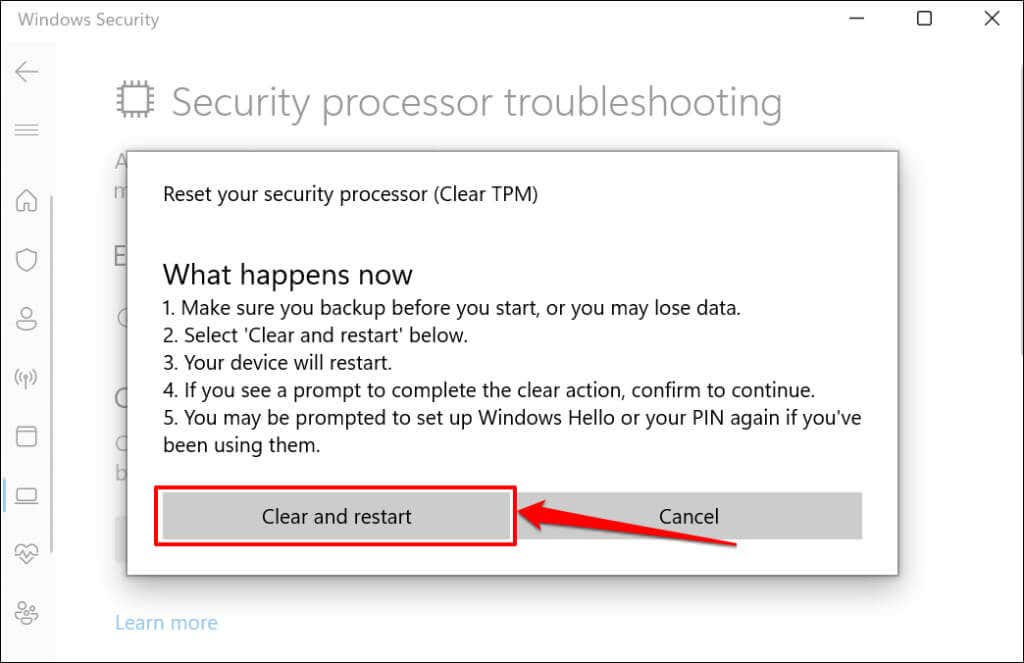
ClearTPM prin aplicația de gestionare TPM
Windows are o aplicație dedicată pentru personalizarea și gestionarea aplicației Trusted Platform Module Management. Iată cum să utilizați aplicația pentru a reseta TPM-ul computerului:
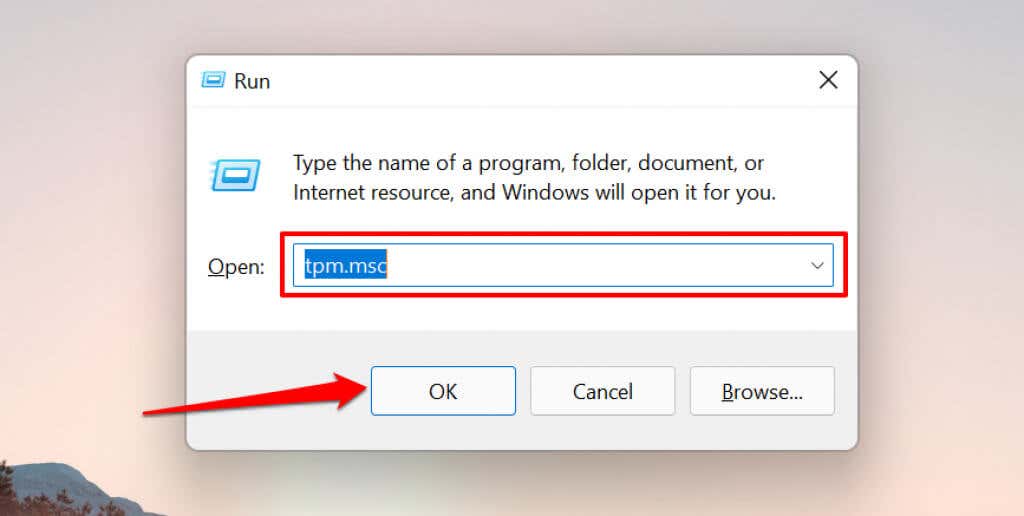 .
.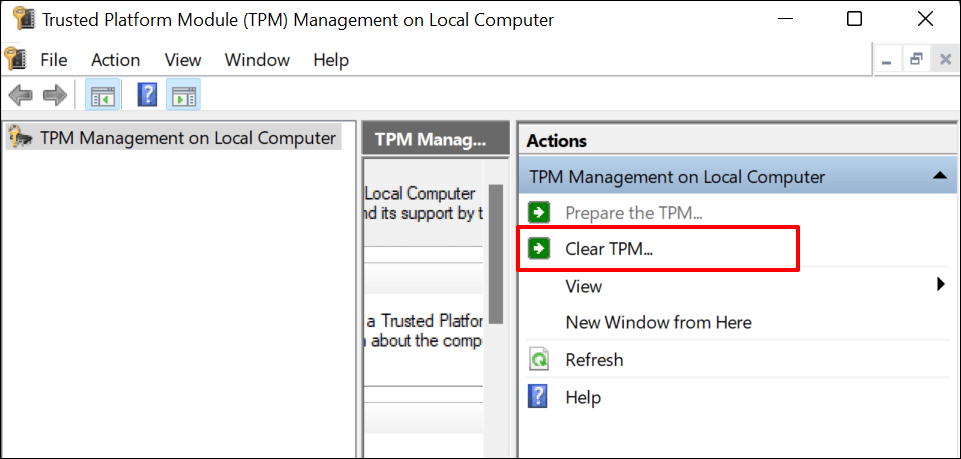
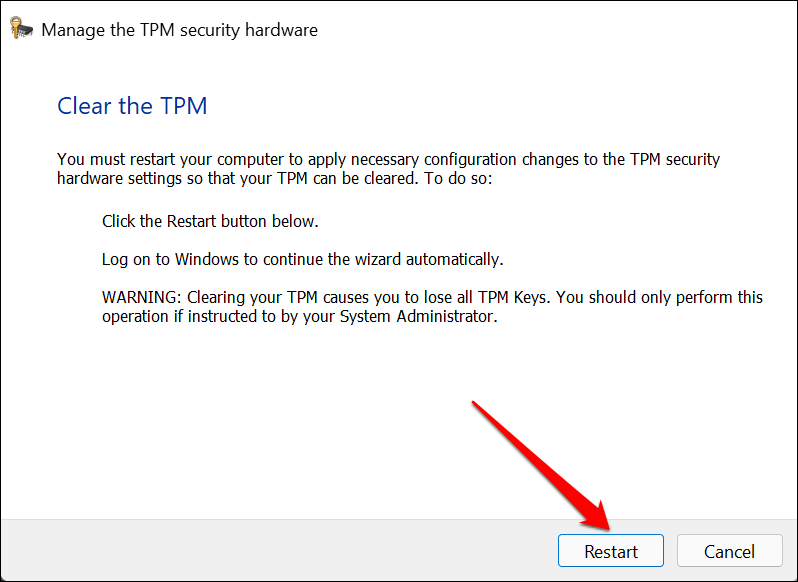
9. Ocoliți TPM 2.0 și Verificări de pornire securizate
Dacă eroarea „instalarea Windows 11 a eșuat” persistă, ocoliți verificările TPM și Secure Boot pentru instalarea Windows 11. Mergeți la Registrul Windows și configurați computerul pentru a omite verificările TPM 2.0 și Secure Boot.
Notă: ștergerea fișierelor de sistem esențiale din Registrul Windows vă poate distruge computerul. Vă recomandăm insistent copierea de rezervă a registrului computerului dvs înainte de a face modificări în registry.
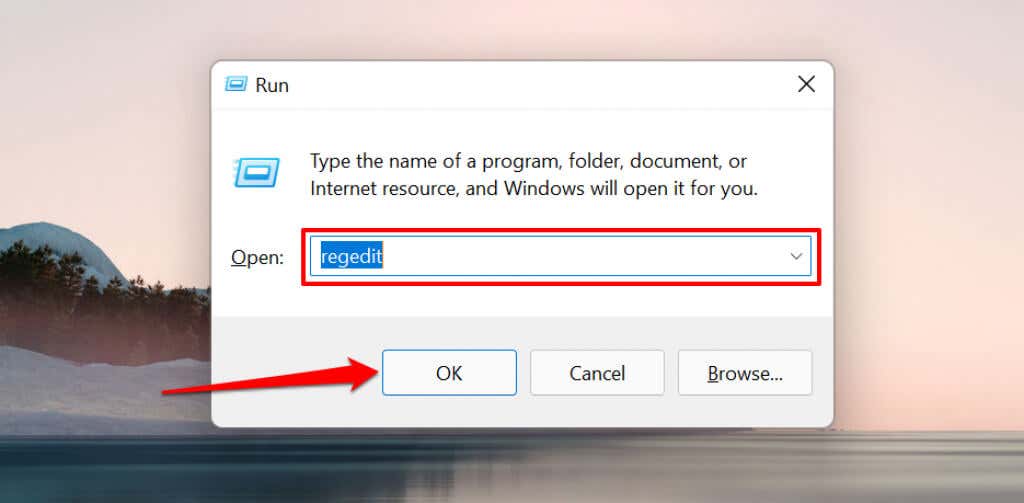
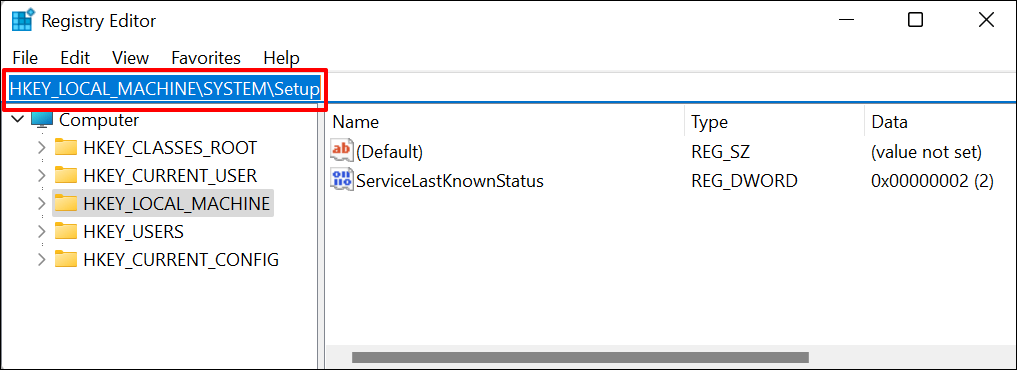
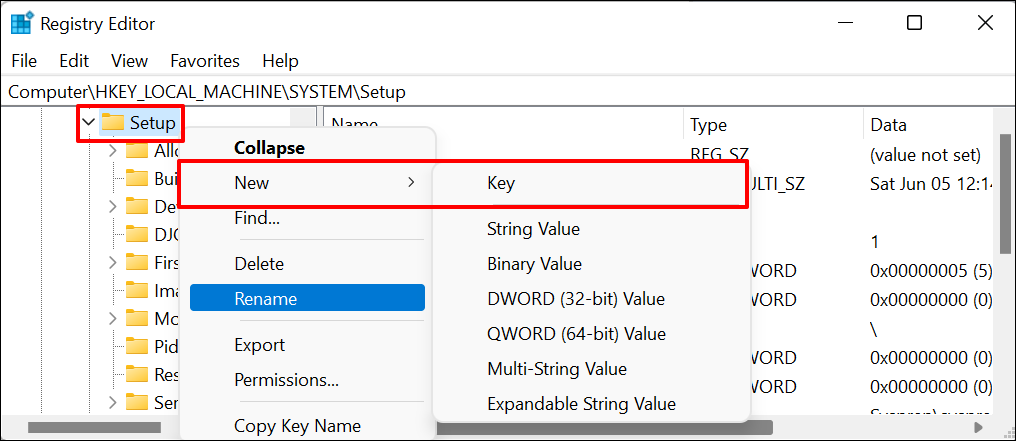
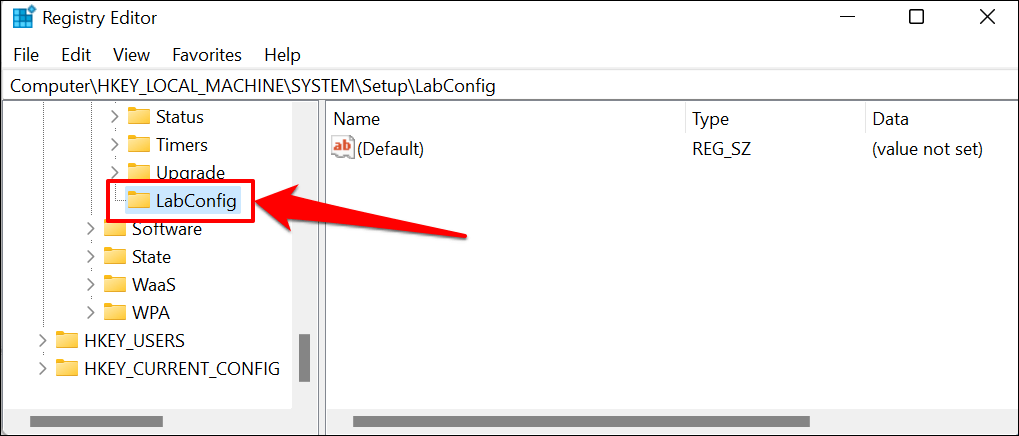
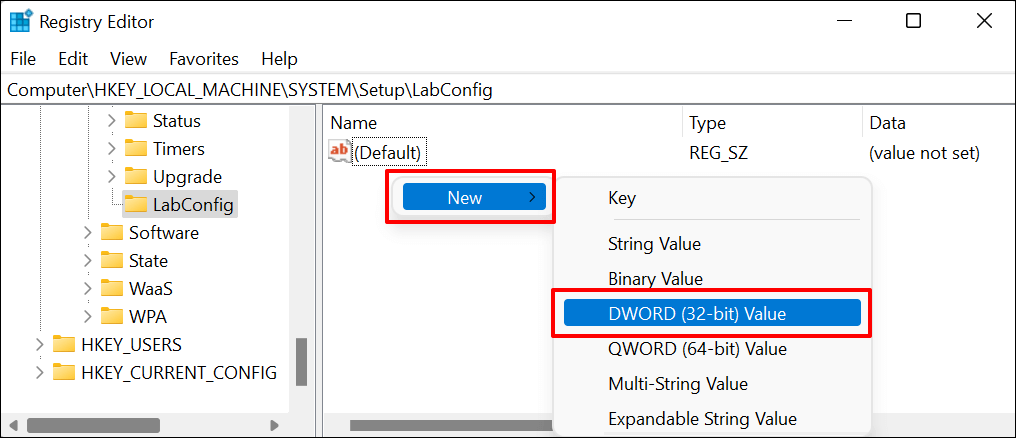
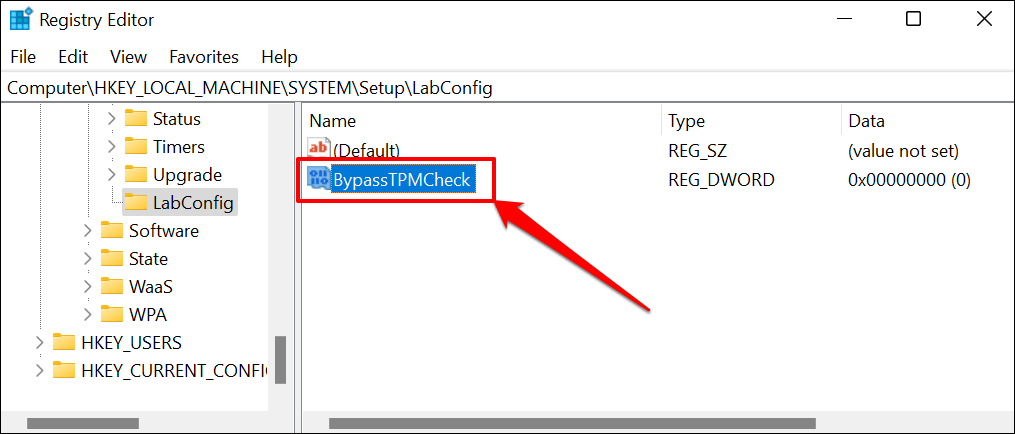
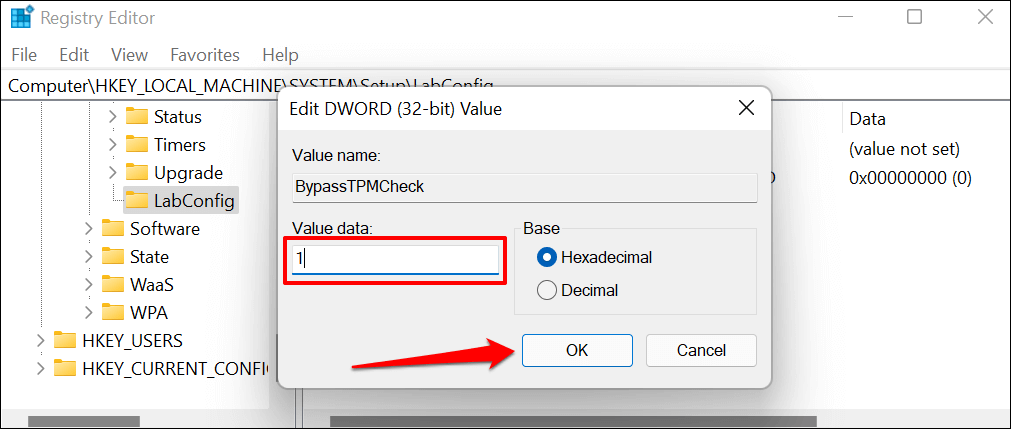
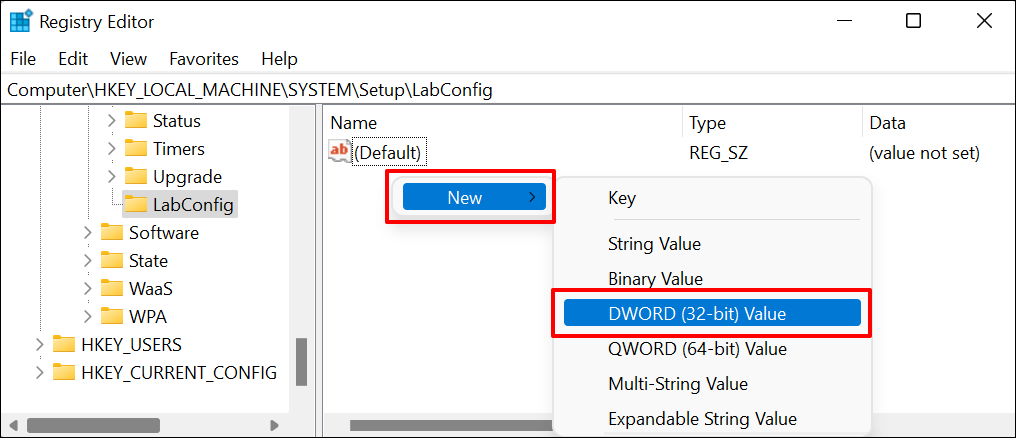
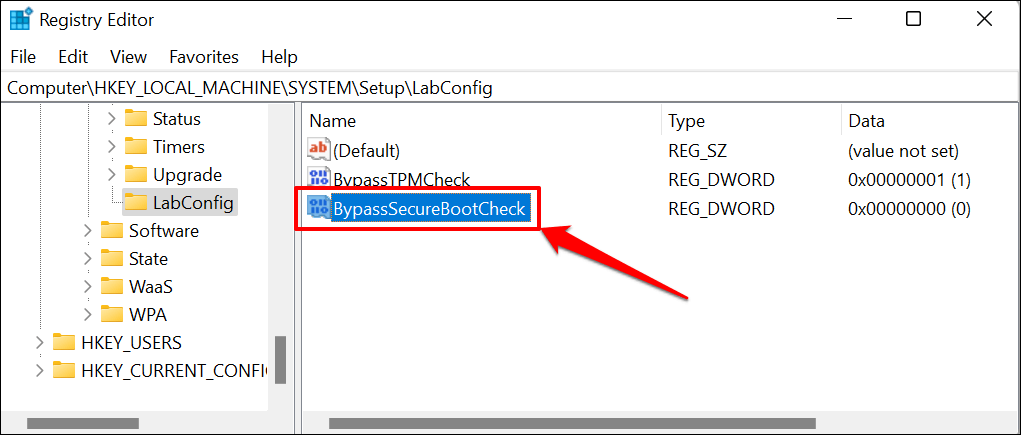
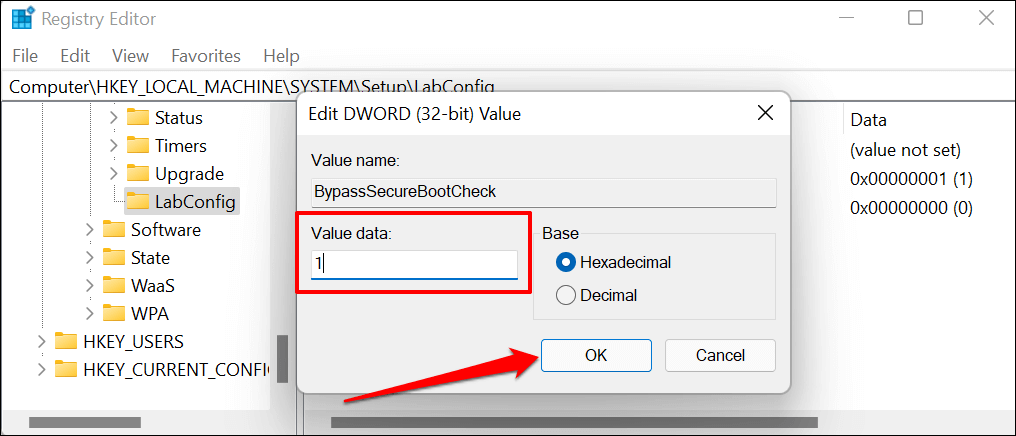
Obțineți asistență profesională
Dacă eroarea persistă, încercați în schimb instalarea Windows 11 folosind o unitate USB bootabilă. De asemenea, ar trebui să încercați să utilizați Instrumentul de creare media Windows 11. Contactați asistența Microsoft sau producătorul computerului dvs. dacă tot nu puteți instala Windows 11.
.