Ești încântat să faci upgrade la Windows 11 de la Windows 10? Microsoft a lansat actualizarea automată Windows 11 pentru toate computerele care au îndeplinit cerințele minime de sistem cu ceva timp în urmă.
Totuși, poate doriți să descărcați noua versiune de Windows cu instrumentul de creare media dacă computerul dvs. nu a primit încă actualizarea sau dacă aveți o mașină care nu are acces continuu la internet.
Verificați mai întâi actualizările
Înainte de a descărca Windows, verificați secțiunea Windows Update pentru a vedea dacă este deja disponibilă pentru computer și tocmai ați ratat notificarea. Puteți face acest lucru pe Windows 10 căutând verificare actualizări în meniul Start și apoi selectând cea mai bună potrivire.
Dacă actualizarea nu este disponibilă, va trebui să descărcați Windows 11. Începeți prin a verifica dacă computerul dvs. îndeplinește cerințele minime de sistem pentru descărcarea noului sistem de operare.
Verificați computerul pentru cerințele minime de sănătate
Există mai multe metode pentru a verifica dacă puteți instala Windows 11 pe computer. Cu toate acestea, cel mai simplu mod este să utilizați Aplicația PC Health Check. Descărcați, instalați și rulați programul, apoi faceți clic pe butonul Verificați acum .
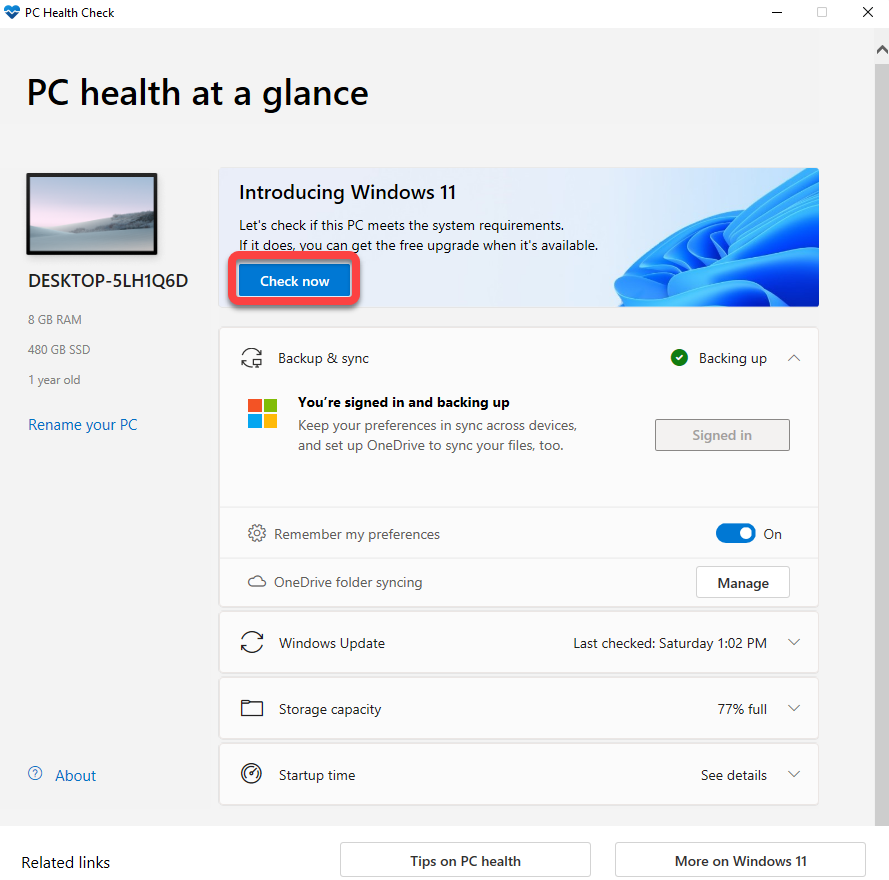
Aplicația vă va ajuta să verificați dacă sistemul este pregătit să ruleze Windows 11, care include verificarea unui procesor acceptat, a numărului de nuclee de pe procesor și a vitezei de ceas a acestuia și a TPM (Modul de platformă de încredere ), printre alte lucruri. Cu excepția cazului în care computerul dvs. este vechi, ar trebui să poată îndeplini toate cerințele și să ruleze Windows 11.
PC Health Check va enumera TPM ca o cerință lipsă în multe cazuri. Cu toate acestea, hardware-ul dvs. are probabil capabilități TPM și trebuie doar să îl activați în BIOS. Rețineți că va trebui, de asemenea, să activați Secure Boot —o caracteristică UEFI (Unified Extensible Firmware Interface) — din BIOS.
Utilizați Instrumentul de creare media Windows 11 pentru a descărca Windows 11
Odată ce ați verificat că computerul dvs. poate rula Windows 11, acum puteți utiliza instrumentul de creare media pentru a descărca Windows pe computer și a crea o unitate USB sau un DVD bootabil.
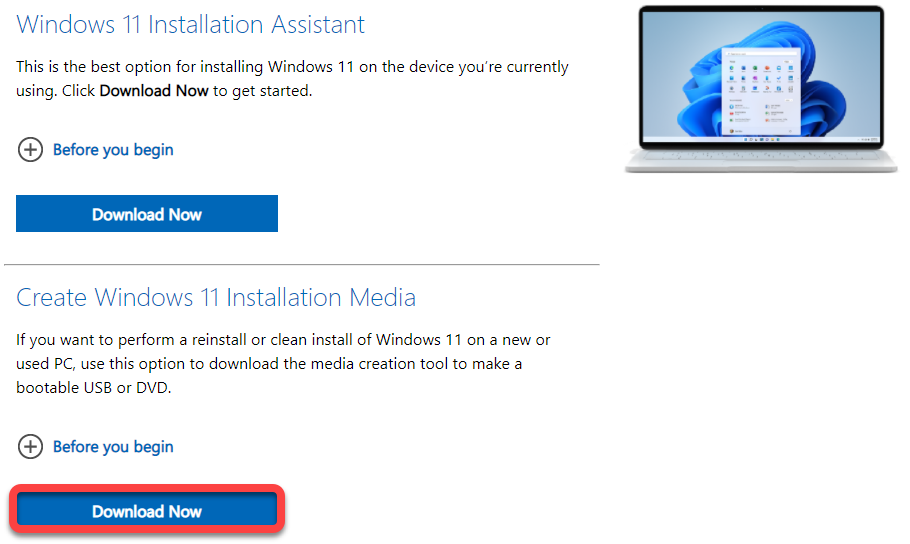
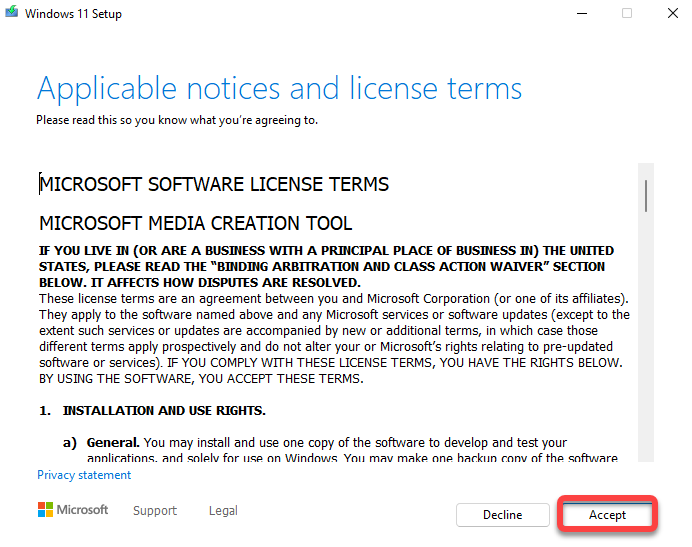
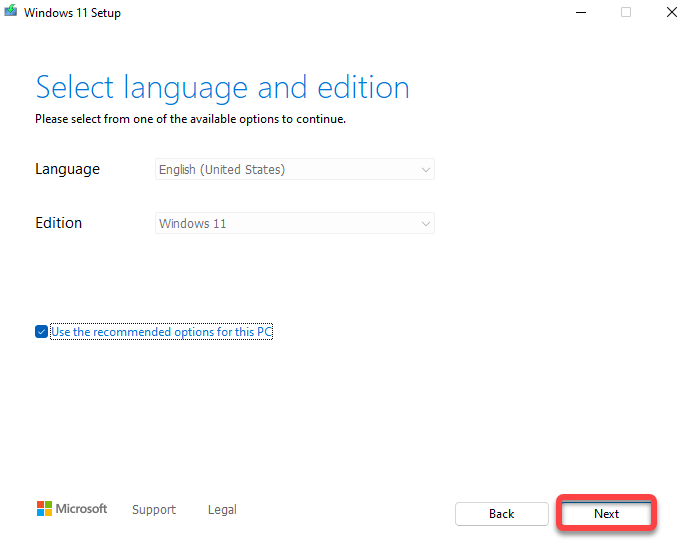
Dacă selectați unitatea flash USB, asigurați-vă că ați introdus o unitate flash USB goală cu cel puțin 8 GB de spațiu liber în computer înainte de a merge mai departe. Dacă selectați fișierul ISO, nu trebuie să vă faceți griji pentru nimic altceva deocamdată. După ce ați ales, faceți clic pe Înainte .
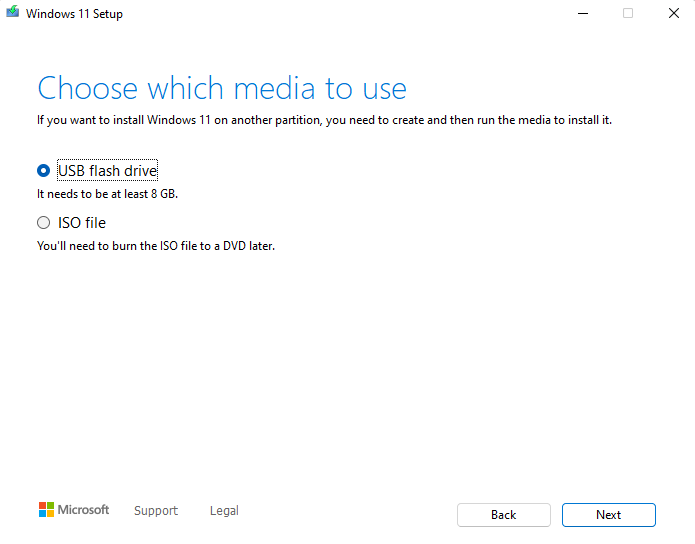
Selectați un dispozitiv și apoi faceți clic pe Înainte . Instrumentul va începe să descarce Windows 11 și va crea automat mediul de instalare. Asigurați-vă că conexiunea dvs. la internet este stabilă, astfel încât să nu existe întreruperi în descărcare.
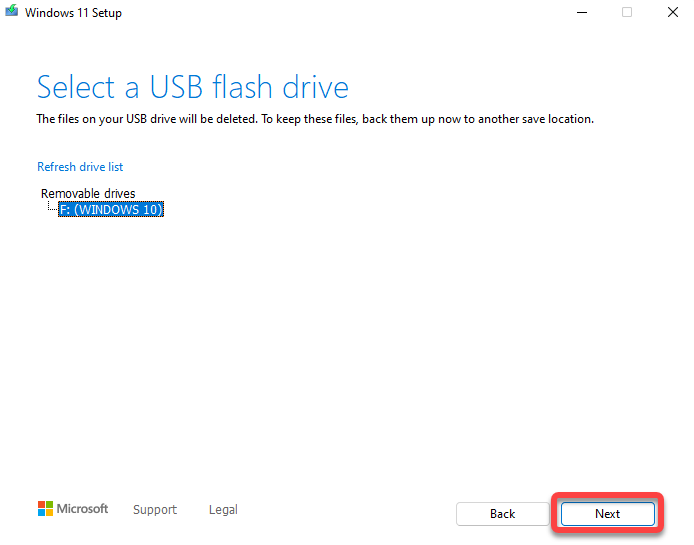
Ca alternativă, dacă alegeți să descărcați fișierul ISO, asigurați-vă că aveți un DVD gol pe care îl puteți inscripționa după ce descărcarea se termină. Când faceți clic pe butonul Următorul după ce ați selectat opțiunea de descărcare a fișierului ISO, vi se va solicita să selectați o locație de descărcare. Selectați un dosar și lăsați instrumentul să termine descărcarea ISO Windows.
Odată ce instrumentul de creare media completează descărcarea ISO, acesta vă va arăta unde este stocat ISO și vă va oferi opțiunea de a Deschide DVD Burner . Când faceți clic pe opțiuneaDeschide DVD Burner , îți va afișa doar o comandă pe care va trebui să o rulezi în linia de comandă pentru a arde ISO..
Notați comanda și executați-o. Ca alternativă, dacă preferați o metodă mai grafică decât folosirea promptului de comandă, trebuie doar să selectați OK și să părăsiți programul.
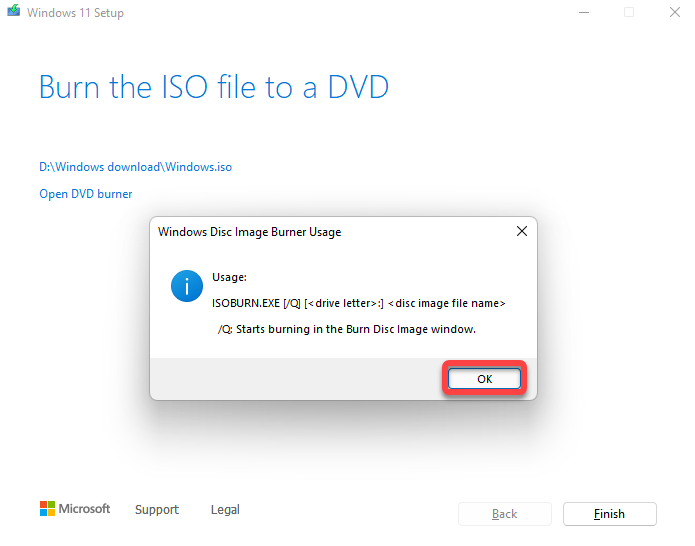
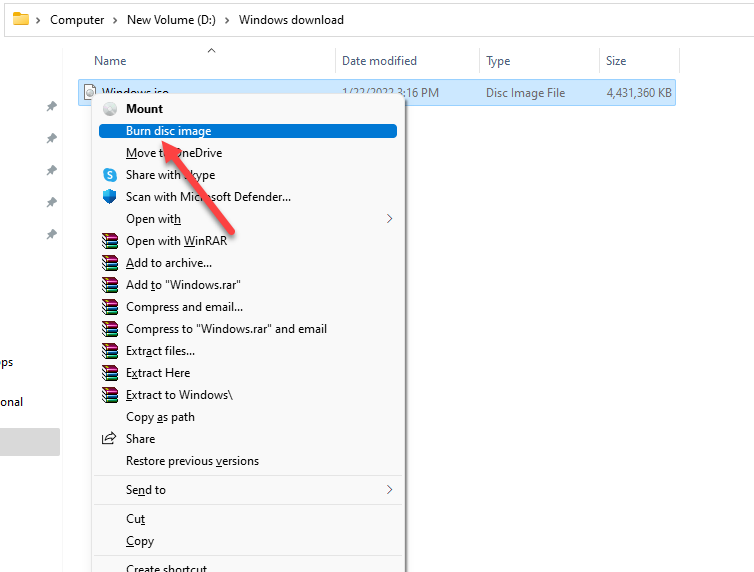
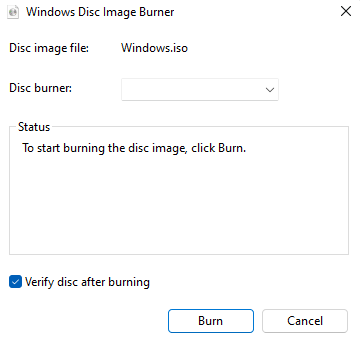
Faceți upgrade la Windows 11 de pe noul dvs. mediu de instalare
Deschideți mediul de instalare pe computer și faceți dublu clic pe setup.exe pentru a lansa asistentul de instalare. Selectați butonul Următorul de pe primul ecran. Apoi, selectați Accept pentru a accepta termenii licenței.
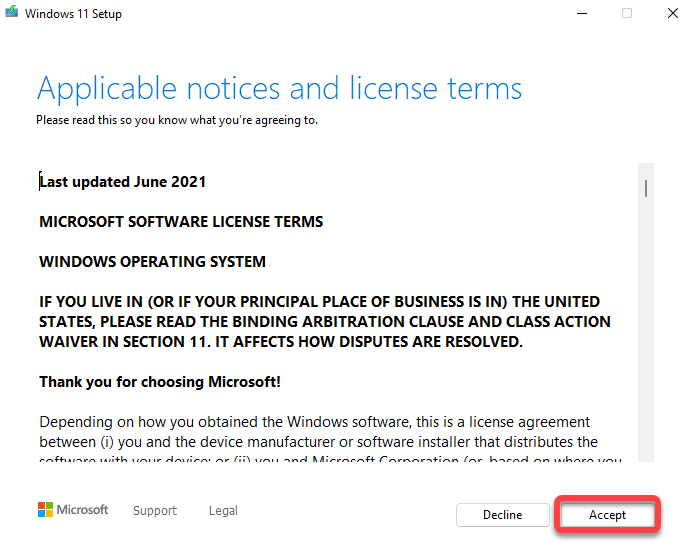
Acum veți vedea ecranul Pregătit pentru instalare , unde expertul vă va oferi un rezumat a ceea ce va face. De exemplu, în acest caz, va arăta că ați ales să Instalați Windows 11 Pro și să Păstrați fișierele și aplicațiile personale . Dacă preferați, puteți să Schimbați ce să păstrați sau să selectați butonul Instalare pentru a începe instalarea.
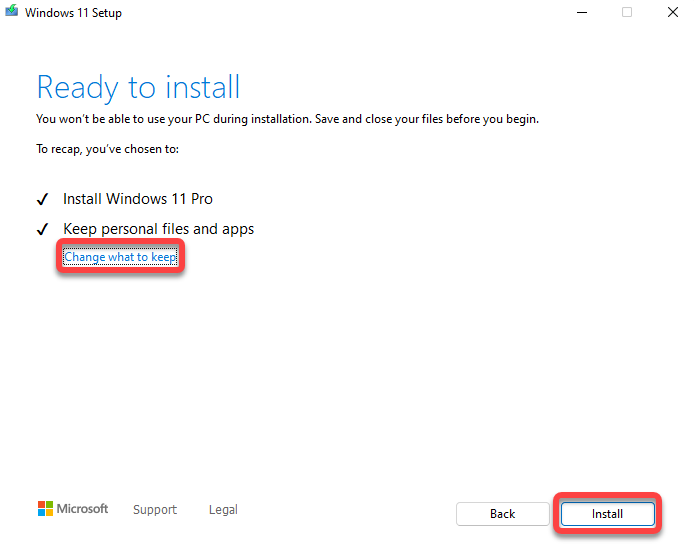
Lăsați expertul să execute upgrade și să repornească. Odată ce procesul se încheie, ar trebui să fiți gata să utilizați Windows 11 și să explorați noile sale funcții.
Instalare curată Windows 11
Odată ce ați creat mediul de instalare, procesul de instalarea unei copii curate a Windows 11 este același ca orice altă metodă. Porniți în mediul de instalare și urmați instrucțiunile din asistentul de instalare.
Instrumentul de creare media facilitează lucrul
Instrumentul de creare media face procesul de creare a suporturilor de instalare bootabile fără probleme. Este rapid și, cu instrucțiuni de pe ecran, este simplu chiar și pentru începători.
Rețineți că atunci când instalați o copie nouă a Windows 11, ar trebui să furnizați și cheia de produs pentru Windows 11 pe care ați primit-o când ați achiziționat copia. Dacă nu aveți unul, puteți sări peste introducerea cheii de produs în momentul instalării și activați Windows 11 mai târziu..
.