De la introducerea Windows 8 în 2012, sistemele de operare Microsoft au devenit din ce în ce mai orientate spre online. Windows 11 nu face excepție. Fie că este vorba de autentificarea licenței digitale, de utilizarea diferitelor aplicații și servicii încorporate Microsoft sau de sincronizarea setărilor și activității pe dispozitive, aveți nevoie de un cont Microsoft pentru o experiență perfectă cu Windows PC.
Dar dacă aveți probleme legate de confidențialitate sau alte preocupări, vă puteți elimina contul Microsoft din Windows 11. Instrucțiunile din acest tutorial arată ce trebuie să faceți pentru a trece la un cont de utilizator local, inclusiv cum să evitați conectarea la un cont Microsoft. data viitoare când configurați Windows 11 de la zero.
Ar trebui să vă eliminați contul Microsoft din Windows 11?
Folosirea unui cont Microsoft cu Windows 11 vă permite să sincronizați (sau să faceți copii de rezervă) setărilor PC-ului, să descărcați jocuri și filme cu restricții de vârstă din Microsoft Store, să încărcați fotografii și documente în OneDrive și așa mai departe. Cel mai important, este gratuit.
Cu toate acestea, dacă utilizați rar serviciile Microsoft, vă prețuiți confidențialitatea sau preferați simplitatea unui cont offline, vă puteți deconecta de la Contul Microsoft oricând doriți. De asemenea, puteți opta pentru un cont local în timp ce configurați sistemul de operare.
Notă : dacă Windows 11 licența este conectată digital la contul dvs. Microsoft, deconectarea nu va dezactiva computerul.
În ciuda trecerii la sau creării unui cont local, puteți continua să utilizați Contul Microsoft separat de sistemul de operare. De exemplu, nu ar trebui să întâmpinați nicio problemă pentru a face copii de rezervă pe OneDrive, chiar dacă nu sunteți conectat la Windows 11.
Eliminați contul Microsoft după conectare
Eliminarea contului Microsoft de pe computerul cu Windows 11 necesită o scurtă vizită la aplicația Setări din Windows 11. Următorii pași se aplică edițiilor Professional și Home ale Microsoft Windows.
1. Deschideți meniul Start (sau apăsați tasta Windows ) și selectați Setări .
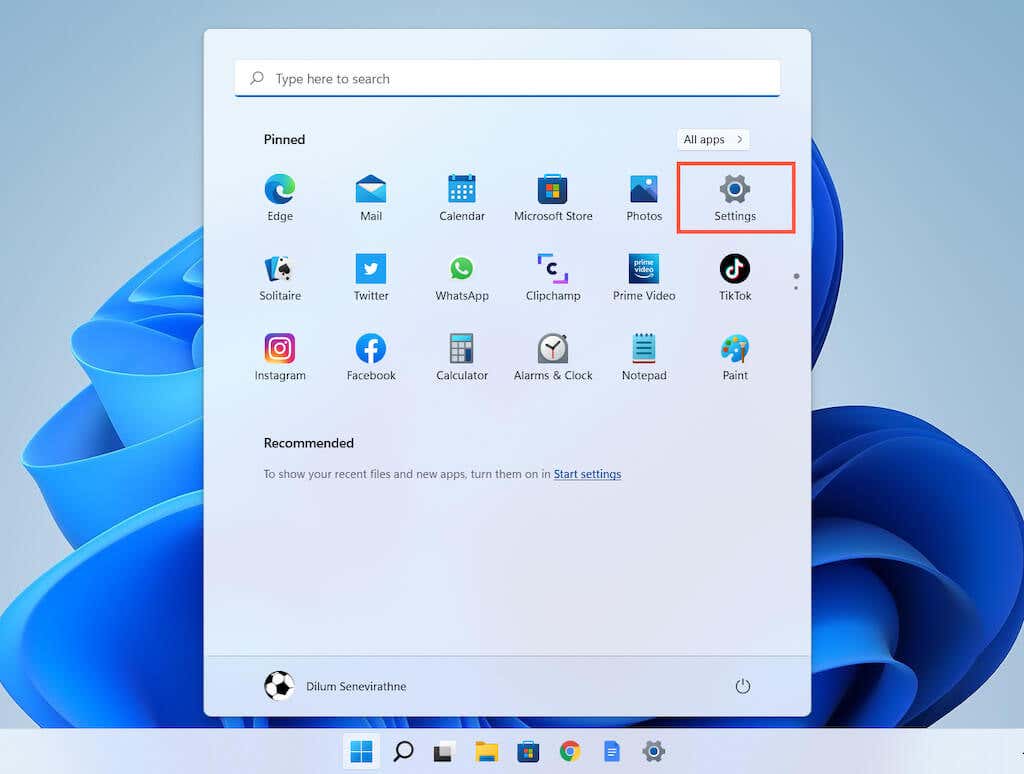
2. Selectați Conturi din bara laterală pentru a vedea opțiunile contului dvs. Apoi, selectați Informațiile dvs. .
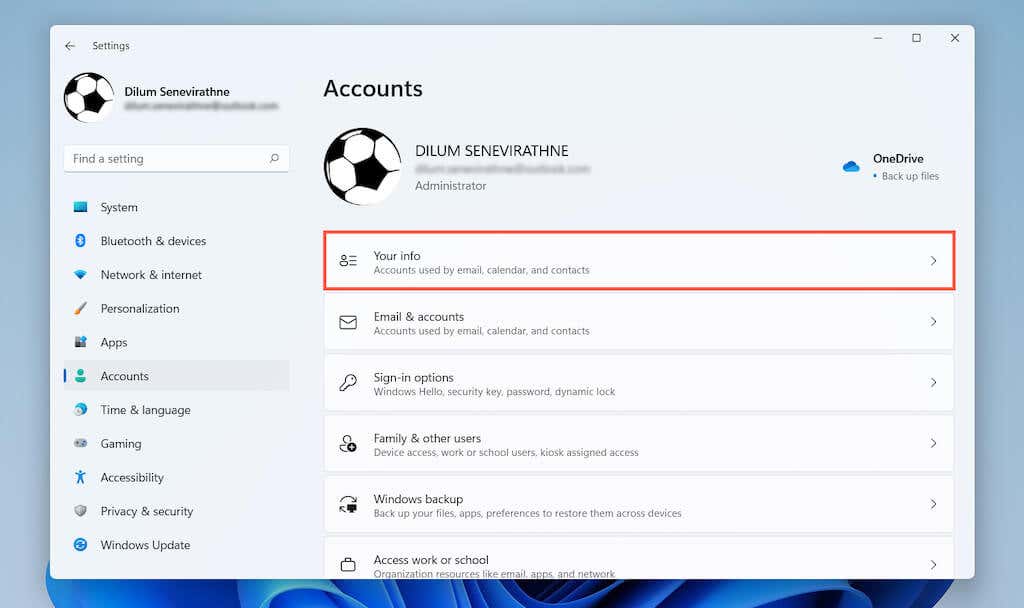
3. Sub Setările contului , selectațiConectați-vă cu un cont local ..
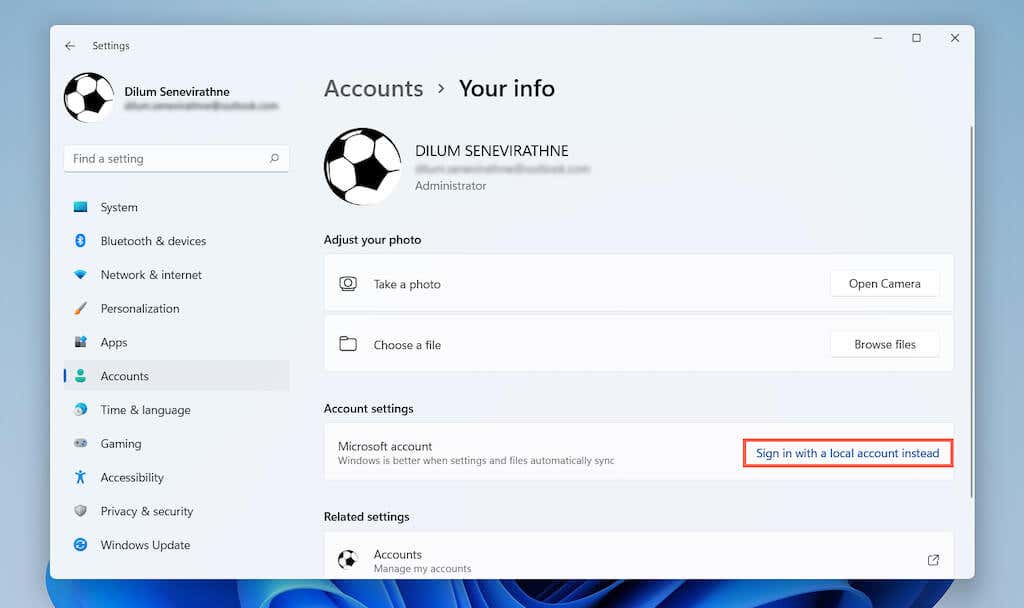
4. Selectați Următorul pentru a confirma că doriți să vă deconectați de la Contul Microsoft.
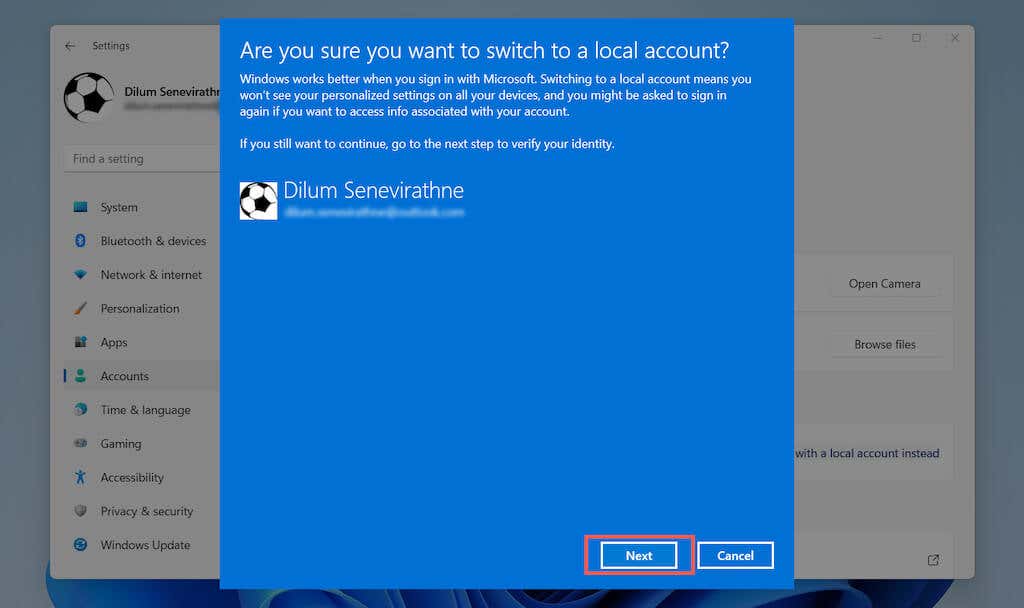
5. Introduceți parola contului Microsoft și selectați OK .
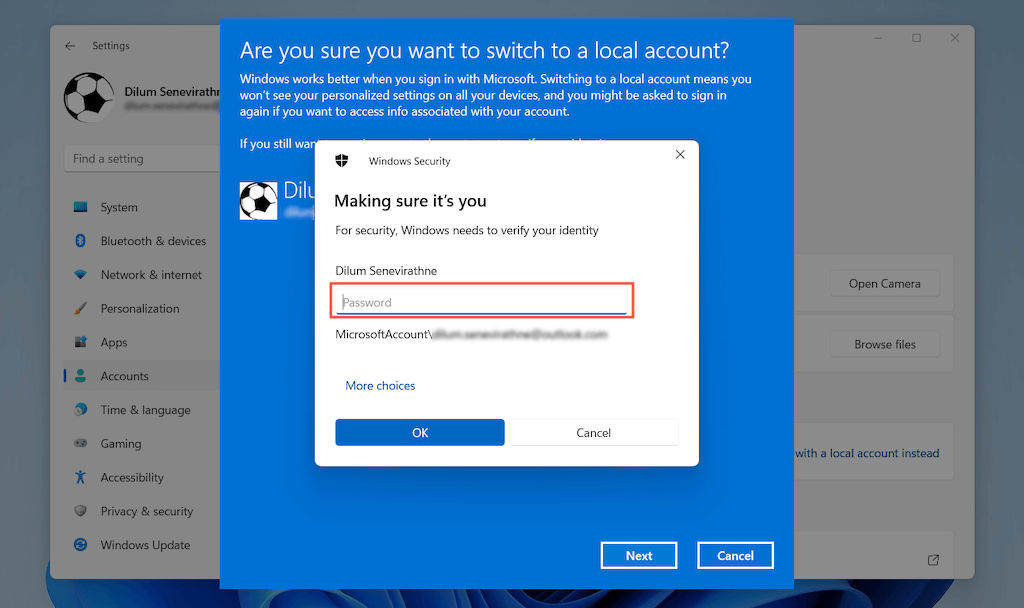
6. Creați un nume de utilizator și o parolă și selectați Următorul .
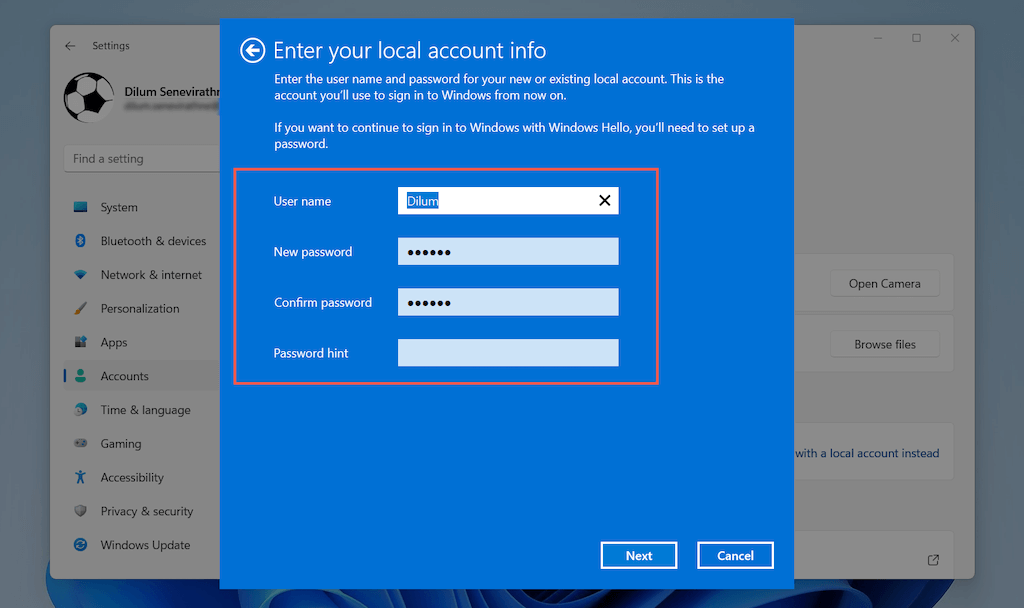
7. Selectați Deconectați-vă și finalizați .
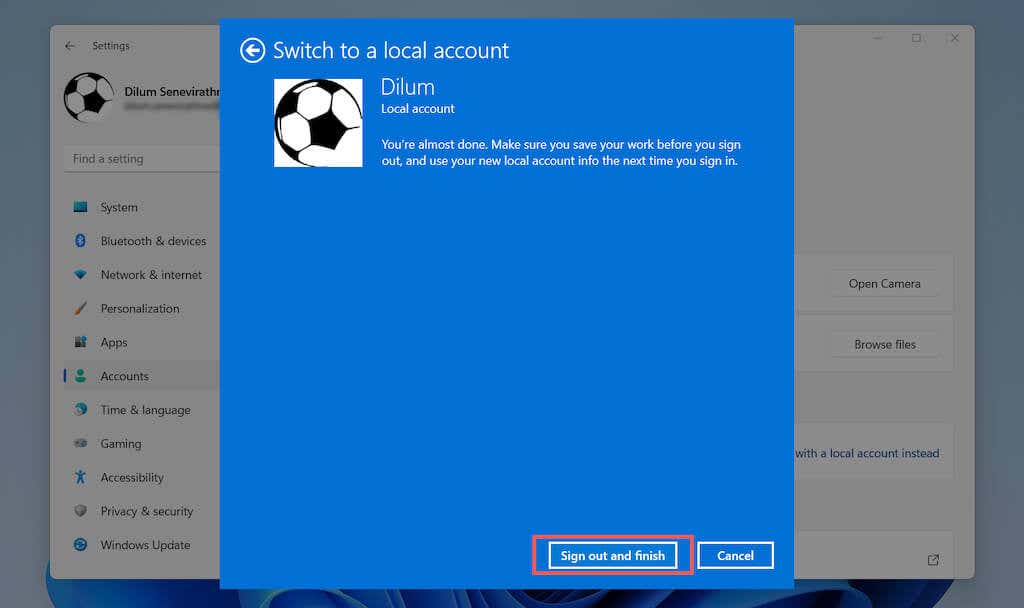
8. Conectați-vă cu acreditările contului local pe care tocmai le-ați creat. Apoi, specificați din nou preferințele contului sau cereți Windows 11 să vă reamintească să faceți asta mai târziu.
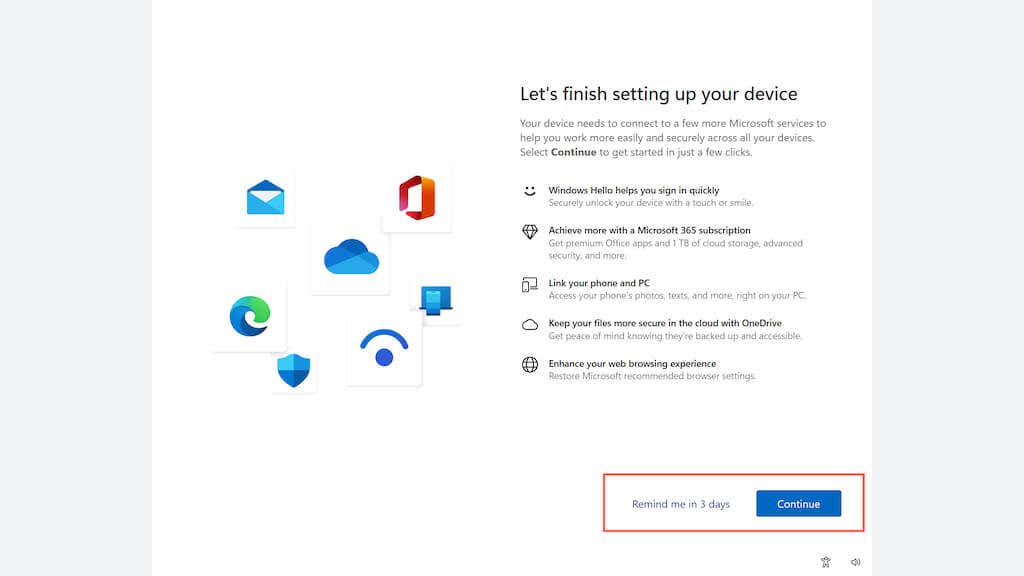
9. Redeschideți aplicația Setări și accesați Conturi >Informațiile dvs. . Ar trebui să vedeți acum eticheta Cont local listată sub numele dvs. de utilizator Windows. Dacă doriți să vă conectați din nou mai târziu, selectați Conectați-vă cu un cont Microsoft în Setări contului .
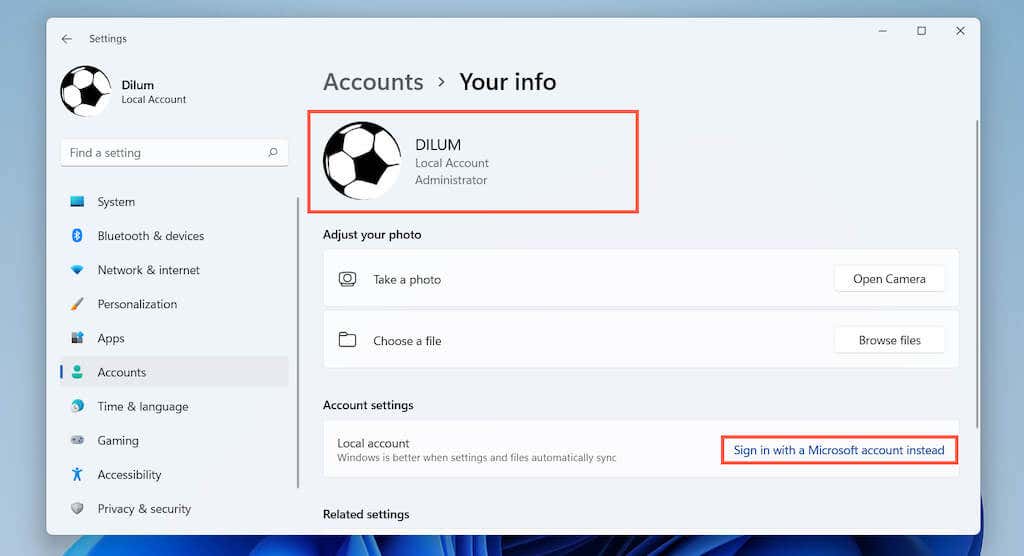
Chiar și după deconectarea de la sistemul de operare, aplicațiile și serviciile Microsoft, cum ar fi Magazinul Microsoft, Fotografii și e-mail, continuă să vă folosească Contul Microsoft. Vă puteți deconecta de la fiecare program unul câte unul, dar o modalitate mai rapidă este să accesați Setări >Conturi >Conturi de e-mail , selectați Microsoft Cont și selectați butonul Eliminați pentru a vă deconecta de oriunde.
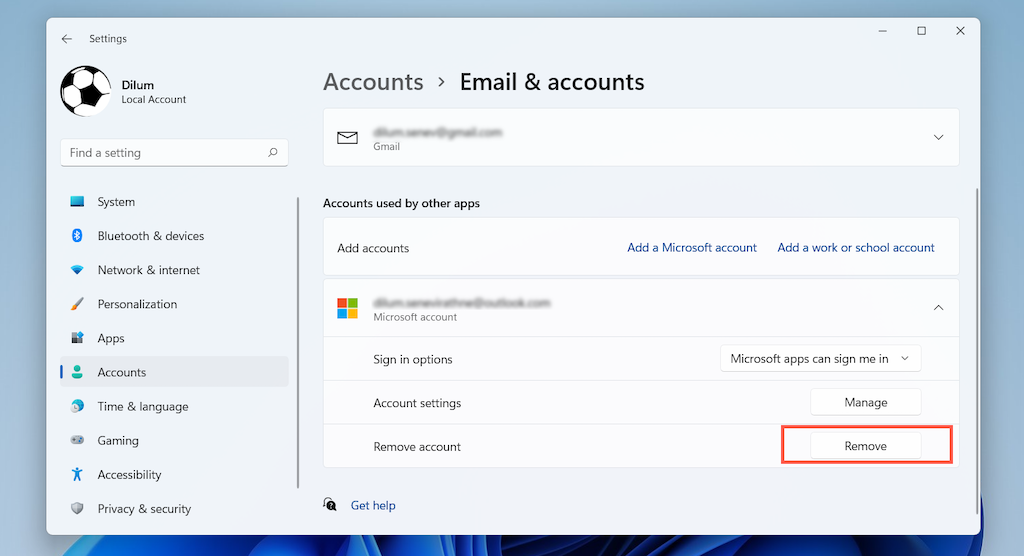
Notă : o excepție este OneDrive. Dacă doriți să vă deconectați de la OneDrive, selectați pictograma OneDrive din bara de meniu și accesați Ajutor și Setări >Setări . Apoi, comutați la fila Cont și selectați Deconectați acest computer .
Creați un nou cont local în Windows 11
De asemenea, este posibil să rămâneți conectat la Contul dvs. Microsoft în Windows 11 și să creați un standard local separat sau un cont de administrator în Windows 11 (pentru dvs. sau altcineva).
1. Deschideți meniul Start și selectați Setări .
2. Selectați Conturi >Familie și alți utilizatori .
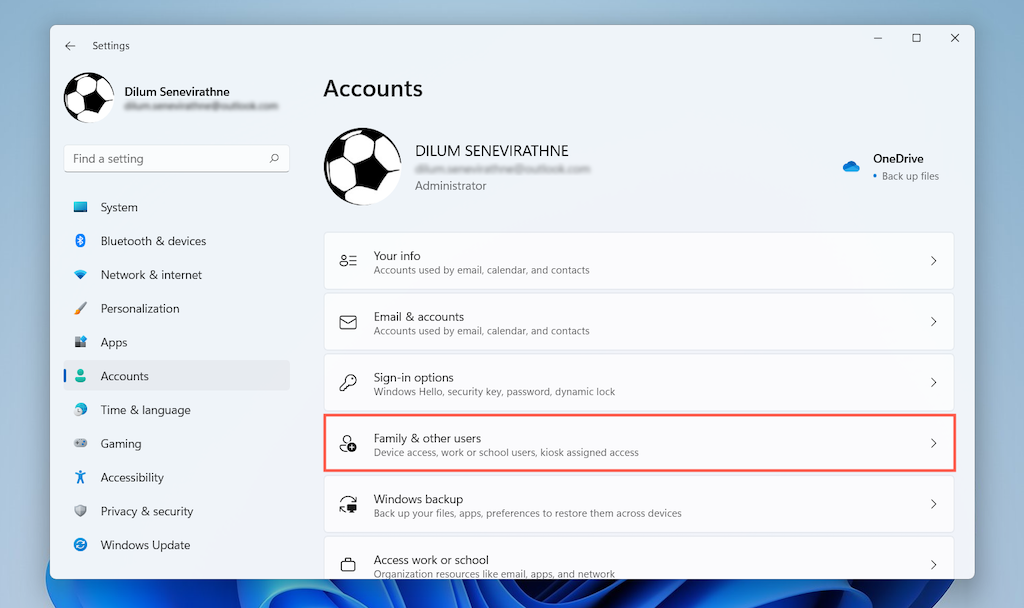
3. Derulați în jos la secțiunea Alți utilizatori și selectațiAdăugați un cont .
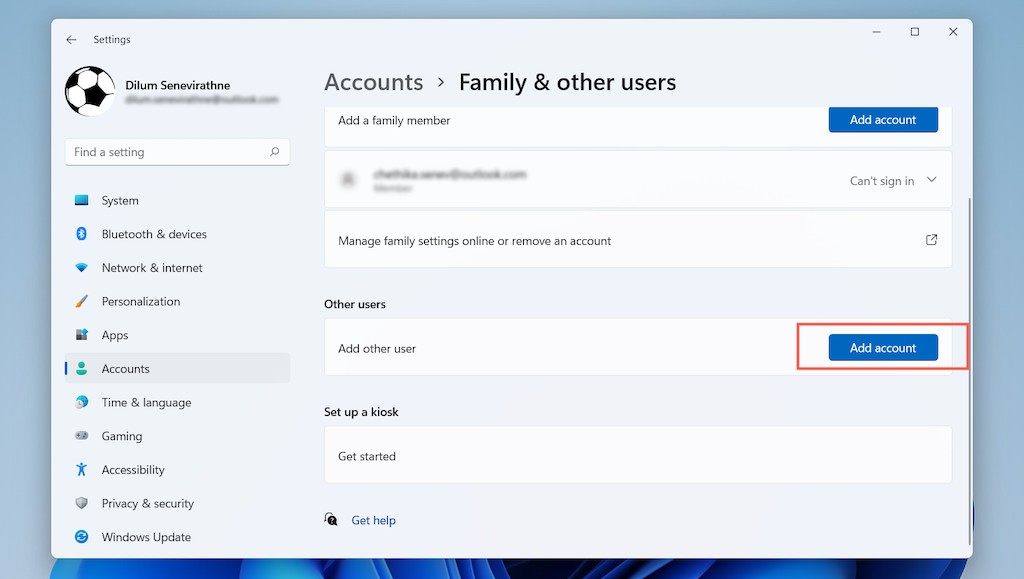 .
.
4. Selectați Nu am informațiile de conectare ale acestei persoane în fereastra pop-up Contul Microsoft .
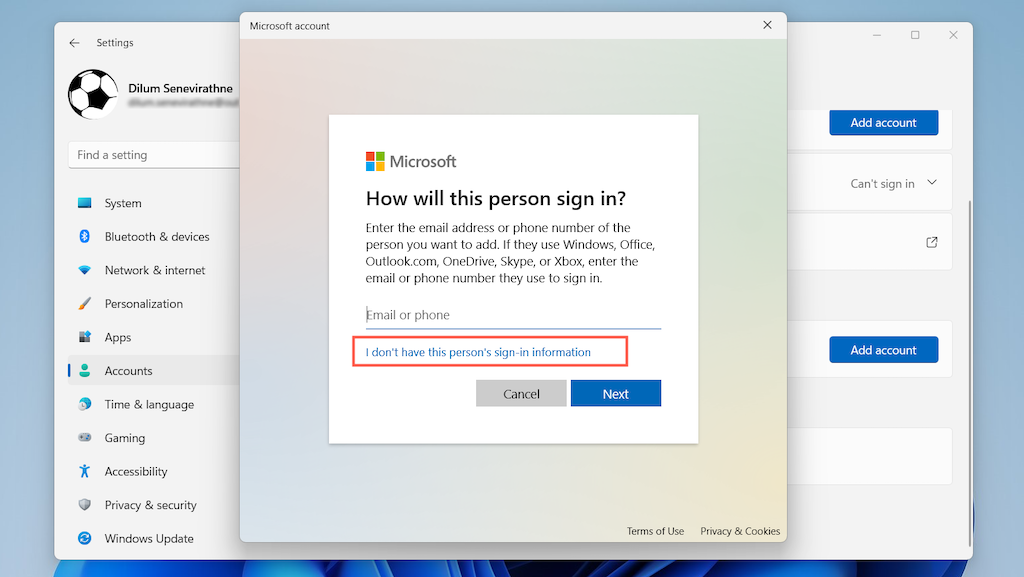
5. Selectați Adăugați un utilizator fără un cont Microsoft .
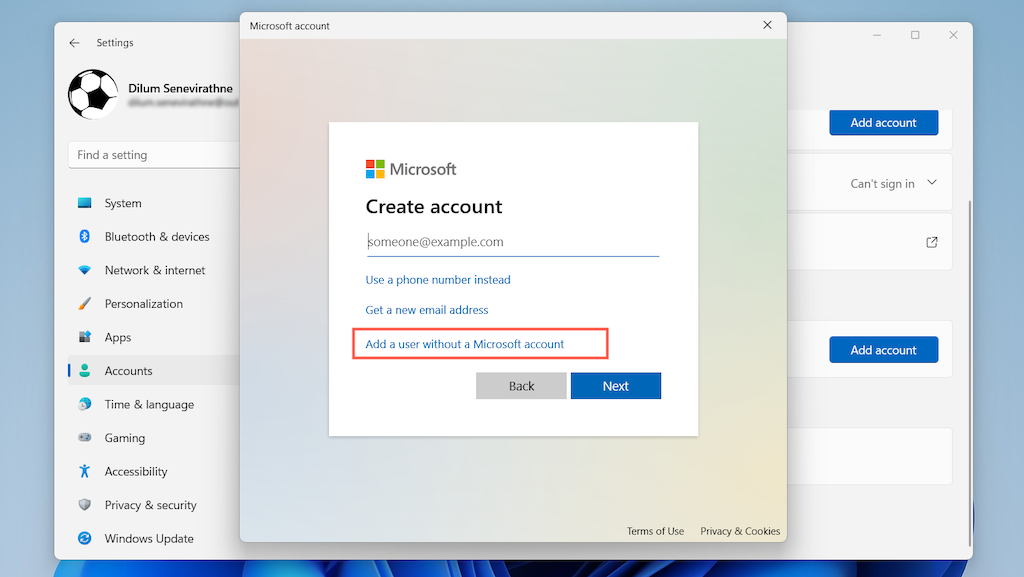
6. Creați un nume de utilizator și o parolă. Apoi, selectați Următorul pentru a finaliza crearea contului.
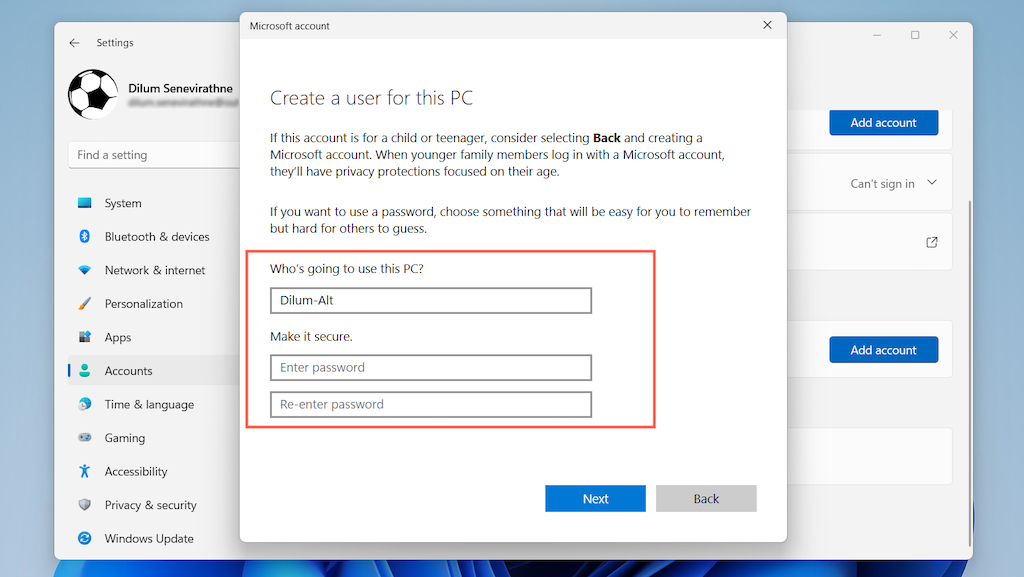
7. Selectați contul și alegeți Schimbați tipul contului .
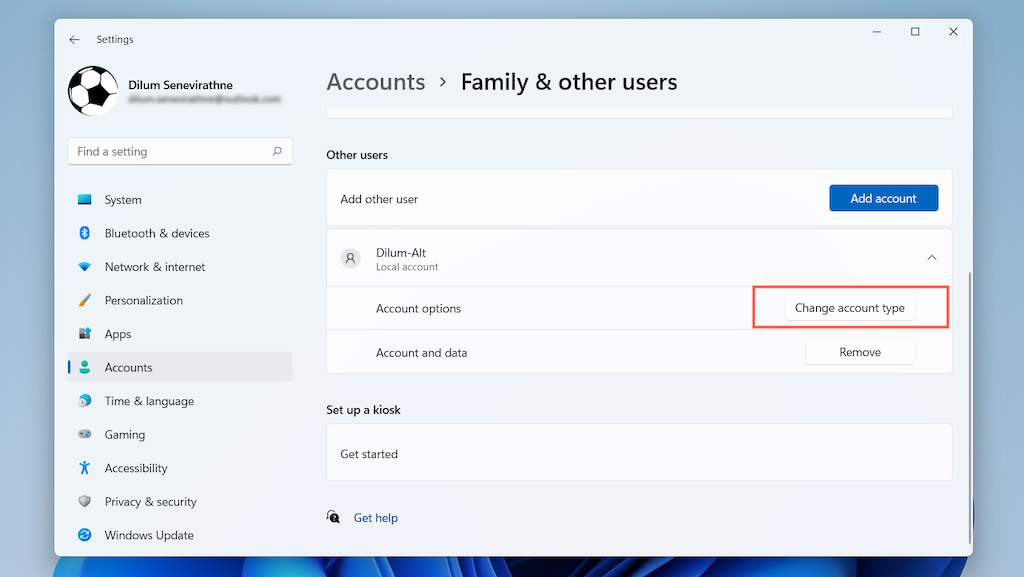
8. Setați meniul drop-down Tipul de cont la Standard (implicit) sau Administrator și selectați OK .
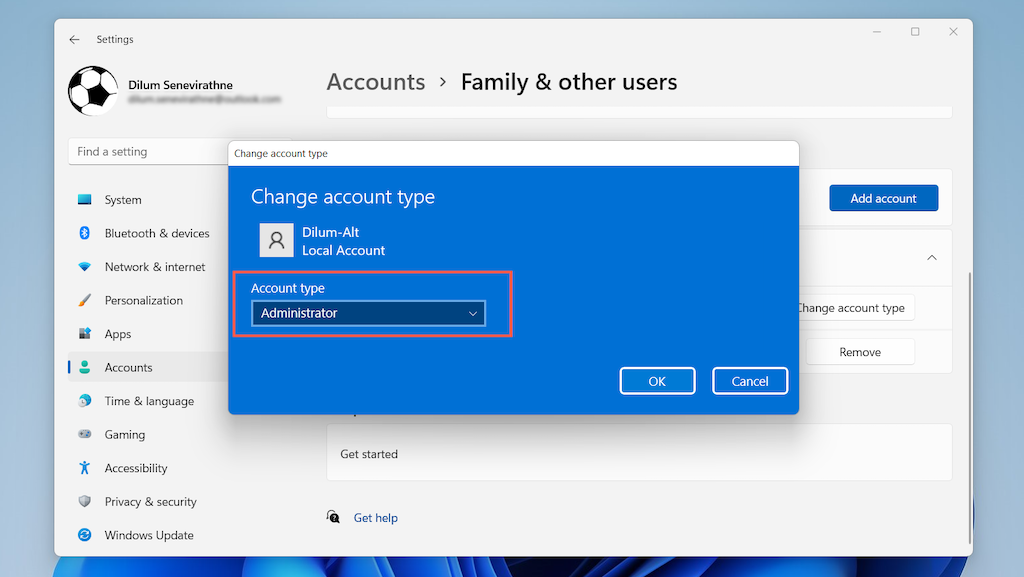
Notă : o modalitate alternativă de a crea sau de a elimina conturi de utilizator este utilizarea panoului Conturi de utilizator mai vechi. Îl puteți accesa prin Panou de control. Sau tastați netplwiz în meniul Start pentru a ajunge la el mai repede.
Evitați să vă conectați la Configurarea Windows
Puteți evita să vă conectați la un cont Microsoft cât timp instalarea Windows 11. În Windows 11 Professional, acest lucru este destul de ușor - trebuie doar să specificați că doriți să creați un cont offline. Cu toate acestea, Windows Setup vă obligă să adăugați un cont Microsoft în Windows 11 Home (similar cu Windows 10 Home ). Puteți evita acest lucru prin deconectarea de la internet.
Ca alternativă, vă puteți conecta cu un cont Microsoft (o idee bună dacă conține licența dvs. digitală) și îl puteți elimina ulterior prin instrucțiunile de mai sus.
Windows 11 Professional
1. Parcurgeți setarea Windows până când ajungeți la Hai să adăugăm contul Microsoft . Apoi, derulați în jos ecranul de conectare pentru a accesa opțiuni suplimentare de conectare.
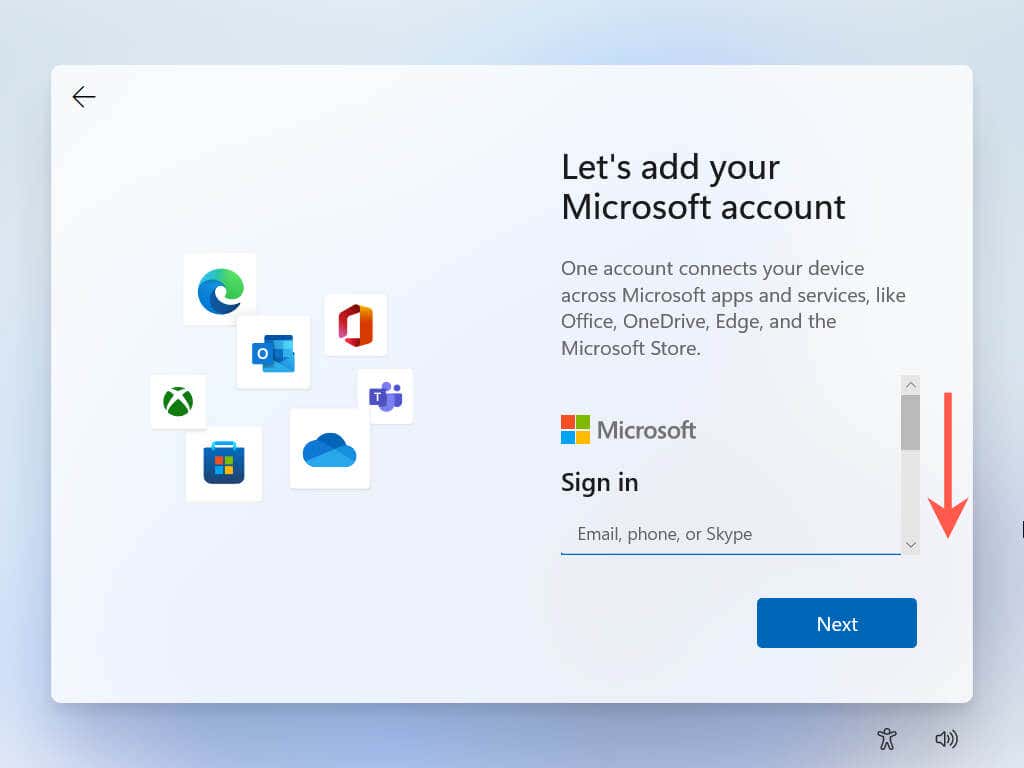
2. Selectați Opțiuni de conectare .
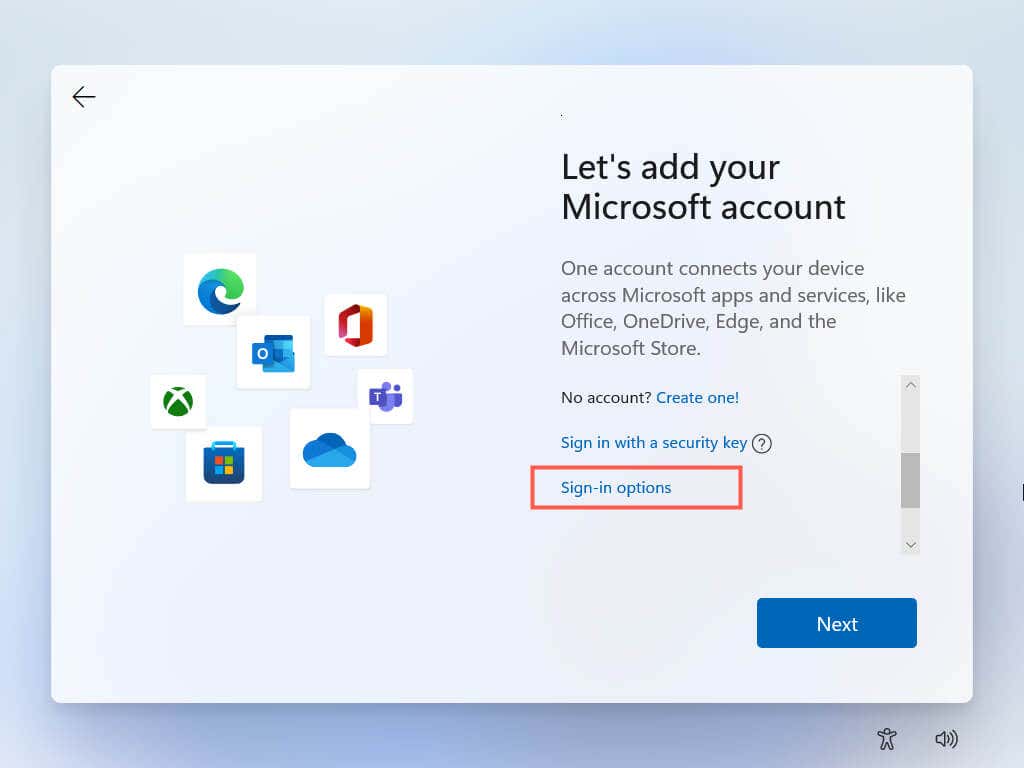
3. Selectați Cont offline .
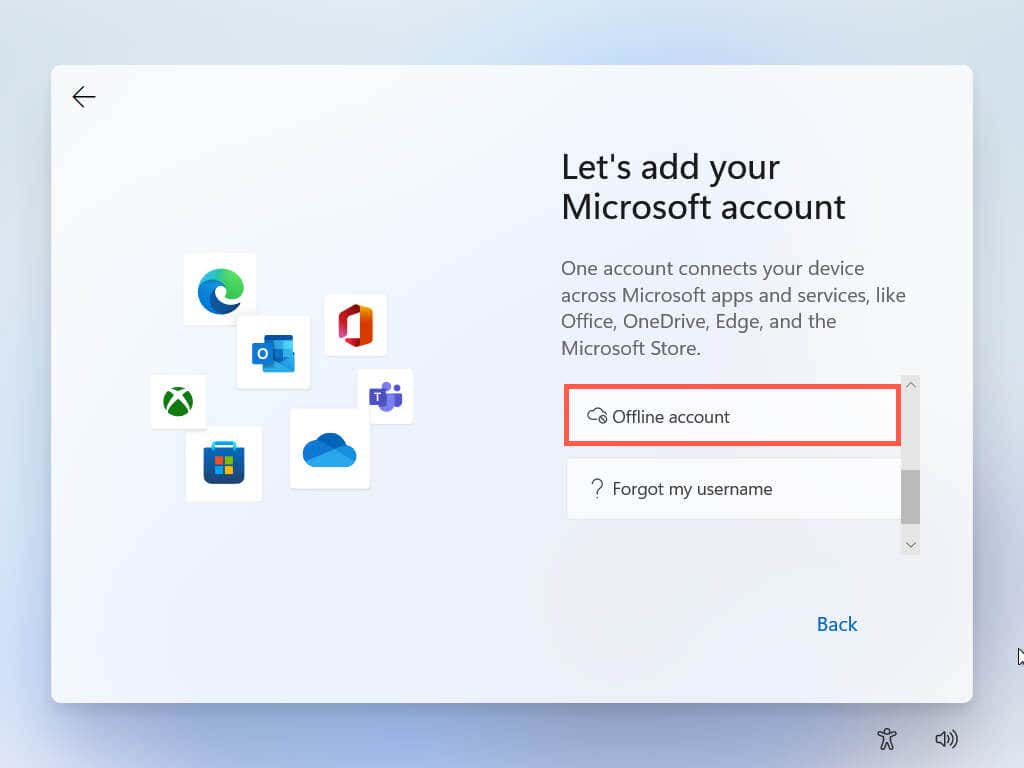
4. Introduceți un nume de cont și selectați Următorul .
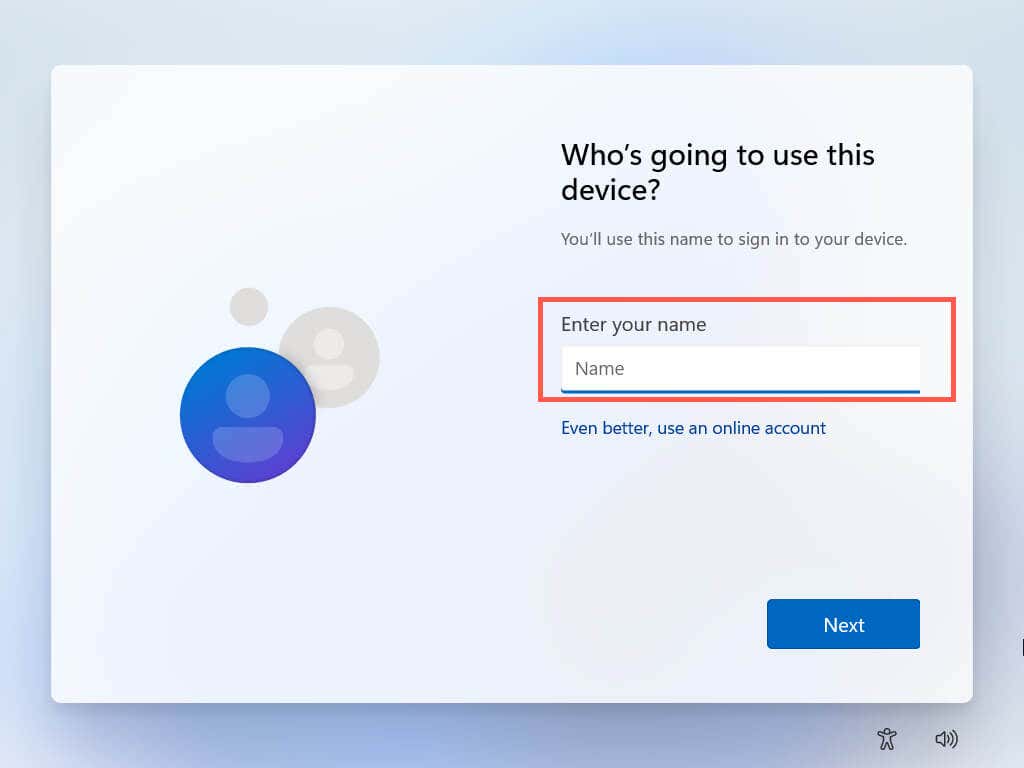
5. Creați o parolă și selectați Următorul .
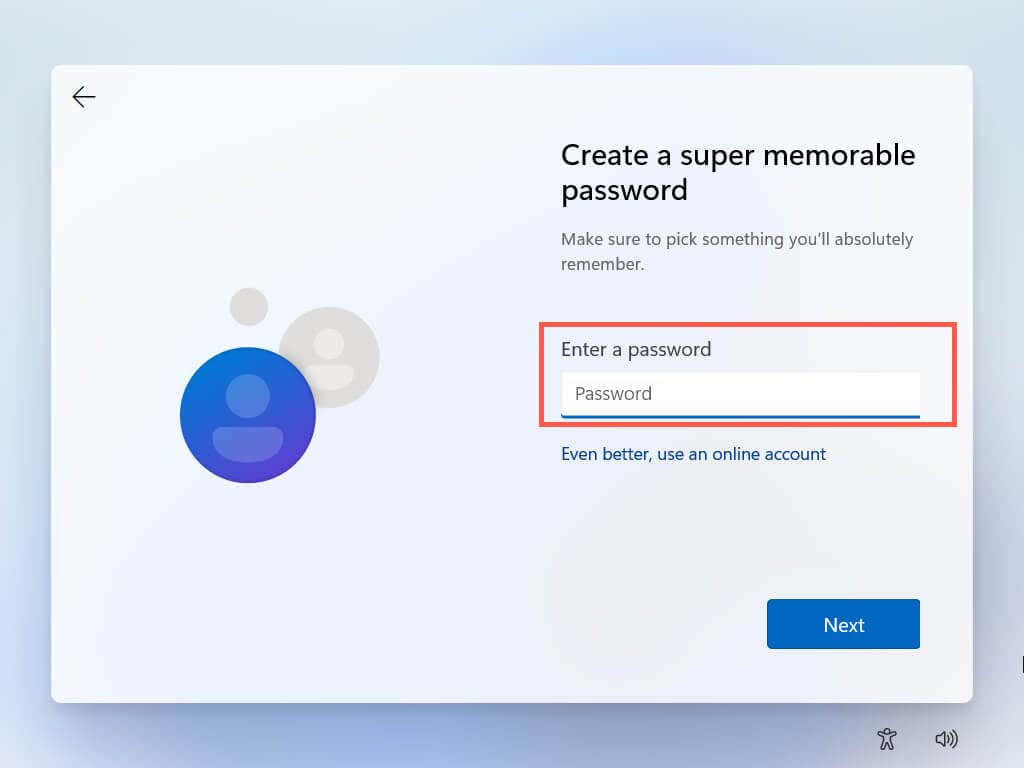
Ați terminat de creat un cont local. Parcurgeți instrucțiunile rămase de pe ecran pentru a finaliza configurarea Windows 11.
Windows 11 Home
1. Parcurgeți instrucțiunile de pe ecran până când ajungeți la ecranul etichetat Cum doriți să configurați acest dispozitiv? .
2. Activați Modul avion pe laptop, opriți routerul Wi-Fi sau deconectați cablul Ethernet al computerului. Apoi, selectați Configurare pentru uz personal și selectați Următorul .
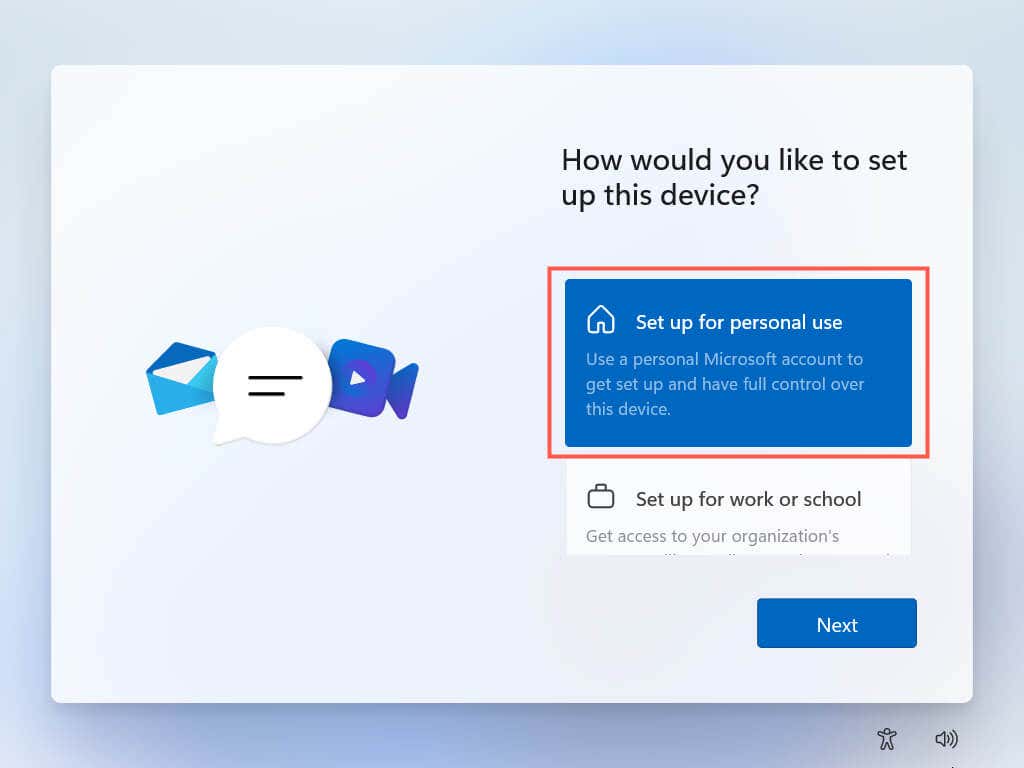
Configurarea Windows va încerca să comunice cu serverele Microsoft. Când aceasta nu detectează o conexiune la internet activă, vă va solicita imediat să creați un cont offline.
3. Introduceți numele și selectați Următorul .
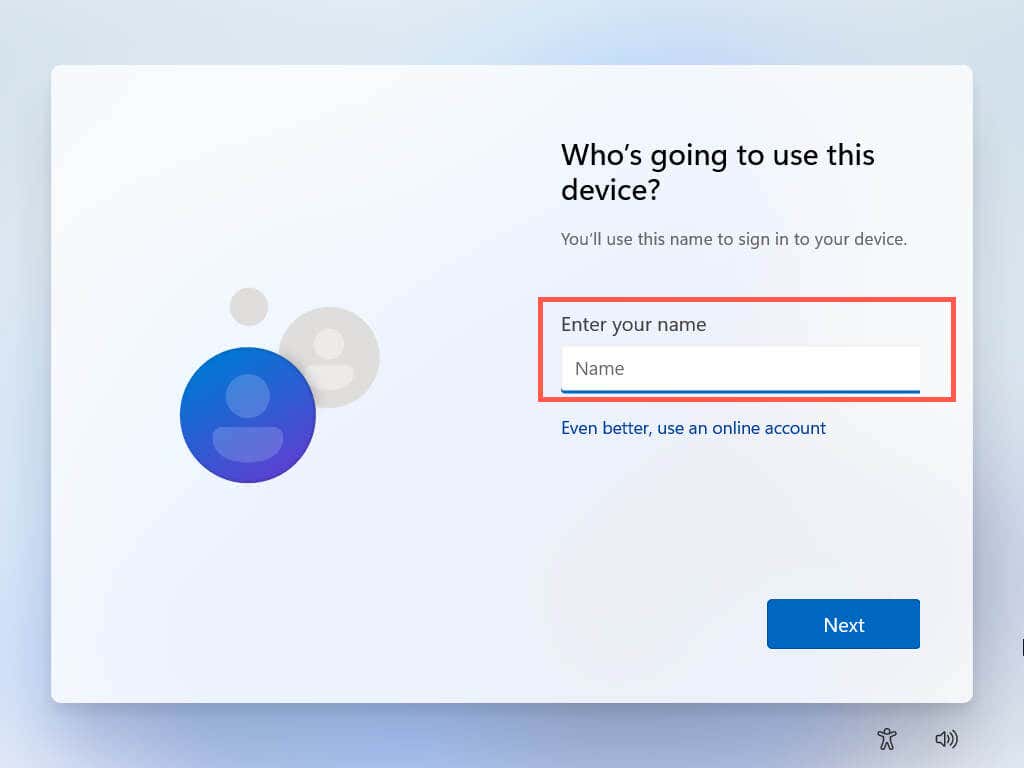
4. Creați o parolă și selectați Următorul .
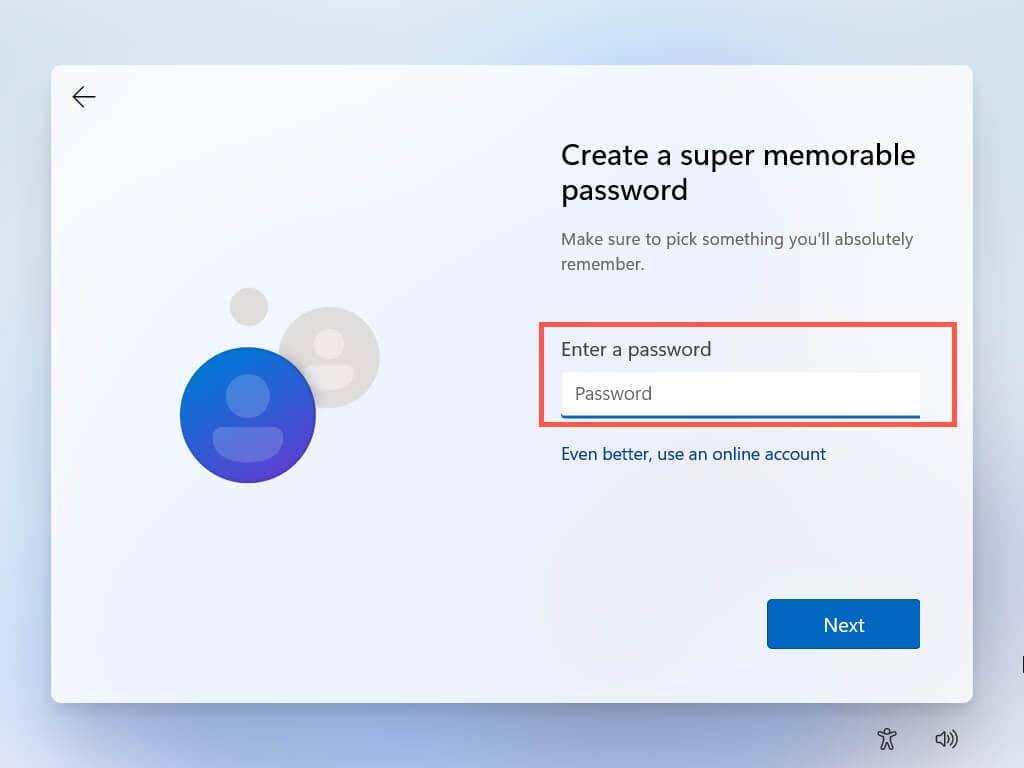
Ați terminat de creat un cont local. Reconectați-vă la internet și parcurgeți instrucțiunile rămase de pe ecran pentru a finaliza configurarea Windows 11.
Rămâneți în afara rețelei
După cum tocmai ați văzut, este ușor să vă eliminați contul Microsoft din Windows 11. Vă puteți conecta oricând cu contul Microsoft dacă vă răzgândiți mai târziu. De asemenea, nu uitați că vă puteți conecta (sau rămâne conectat) la diverse aplicații și servicii Microsoft Store chiar și atunci când utilizați un cont local. De asemenea, este posibil să ștergeți-vă complet contul Microsoft dacă asta doriți.
.