Dacă doriți să accesați desktopul de pe computerul dvs. Windows 11, dar aveți o mulțime de aplicații deschise în cale, puteți utiliza butonul Afișare desktop din bara de activități sau una dintre mai multe comenzi rapide de la tastatură. terminați treaba.
Minimizarea fiecărei ferestre una câte una doar pentru a vedea desktopul este o pierdere de timp. În schimb, Windows 11 oferă butonul Afișare desktop, care vă oferă o privire rapidă asupra desktopului. Există, de asemenea, câteva comenzi rapide de la tastatură pe care le puteți folosi pentru a vizualiza desktopul sau chiar pentru a minimiza rapid toate acele ferestre.
Faceți clic pe pictograma Afișare desktop din bara de activități Windows 11
Dacă veniți dintr-o versiune anterioară de Windows (cum ar fi Windows 10), probabil că știți deja despre butonul Afișați desktop. Este posibil ca Microsoft să fi implementat modificări radicale de design ale interfeței de utilizator Windows 11, dar butonul la îndemână din bara de activități este încă acolo. Pur și simplu nu este la fel de evident.
Pentru a utiliza butonul Afișare desktop, mutați indicatorul în colțul din dreapta jos al ecranului, unde veți vedea o linie verticală subțire. Faceți clic sau atingeți butonul o dată pentru a ascunde toate ferestrele deschise.
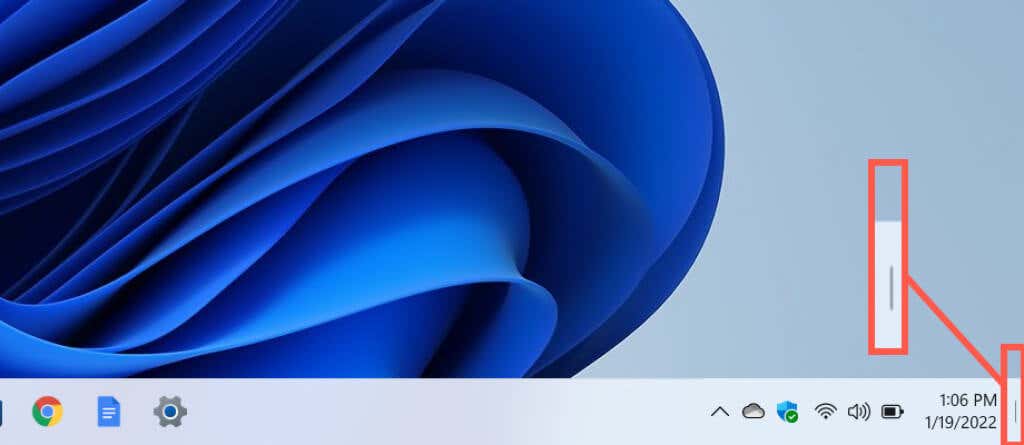
Dacă vă răzgândiți și doriți să restaurați fiecare fereastră, faceți clic sau atingeți din nou butonul Afișați desktop . Rețineți că nu veți putea afișa din nou toate ferestrele automat dacă efectuați activități suplimentare după ce ajungeți în zona desktopului (de exemplu, deschiderea meniului Start, deschiderea unui folder, utilizarea Căutare Windows sau lansarea unei alte aplicații).
Spre deosebire de versiunile anterioare de Windows, Windows 11 nu vă permite să aruncați o privire pe desktop trecând cursorul peste butonul Afișați desktop. Dar aveți o comandă rapidă de la tastatură de sistem care realizează același lucru (vom discuta cum să faceți asta peste puțin).
Activați butonul Afișare desktop în Windows 11
Butonul Afișare desktop este activ în mod implicit. Dar dacă nu se întâmplă nimic când faceți clic sau atingeți partea dreaptă a barei de activități Windows 11 (sau nu vedeți linia verticală subțire când plasați indicatorul peste zonă), trebuie să o activați prin aplicația Setări. Ca alternativă, puteți folosi Editorul Registrului pentru a-l activa.
1. Deschideți meniul Start și lansați aplicația Setări pentru Windows. Dacă nu îl vedeți printre aplicațiile fixate, selectațiToate aplicațiile , derulați în jos lista de programe și alegeți Setări . Alternativ, puteți apăsa pe Windows + I pentru a deschide direct fereastra Setări..
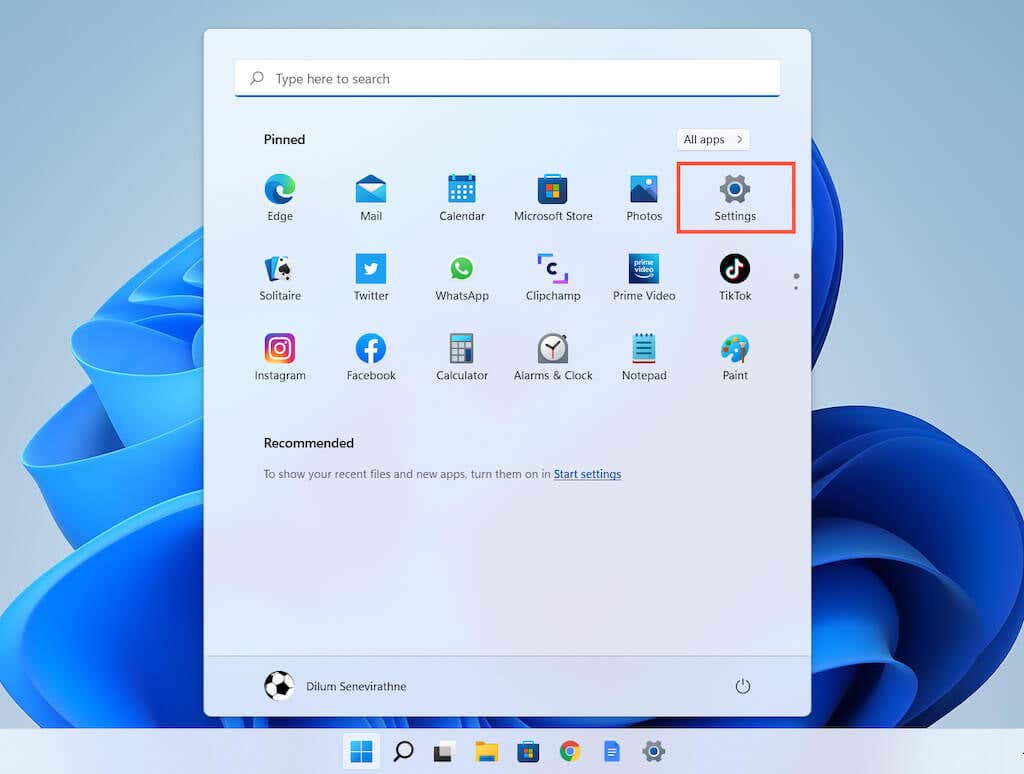
2. Faceți clic pe Personalizare în bara laterală.
3. Derulați în jos și selectați Bara de activități pentru a dezvălui setările barei de activități din Windows 11.
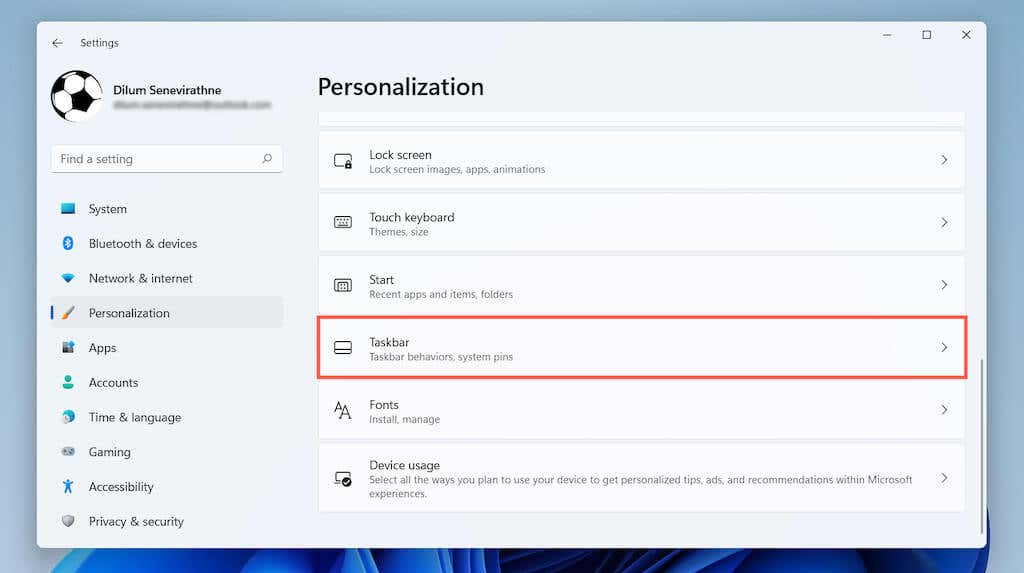
4. SelectațiComportamente din bara de activități .
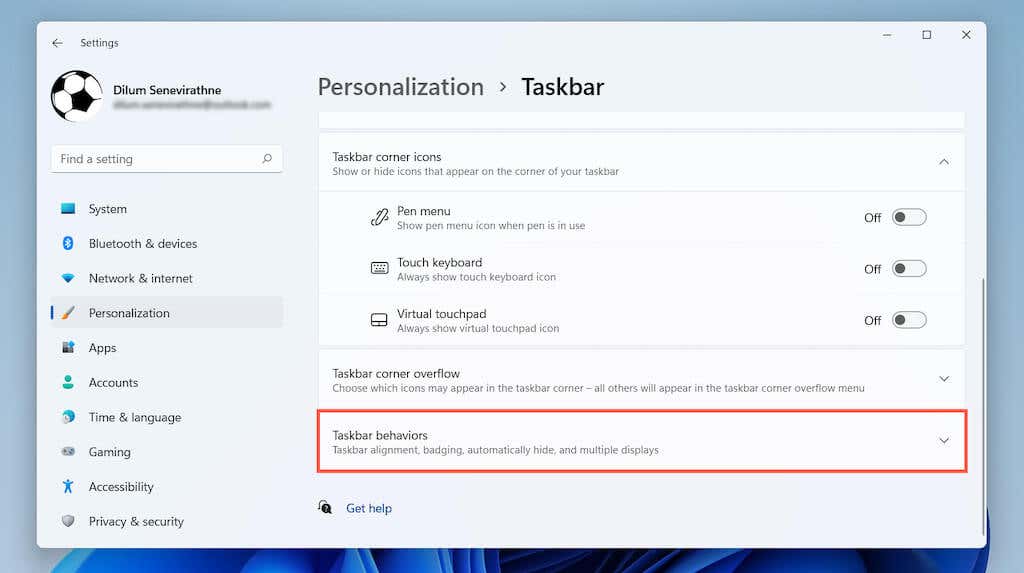
5. Bifați caseta de lângă Selectați colțul îndepărtat al barei de activități pentru a afișa desktopul .
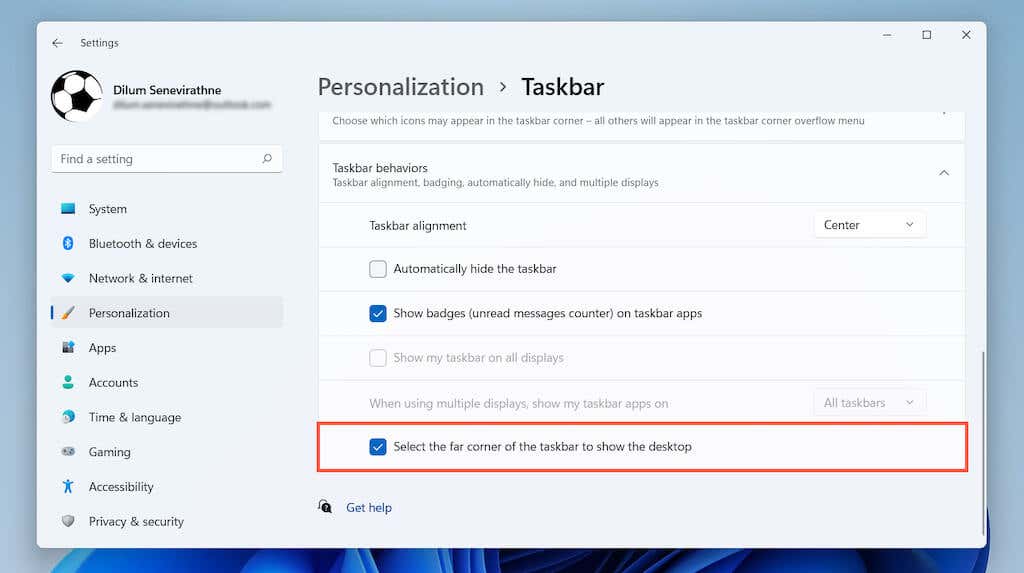
Utilizați Afișați comanda rapidă de la tastatură pe desktop în Windows 11
Doriți o modalitate și mai ușoară de a vă afișa desktopul? Doar apăsați pe Windows +D pentru a ascunde instantaneu toate ferestrele deschise. Folosiți din nou aceeași comandă rapidă de la tastatură dacă doriți să le restaurați. Rețineți că, la fel ca în cazul butonului Afișați desktopul , dacă faceți modificări după ce vă ascundeți ferestrele, nu le veți putea afișa din nou automat.
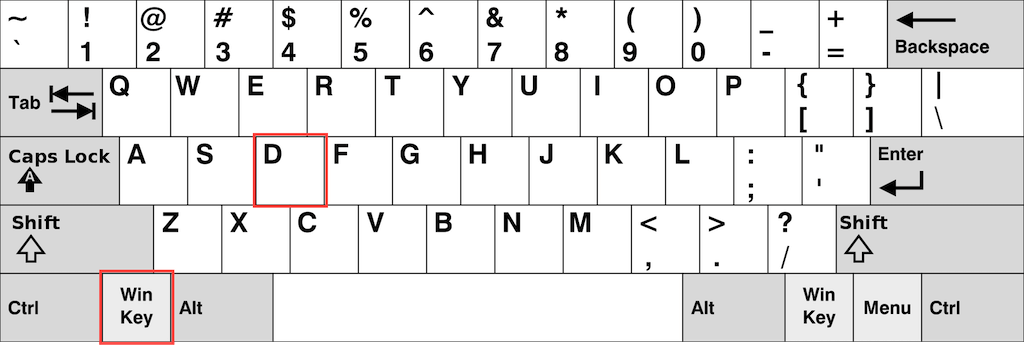
Notă : nu trebuie să aveți butonul Afișare desktop activat pe bara de activități pentru a utiliza comanda rapidă Windows + D .
Utilizați Minimizarea comenzii rapide de la tastatură Windows în Windows 11
O altă modalitate de a ajunge rapid la desktopul Windows 11 este să utilizați comanda rapidă Minimizare Windows. Doar apăsați pe Windows +M pentru a minimiza toate ferestrele deschise ale aplicațiilor. De asemenea, puteți utiliza comanda rapidă Windows + Shift + M pentru a maximiza toate ferestrele minimizate.
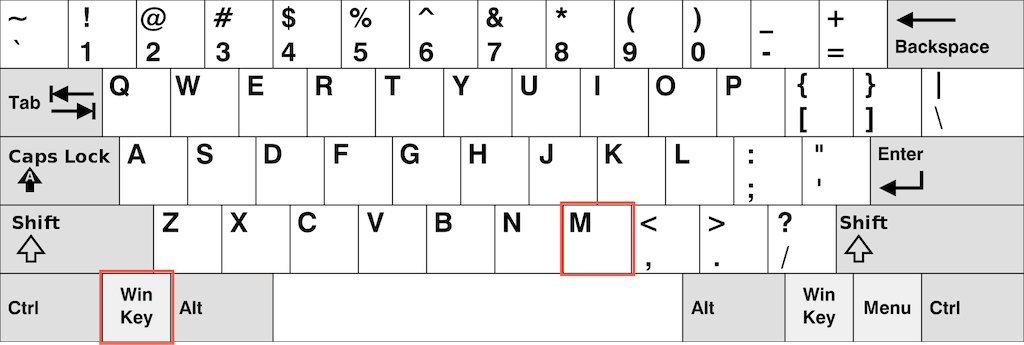
Deși comenzile rapide Afișare desktop și Minimizare Windows par să facă același lucru, există o diferență subtilă. Comanda rapidă Afișare desktop ascunde toate ferestrele deschise (inclusiv casetele de dialog și panourile de proprietăți), în timp ce comanda rapidă Minimizare Windows ascunde doar ferestrele care acceptă minimizarea.
Utilizați comanda rapidă Desktop Peek în Windows 11
În Windows 10 și versiuni anterioare, puteți trece cursorul peste butonul Afișare desktop și puteți arunca o privire asupra desktopului. Este incredibil de util dacă doriți, de exemplu, să vă uitați rapid la imaginea de fundal de pe desktop. Această funcționalitate lipsește în Windows 11, dar există o comandă rapidă de la tastatură pe care o puteți folosi.
Apăsați lung pe Windows +Virgulă (, ) și veți vedea imediat desktopul. Eliberarea tastelor restaurează toate ferestrele deschise..
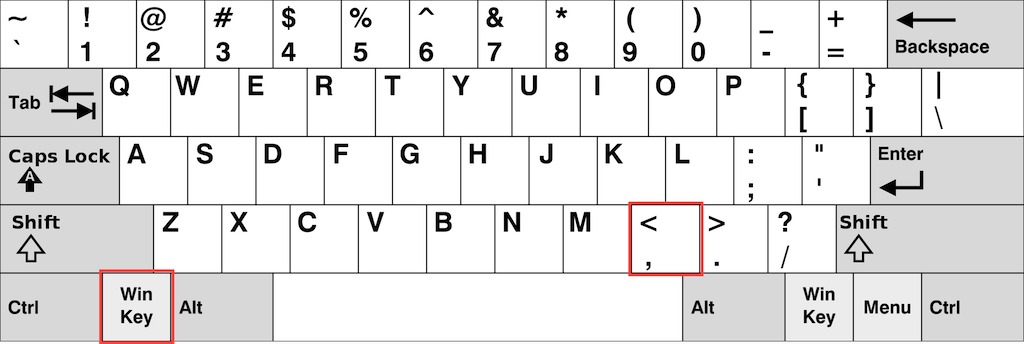
Sfat : aflați cum să obține cele mai bune imagini de fundal Windows 11 pentru desktopul tău.
Accesați rapid la desktopul Windows 11
Pentru a recapitula, folosirea butonului Afișați desktopul din bara de activități (sau a comenzii rapide Windows + D ) este o modalitate rapidă de a ajunge la computerul dvs. zona desktop în Windows 11. De asemenea, puteți utiliza combinația de taste Windows + M pentru a minimiza toate ferestrele deschise care acceptă minimizarea (și Windows + Shift + M pentru a maximiza toate ferestrele minimizate). În cele din urmă, puteți apăsa pe Windows + Virgulă dacă doriți doar să aruncați o privire rapidă pe desktop.
.