Modul de repaus al Windows 11 aduce computerul într-o stare inactivă pentru a economisi energie. Uneori, este posibil să descoperiți că computerul nu reușește să intre în acest mod și rămâne pornit. Această problemă apare de obicei atunci când ați dezactivat modul de repaus sau aveți alte probleme cu setările de alimentare ale computerului dvs.
Alte cauze ale problemei includ modul hibrid care interferează cu modul de repaus, un screensaver care menține computerul pornit și un dispozitiv conectat, cum ar fi un mouse, care trezește computerul. Vom vedea cum să remediam aceste probleme în acest ghid.
Asigurați-vă că modul de repaus este activat
Când Windows 11 PC-ul nu reușește să intre în modul de repaus, verificați și asigurați-vă că modul de repaus este activat. Este posibil ca dvs. sau altcineva să-l fi dezactivat.
Puteți folosi aplicația Setări pentru a verifica setările de somn ale computerului.

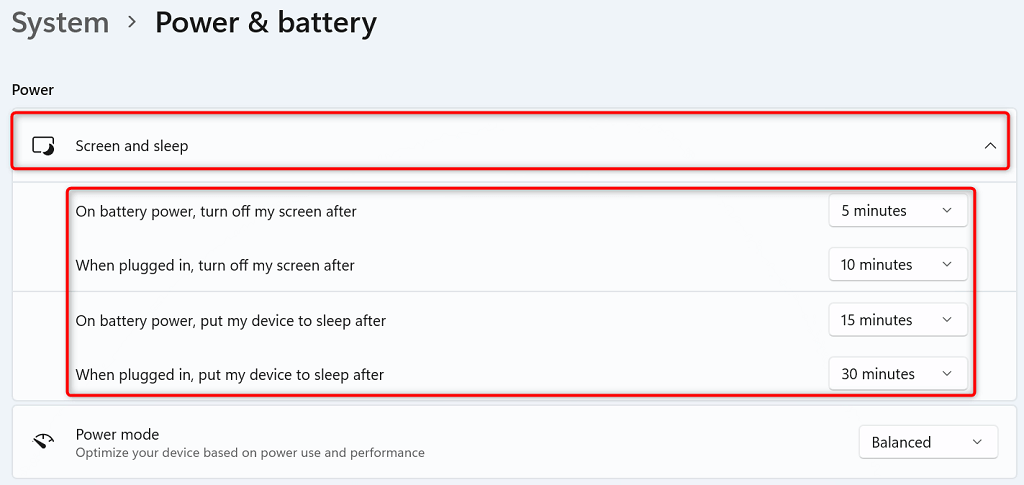
Restabiliți setările implicite ale planului de alimentare
Windows 11 vă permite să creați și să modificați setări pentru diferite planuri de alimentare. O opțiune specificată incorect în aceste planuri poate cauza PC-ul dvs. pentru a nu intra în modul de repaus.
O modalitate de a rezolva această problemă este să restabiliți setările planului de alimentare la valorile implicite. Procedând astfel, ștergeți opțiunile dvs. personalizate și aduceți acele opțiuni înapoi la valorile din fabrică. Vă puteți personaliza planurile după ce le-ați resetat.
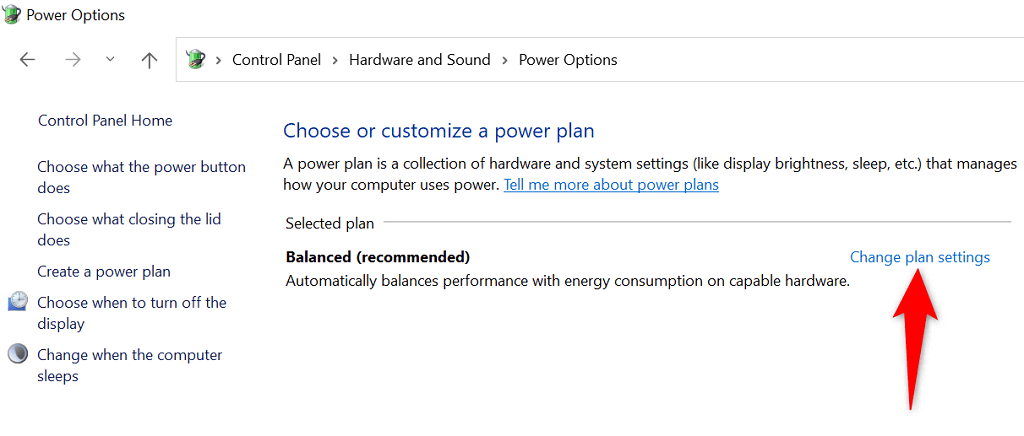
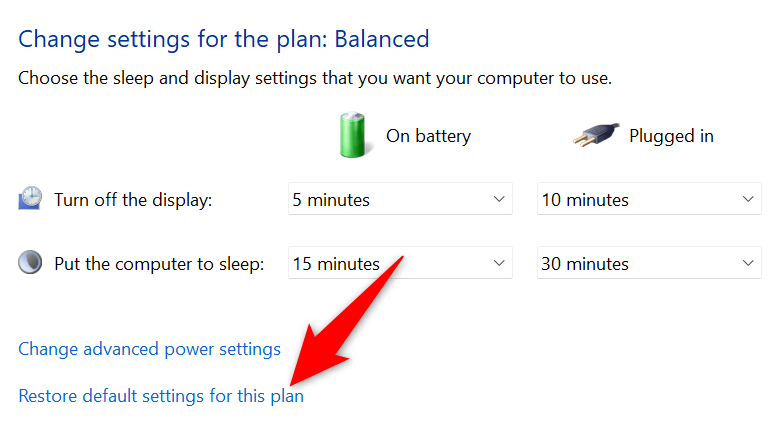
Dezactivați modul hibrid pe computerul dvs. cu Windows 11 .
Modul hibrid al Windows 11 reunește hibernare și modul de repaus pentru a vă ajuta să economisiți energie. Când întâmpinați probleme la punerea computerului în modul de repaus, merită să dezactivați această funcție de combinație de repaus pentru a vedea dacă problema dvs. se rezolvă.
Mai târziu, dacă doriți, puteți activa modul hibrid.
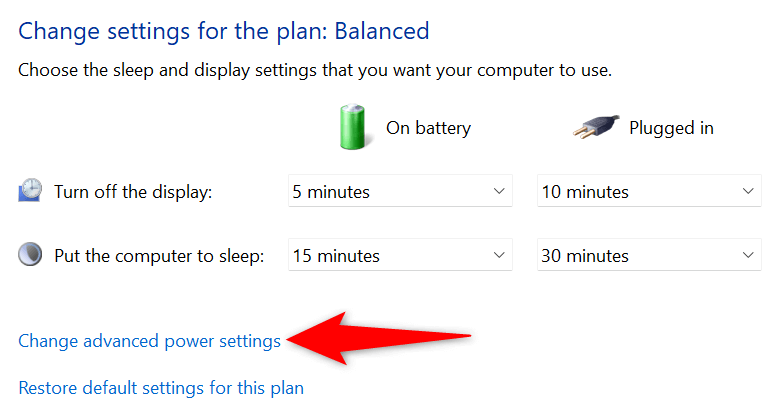
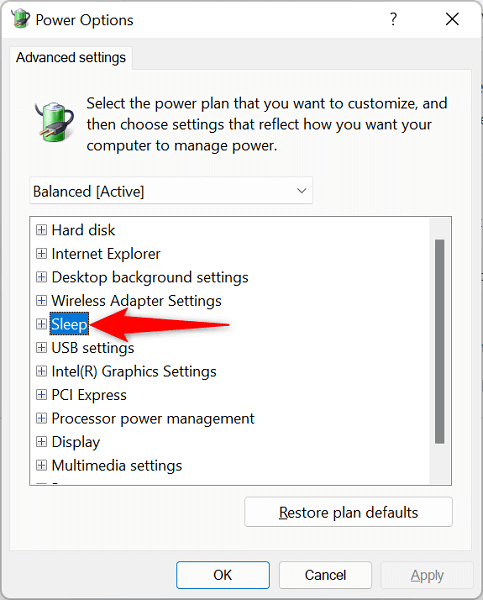
Dezactivați Screen Saver pe computerul dvs.
Ca și versiunile anterioare, Windows 11 include diverse protectoare de ecran. Merită să dezactivați acest screensaver atunci când vă confruntați cu dificultăți la punerea computerului în modul de repaus.
Puteți reactiva economizoarele de ecran oricând doriți.
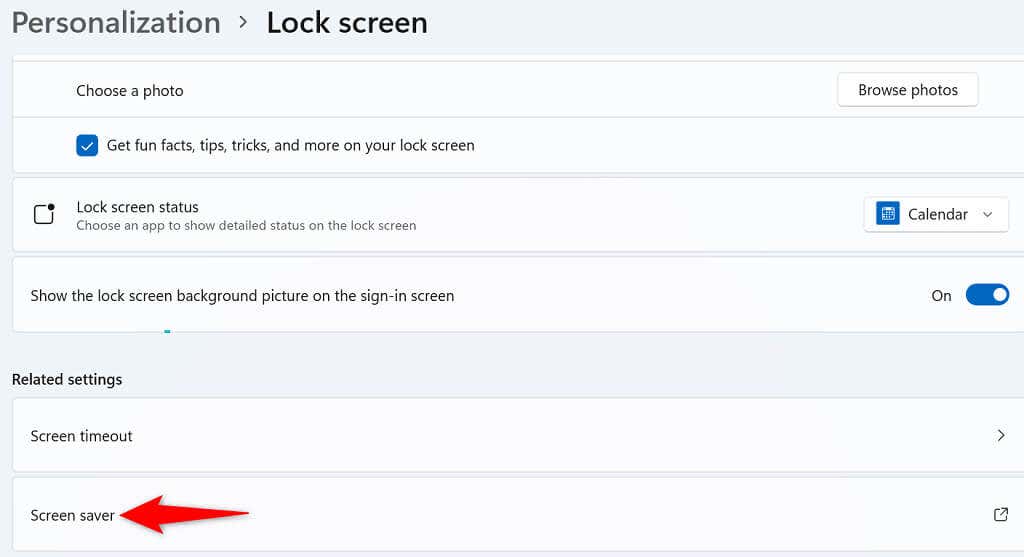
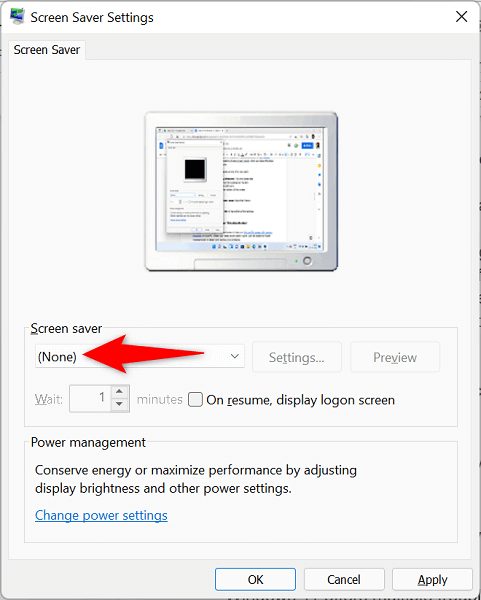
Utilizați instrumentul de depanare a problemelor de alimentare din Windows 11
Windows 11 oferă mai multe instrumente de depanare pentru a ajuta găsiți și rezolvați problemele pe computer. Când modul de repaus nu funcționează, utilizați instrumentul de depanare de alimentare al sistemului pentru a detecta și rezolva problemele.
Acest instrument de depanare rulează singur în cea mai mare parte, așa că nu trebuie să fii cunoștințe de tehnologie pentru a utiliza instrumentul..
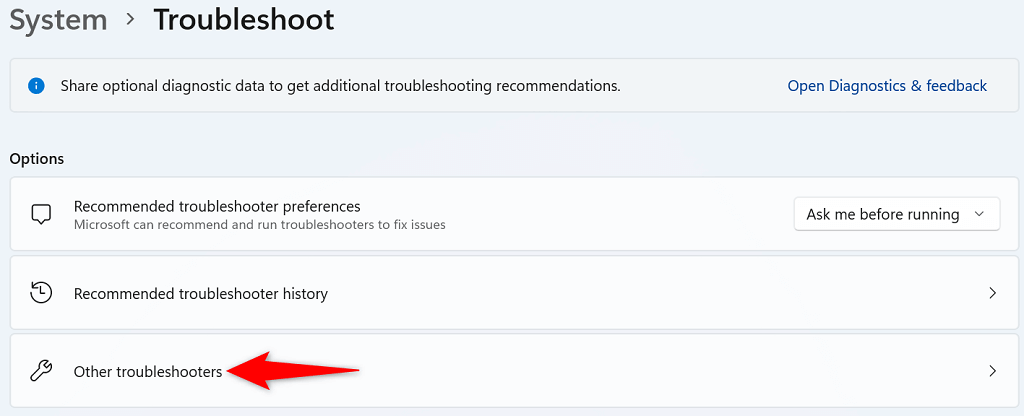
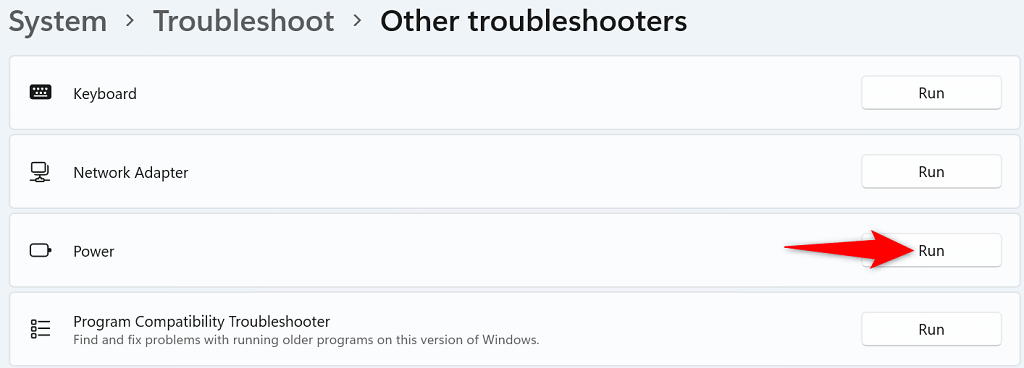
Interziceți dispozitivelor să vă trezească sistemul Windows 11
Un motiv pentru care Windows 11 nu reușește să rămână în modul de repaus este că unul dintre dispozitivele dvs. conectate trezește sistemul din repaus. Aceste dispozitive sunt de obicei tastaturile, mouse-urile și trackpad-urile dvs.
Puteți verifica dacă acesta este cazul până la revocarea capacității de a vă trezi computerul din repaus de pe aceste dispozitive. Puteți face acest lucru folosind Device Manager pe computerul dvs.
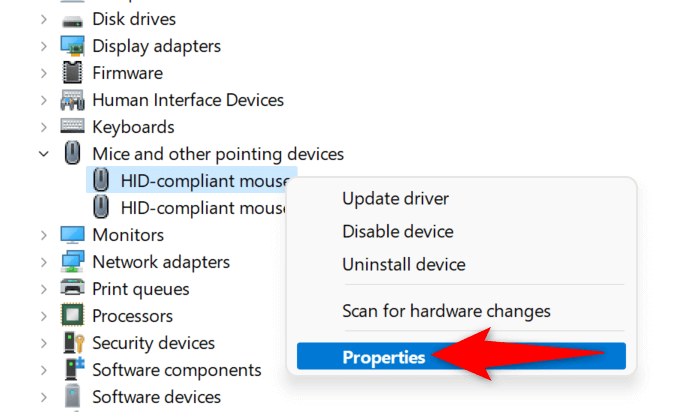
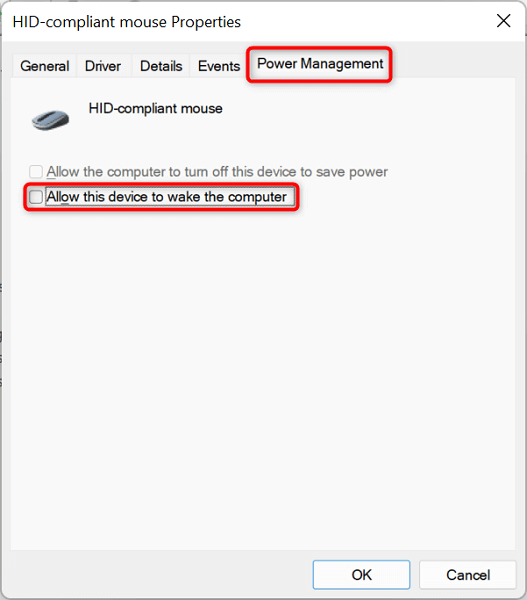
Verificați computerul cu Windows 11 pentru viruși și programe malware
Dacă computerul dvs. cu Windows 11 tot nu intră în stare de repaus la ora specificată, este posibil ca computerul să aibă un virus sau un program malware. Este puțin probabil, dar merită totuși verificat. Aceste amenințări cauzează adesea diverse probleme aleatorii pe computerul dvs., inclusiv disfuncționalitatea anumitor funcții ale sistemului.
Din fericire, puteți folosi instrumentul antivirus încorporat din Windows 11 la găsiți și eliminați viruși și malware de pe computer.
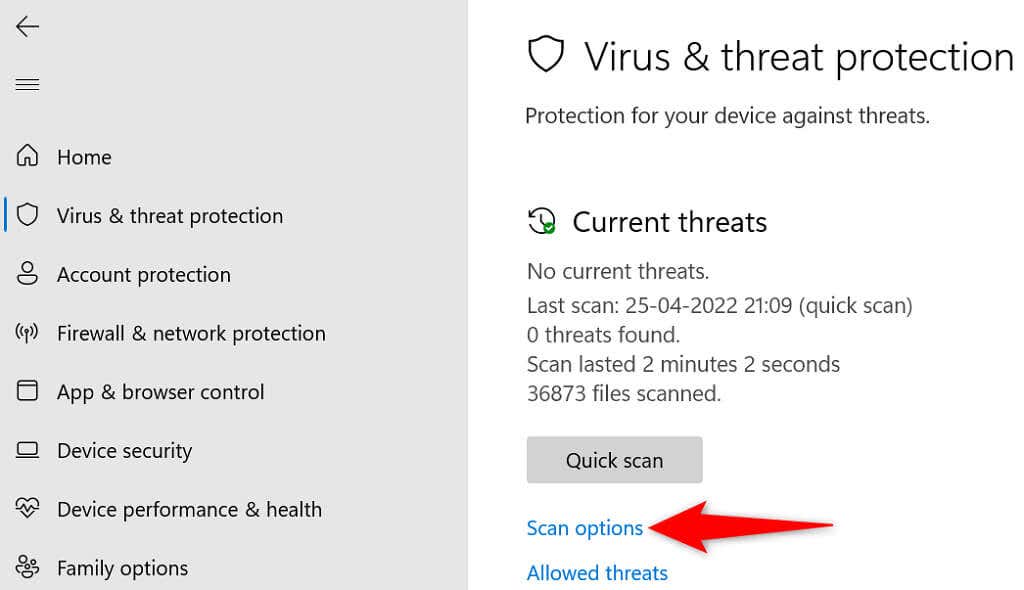
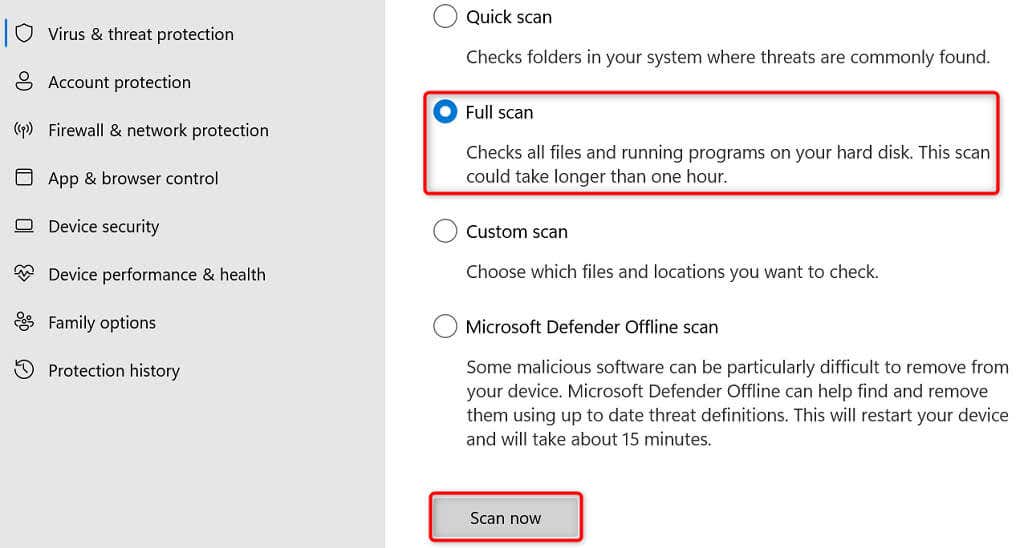
Actualizați-vă computerul cu Windows 11
De asemenea, este posibil ca fișierele de bază ale sistemului să aibă o problemă, ceea ce face ca modul de repaus al computerului să nu funcționeze. Puteți remedia astfel de probleme actualizându-vă computerul la cea mai recentă versiune, deoarece cea mai nouă versiune oferă adesea remedieri pentru diverse erori și probleme existente.
Puteți actualizați Windows-ul 11 computer gratuit și cu ușurință, după cum urmează:
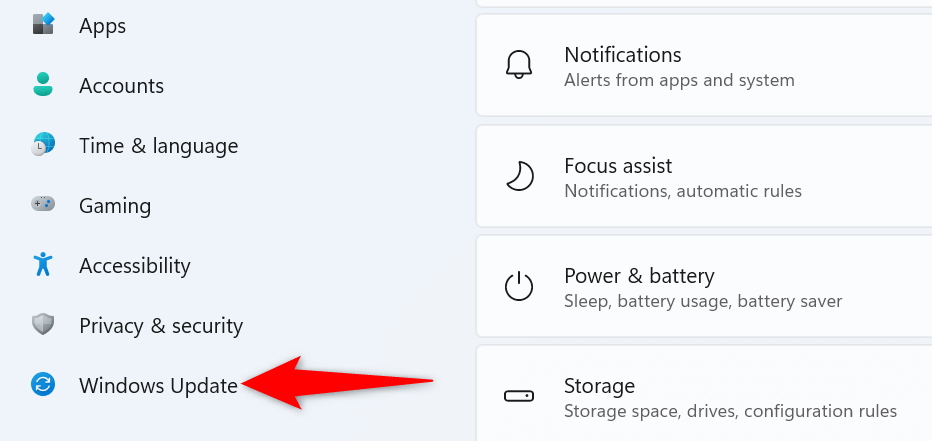
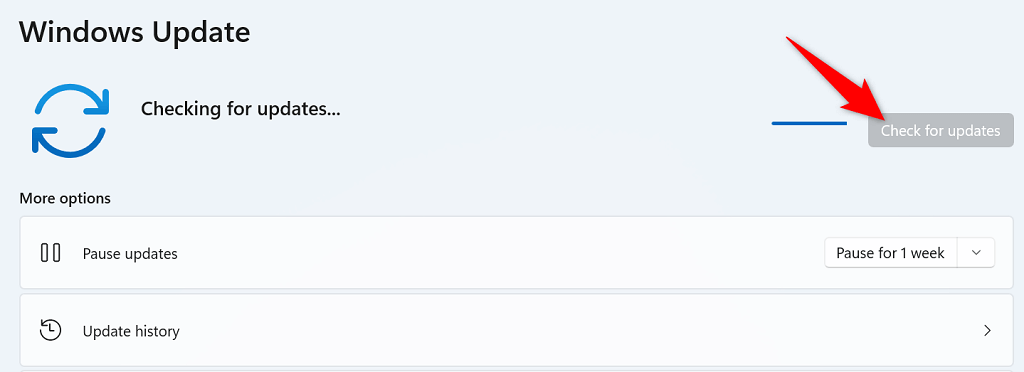
Dacă vă confruntați vreodată cu probleme cu computerul dvs. să intre în modul de repaus, utilizați metodele eficiente prezentate mai sus pentru a rezolva problemele legate de modul de repaus. După ce ați făcut acest lucru, computerul dvs. va intra în modul de repaus chiar la ora specificată.
.