Mouse-ul tău Bluetooth întârzie în Windows 11? Diverse motive, cum ar fi setările conflictuale de gestionare a energiei și driverele lipsă sau învechite, pot face ca cursorul să se bâlbâie sau să înghețe după câteva secunde de inactivitate.
Citiți mai departe pentru a afla ce puteți face pentru a rezolva întârzierea mouse-ului Bluetooth în Windows 11. Remedierile din acest ghid de depanare se aplică și trackpad-urilor Bluetooth.
Legate : nu ați făcut încă upgrade-ul la Windows 11? Aflați cum să remediați întârzierea mouse-ului în Windows 10.
Încercați mai întâi aceste remedieri rapide
Cel mai bine este să începeți lucrând prin soluțiile rapide de mai jos. Este posibil să aveți de-a face cu o problemă banală care nu necesită depanare avansată.
Rulați Instrumentul de depanare Bluetooth
Windows 11 vine cu un instrument de depanare Bluetooth încorporat care poate detecta și remedia automat problemele de conectivitate cu dispozitivele Bluetooth. Pentru a-l rula:
1. Deschideți meniul Start și selectați Setări .
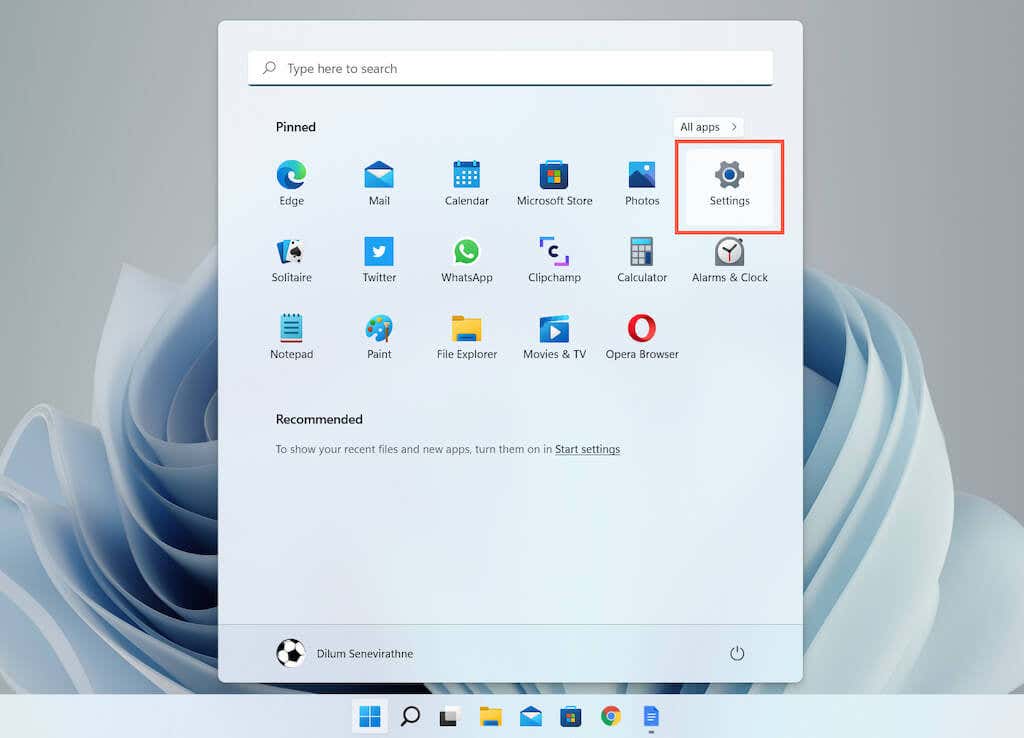 .
.
2. Derulați în jos setările Sistem și selectați opțiunea numită Depanați .
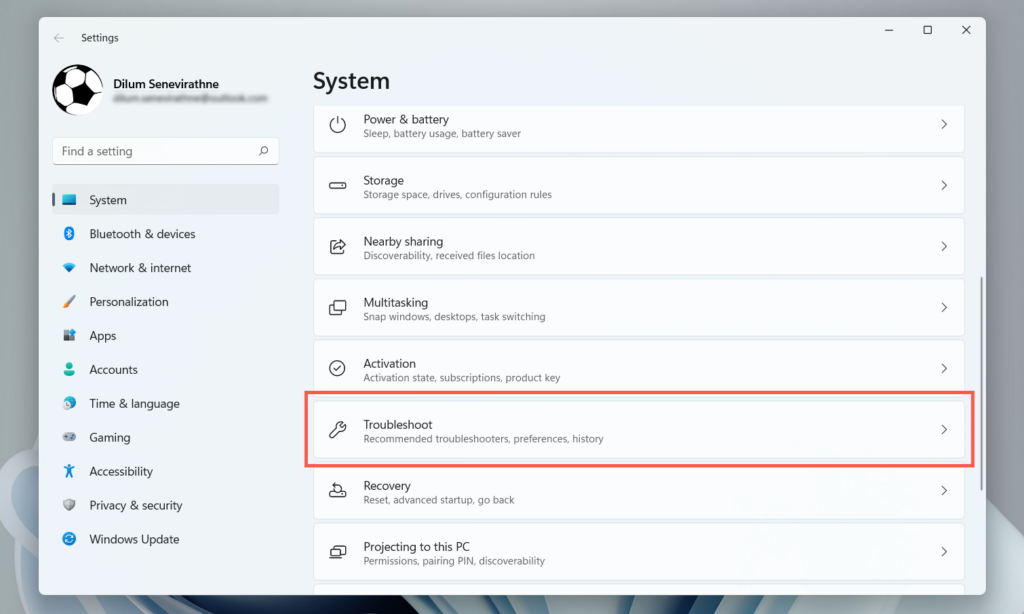
3. Selectați Alte instrumente de depanare .
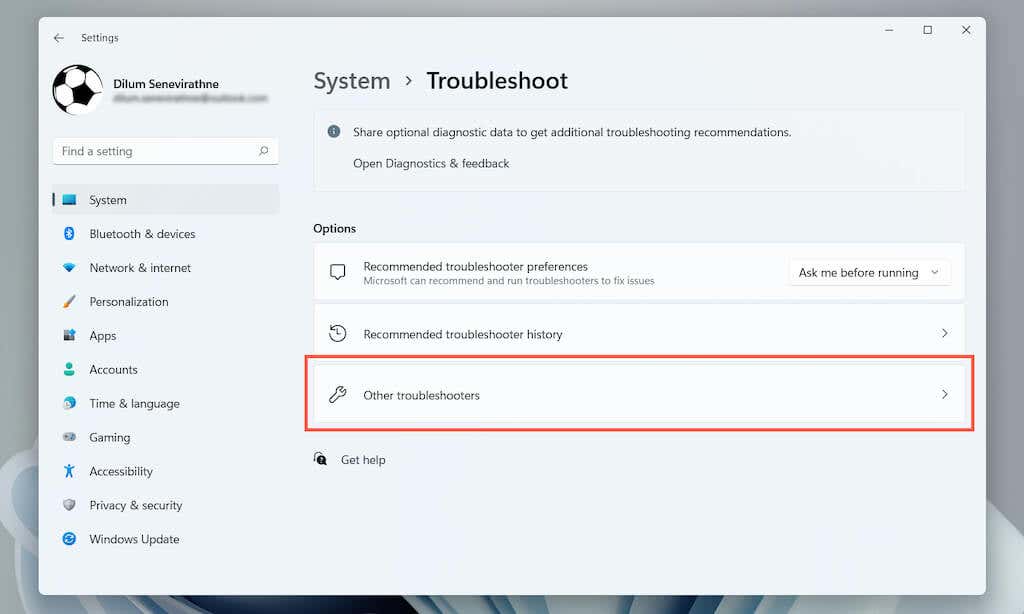
4. Derulați în jos și selectați butonul Run de lângă Bluetooth .
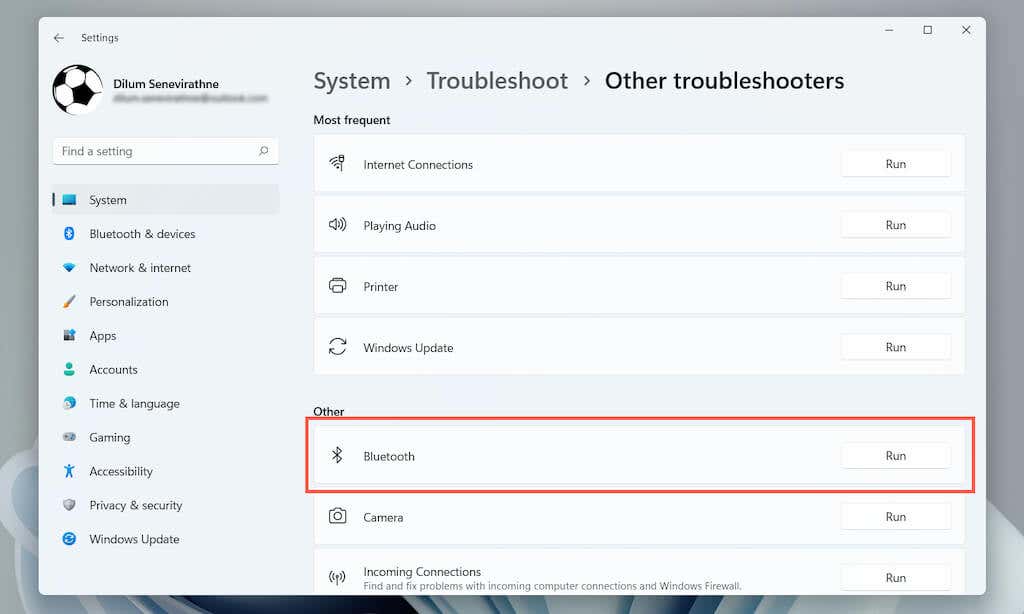
Instalați software-ul și driverele de asistență
Dispozitivele de indicare Bluetooth funcționează cel mai bine cu software de asistență suplimentar și drivere de mouse—Opțiuni Logitech, Razer Synapse etc. Căutați online modelul de mouse Bluetooth și instalați orice software aplicabil din producător.
Dacă ați făcut deja acest lucru, actualizați software-ul (vizitați pagina de setări a aplicației și căutați o opțiune Verificați actualizările sau ceva similar) și vedeți dacă aceasta elimină decalajul.
Dezactivați gestionarea energiei pentru adaptorul Bluetooth
Dacă mouse-ul dvs. Bluetooth întârzie când este lăsat inactiv pentru câteva secunde, utilizați Managerul de dispozitive din Windows 11 pentru a dezactiva gestionarea energiei pentru modulul Bluetooth al computerului.
1. Faceți clic dreapta pe butonul Start și selectați Manager dispozitive .
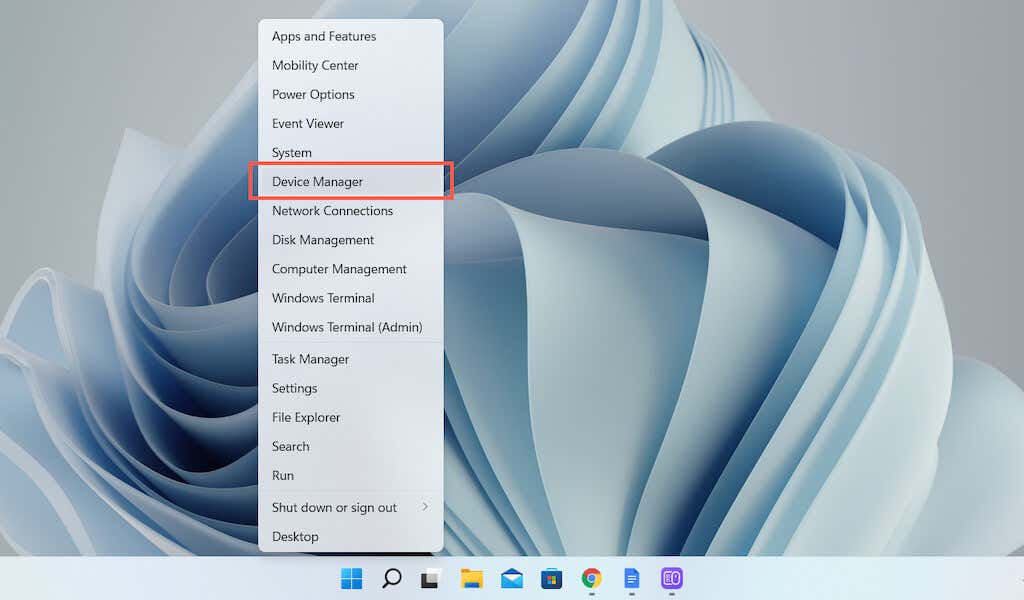
2. Extindeți categoria Bluetooth , faceți clic dreapta pe modulul Bluetooth – de exemplu, Intel(R) Wireless Bluetooth(R) – și selectați Properties .
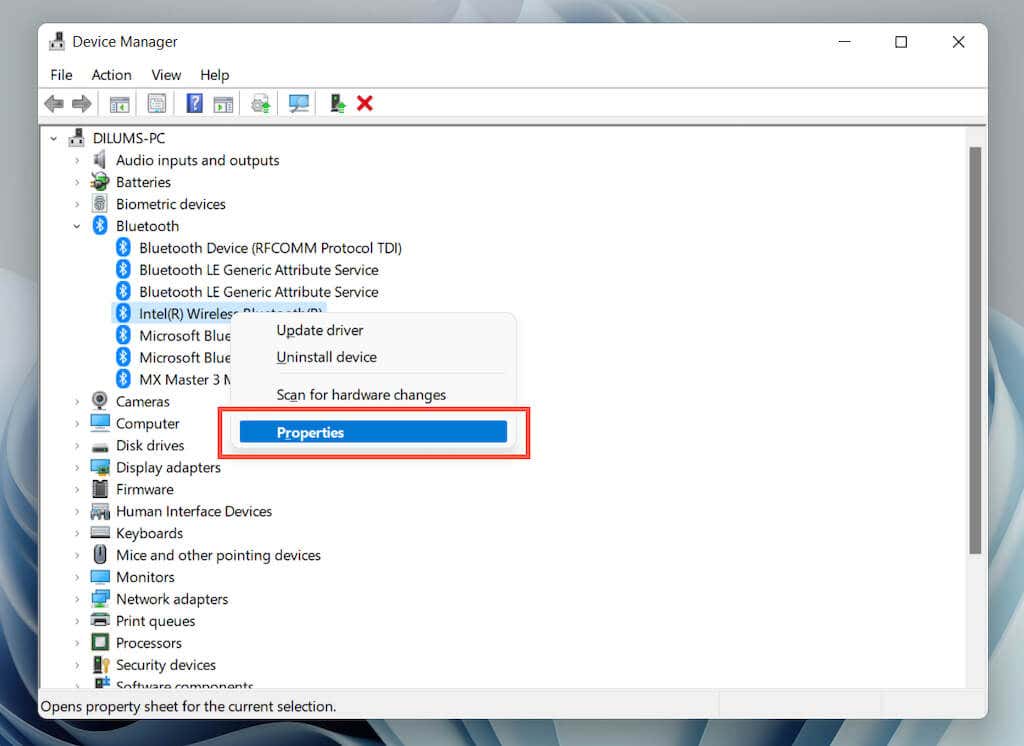
3. Comutați la fila Gestionarea energiei și debifați caseta de lângă Permite computerului să oprească dispozitivul pentru a economisi energie . Apoi, selectați OK .
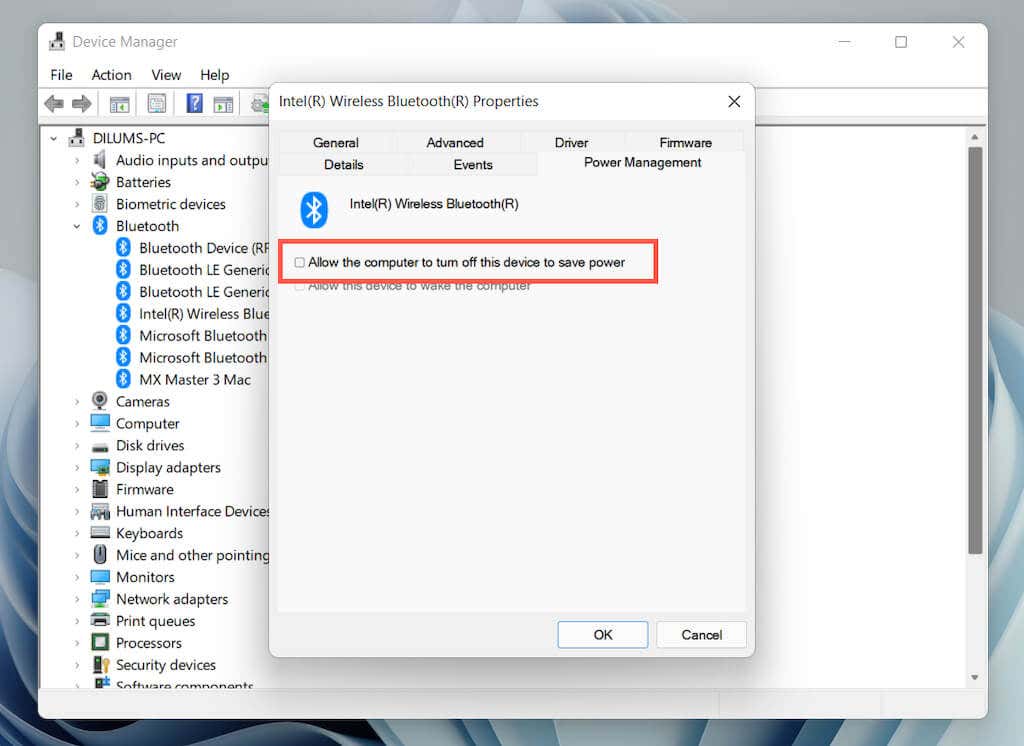
Dacă aceasta nu reușește să rezolve problema, extindeți categoria Dispozitive cu interfață umană (mai jos în Managerul dispozitivelor) și deschideți panoul Proprietăți pentru Bluetooth Low Energy HID compatibil GATT . Apoi, comutați la fila Gestionarea energiei și debifați caseta de lângă Permiteți computerului să oprească dispozitivul pentru a economisi energie .
Dezactivați gestionarea energiei Bluetooth prin modificarea cheilor de registry
Dacă remedierea de mai sus nu ajută, trebuie să modificați un set de chei de registry legate de gestionarea energiei Bluetooth prin Editorul de registru Windows 11. Cu toate acestea, deoarece modificările accidentale pot distruge sistemul de operare, vă recomandăm realizarea de copii de rezervă a registrului de sistem înainte de a continua..
1. Apăsați pe Windows + R pentru a deschide caseta Run. Apoi, tastați regedit și apăsați pe Enter .
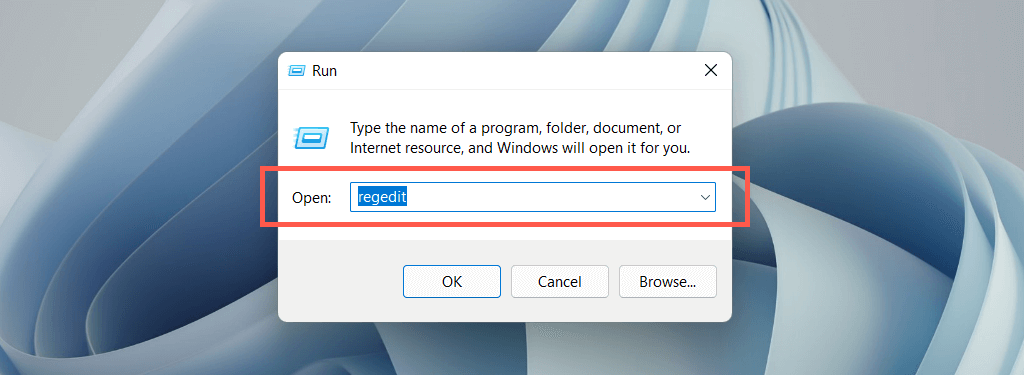
2. Navigați la următorul folder din panoul din stânga al Editorului de registry:
HKEY_LOCAL_MACHINE >SYSTEM >CurrentControlSet >Enum >USB
În continuare, extindeți dosarul care începe cu VID_8087 (de exemplu, VID_8087&PID_0026) și apoi subdosarul cu numerele și literele (de ex., 5&ed1e05a&0&10 ). În cele din urmă, selectați Parametrii dispozitivului .
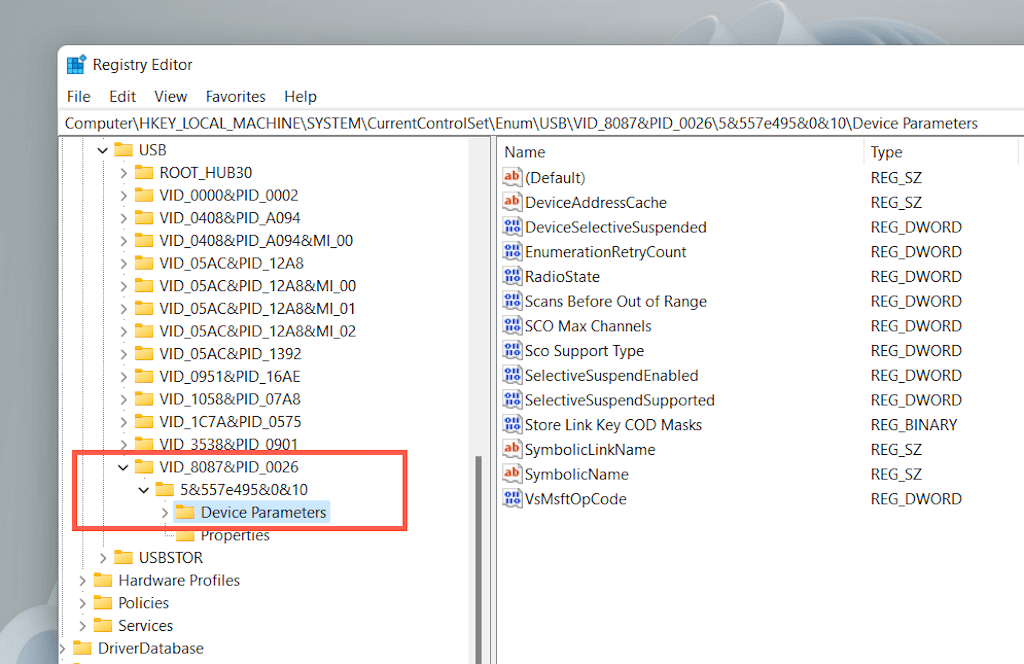
3. Faceți dublu clic pe fiecare dintre următoarele taste din partea dreaptă a ferestrei Editorului de registry, adăugați o valoare hexazecimală de 0 și selectați OK .
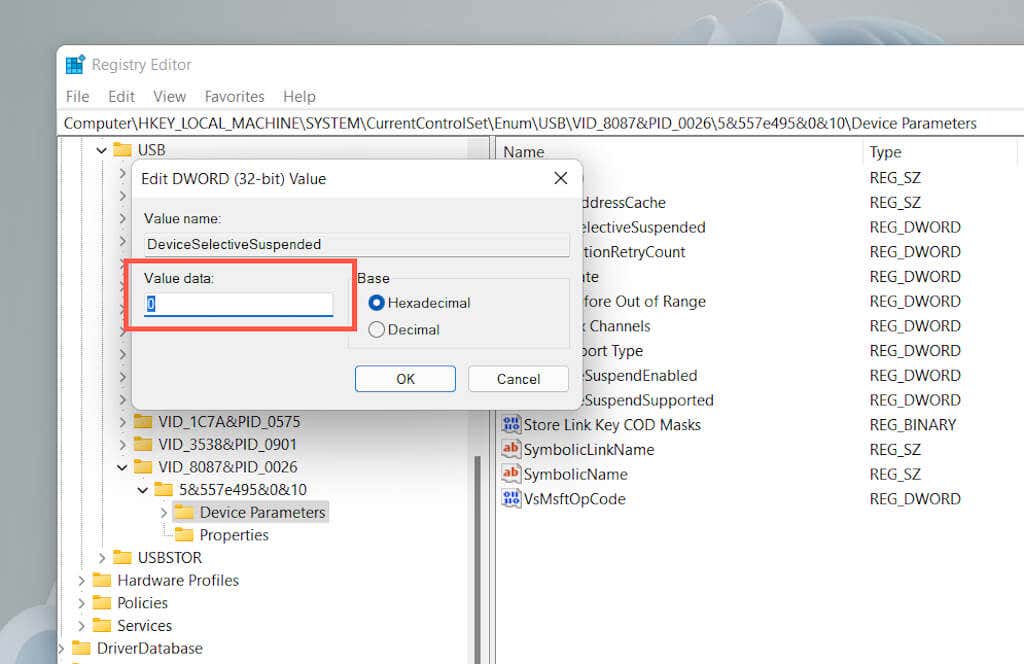
Notă : dacă vreuna dintre tastele de mai sus pare lipsă, faceți clic dreapta pe o zonă liberă și selectați Nouă >Valoare DWORD (32 de biți) puternic>. Apoi, denumește-o ca cheie absentă și salvează-o cu o valoare hexazecimală de 0 .
Schimbați planul de performanță
O altă modalitate de a evita întârzierea mouse-ului Bluetooth cauzată de gestionarea alimentării computerului este să configurați modul de alimentare implicit al Windows 11 pentru performanță optimă. Cu toate acestea, acest lucru poate afecta durata de viață a bateriei dispozitivelor laptop.
1. Deschideți meniul Start meniul și selectați Setări .
2. Selectați categoria etichetată Putere și baterie .
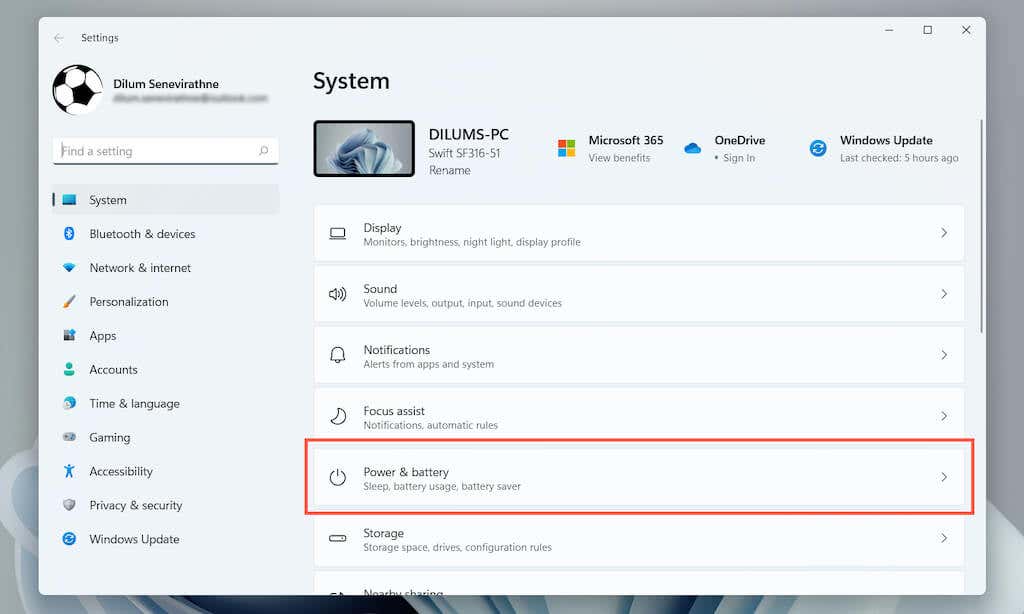
3. Deschideți meniul derulant de lângăMod de alimentare și selectați Cea mai bună performanță .
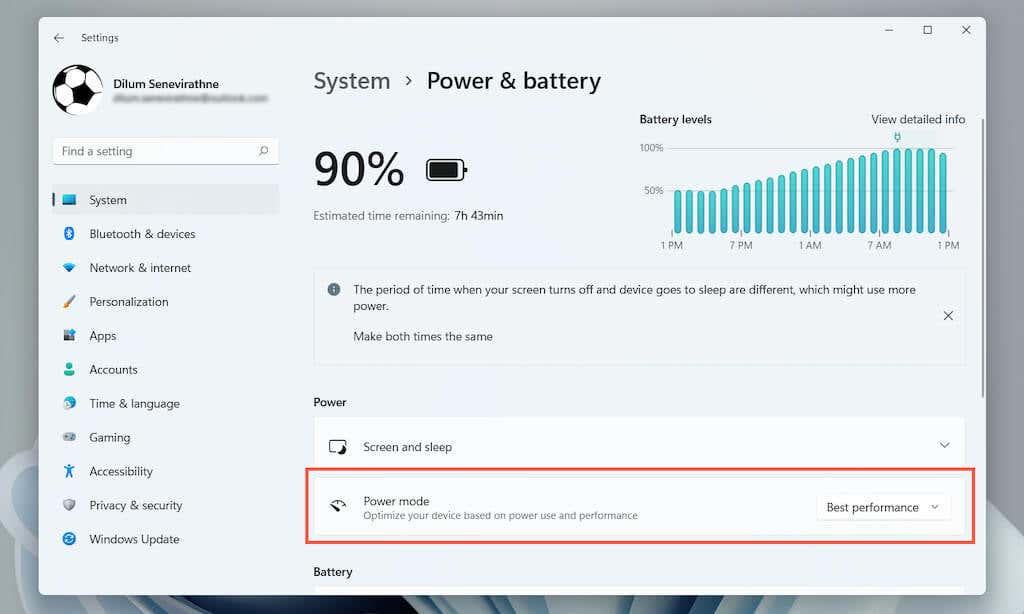
Scoateți și reconectați mouse-ul Bluetooth
Următoarea remediere implică eliminarea și reconectarea mouse-ului sau trackpad-ului Bluetooth. Acest lucru ar trebui să ajute la eliminarea problemelor legate de configurația coruptă a dispozitivului Bluetooth.
1. Deschideți meniul Start și selectați Setări .
2. Selectați Bluetooth și dispozitive din bara laterală Setări..
3. Selectați pictograma Mai multe (trei puncte) de lângă mouse-ul Bluetooth și selectați Eliminați dispozitivul >Da .
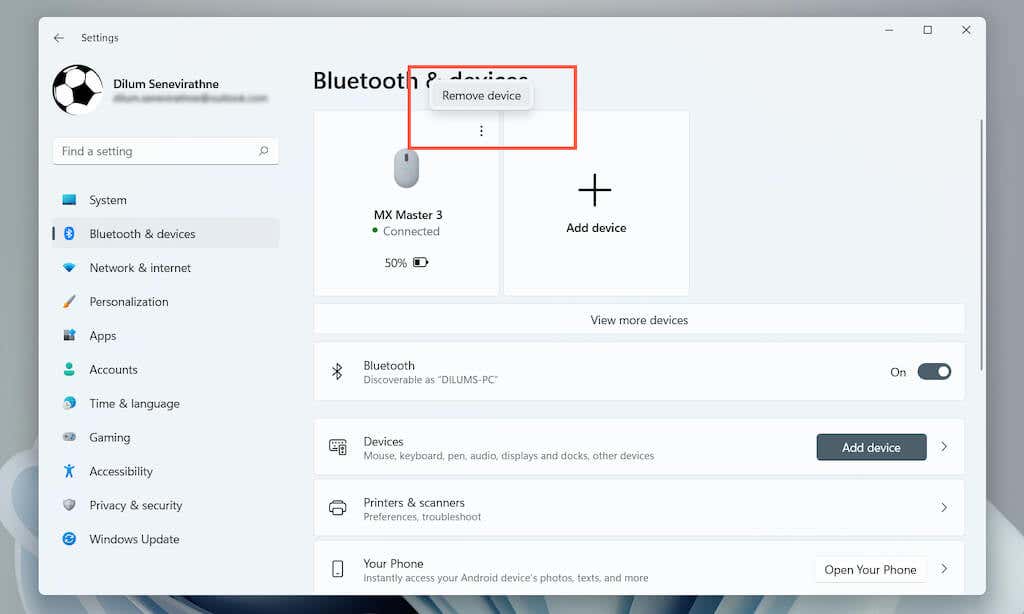
4. Selectați Adăugați dispozitiv .
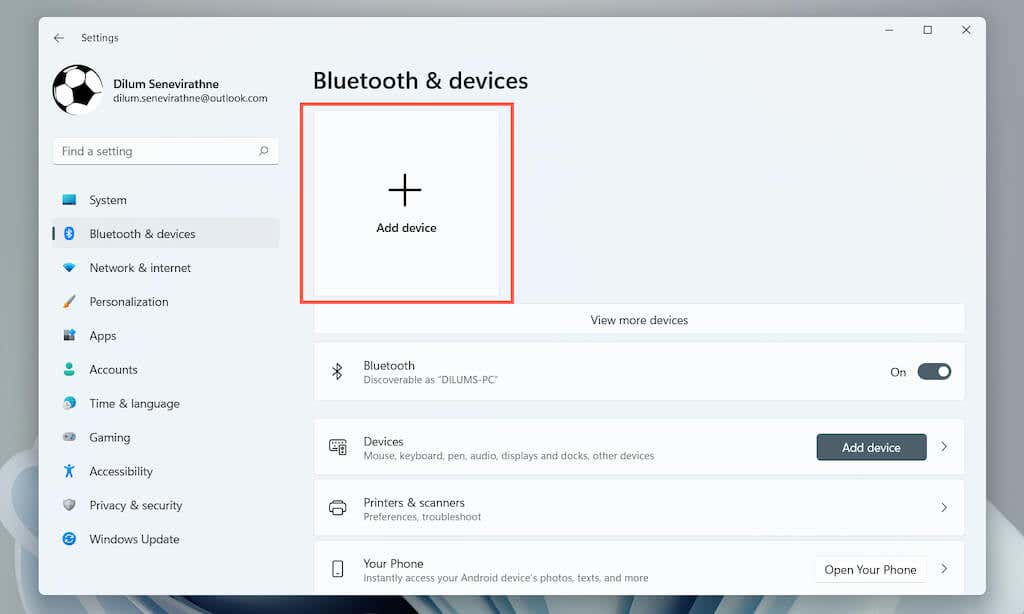
5. Selectați Bluetooth și repetați procesul de asociere pentru a restabili conexiunea Bluetooth între mouse și computer.
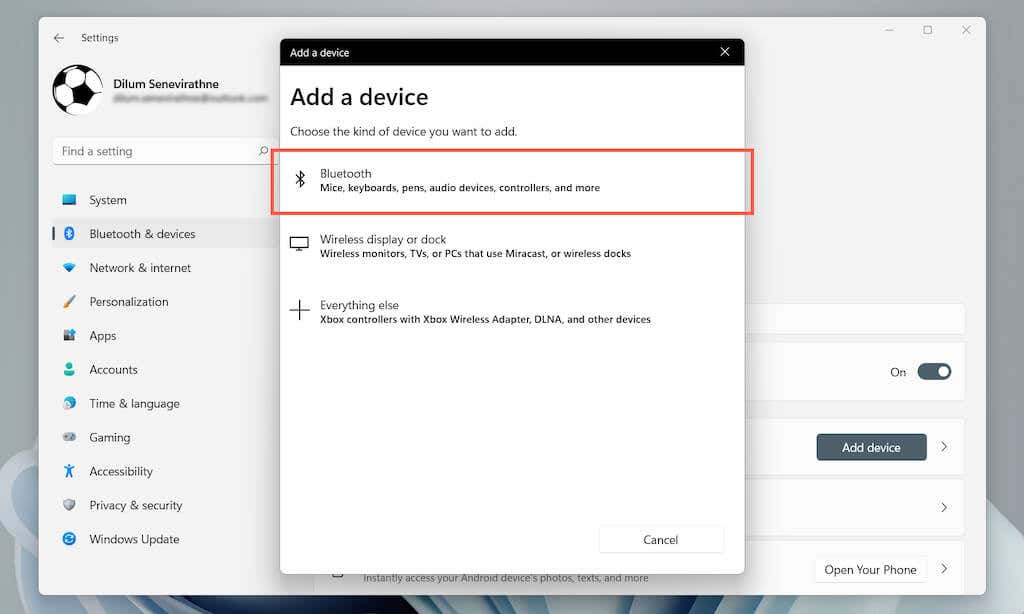
Verificați actualizările driverelor Bluetooth
Dacă problema de întârziere a mouse-ului persistă, descărcați cele mai recente drivere Bluetooth de la producătorul computerului dvs.—Dell, HP, Acer etc. Apoi , rulați fișierul de configurare din pachetul descărcat sau efectuați actualizarea prin Device Manager.
1. DeschidețiManagerul dispozitivelor .
2. Extindeți categoria Bluetooth .
3. Faceți clic dreapta pe modulul Bluetooth și selectați Actualizare driver .
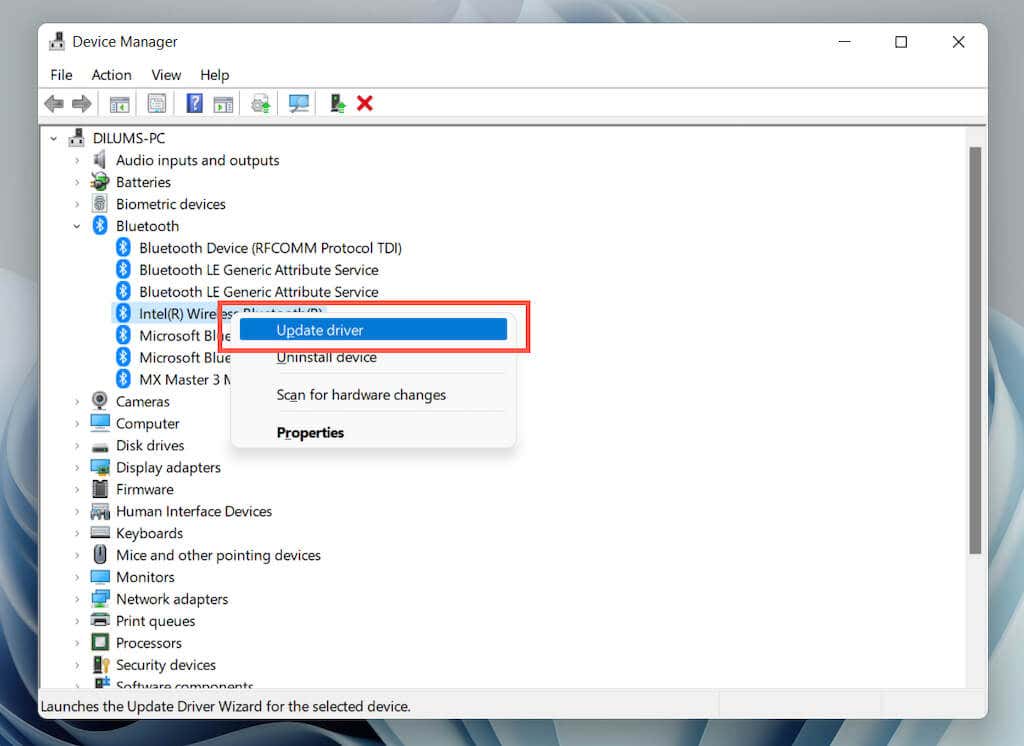
4. Selectați Browser my computer for drivers .
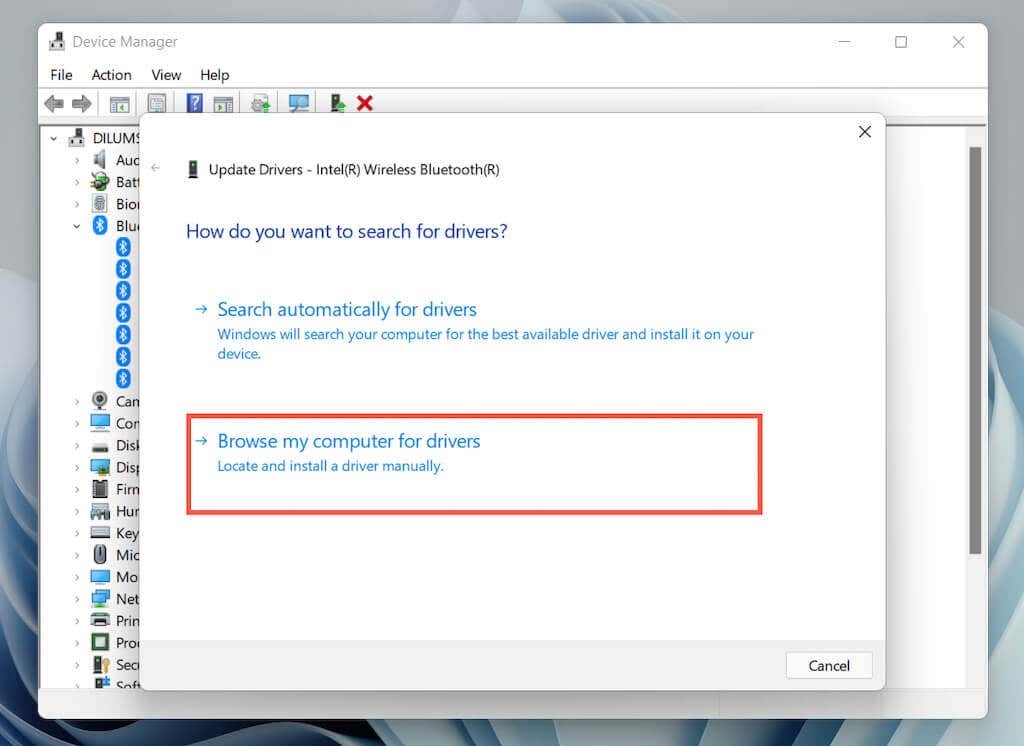
5. Selectați Răsfoiți și localizați pachetul de driver descărcat pe computer. Apoi, selectați Înainte pentru a efectua actualizarea.
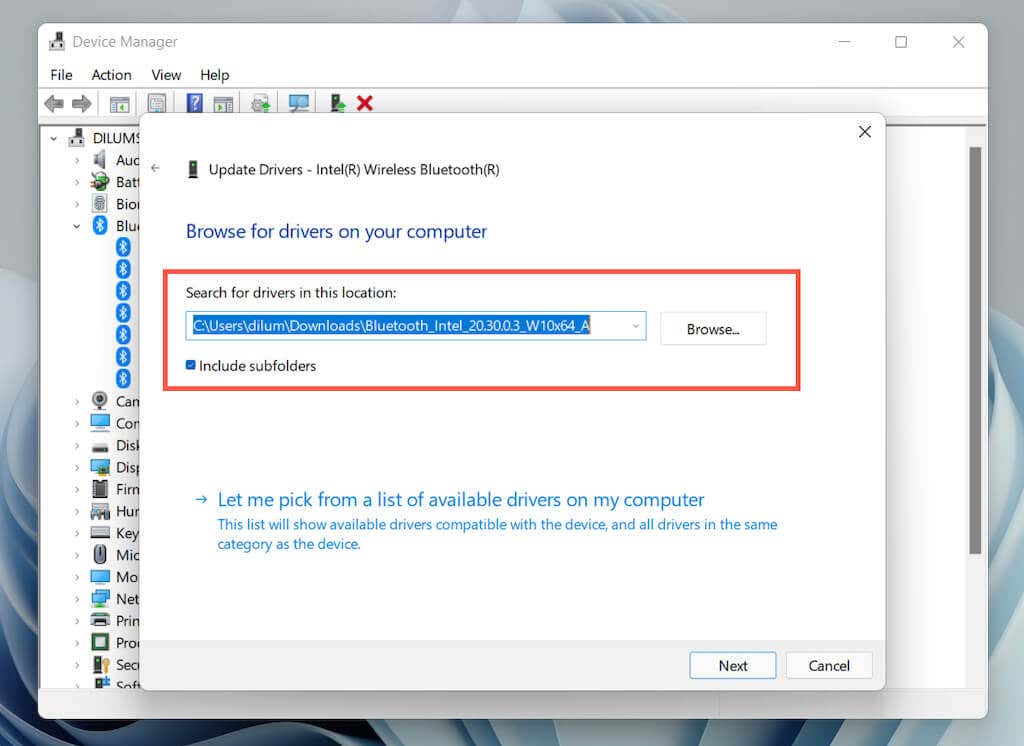
Dezinstalați și reinstalați driverele Bluetooth
Dacă nu găsiți actualizări mai noi, încercați să eliminați și să reinstalați driverul Bluetooth pentru computerul dvs. Asigurați-vă că utilizați un mouse cu fir pentru a interacționa cu GUI între timp.
1. DeschidețiManagerul dispozitivelor .
2. Extindeți categoria Bluetooth .
3. Faceți clic dreapta pe modulul Bluetooth și selectați Dezinstalați dispozitivul .
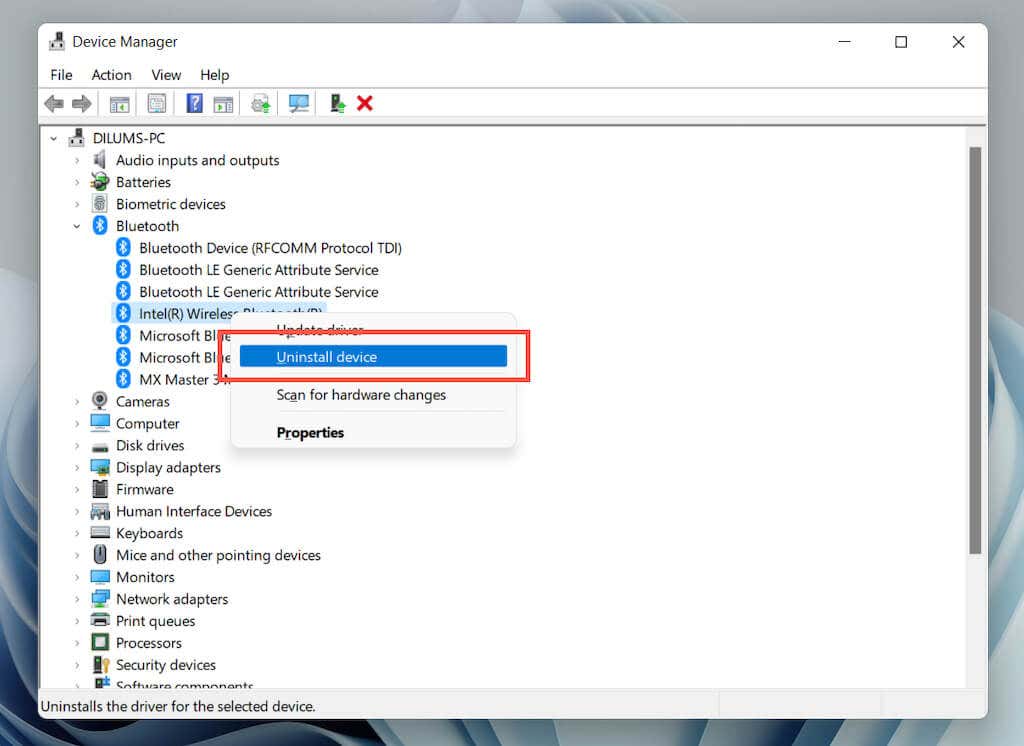
4. Bifați caseta de lângă Încercați să eliminați driverul pentru acest dispozitiv și selectați Dezinstalați .
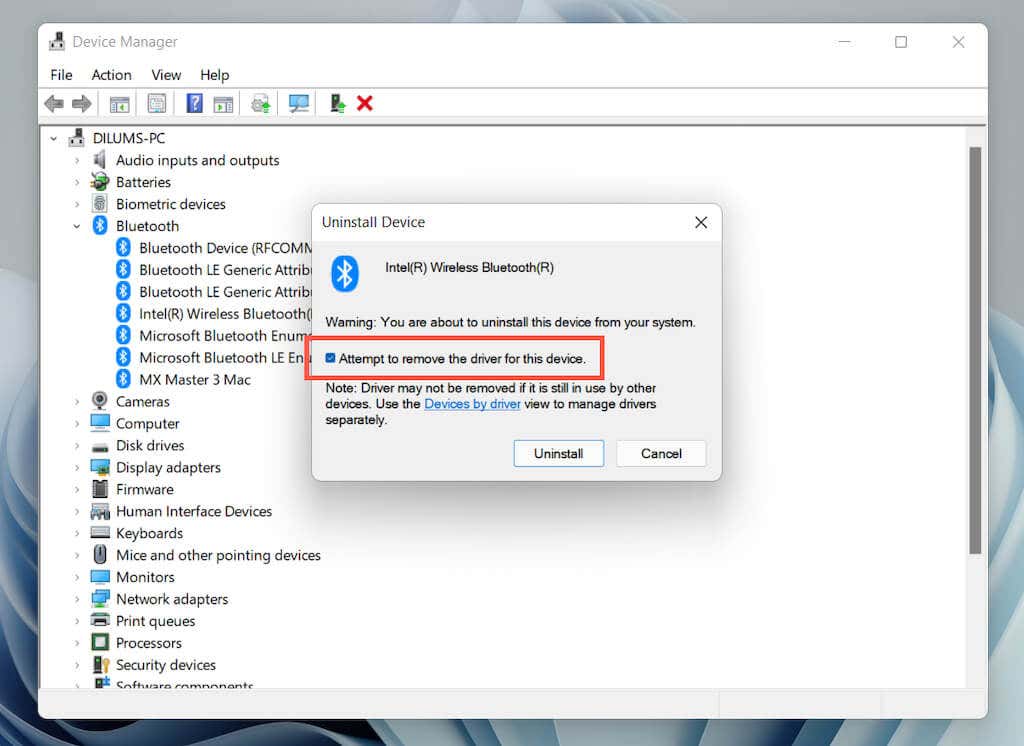
5. Reporniți computerul. Windows 11 va reinstala automat driverul Bluetooth la pornire. Dacă nu, redeschideți Managerul dispozitivului și selectați Acțiune >Scanați modificări hardware .
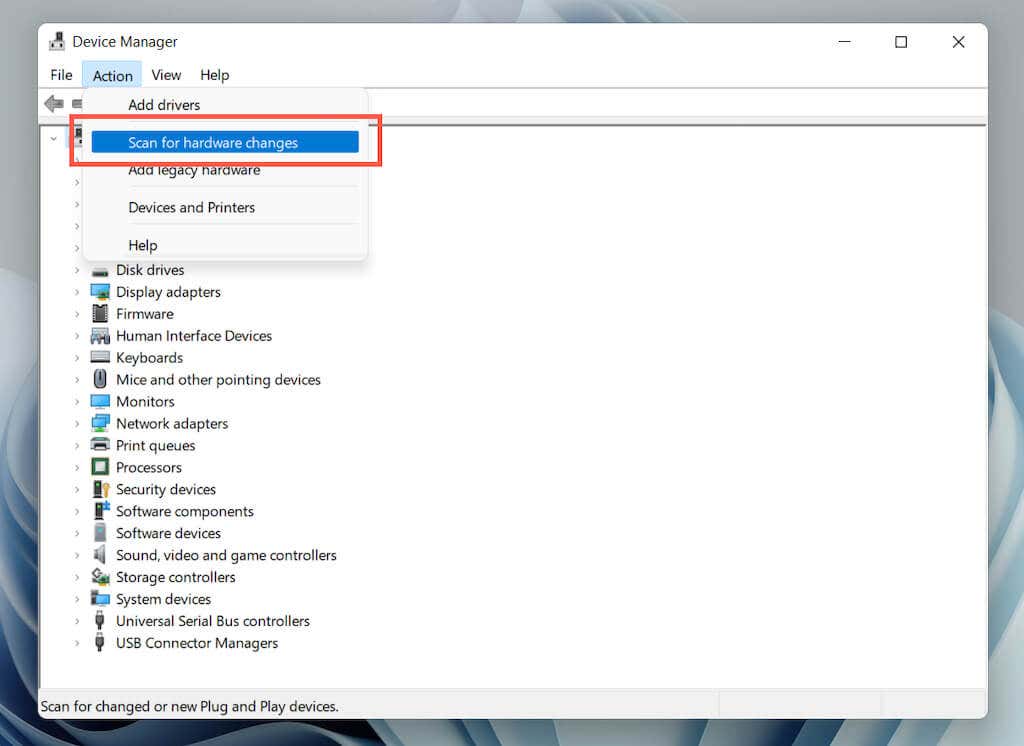
Actualizați driverele grafice
Driverele video învechite pot duce, de asemenea, la un indicator întârziat al mouse-ului. Verificați site-ul web al producătorului cardului (NVIDIA, AMD, Intel etc.) pentru posibile actualizări. Alternativ, utilizați un instrument de actualizare a driverelor terță parte sau Windows Update pentru a achiziționa cele mai recente drivere video pentru computerul dvs. (mai multe despre asta în continuare)..
Actualizați Windows 11
Dacă întârzierea mouse-ului Bluetooth persistă, încercați să actualizați Windows 11 la cea mai recentă versiune. Acest lucru ar trebui să rezolve orice probleme cunoscute din sistemul de operare care împiedică funcționarea corectă a dispozitivelor Bluetooth.
1. Deschideți meniul Start și selectați Setări .
2. Selectați Actualizare Windows în bara laterală Setări.
3. SelectațiCăutați actualizări .
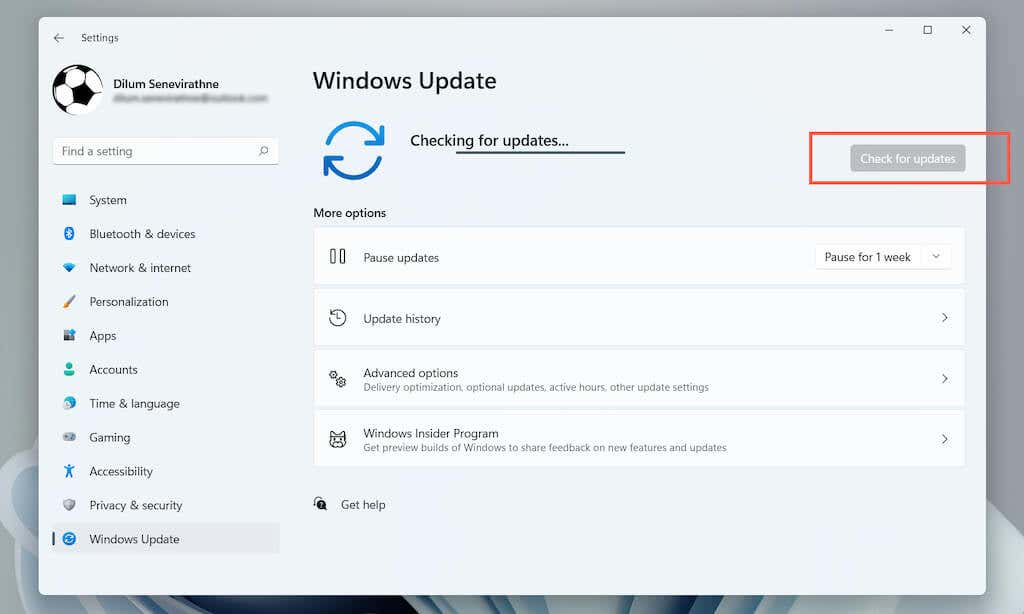
4. SelectațiDescărcați acum pentru a instala actualizările disponibile.
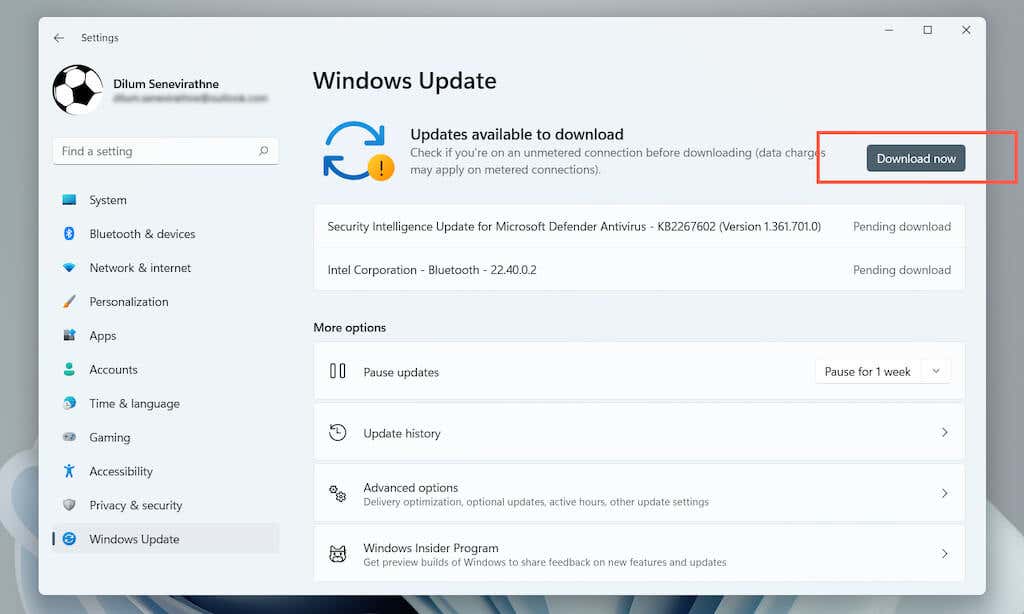
În plus, selectațiOpțiuni avansate >Actualizări opționale și instalați toate actualizările de driver verificate de Microsoft pentru mouse-ul Bluetooth, modulul Bluetooth și placa grafică.
Scanați pentru programe malware
Virușii informatici sunt un alt motiv care induce întârzierea mouse-ului sau touchpad-ului. Utilizați instrumentul încorporat Securitate Windows (accesibil prin bara de sistem) sau un utilitar dedicat anti-malware —cum ar fi Malwarebytes —pentru a vă scana complet computerul pentru a detecta programe malware .
Dezactivați pornirea rapidă
În continuare, luați în considerare dezactivarea pornirii rapide în Windows 11. Ajută porniți computerul mai repede și are un istoric de a cauza probleme cu dispozitivele de intrare.
1. Deschideți meniul Start , introduceți Panou de control și apăsați pe Enter .
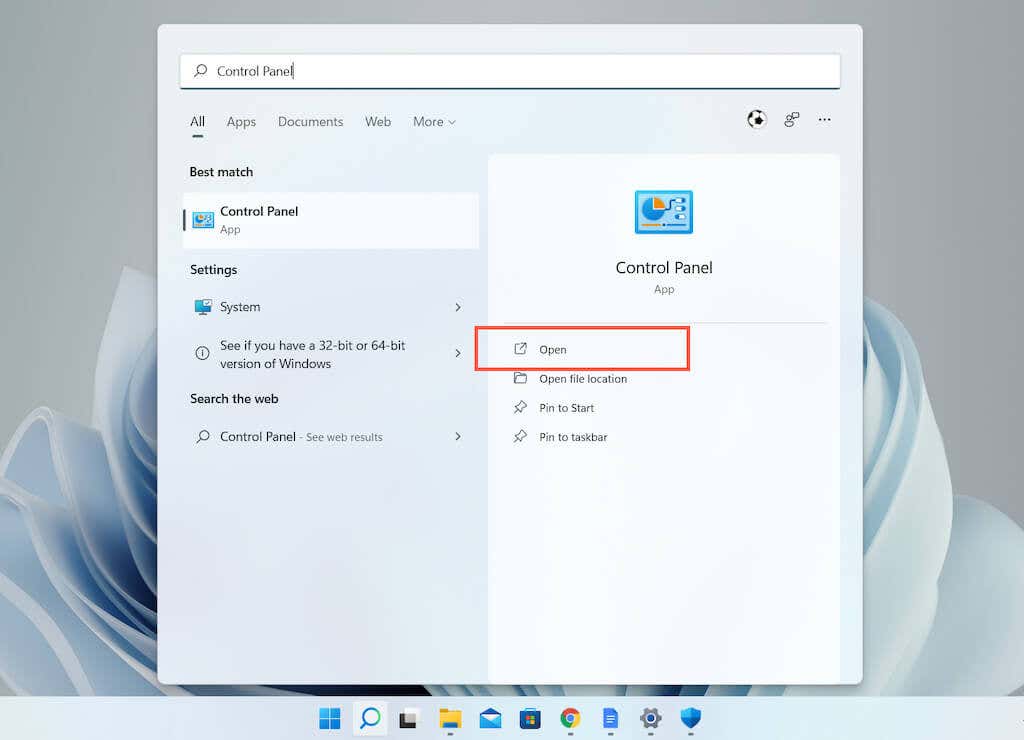
2. Selectați Hardware și sunet .
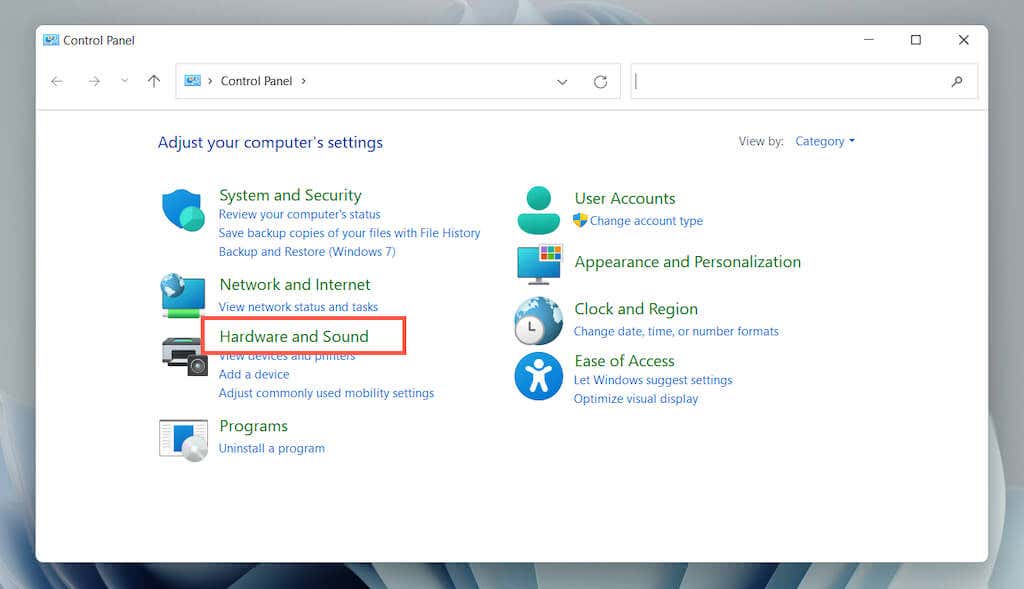
3. În secțiunea Opțiuni de alimentare , selectați Alegeți ce fac butoanele de alimentare .
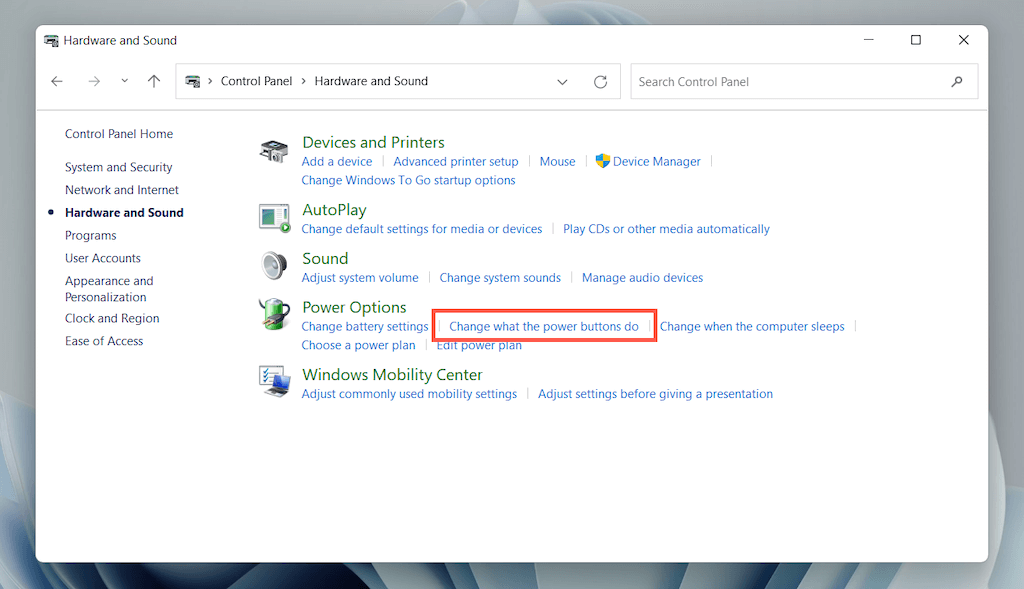
4. Selectați Modificați setările care sunt momentan indisponibile .
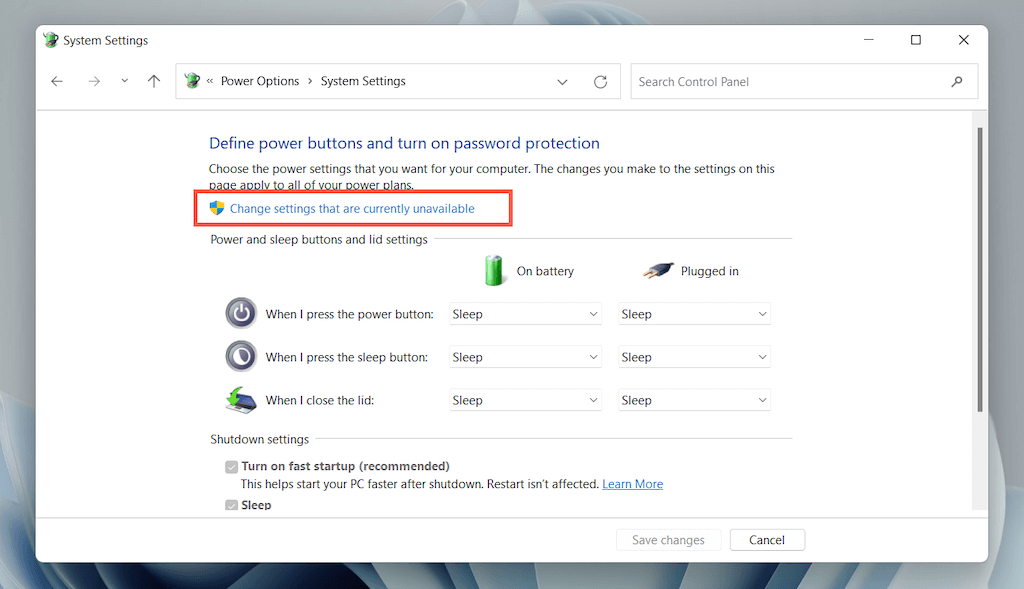
5. Debifați caseta de lângă Activați pornirea rapidă (recomandat) și selectați Salvați modificările.
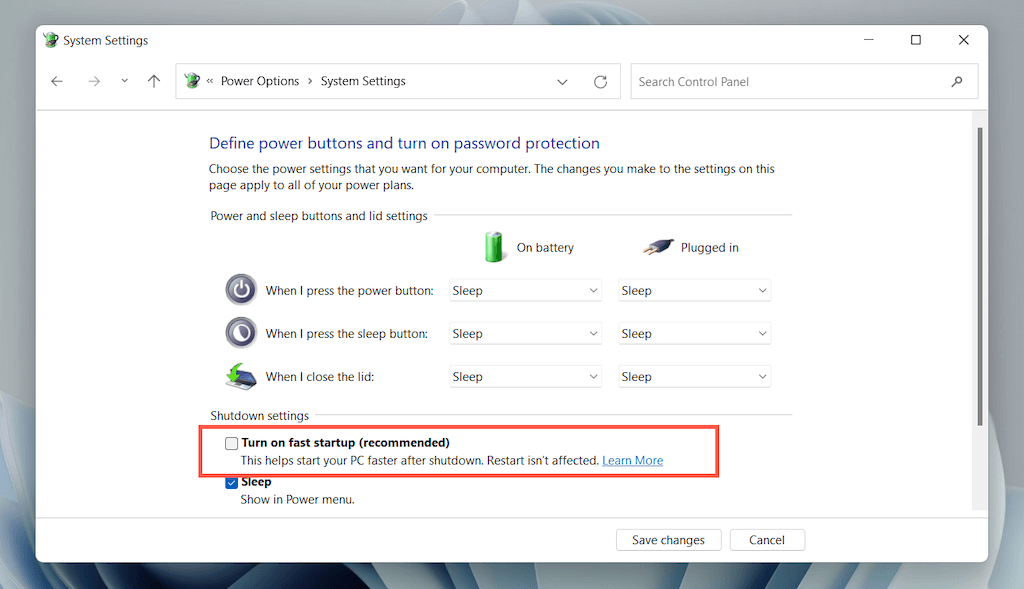
Ce altceva poți face?
Dacă niciuna dintre remediile de mai sus nu funcționează, iată câteva alte lucruri de încercat: