Dacă aveți un dosar plin de fișiere video mari, selectarea mai multor fișiere mari de care nu aveți nevoie și ștergerea acestora poate eliberați spațiu pe computer. Selectarea mai multor fișiere este utilă și atunci când doriți să schimba numele fișierelor sau extensii de fișiere în loturi.
Există mai multe moduri în care puteți selecta mai multe fișiere pe Windows și, în acest ghid, vorbim despre toateele.
Selectați toate fișierele cu Ctrl + A
Dacă doriți să selectați toate fișierele dintr-o fereastră, țineți apăsată tasta Ctrl și apăsați pe A . Această comandă rapidă de la tastatură selectează toate fișierele sau folderele. Prin urmare, această metodă este utilă atunci când există multe fișiere într-un dosar, dar doriți să excludeți unele dintre ele care nu sunt într-o secvență.
De exemplu, să presupunem că există peste 100 de fișiere sau foldere, dar doriți să excludeți 3 dintre ele în locuri diferite din listă. În acest caz, apăsați pe Ctrl + A pentru a selecta toate fișierele. Apoi, țineți apăsată tasta Ctrl și faceți clic stânga pe fișierele pe care doriți să le deselectați.
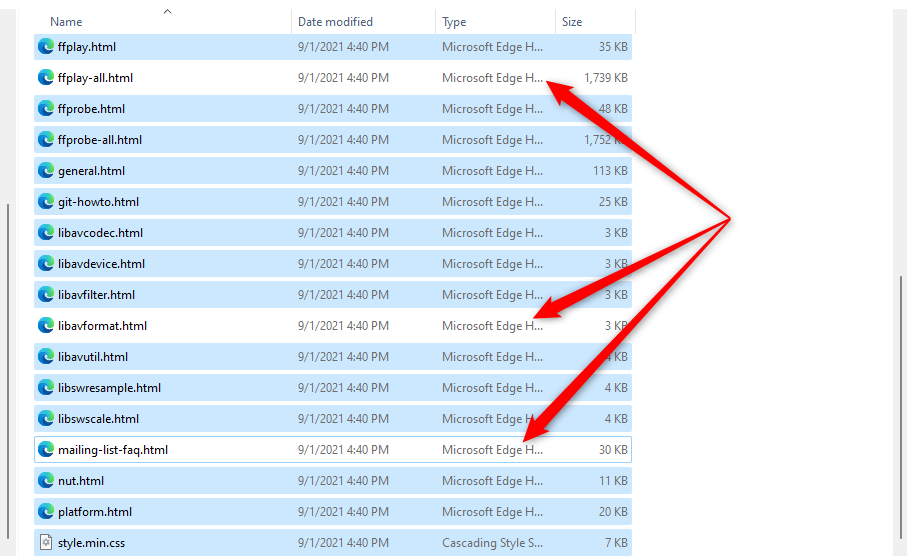
Odată ce fișierele dorite sunt selectate, aduceți cursorul mouse-ului peste fișierele evidențiate și faceți clic dreapta pentru a deschide meniul contextual. Veți putea vedea opțiunile pentru a copia sau a tăia elementele (împreună cu multe alte opțiuni) care vă vor permite să le copiați sau să le mutați într-un dosar diferit.
Selectați fișiere utilizând File Explorer
File Explorer vine cu mai multe funcții încorporate care permit modificarea fișierelor și folderelor. Setul de instrumente include două funcții care vă permit să selectați fișiere în moduri diferite.
Pentru a găsi aceste opțiuni, va trebui să comutați la fila Acasă din File Explorer și să accesați secțiunea Selectați dacă aveți Windows 10. Cu toate acestea, pe Windows 11, opțiunile de selecție sunt disponibile în meniul drop-down pe care îl puteți deschide selectând punctele de suspensie din bara de instrumente din partea de sus a File Explorer.
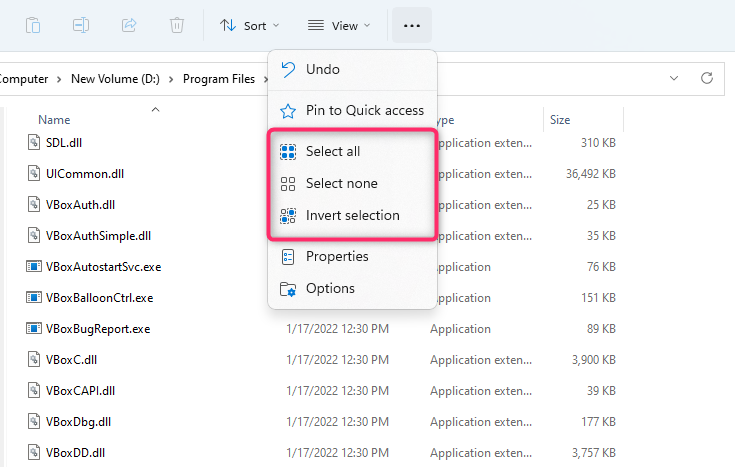
Selectarea opțiunii Selectați tot are aceleași efecte ca și folosind Ctrl + A. Selectează toate elementele din dosarul curent.
Selectarea opțiunii Inversați selecția inversează selecția fișierului, adică selectează fișierele care nu sunt selectate în prezent și deselectează fișierele selectate în prezent.
Acest lucru este util în mai multe cazuri. De exemplu, să presupunem că doriți să mutați 30 de fișiere într-un folder și trei în altul. Mai întâi apăsați pe Ctrl + A pentru a selecta elementele din dosar și deselectați cele trei fișiere pe care doriți să le excludeți..
Copiați-le în folderul dorit. Apoi, returnați folderul sursă și utilizați opțiunea Inversați selecția . Procedând astfel, se selectează cele trei fișiere, iar apoi le puteți copia sau muta în altă locație sau pe un hard disk extern.
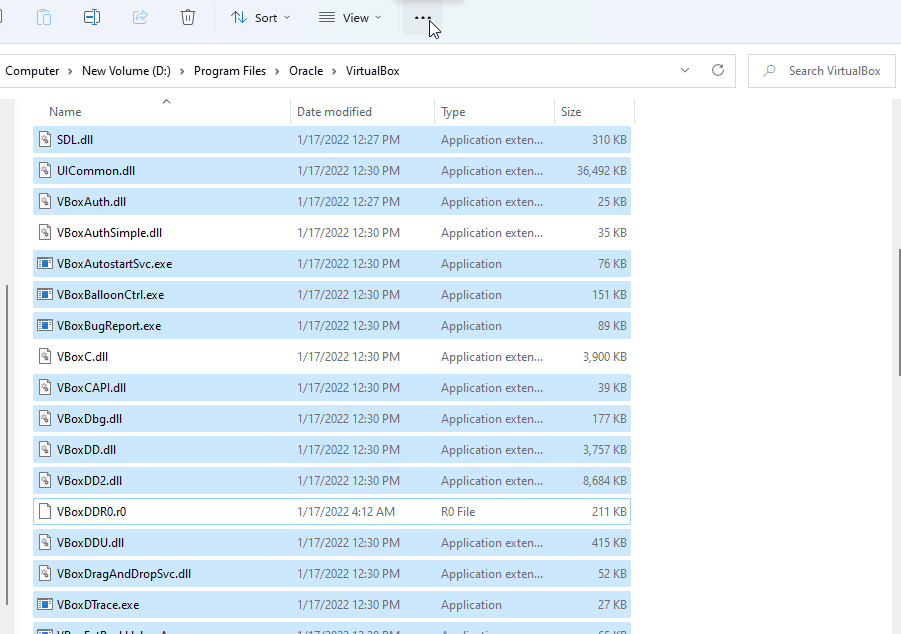
Selectați fișiere consecutive folosind mouse-ul
Cea mai simplă modalitate de a selecta fișiere consecutive este să trageți cursorul peste fișierele pe care doriți să le selectați. Pentru a utiliza mouse-ul pentru a selecta fișiere consecutive, faceți clic stânga în spațiul liber de lângă un fișier și trageți cursorul peste fișierele pe care doriți să le selectați.
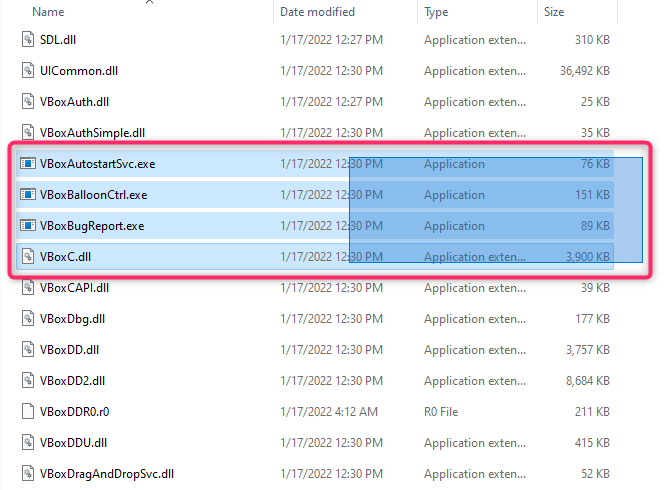
Selectați fișiere consecutive folosind tasta Shift
Când trebuie să selectați un grup de fișiere sau foldere care apar consecutiv, puteți utiliza tasta Shift în combinație cu alte taste. Puteți utiliza următoarele combinații de taste pentru a selecta fișiere folosind tasta Shift:
Ce face Shift + Tasta Săgeată?
Să presupunem că doriți să selectați cele cinci fișiere din centrul unei liste de fișiere. Puteți selecta primul fișier de unde doriți să începeți selectarea și apăsați pe Shift + săgeată în jos . Făcând acest lucru, se va selecta fișierul imediat de sub el. Apăsați în continuare aceeași combinație de taste până când selectați toate fișierele pe care doriți să le selectați.
Combinația de taste funcționează, de asemenea, în același mod pentru selectarea fișierelor în sus. Dacă folderul este setat să afișeze fișiere cu miniaturi, combinația de taste va funcționa și pentru selectarea fișierelor pe orizontală.
Ce face Shift + clic stânga?
Dacă nu doriți să utilizați în mod repetat tasta Shift + Săgeată până când selectați toate fișierele, există un scurtătură la îndemână de la tastatură.
Selectați primul fișier din care doriți să începeți selectarea. Apoi, țineți apăsată tasta Shift și utilizați butonul stâng al mouse-ului pentru a face clic pe ultimul fișier în care doriți să încheiați selecția. Procedând astfel, se vor selecta toate fișierele dintre cele două fișiere pe care ați făcut clic.
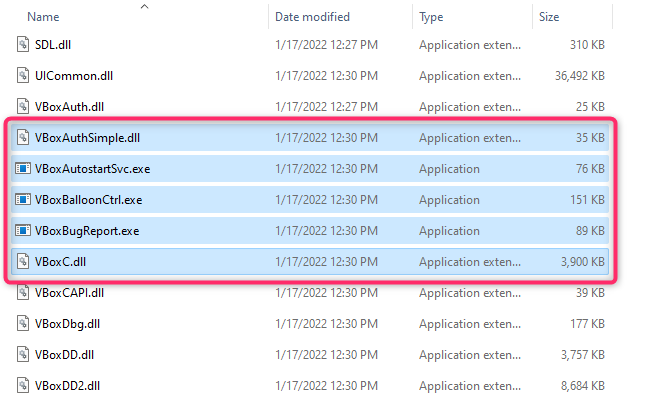
Selectați fișierele folosind tasta Ctrl
În timp ce Ctrl + A selectează toate fișierele, puteți folosi și tasta Ctrl pentru a selecta anumite fișiere folosind mouse-ul. În esență, tasta Ctrl vă ajută să alegeți anumite fișiere dintr-o listă de fișiere, așa că această metodă este utilă atunci când aveți doar câteva fișiere de selectat dintr-o listă lungă de fișiere..
Pentru a începe să selectați, țineți apăsat Ctrl și faceți clic stânga pe fișierele pe care doriți să le selectați. Rețineți că făcând clic pe un spațiu liber va deselecta toate fișierele și, deoarece această metodă poate necesita ceva timp pentru a alege fișiere dintr-o listă lungă, acest lucru poate fi frustrant.
Selectați fișierele de pe un dispozitiv Windows cu ecran tactil
Dacă utilizați Microsoft Surface sau un dispozitiv cu ecran tactil care rulează Windows 11 sau 10 (funcția este disponibilă și pe Windows 7, 8 și Vista), ar putea fi mai ușor să activați selecția casetei de selectare pentru a selecta cu ușurință mai multe fișiere.
Puteți utiliza casetele de selectare pentru a selecta fișiere doar făcând clic pe ele pentru fiecare fișier. Făcând clic, se va pune o bifă în caseta de selectare a articolului, indicând faptul că un fișier este selectat. După ce ați selectat fișierele, le puteți trage și plasa sau le puteți copia într-un alt dosar.
Metoda de activare a casetelor de selectare diferă în funcție de sistemul de operare. De exemplu, pe Windows 10, va trebui să comutați la fila Vizualizare din partea din stânga sus a Exploratorului de fișiere și să bifați caseta de lângă Casutele de selectare a articolului în secțiunea Afișare/ascunde.
Pe de altă parte, dacă utilizați Windows 11, va trebui să faceți clic pe meniul drop-down Afișați și să selectați Afișați >Verificare element cutii .
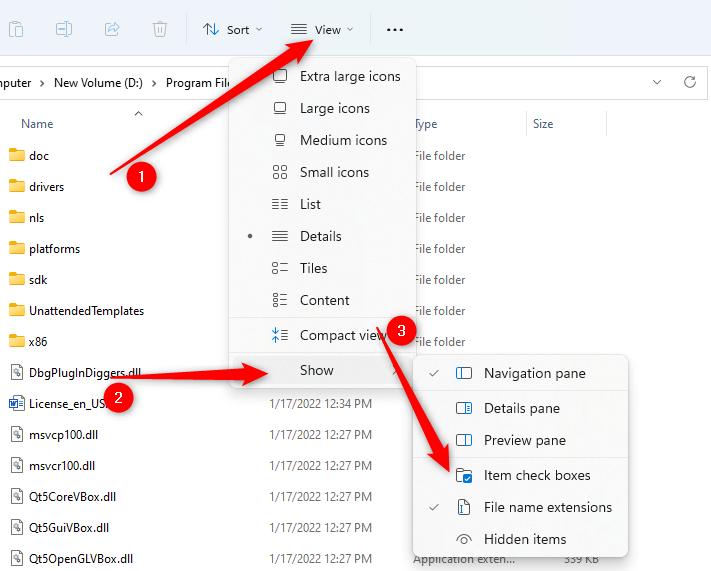
Cu toate acestea, dacă rulați o versiune anterioară de Windows, există și o modalitate independentă de sistemul de operare de a activa casetele de selectare pentru articole.
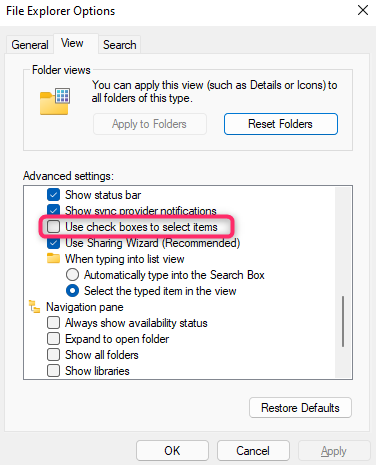
După ce ați activat casetele de selectare ale articolului, veți putea selecta fișiere pur și simplu bifând casetele de lângă ele:
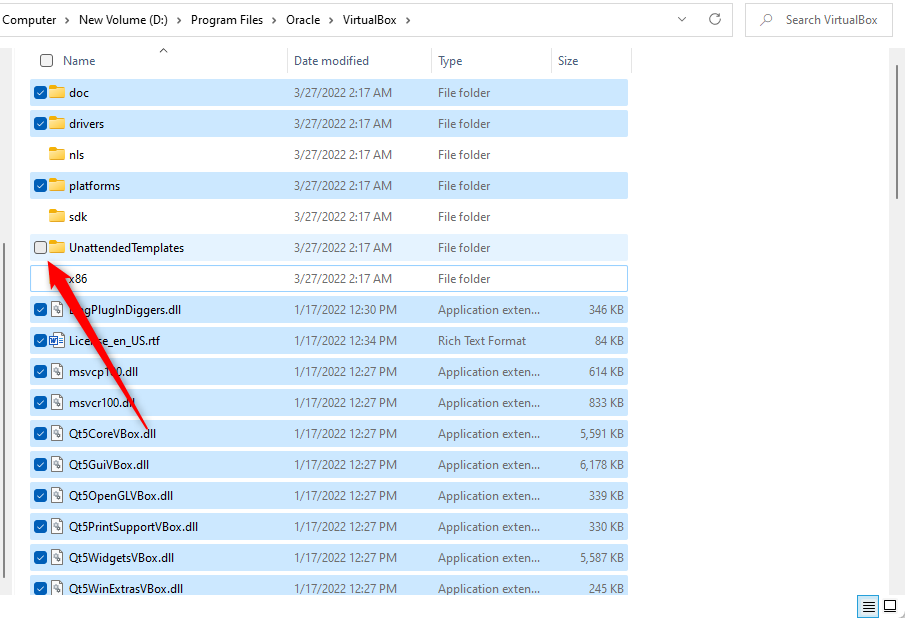
Selectarea mai multor fișiere este simplă și utilă
A ști cum să selectezi mai multe fișiere este o abilitate utilă dacă folosești un computer în fiecare zi. Rețineți că atunci când mutați fișiere, ar trebui să mutați numai fișiere personale sau fișiere care nu vor cauza daune colaterale. Mutarea fișierelor din dosarul unei aplicații poate cauza o problemă cu funcționarea acesteia, așa că este mai bine să nu le modificați..
.