Chiar dacă aveți un monitor extern, rularea unui laptop cu Windows 11/10 cu capacul închis ar putea forța computerul să intre în repaus. Iată cum să oprești asta.
Dacă ați conectat un monitor extern la laptop, ați putea prefera să închideți capacul laptopului și poate să plasați dispozitivul pe un suport vertical pentru a elibera spațiu pe birou. Din păcate, opțiunile implicite de alimentare din Windows vă împiedică să faceți asta. Închideți capacul și declanșați modul de repaus.
În acest articol, veți învăța cum să vă mențineți laptopul Windows 11 sau 10 pornit chiar și cu capacul închis, re-configurând butonul de pornire și setările capacului. De asemenea, veți învăța cum să depanați computerul dacă închiderea capacului continuă să-l pună în stare de repaus, în ciuda faptului că preferințele dvs. sunt configurate corect.
Legate : aveți un Apple MacBook? Aflați cum să folosiți laptopul dvs. Mac cu capacul închis.
Schimbați ce se întâmplă când închideți capacul laptopului
Pentru a împiedica computerul să stea când închideți capacul laptopului, trebuie să modificați setările de alimentare pentru computerul cu Windows 11/10, astfel încât să rămână treaz. Pentru aceasta, trebuie să accesați consola de gestionare Power Options prin intermediul Panou de control.
1. Deschideți meniul Start , introduceți Panou de control și selectați Deschidere .
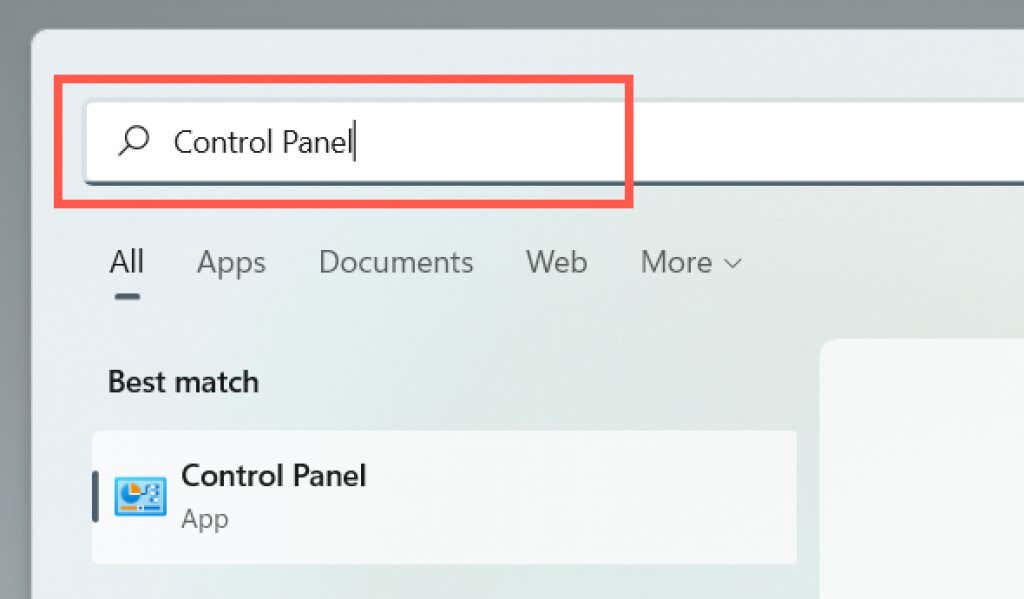
2. Selectați categoria etichetată Hardware și sunet .
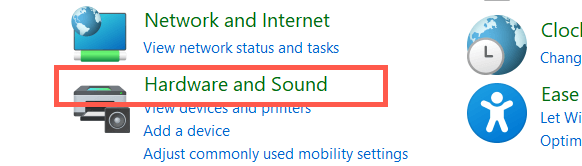
3. Selectați Opțiuni de alimentare .
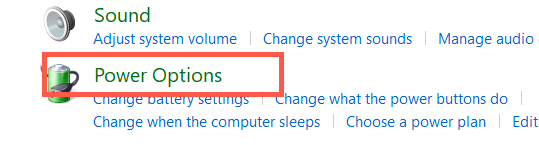
Notă : pe un laptop cu Windows 10, puteți accesa ecranul care urmează făcând clic dreapta pe pictograma Baterie din bara de sistem (colțul din dreapta al barei de activități ) și selectândOpțiuni de alimentare .
4. Selectați Alegeți ce face închiderea capacului în partea stângă a ferestrei Opțiuni de alimentare.
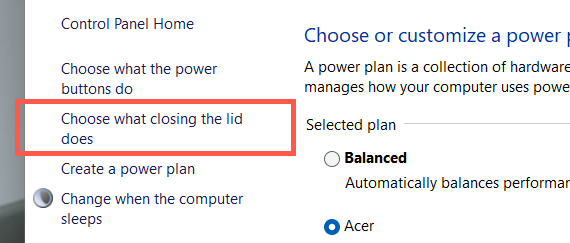
5. Utilizați meniurile derulante de lângă secțiunea Când închid capacul pentru a determina cum se comportă laptopul atunci când îi închideți capacul. Preferințele implicite sunt setate la Sleep /Hibernare atât pentru Pe baterie , cât și pentru Conectat . Pentru ca acesta să rămână treaz, schimbați-l în Nu face nimic .
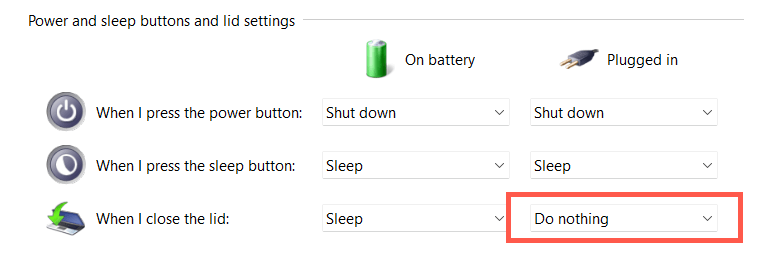
Avertisment : configurarea laptopului pentru a rămâne treaz când este alimentat de la baterie poate provoca daune accidentale cauzate de căldură, de exemplu, dacă puneți dispozitivul într-o geantă în timp ce încă funcționează. Vă recomandăm să schimbați numai preferințele pentru capac la Nu faceți nimic pentru coloana Conectat ..
6. Selectați butonul Salvați modificările pentru a aplica modificările.
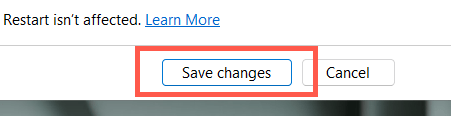
Acum puteți să vă închideți laptopul și să continuați să utilizați sistemul de operare printr-un afișaj extern, tastatură și mouse. Dacă doriți să vă schimbați preferințele pentru capac, repetați pașii de mai sus și treceți de la Nu faceți nimic la Sleep /Hibernare .
Închiderea capacului forțează în continuare laptopul să adorme? Încercați aceste 7 remedieri
Dacă închiderea capacului laptopului face ca sistemul de operare să intre în repaus, în ciuda modificării butonului de pornire și a preferințelor pentru capac al dispozitivului, reporniți dispozitivul. Dacă acest lucru nu ajută, iată câteva remedieri pe care le puteți rezolva pentru a rezolva problema.
1. Resetați setările de alimentare la valorile implicite
Cel mai bine este să începeți prin a reveni la setările implicite ale planului de alimentare pentru laptop. Acest lucru ar trebui să rezolve configurațiile conflictuale sau întrerupte, împiedicând-o să aplice preferințele dvs. pentru capac.
1. Deschideți fereastra Opțiuni de alimentare și selectați Modificați setările planului de lângă planul de alimentare activ.
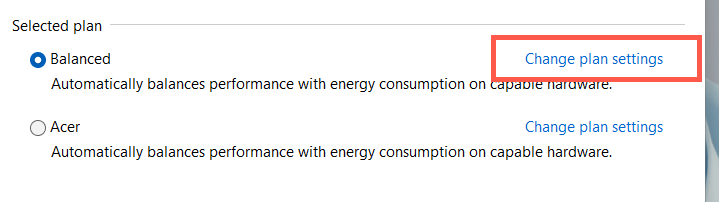
2. Selectați Restabiliți setările implicite pentru acest plan .
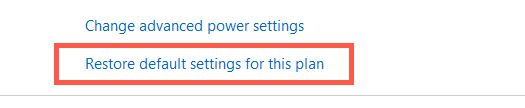
3. Selectați Da pentru a confirma.
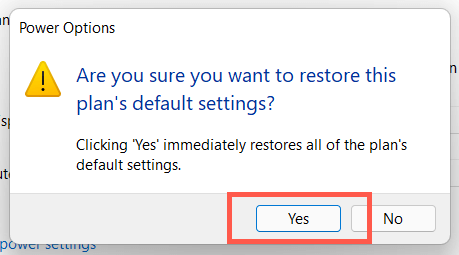
Trebuie apoi să vă întoarceți la ecranul anterior, să selectați Alegeți ce face închiderea capacului și să reconfigurați setările capacului pentru a menține laptopul să funcționeze cu capacul închis. Dacă problema persistă, încercați crearea unui nou plan energetic.
2. Rulați Instrumentul de depanare a problemelor de alimentare
Atât Windows 11, cât și 10 vin cu un instrument de depanare încorporat care poate detecta și rezolva problemele cu setările conflictuale de gestionare a energiei. Rulați-l și verificați dacă asta face diferența.
1. Deschideți meniul Start , introduceți Depanați setările și selectați Deschideți .
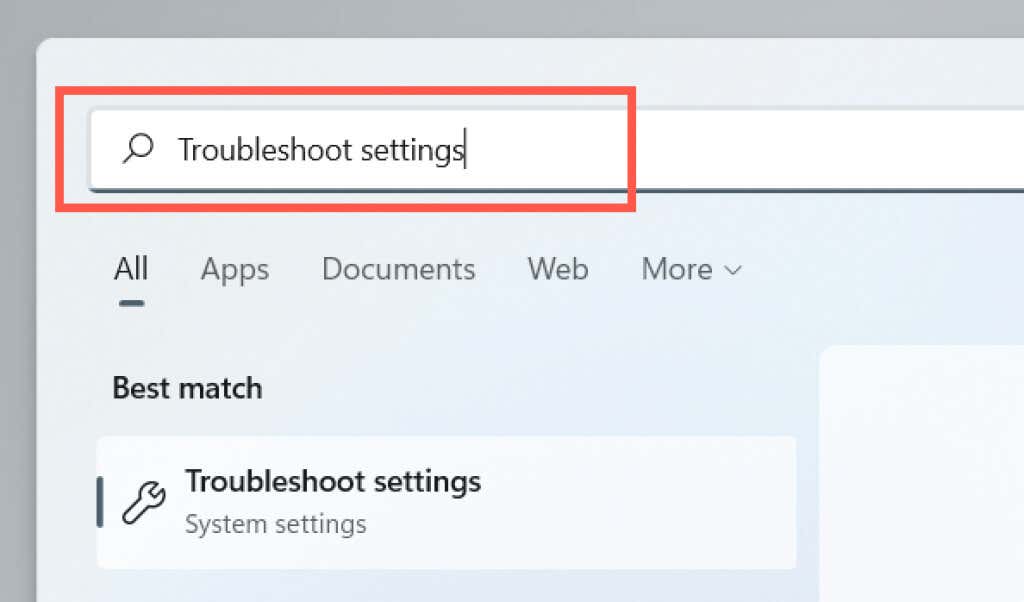
2. Selectați Alte instrumente de depanare .
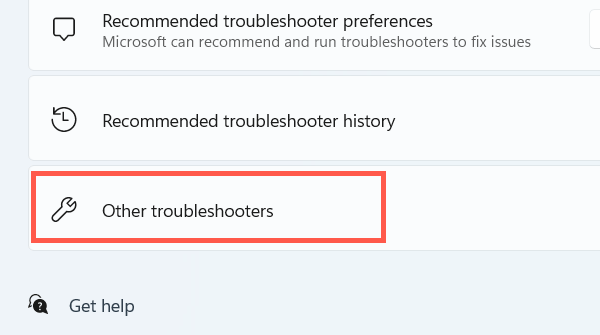
3. Selectați Run lângă Pornire .
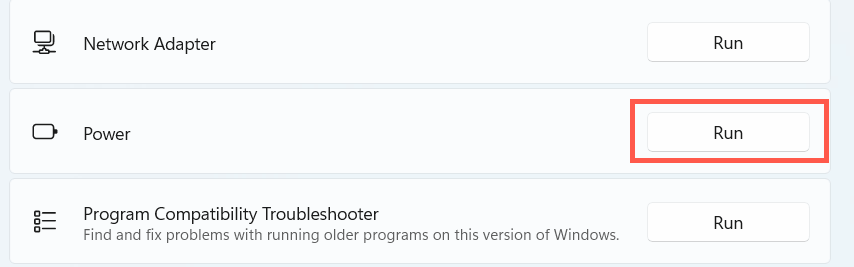
3. Dezactivați pornirea rapidă
Pornire rapidă accelerează laptopul atunci când îl porniți, dar poate crea și conflicte cu gestionarea energiei. Dezactivează funcția și verifică dacă asta face diferența..
1. Deschideți fereastra Opțiuni de alimentare și selectați Alegeți ce fac butoanele de alimentare .
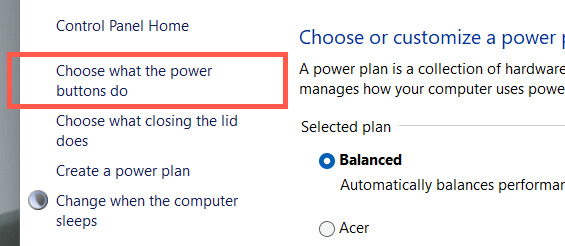
2. Selectați Modificați setările care sunt momentan indisponibile .
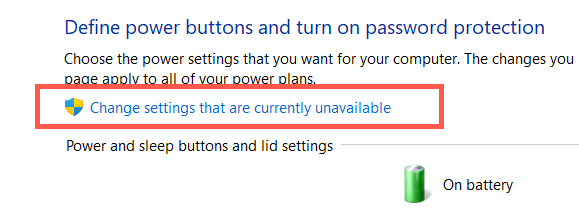
3. Derulați în jos și debifați caseta de lângă Activați pornirea rapidă (recomandat) >Salvați modificările .
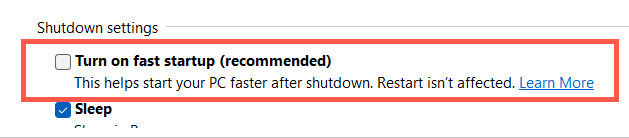
4. Reinstalați driverul bateriei
Dacă problema persistă, dar numai în timp ce încercați să utilizați laptopul închis pe baterie, utilizați Managerul de dispozitive pentru a reinstala driverul bateriei. Deconectați adaptorul de alimentare înainte de a începe.
1. Faceți clic dreapta pe butonul Start și selectați Manager dispozitive .
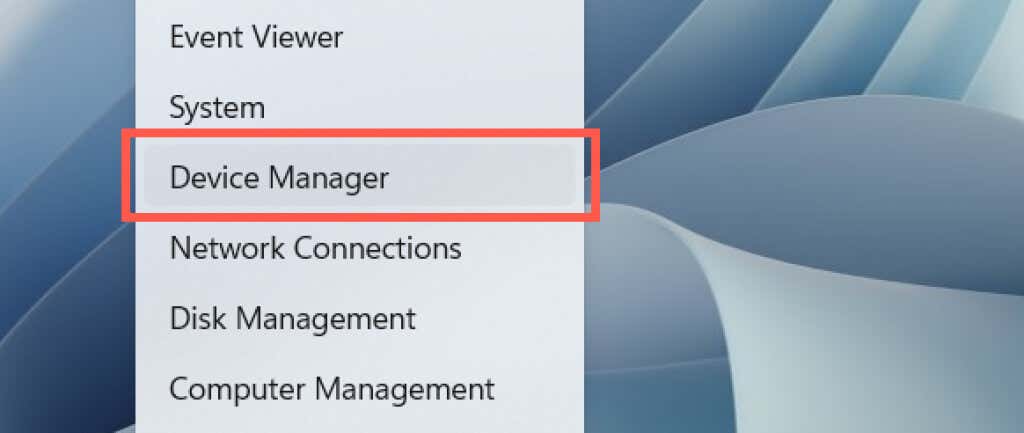
2. Extindeți Bateries și selectați Microsoft ACPI-Compliant Control Method Battery .
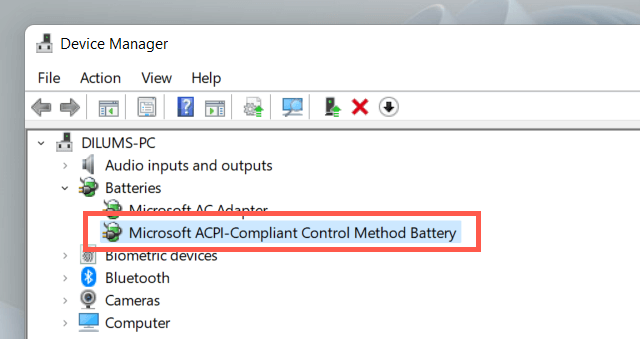
3. Selectați Acțiune >Dezinstalați dispozitivul din bara de meniu.
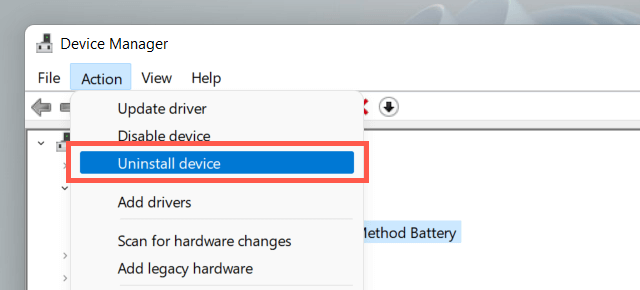
4. Selectați Dezinstalați .
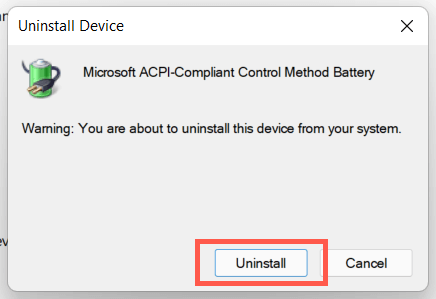
5. Închideți laptopul. Apoi, reconectați dispozitivul la o sursă de alimentare și reporniți-l. Sistemul de operare va reinstala automat driverul bateriei în timpul pornirii.
5. Actualizați Windows
Următoarea remediere implică verificarea și aplicarea oricăror actualizări de sistem de operare în așteptare.
1. Deschideți meniul Start și selectați Setări .
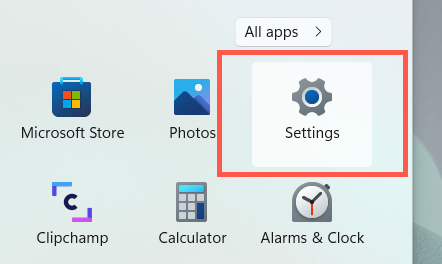
2. Selectați Windows Update.
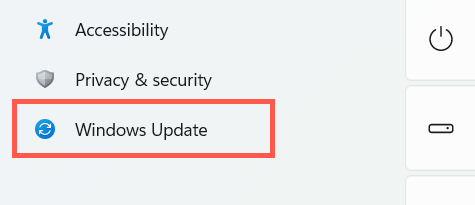
3. Selectați Căutați actualizări .
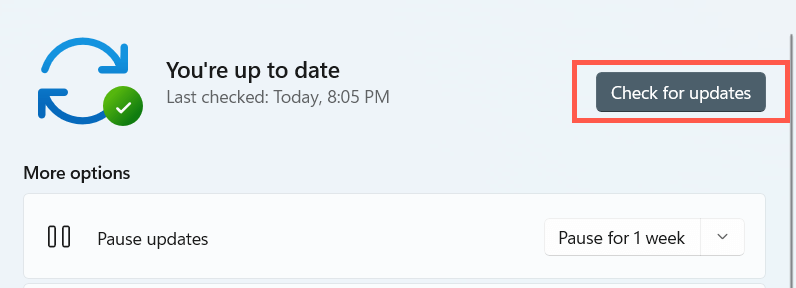
Dacă Windows Update detectează actualizări, selectați Descărcați și instalați pentru a le instala. De asemenea, selectați Opțiuni avansate >Actualizări opționale și instalați toate actualizările legate de hardware, dacă sunt disponibile.
6. Rulați SFC și DISM
Dacă laptopul dvs. continuă să intre în somn când îi închideți capacul, apoi rulați System File Checker și Deployment Image Service and Management instrumente din linia de comandă.
1. Faceți clic dreapta pe butonul Start și selectați Terminal Windows (administrator) sauWindows PowerShell (administrator) .
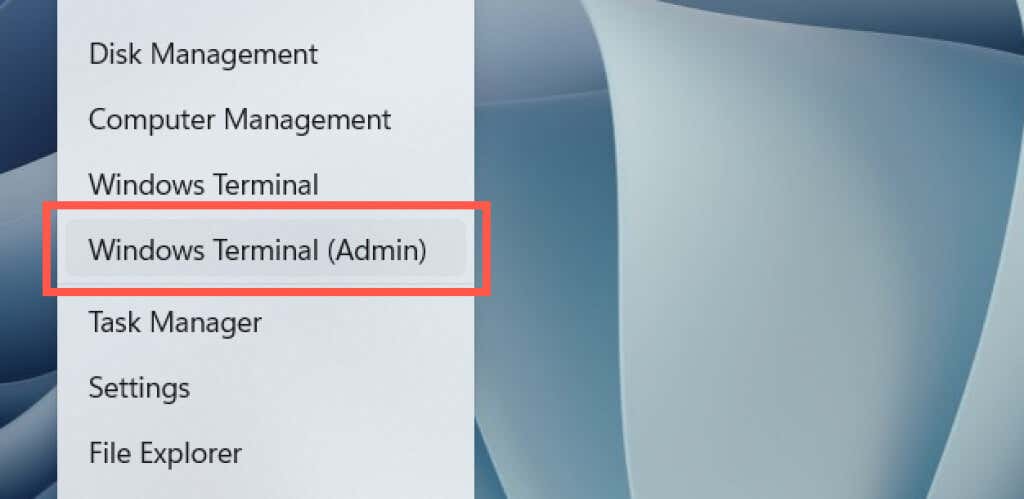
2. Rulați următoarea comandă:
sfc /scannow
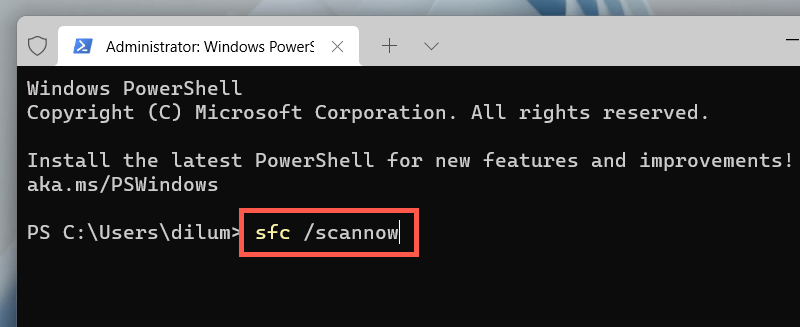
3. Rulați următoarea comandă:.
DISM /Online /Cleanup-Image /RestoreHealth
7. Actualizați driverele laptopului
Actualizarea driverelor pentru laptop ar putea rezolva, de asemenea, problemele legate de firmware care vă împiedică să utilizați dispozitivul cu ecranul închis. Verificați site-ul producătorului laptopului—Dell, HP, Lenovo etc. – pentru cele mai recente drivere. În plus, ați putea lua în considerare actualizați BIOS-ul sau UEFI pentru laptop.
.