Deci ați auzit totul despre sistemul de operare Windows 11. Cunoașteți mulți oameni care au profitat de upgrade-ul gratuit la Windows 11 și fie îl iubesc, fie îl urăsc. Acum aștepți cu nerăbdare să-l încerci în sfârșit.
Din păcate, ați descoperit că atunci când încercați să faceți upgrade la Windows 11, există o eroare care spune că procesorul computerului dvs. nu este acceptat. Ce poți face?
În timp ce eroarea îi determină pe mulți să alerge la magazin pentru a cumpăra un computer nou, puteți oricum să ocoliți eroarea și să instalați Windows 11 oricum.
Ar trebui să instalați Microsoft Windows 11 cu un procesor neacceptat?
Fiecare computer este diferit, iar motivele incompatibilității cu Windows 11 poate varia de la un sistem la altul. Puteți chiar să faceți upgrade la un computer cu Windows 7 dacă îndeplinește toate cerințele de compatibilitate hardware.
Totuși, cel mai frecvent motiv pentru care sistemul dvs. nu îndeplinește „cerințele minime de sistem pentru a rula Windows 11” este un procesor incompatibil. Verificați Lista Microsoft a procesoarelor Intel acceptate și lista de procesoare AMD pentru a vedea dacă al dvs. este inclus.
Puteți confirma acest lucru deschizând Setările Windows și selectând Actualizare Windows din meniul din stânga.
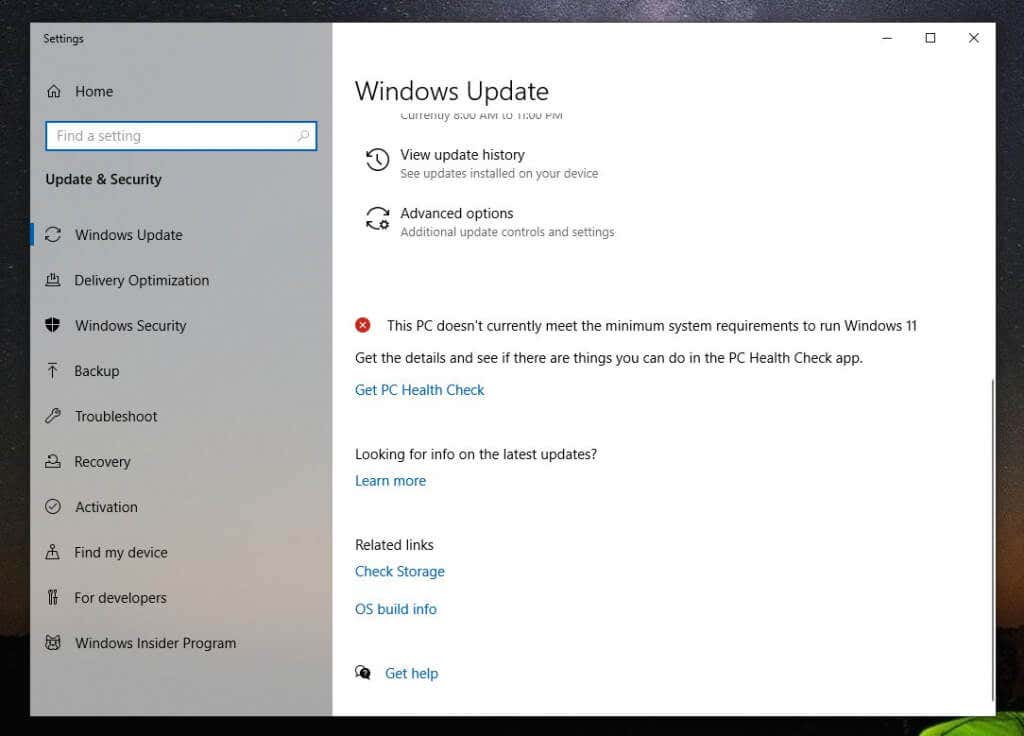
Veți vedea probabil pictograma X roșu lângă mesajul „Acest computer nu îndeplinește în prezent cerințele minime de sistem pentru a rula Windows 11.”
Rularea instrumentului de verificare a stării computerului
Sub aceasta, veți vedea un link pentru a accesa aplicația PC Health Check. Acest instrument vă va scana computerul și vă va oferi motivele specifice pentru care computerul nu este compatibil cu Windows 11.
Când lansați pentru prima dată instrumentul, selectați butonul Verificați acum pentru a începe scanarea.
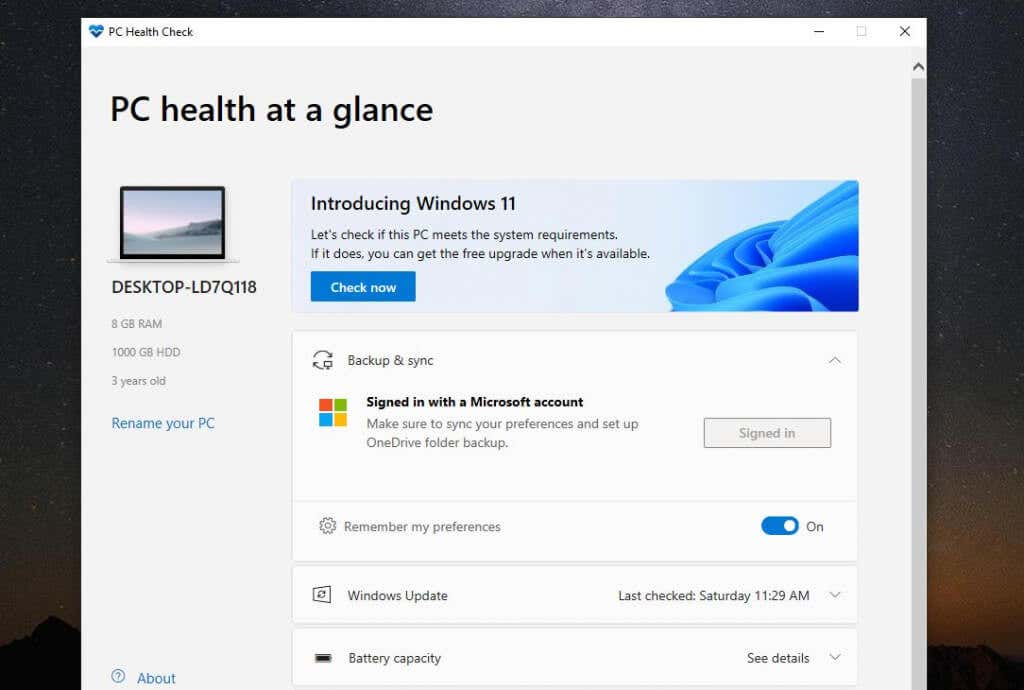
Când s-a terminat, veți vedea din nou mesajul că sistemul dvs. nu îndeplinește cerințele minime de hardware. Dar de această dată, va enumera principalele motive pentru care sistemul dvs. este incompatibil.
Motivul principal pentru sistemul dvs. va fi probabil „Procesorul nu este acceptat în prezent pentru Windows 11”.
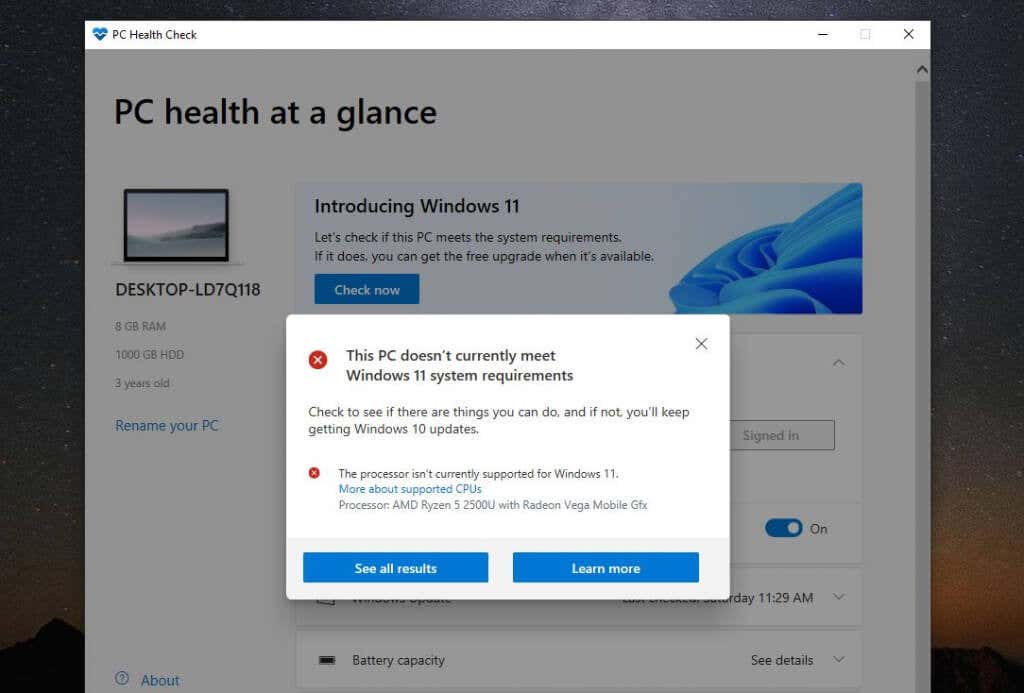
Dacă selectați Vedeți toate rezultatele , veți vedea orice alte motive pentru care sistemul dvs. ar putea să nu fie compatibil cu Windows 11. Acestea pot include TPM 2.0, RAM disponibilă, Pornire sigură sau CPU..
Puteți activa setările de pornire securizată în BIOS-ul dvs. schimbând modul de pornire a computerului din BIOS „Legacy” în UEFI/BIOS. Rețineți că acest lucru se întâmplă numai dacă BIOS-ul dvs. are această caracteristică disponibilă.
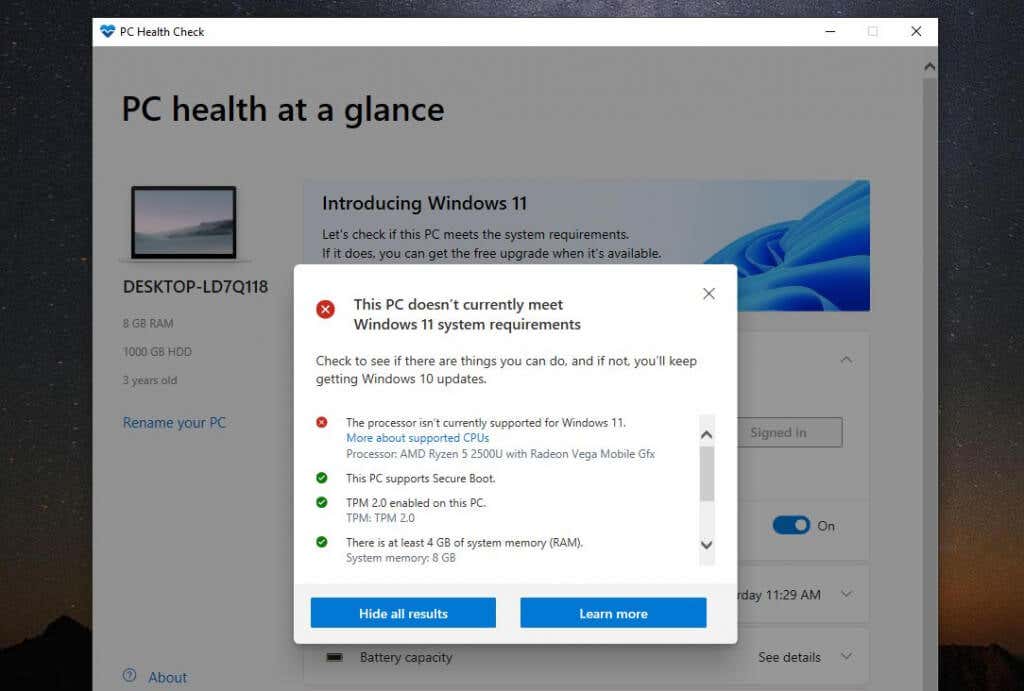
Veți vedea, de asemenea, unde este compatibil sistemul dvs. Sperăm că singurul motiv pentru care sistemul dumneavoastră nu este compatibil este procesorul și nimic altceva. În mod ideal, sistemul dvs. ar trebui să aibă cel puțin TPM 2.0 activat. Cu toate acestea, chiar dacă nu, ar trebui să puteți instala Windows 11 dacă doriți.
Notă : cel mai important, veți avea nevoie de cel puțin 4 GB de RAM disponibile sau nu veți putea instala Windows 11 folosind soluția de soluție prezentată în acest articol.
Ar trebui să instalați Windows 11 pe un computer incompatibil?
Dacă sistemul dvs. este incompatibil doar cu Windows 11 din cauza procesorului și a niciunui alt hardware neacceptat, aveți oricum cel mai mic risc de probleme la actualizarea la Windows 11. Cu toate acestea, riscurile nu sunt zero.
Conform Microsoft, oricine instalează Windows 11 pe un computer neacceptat nu va primi actualizări esențiale pentru Windows 11.
Pe lângă aceasta, Microsoft susține că :
„Instalarea Windows 11 pe acest computer nu este recomandată și poate duce la probleme de compatibilitate. Dacă continuați cu instalarea Windows 11, computerul dvs. nu va mai fi acceptat și nu va avea dreptul să primească actualizări. Daunele aduse PC-ului din cauza lipsei de compatibilitate nu sunt acoperite de garanția producătorului.”
Aceste „daune” ar putea însemna o probabilitate mai mare a mai multor erori Blue Screen of Death (BSOD) sau computerul se blochează sau se prăbușește.
Dar TPM 2.0?
Dacă ați observat în lista de incompatibilități că una dintre acestea este lipsa Trusted Platform Module (TPM) 2.0, puteți instala în continuare Windows 11. Cu toate acestea, veți accepta unele riscuri suplimentare de securitate.

TPM este un cip fizic din majoritatea computerelor moderne care împiedică rularea software-ului rău intenționat (malware). Dacă computerul dvs. nu are TPM 2.0 activat, aceasta nu poate însemna că computerul dvs. nu are această caracteristică. Doar trebuie să-l activați în BIOS sau achiziționați un modul TPM.
Ar trebui să fac în continuare upgrade la Windows 11?
Aceasta înseamnă că nimic nu vă împiedică să utilizați acest ghid upgrade la Windows 11. Cu toate acestea, veți accepta un anumit nivel de risc dacă treceți la acest nou sistem de operare. Este posibil ca sistemul dvs. să nu primească noi actualizări Windows și ați putea începe să vedeți mai multe erori BSoD..
Multe computere care rămân pe Windows 10 pot începe oricum să întâmpine probleme la primirea de actualizări de securitate mai noi. De exemplu, acest autor a experimentat un ciclu de actualizare fără sfârșit în care actualizările Windows 10 nu au reușit și au trebuit să fie dezinstalate de fiecare dată când computerul a fost repornit.
Într-un astfel de caz, nu aveți nimic de pierdut dacă faceți upgrade la această nouă versiune de Windows pe un dispozitiv incompatibil și vă bucurați de toate noile funcții. Cel puțin, vă va ajuta să evitați achiziționarea unui computer nou pentru încă un an sau doi.
Cum se face upgrade la Windows 11 pe un computer incompatibil
Dacă ați decis să faceți upgrade la Windows 11, în ciuda tuturor avertismentelor Microsoft, procesul este destul de simplu.
Descărcați fișierul ISO Windows 11
Primul pas este descărcarea fișierului ISO Windows 11 de pe site-ul Microsoft. Rețineți că această instalare este numai pentru computere cu un procesor pe 64 de biți. De asemenea, dacă faceți upgrade la un computer Windows 10 cu licență completă, nu va trebui să vă faceți griji cu privire la problemele de activare cu Windows 11.
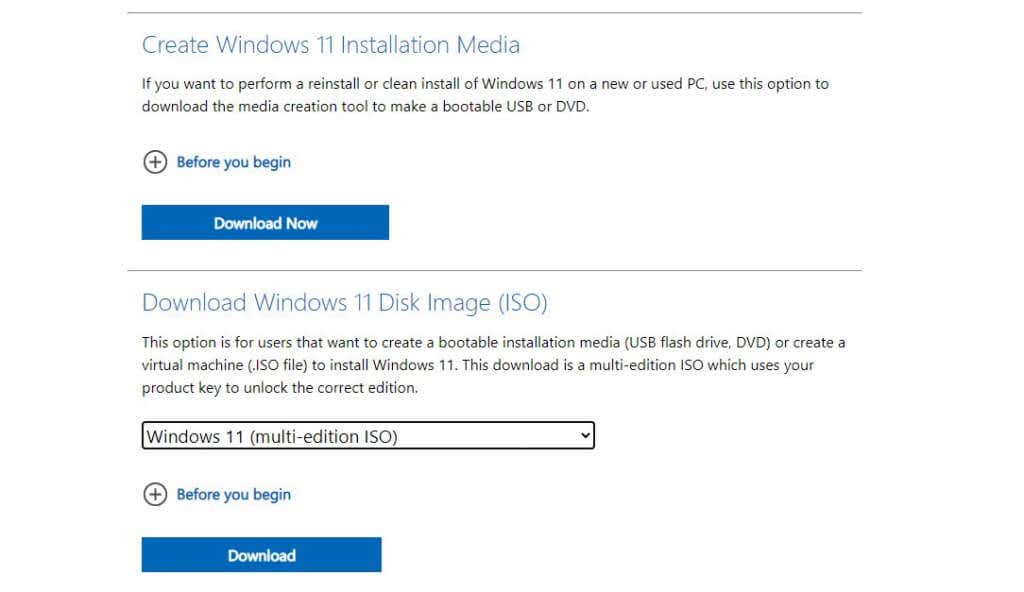
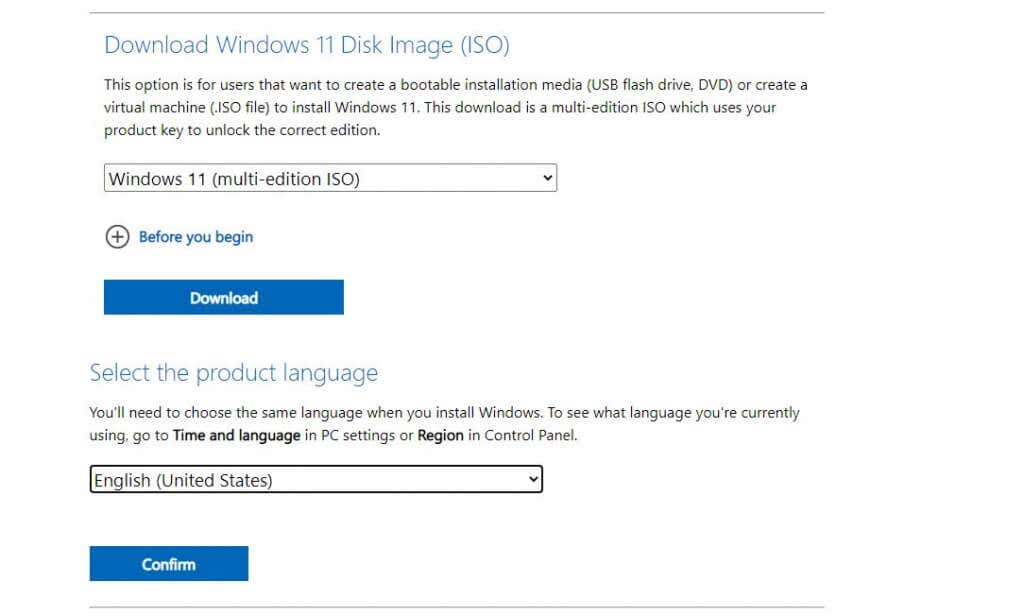
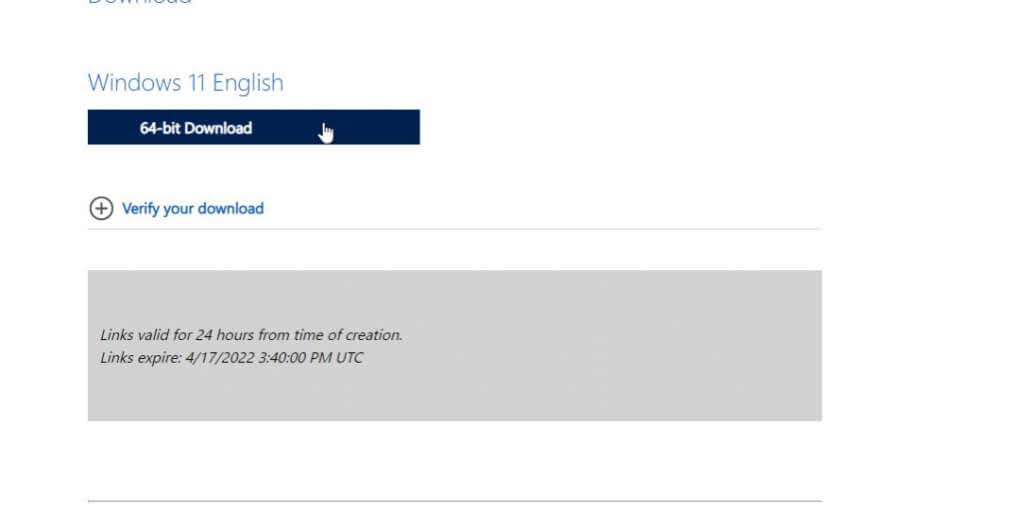
Efectuați modificări ale registrului pentru a instala Windows 11
În continuare, va trebui să adăugați o intrare de registry pentru a instala Windows 11 pe un sistem incompatibil.
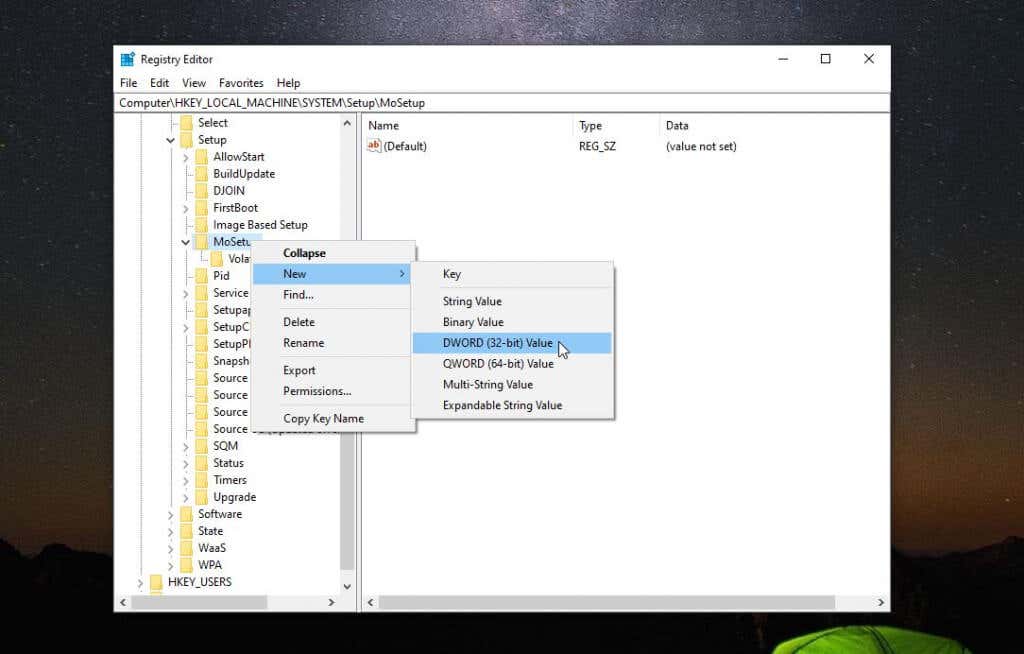
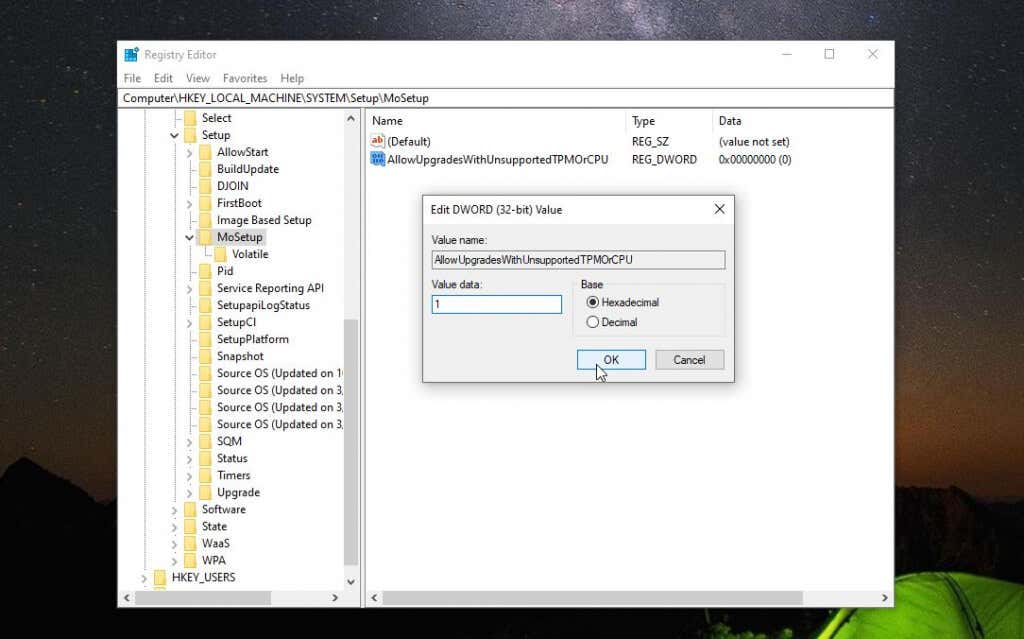
Puteți închide editorul de registry în acest moment. Acum, sunteți gata să faceți upgrade la Windows 11.
Instalați Windows 11 utilizând fișierul ISO
Odată ce fișierul ISO este descărcat complet pe computer, urmați procedura de mai jos pentru a face upgrade la Windows 11.
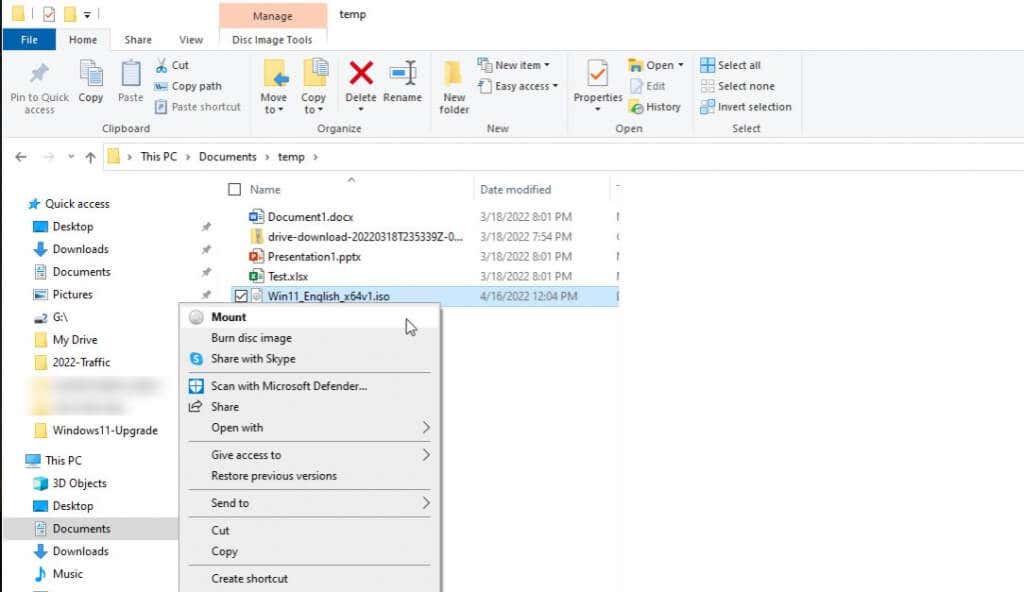
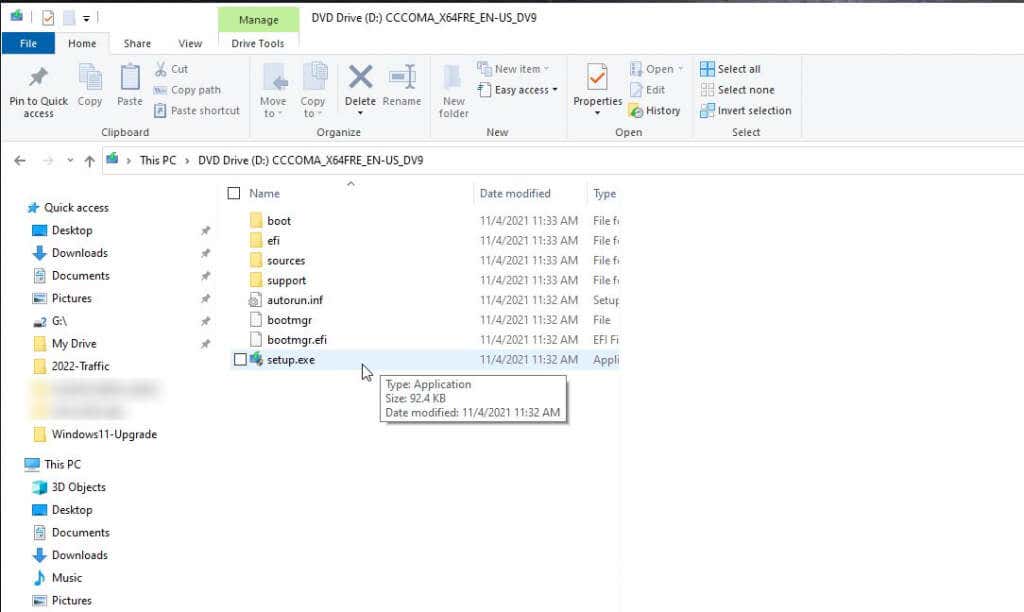
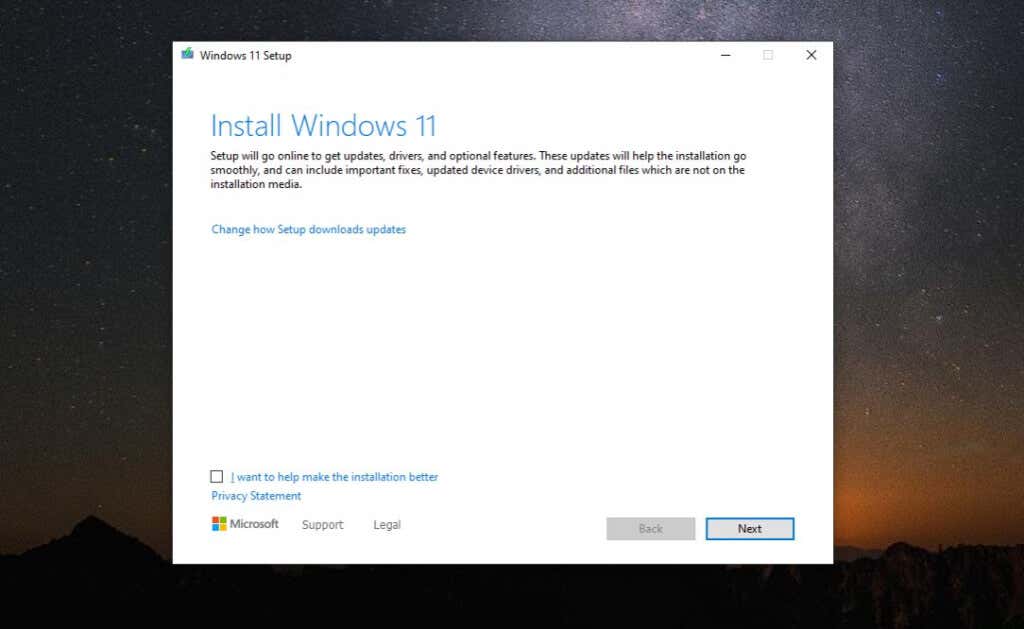
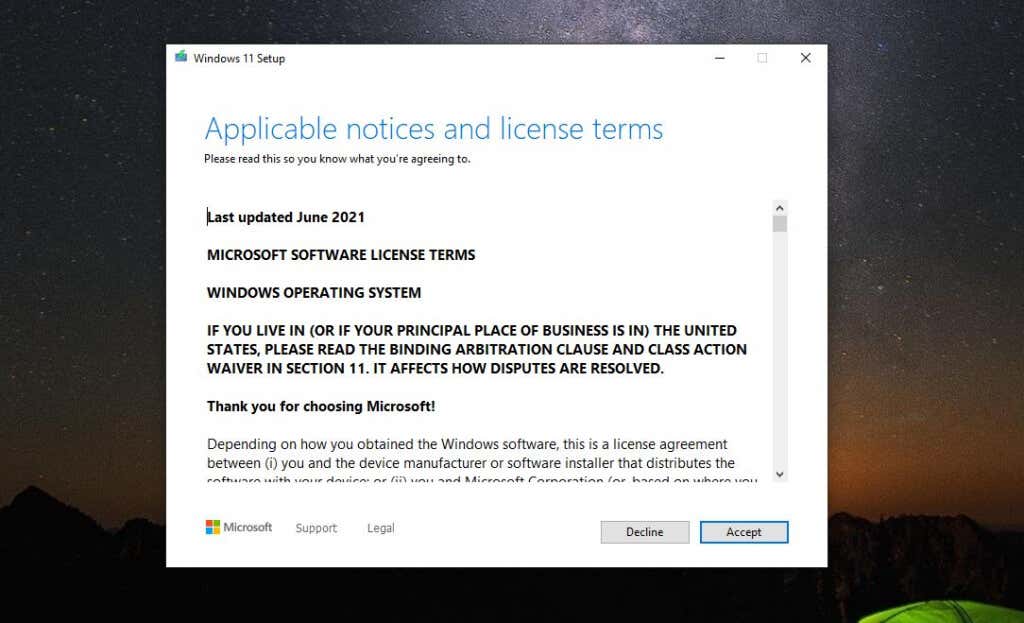
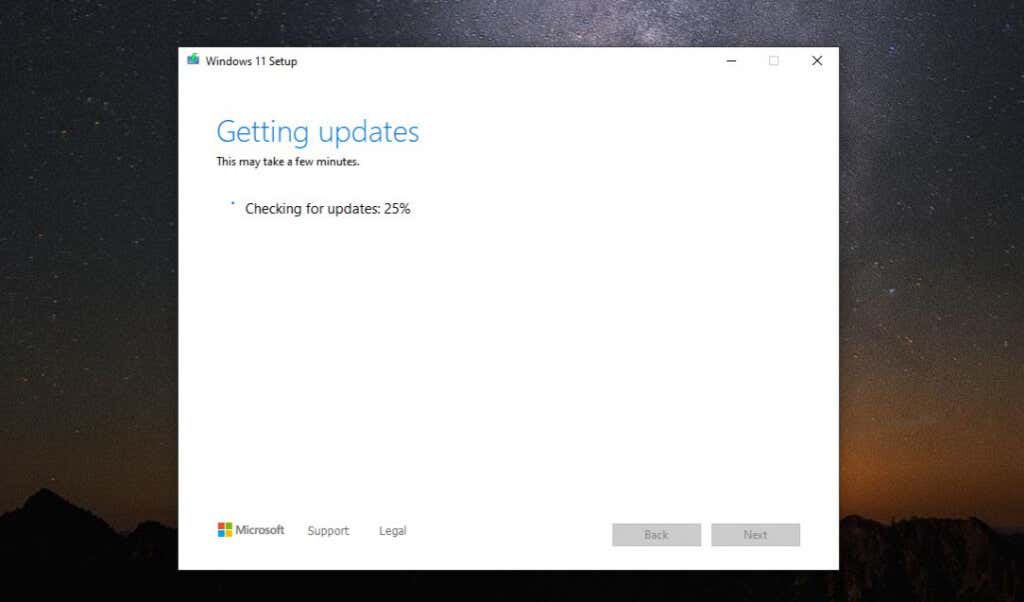
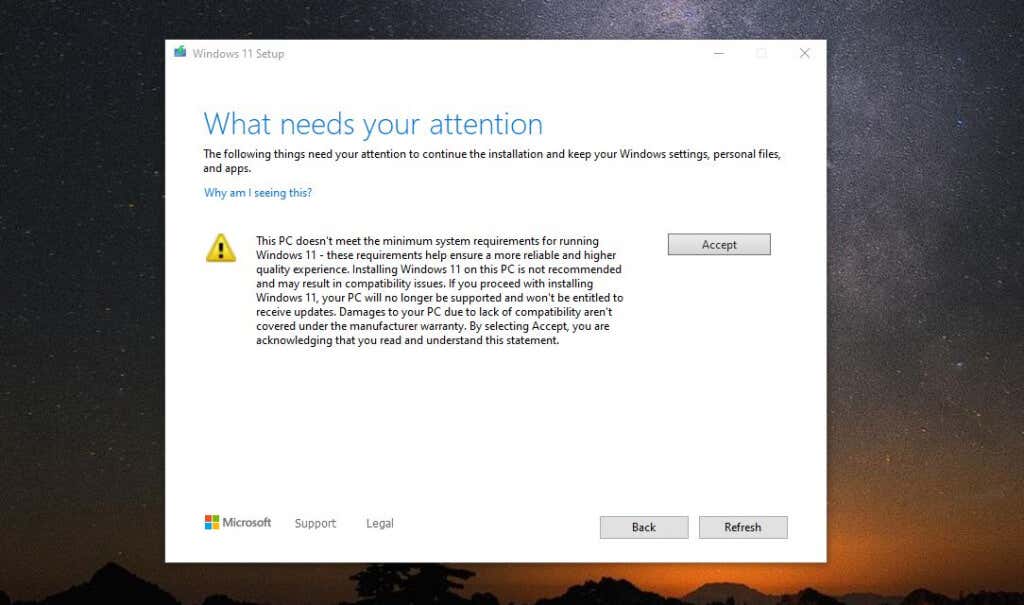
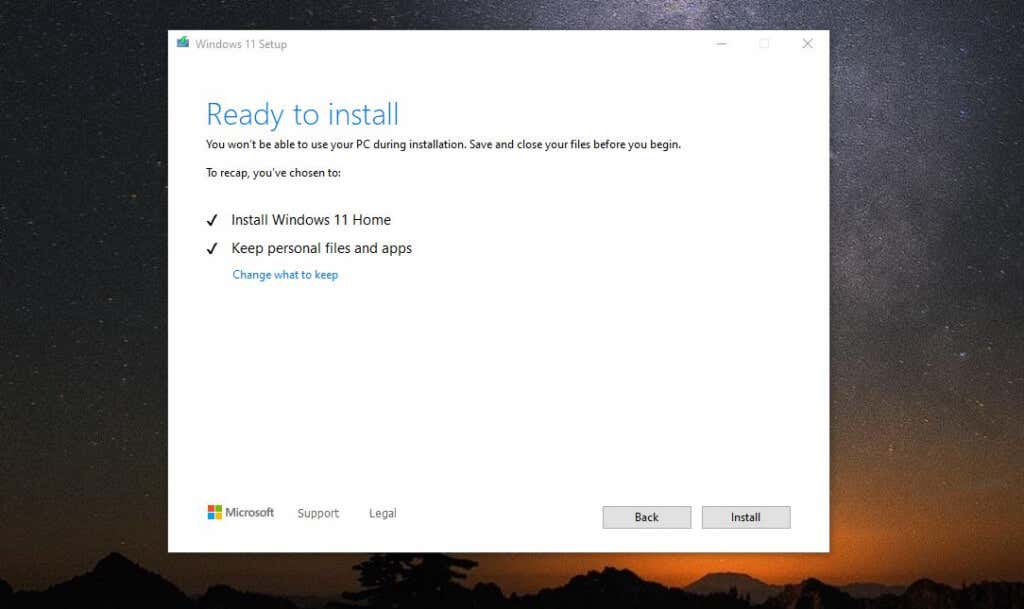
Acum vă puteți bucura de Windows 11!
Odată ce procesul este finalizat, computerul va reporni și veți vedea ecranul de conectare la Windows 11. Trebuie doar să introduceți datele de conectare ale contului Microsoft pe care le-ați folosit întotdeauna pentru a vă conecta la Windows 11 și va apărea noul desktop..
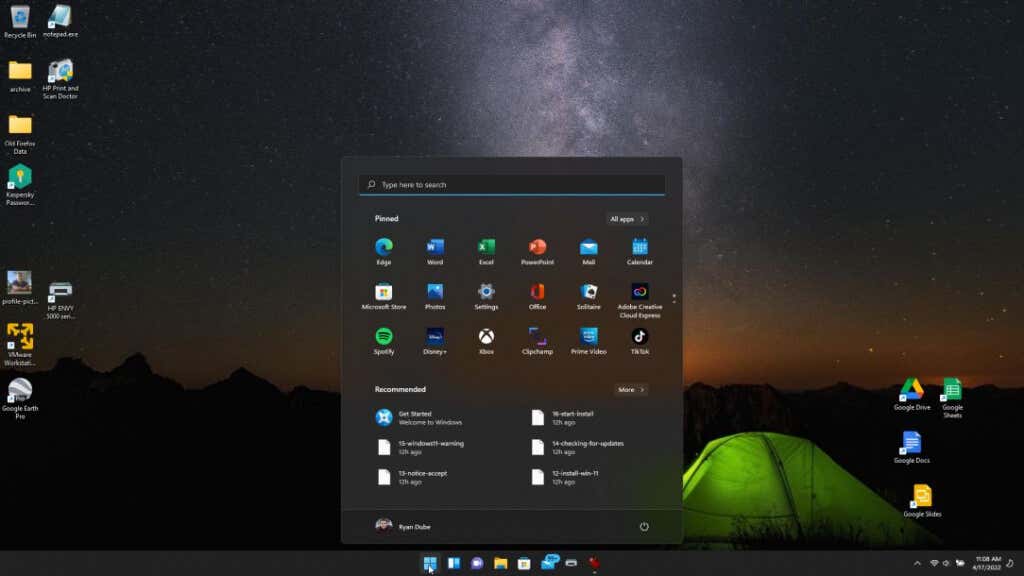
Acum ești gata să începi să te bucuri de noul tău sistem de operare la fel ca toți ceilalți!
Ați încercat acest proces și ați avut probleme? Considerați că avertismentele Microsoft sunt nejustificate sau ați avut probleme la rularea Windows 11? Împărtășiți-vă feedbackul în secțiunea de comentarii de mai jos.
.