Computerul dvs. se va îngheța din când în când, mai ales dacă utilizați Microsoft Windows 10/11 sau o versiune mai veche de Windows. Toate blocările computerului sunt înregistrate de sistemul dvs. de operare, ceea ce vă poate ajuta să înțelegeți ce trebuie remediat. Cu toate acestea, cheia este să știi unde să cauți aceste înregistrări.
Pe Windows, veți observa că ecranul computerului devine albastru pentru un moment înainte de a se bloca. Infamul „ecran albastru al morții” (BSOD) este un semn sigur că ceva trebuie să fie reparat pe computer.
În unele cazuri, totuși, ecranul albastru dispare foarte repede. Nu veți putea înregistra codul de eroare pentru depanare, dar puteți găsi în continuare detalii despre ce a cauzat accidentul. Este exact ceea ce discutăm în acest ghid.
Motive potențiale pentru care computerul s-a blocat sau a înghețat
Acum că știți posibilele motive care pot cauza blocarea sistemului, să vorbim despre cum să determinați ce a cauzat Windows 10. Numai odată ce determinați cauza, veți putea să remediați Windows și să îl împiedicați să se prăbușească în viitor.
Căutați evenimente critice în Monitorul de fiabilitate
Windows a introdus Monitor de fiabilitate începând cu Windows 7 și, de atunci, a fost cea mai rapidă și mai simplă modalitate de a găsi blocări ale sistemului și aplicațiilor.
Cu toate acestea, rețineți că Monitorul de fiabilitate nu precizează în mod explicit ce a cauzat prăbușirea. Este mai util să analizați evenimentele care au avut loc înainte sau în jurul accidentului, astfel încât să puteți încerca să identificați o posibilă cauză.
Puteți deschide Reliability Monitor căutându-l în meniul Start. Tastați fiabilitatea în bara de căutare din meniul Start și selectați Vizualizați istoricul fiabilității pe Windows 10 sau 11.
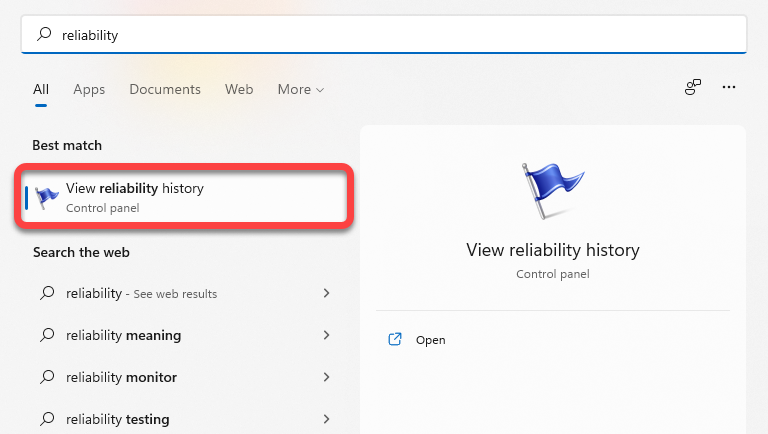
Odată ce Monitorul de fiabilitate este deschis, veți putea vedea coloane pe zi, cu data curentă în extrema dreaptă și evenimentele din fiecare dintre acele zile. De asemenea, aveți opțiunea de a alege o vizualizare săptămânală selectând Săptămâni din stânga sus..
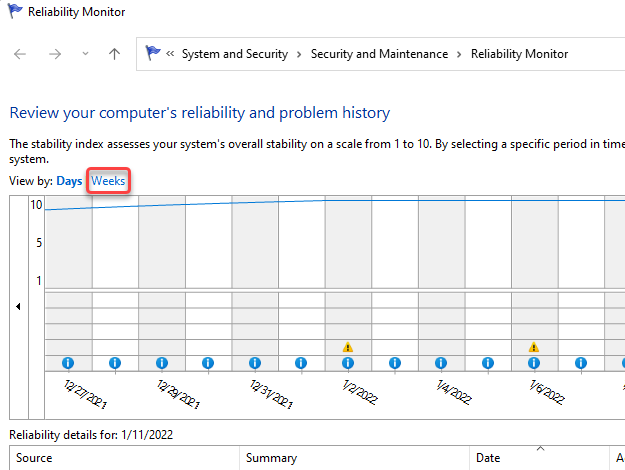
Înghețarile și blocările sunt reprezentate de un X într-un cerc roșu. Acestea sunt evenimentele critice pe care le căutați în Monitorul de fiabilitate în timp ce încercați să aflați ce a cauzat problema prăbușirii.
Veți vedea, de asemenea, evenimentele critice enumerate în partea de jos: faceți dublu clic pe un eveniment pentru a obține mai multe informații despre cauza acestuia. De exemplu, în următorul caz, jurnalul de evenimente spune că Windows nu mai răspunde din cauza OneDrive.
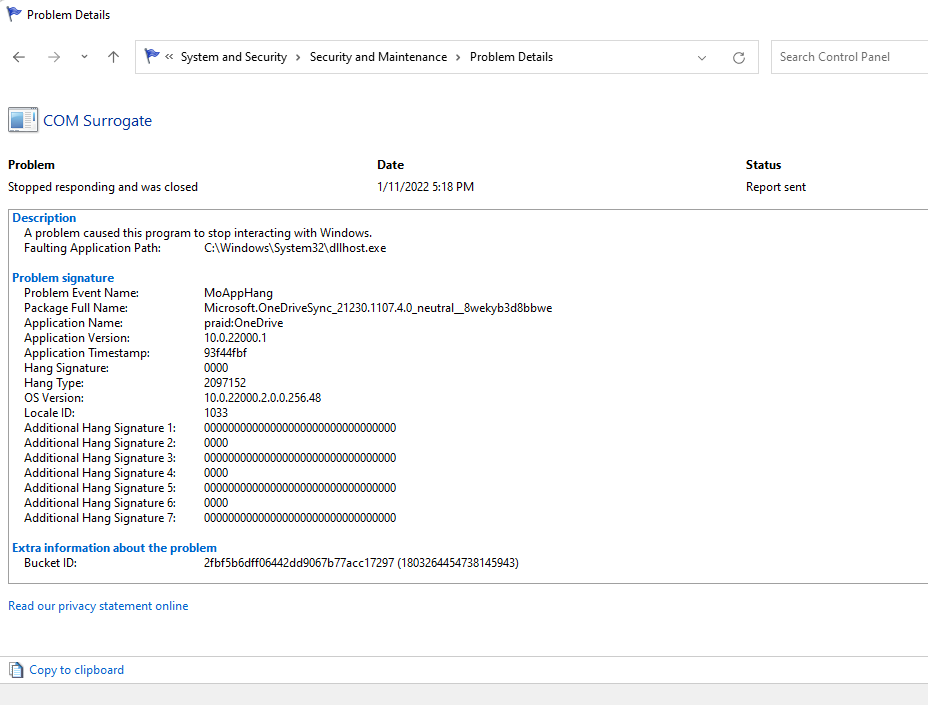
Puteți vizualiza Vizualizatorul de evenimente pentru a verifica și motivul pentru care computerul s-a blocat. Cu toate acestea, veți obține aceleași informații în Vizualizatorul de evenimente ca și în Monitorul de fiabilitate.
Vizualizați jurnalele de blocări în Vizualizatorul de evenimente
Puteți folosi Vizualizatorul de evenimente pentru a verifica erorile, avertismentele și mesajele de sistem generate chiar înainte de prăbușirea Windows 10. Vizualizatorul de evenimente clasifică evenimentele după cum urmează:
Pentru a accesa Vizualizatorul de evenimente atât pe Windows 10, cât și pe Windows 11, tastați Vizualizator de evenimente în caseta de căutare din meniul Start și apăsați pe Enter pentru a selecta cea mai bună potrivire.
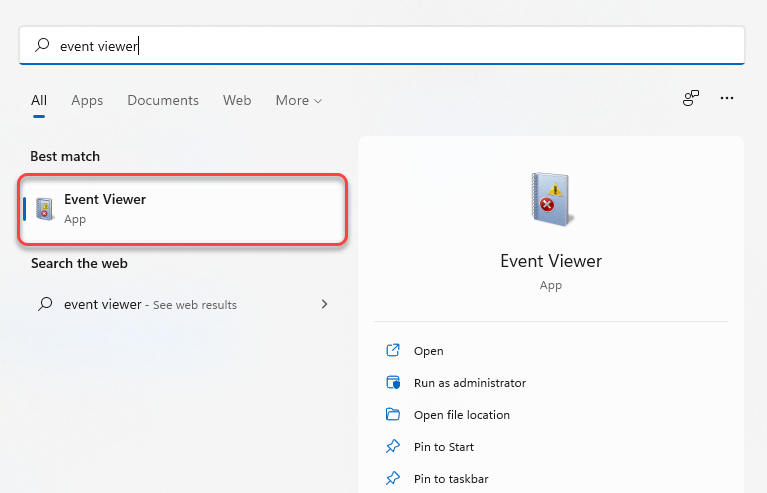
La lansarea Vizualizatorului de evenimente, veți vedea o listă în bara laterală din stânga. Veți găsi jurnalele de blocare pentru un eveniment BSOD sau PC-ul dvs. care se prăbușește din orice alte motive în secțiunea Jurnale Windows >Sistem .
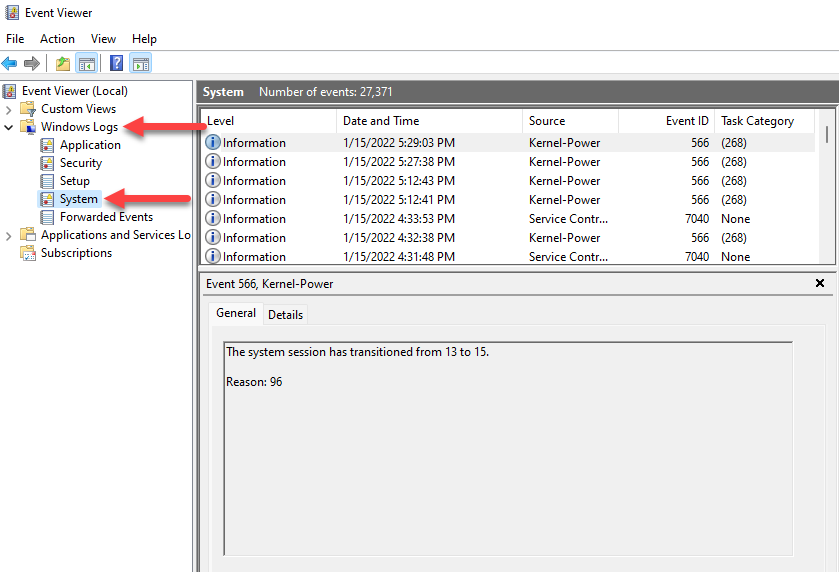
Acum veți vedea toate evenimentele listate, dar dacă nu doriți să parcurgeți sute de evenimente, trebuie doar să selectați eticheta Nivel din partea de sus a primei coloane și va aduce toate evenimentele critice la vârf.
În mod alternativ, puteți crea o vizualizare personalizată pentru a filtra și a găsi evenimente critice. Puteți face acest lucru selectând Creați vizualizare personalizată din bara laterală din dreapta a Vizualizatorului de evenimente. Veți vedea o fereastră nouă.
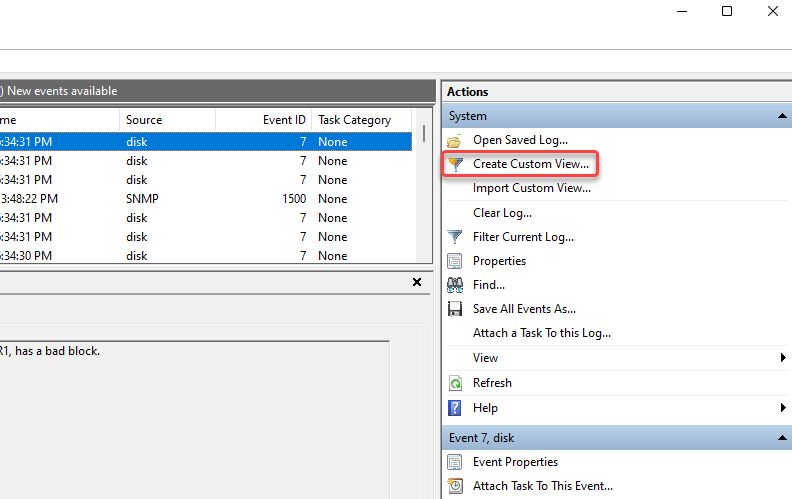
Selectați durata relevantă în funcție de momentul în care a avut loc accidentul din meniul drop-down de lângă opțiunea Înregistrat . Bifați caseta Eroare din opțiunile Nivel eveniment și selectați Sistem din meniul derulant de lângă După jurnal >opțiunea..
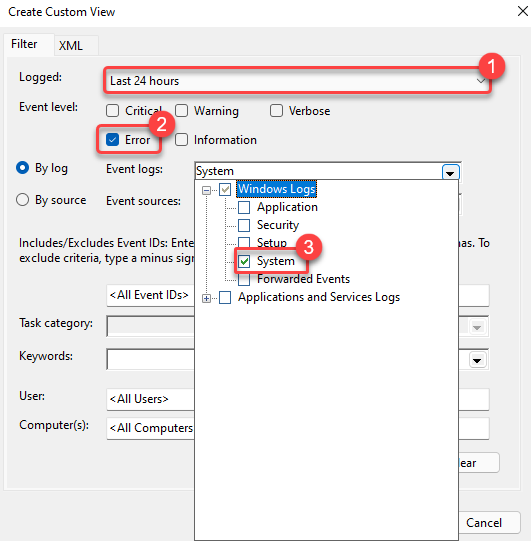
După ce ați terminat, selectați OK .
Denumește vizualizarea și adaugă o descriere dacă preferi. Selectați OK din nou pentru a crea vizualizarea.
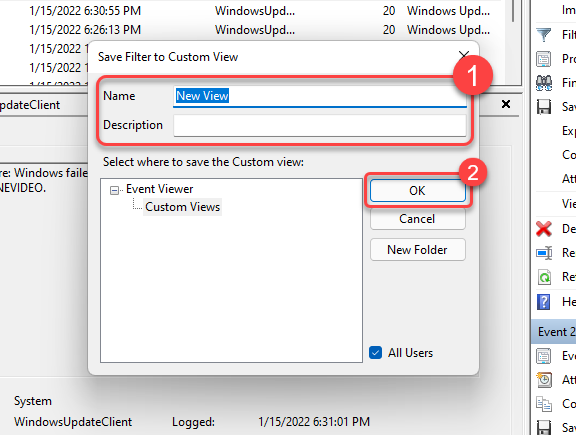
Acum veți vedea evenimentele filtrate în Vizualizatorul de evenimente. Căutați evenimentele care înconjoară eroarea ecranului albastru sau blocarea computerului pentru a vedea ce a cauzat problema.
Vizualizați jurnalele de erori utilizând PowerShell
Aveți și opțiunea de a extrage jurnalele de erori pe Windows utilizând PowerShell. Căutați powershell în meniul Start și lansați Windows PowerShell.
Copiați și inserați următoarea comandă în PowerShell:
Get-EventLog -Sistem de jurnal | unde {$_.entryType -match „Eroare”}
Comanda va prelua întregul jurnal de evenimente. Cu toate acestea, dacă doriți să păstrați doar 30 de intrări, utilizați următoarea comandă:
Get-EventLog -LogName System -Cel mai nou 15 -Eroare EntryType
Ambele comenzi vor prelua evenimente de sistem care au fost clasificate ca Eroare în Vizualizatorul de evenimente.
Cum să remediați o problemă de blocare pe Windows 10 sau 11?
Remedierea problemei de blocare depinde de cauză. După ce ați determinat cauza utilizând una dintre metodele menționate mai sus, alegeți o remediere relevantă pentru a repara problema de blocare pe computer:

Cu toate acestea, dacă nu puteți porni deloc în Windows sau dacă accidentul are loc chiar la pornire, va trebui să faceți porniți în modul sigur mai întâi.
Ar trebui să fiu îngrijorat de accident?
Un accident unic nu este ceva de care ar trebui să vă îngrijorați prea mult. O eroare în noua actualizare Windows sau un șoferul defect poate provoca un accident, dar este în mare parte, deși nu întotdeauna, un incident izolat. Dacă computerul se blochează în mod repetat, totuși, este posibil să doriți să vă puneți pălăria de depanare.
Aplicarea de remedieri generice atunci când computerul tău se blochează sau blocări vă va pierde mult timp, adesea fără progrese semnificative în remedierea unei probleme. Instrumentele discutate în acest ghid vă vor ajuta să eliminați cauzele posibile, astfel încât să puteți încerca cel puțin să găsiți o soluție adecvată.
.