Dacă vedeți în mod repetat „Eroarea de sistem 5, accesul este refuzat” în timp ce rulează comenzi în linia de comandă sau Windows PowerShell, este posibil ca consola să nu aibă drepturile necesare pentru a le executa . De exemplu, comenzile care implică funcții administrative (cum ar fi „utilizator de rețea”) sau depanare avansată necesită privilegii îmbunătățite sau nu vor funcționa.
Pentru a remedia „Eroarea de sistem 5” în Microsoft Windows, trebuie să rulați Command Prompt și Windows PowerShell ca administrator. Instrucțiunile de mai jos vă vor ghida prin mai multe moduri de a deschide ambele interprete de linie de comandă cu drepturi ridicate.
Rulați linia de comandă și Windows PowerShell ca administrator
Este imposibil să rulați comenzi în Command Prompt sau Windows PowerShell cu privilegii implicite de utilizator. Dacă rezultatul comenzii are ca rezultat „Eroare de sistem 5”, trebuie să lansați interpretul de linie de comandă preferat ca administrator.
Deschideți promptul de comandă ca administrator
1. Deschideți meniul Start (sau apăsați tasta Windows ) și introduceți cmd sau prompt de comandă .
2. Selectați opțiunea Rulați ca administrator din rezultatele căutării.
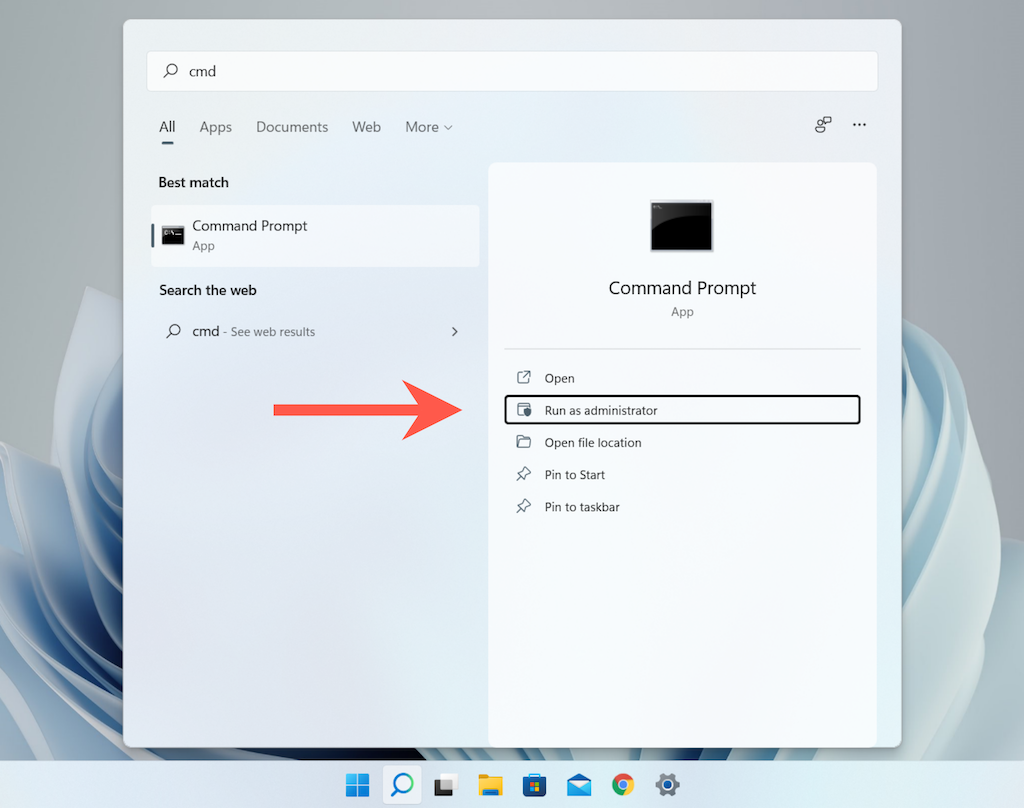
3. Selectați Da în caseta de dialog Controlul contului de utilizator (UAC).
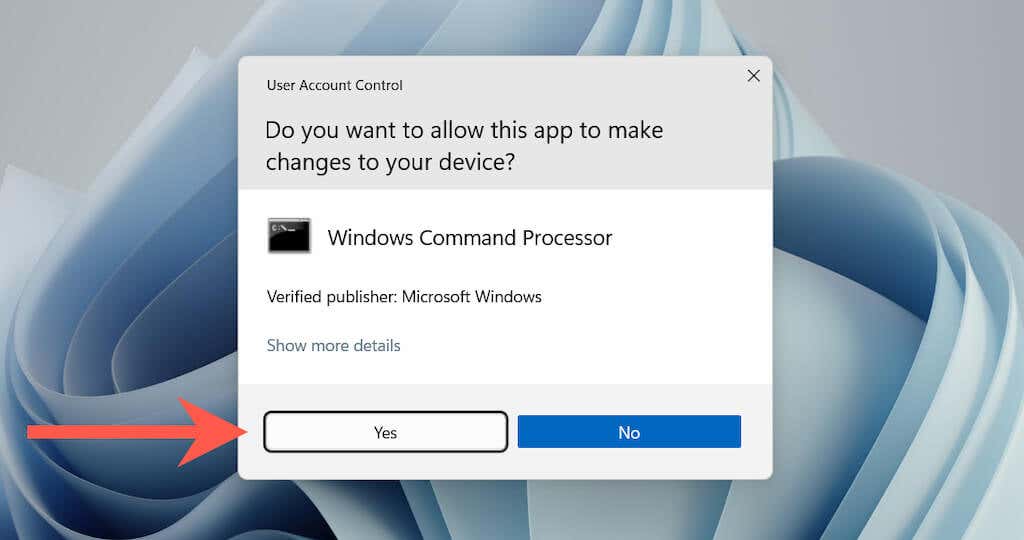
Notă: Controlul contului de utilizator nu este prezent în Windows 7.
Veți vedea apoi o fereastră de comandă cu eticheta „Administrator” pe bara de titlu. Nu veți mai întâlni „Eroarea de sistem 5” în timp ce executați comenzi.
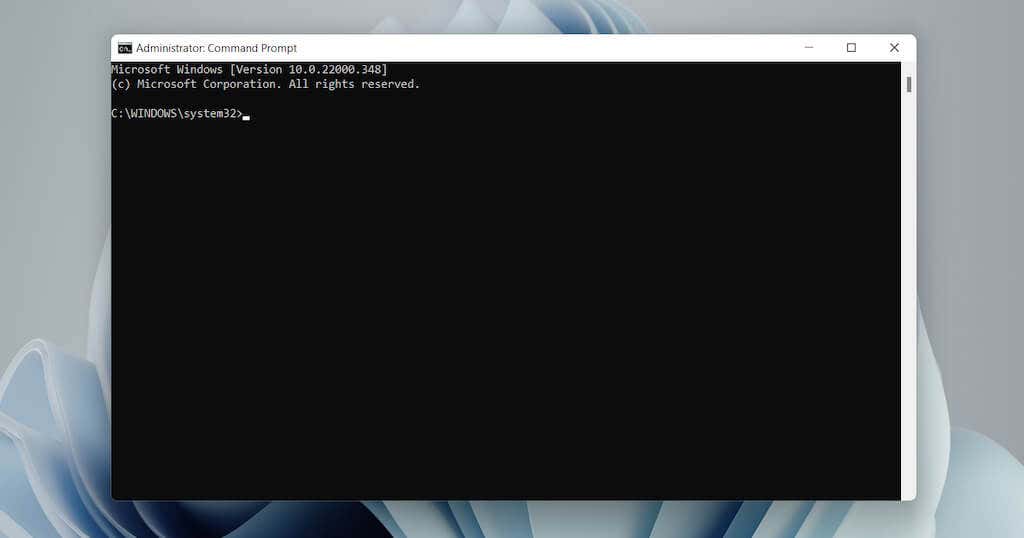
O modalitate mai rapidă de a deschide Linia de comandă ca administrator presupune să apăsați pe Ctrl + Shift + Enter imediat după ce ați căutat-o în meniul Start .
Deschideți Windows PowerShell ca administrator
Atât Windows 10, cât și 11 oferă opțiunea de a deschide Windows PowerShell ca administrator prin meniul Windows + X (alias Power User).
1. Apăsați pe Windows +X sau faceți clic dreapta pe butonul Start .
2. Selectați Terminal Windows (administrator) sau Windows PowerShell (administrator) .
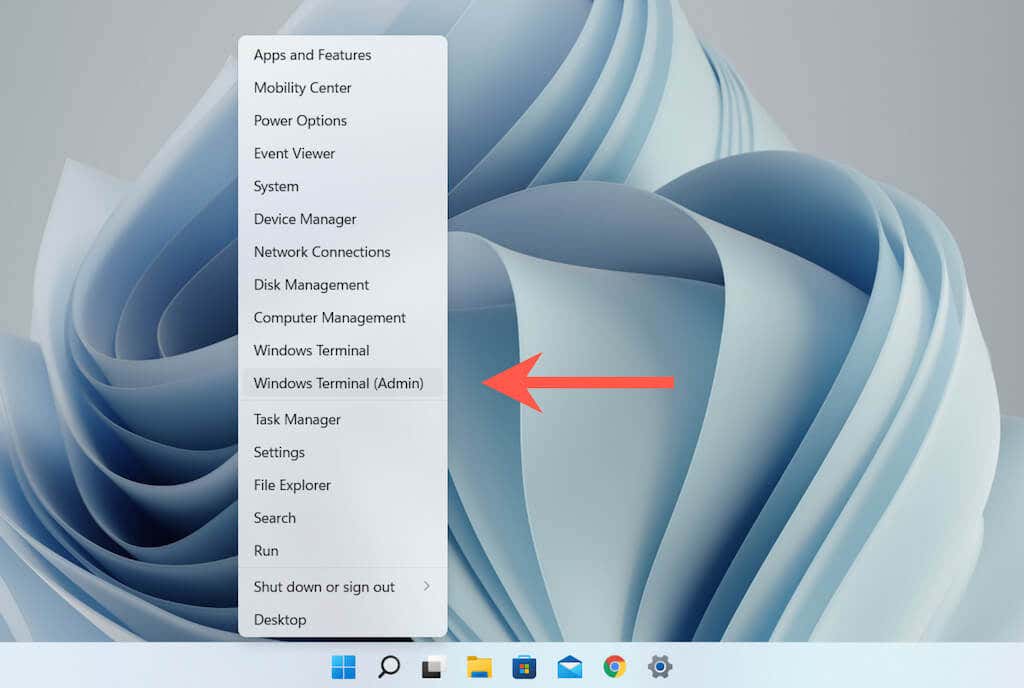 .
.
3. Selectați Da la promptul Control cont utilizator (UAC).
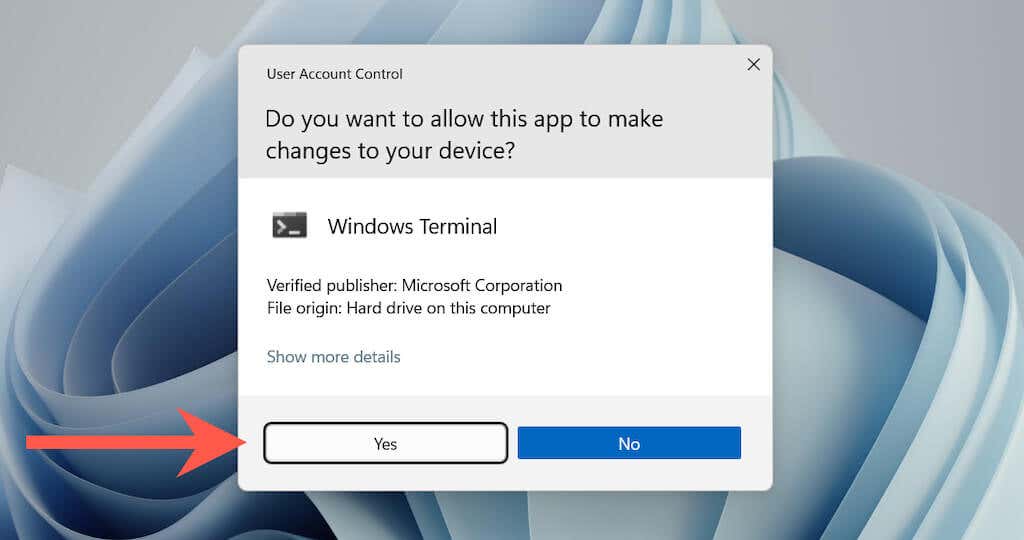
Veți vedea apoi o fereastră Windows PowerShell (sau o filă dacă consola se lansează prin Terminal Windows ) cu eticheta „Administrator”. „Eroarea de sistem 5” nu va apărea în timpul executării comenzilor în ea.
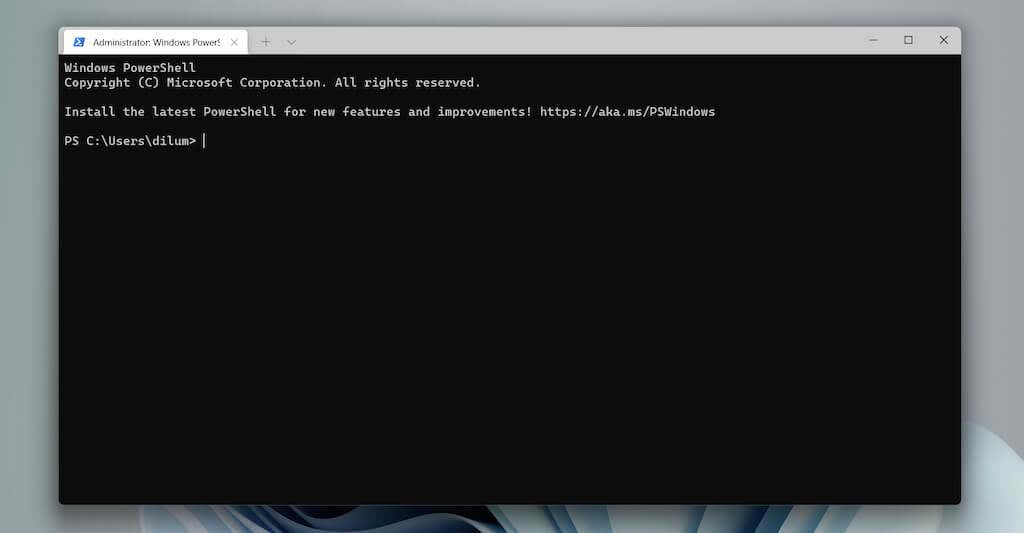
Ca alternativă, puteți căuta powershell în meniul Start și selectați Run ca administrator sau apăsați pe Ctrl + Shift + Enter pentru a deschide o fereastră Windows PowerShell ridicată.
Sfat : aflați cum să înlocuiți Windows PowerShell cu Command Prompt în meniul Windows 10 Power User.
Rulați întotdeauna un prompt de comandă ridicat și Consola Windows PowerShell
Este posibil să construiți o comandă rapidă pe desktop în Windows capabilă să deschidă automat Linia de comandă sau Windows PowerShell ca administrator. Acest lucru elimină șansele de a lansa în mod eronat o consolă cu privilegii standard de utilizator și de a întâlni „Eroarea de sistem 5”.
1. În funcție de interpretul de linie de comandă în care doriți să creați o comandă rapidă, deschideți o fereastră File Explorer și mergeți la directorul relevant:
Prompt de comandă — Disc local C >Windows >System32
Windows PowerShell — Disc local C >Windows >System32 >WindowsPowerShell >v1.0
2. Găsiți fișierul etichetat cmd (Command Prompt) sau powershell (Windows PowerShell). Apoi, faceți clic dreapta pe el și selectați Afișați mai multe opțiuni (numai pentru Windows 11) >Trimiteți pe >Desktop (creați o comandă rapidă) .
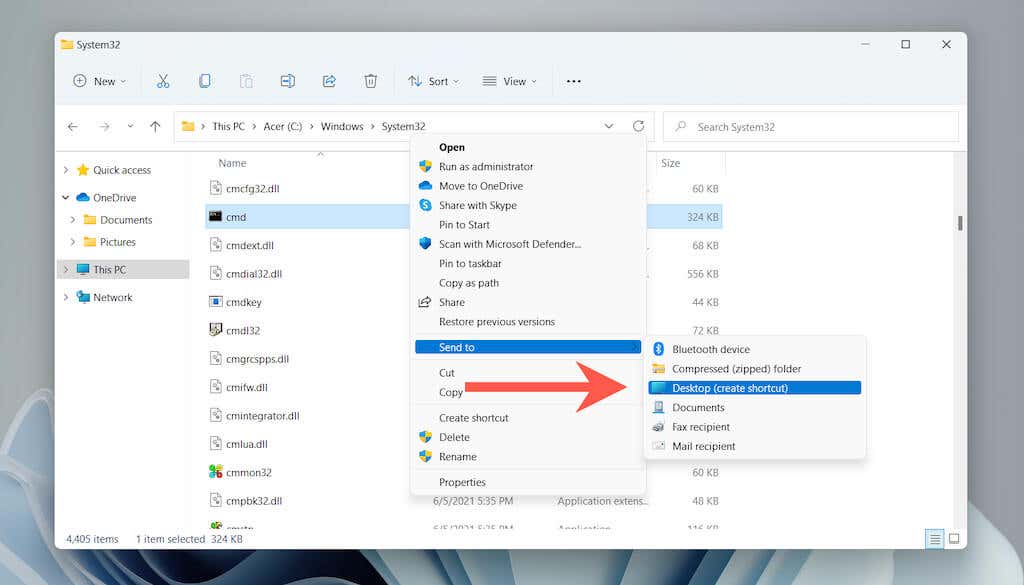
3. Faceți clic dreapta pe pictograma cmd – Shortcut sau powershell – Shortcut nou creată de pe desktop. Apoi, selectați Proprietăți .
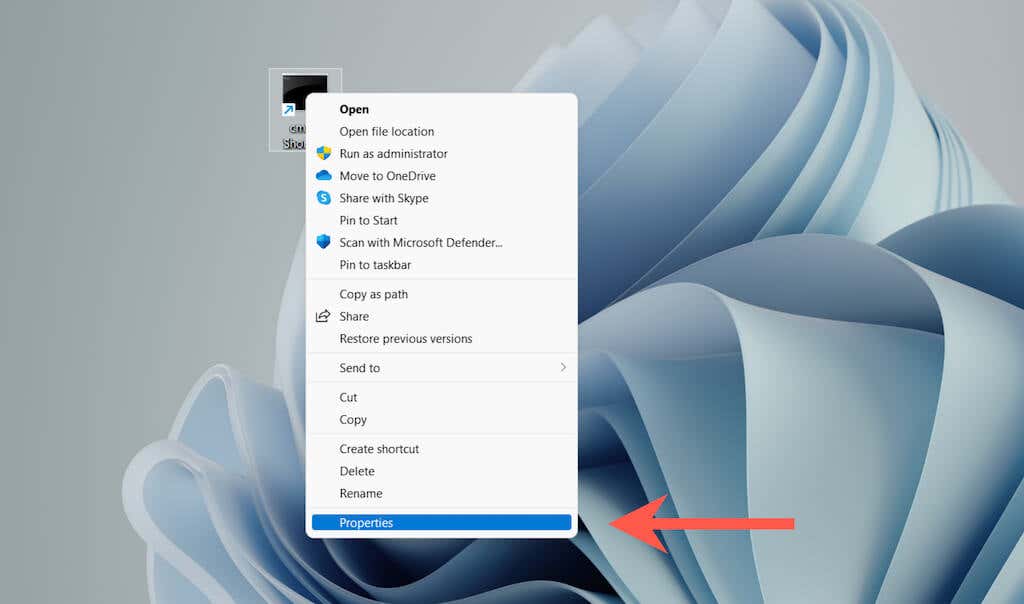
4. Sub fila Comandă rapidă , selectați Avansat .
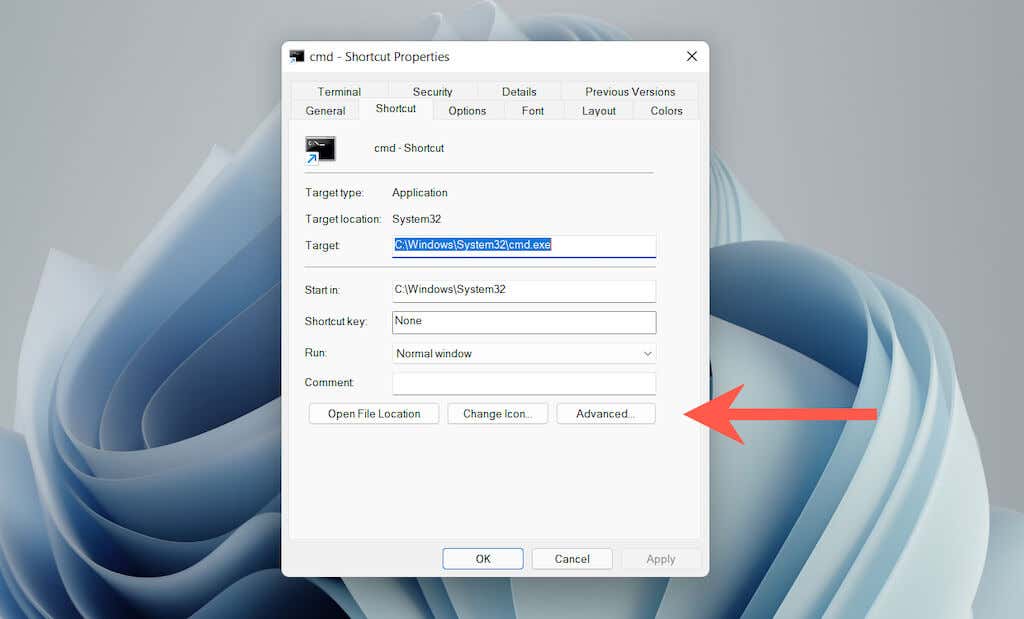
5. Bifați caseta de lângă Rulați ca administrator și selectați OK .
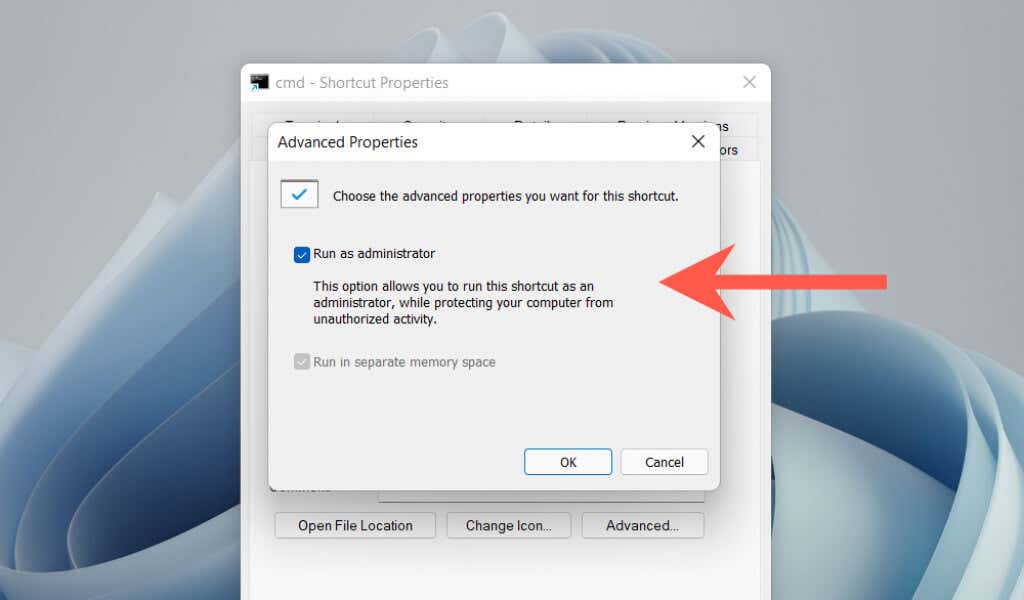
6. Selectați Aplicați și OK pentru a ieși din caseta Proprietăți..
Acum puteți să faceți dublu clic pe comandă rapidă și să selectați Da în fereastra pop-up UAC pentru a deschide Linia de comandă sau Windows PowerShell cu privilegii administrative. Simțiți-vă liber să redenumiți comanda rapidă în orice doriți.
Dezactivați solicitările UAC pentru promptul de comandă și Windows PowerShell
Controlul contului utilizatorului (UAC) este o caracteristică de securitate în Windows Vista, 8, 8.1, 10 și 11 care împiedică programele să facă modificări în sistem fără permisiune. Cu toate acestea, gestionarea solicitărilor UAC de fiecare dată când doriți să deschideți Command Prompt sau Windows PowerShell cu drepturi de administrator distrag.
Cea mai rapidă modalitate de a rezolva această problemă este să dezactivați complet UAC. Cu toate acestea, acest lucru prezintă un risc semnificativ de securitate. Sau, puteți ocoli promptul numai pentru Command Prompt sau Windows PowerShell. Este mai sigur, dar configurarea necesită timp.
Dezactivați complet controlul contului de utilizator
1. Căutați uac în meniul Start și selectați Deschide pentru a lansa caseta de dialog Setări pentru controlul contului de utilizator.
2. Trageți glisorul pentru a Nu notifica niciodată .
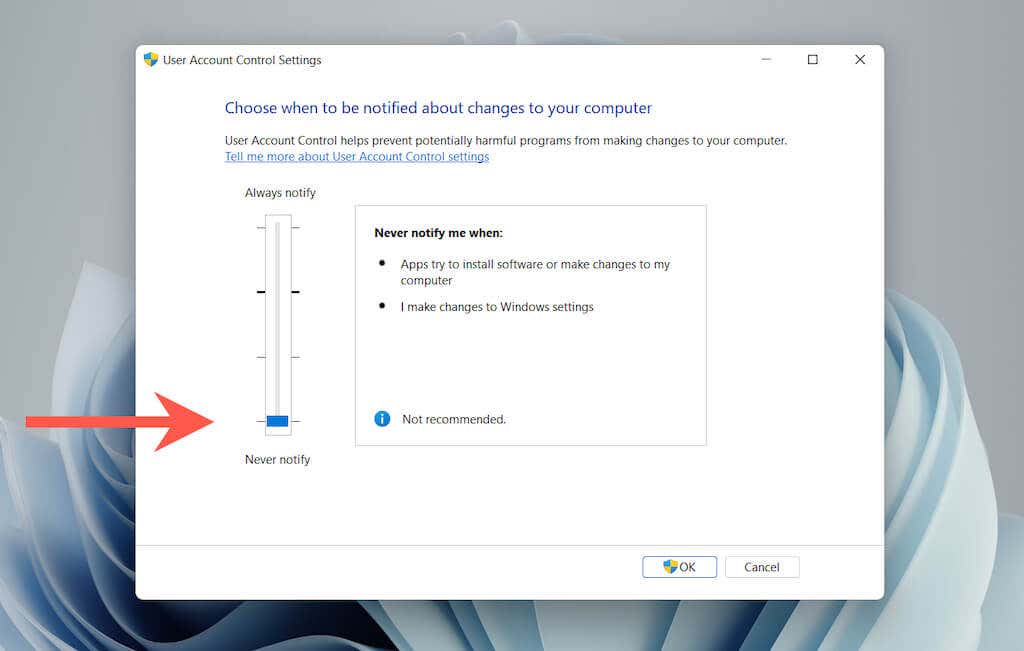
3. Selectați OK pentru a dezactiva Controlul contului de utilizator la nivel de sistem.
Pentru a reactiva UAC mai târziu, parcurgeți pașii de mai sus și trageți glisorul la prima sau a doua crestătură.
Sfat: De asemenea, puteți accesa dialogul Setări pentru controlul contului utilizator selectând Sistem și securitate >Modificați setările controlului contului utilizatorului din Panou de control.
Omiti UAC numai pentru promptul de comandă și Windows PowerShell
1. Căutați schtasks în meniul Start și apăsați pe Enter pentru a lansa Task Scheduler.
2. Faceți clic dreapta pe Biblioteca Planificatorului de activități din bara laterală și selectați Dosar nou .
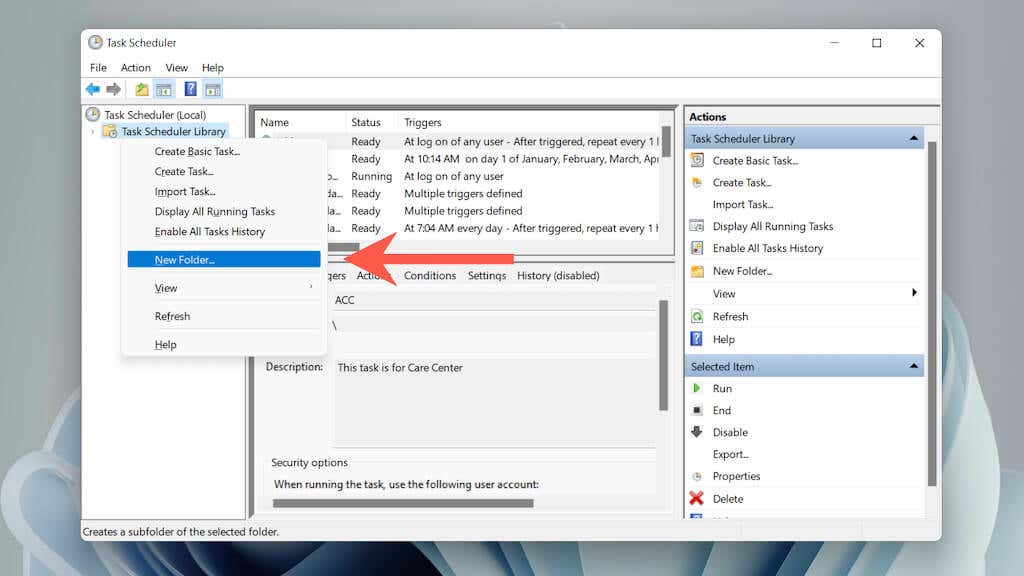
3. Introduceți un nume pentru dosar, de exemplu,Fără UAC .
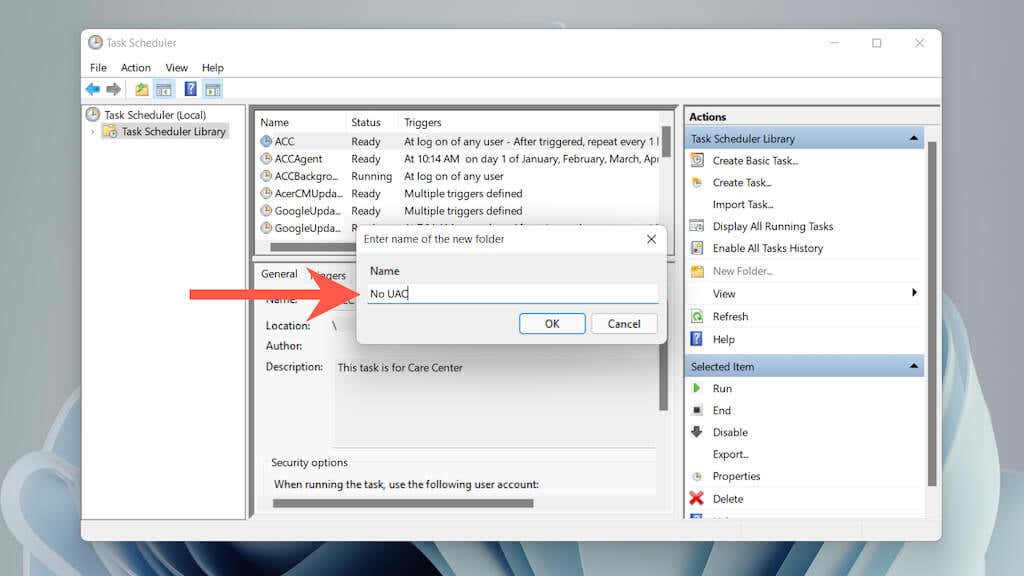
4. Selectați dosarul nou creat din bara laterală și selectațiCreați sarcină .
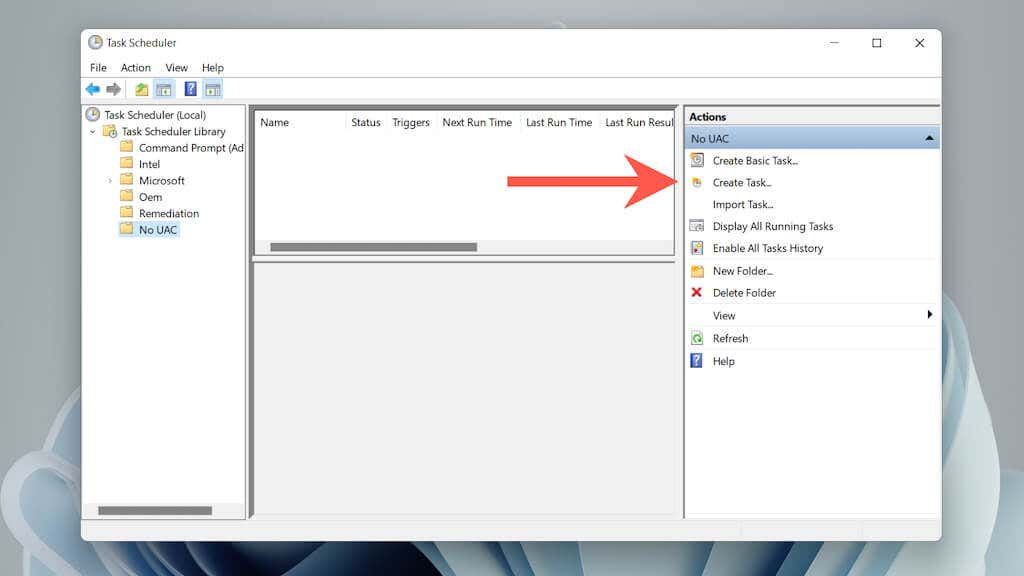
5. Denumiți sarcina, de exemplu, Prompt de comandă (administrator) și bifați caseta de lângă Rulați cu cele mai înalte privilegii ..
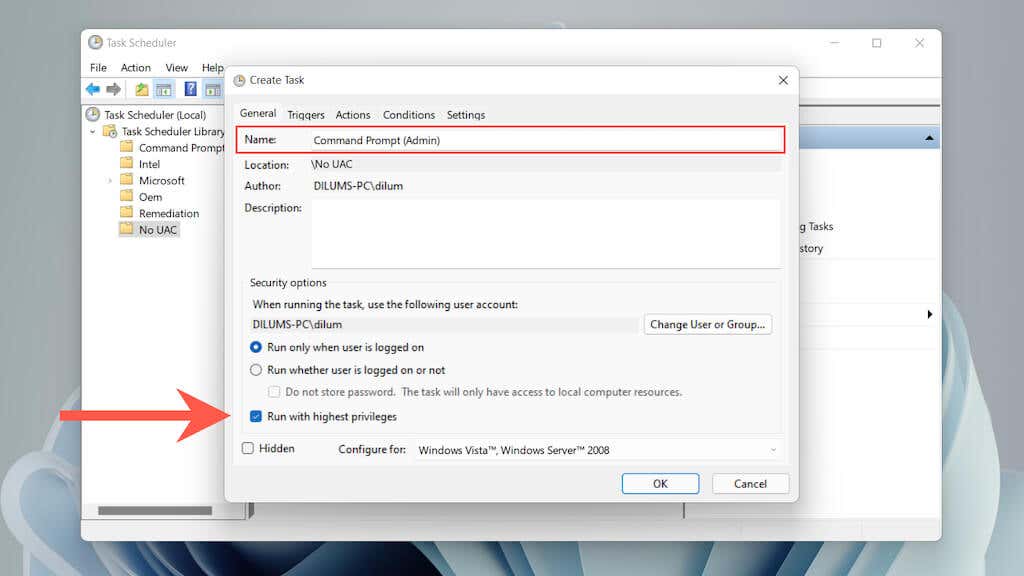
6. Comutați la fila Acțiuni și selectați Nou .
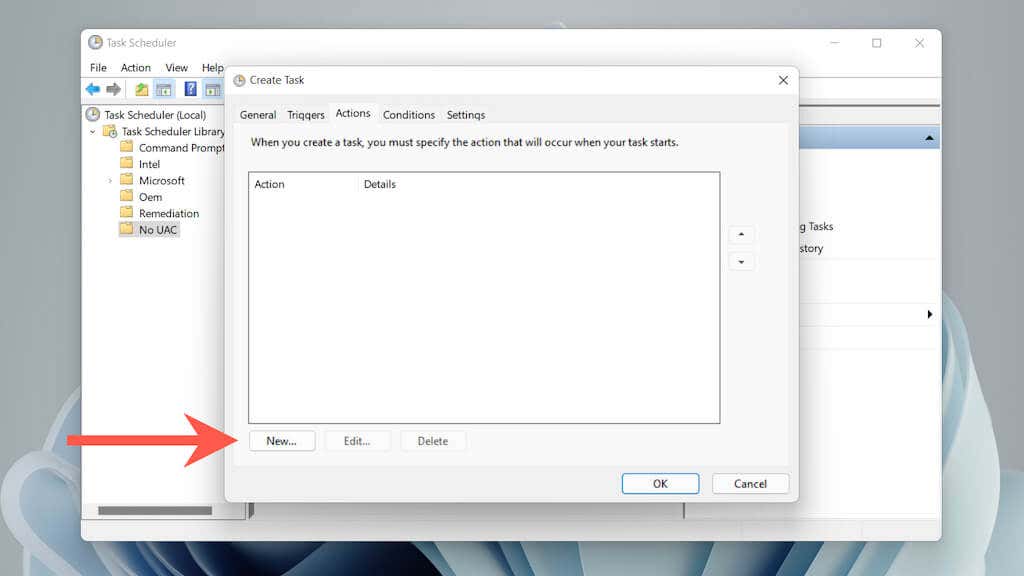
7. Setați Acțiune la Porniți un program și inserați calea fișierului pentru Linia de comandă sau executabilul Windows PowerShell:
Prompt de comandă — C:\Windows\System32\cmd.exe
Windows PowerShell — C:\Windows\System32\WindowsPowerShell\v1.0
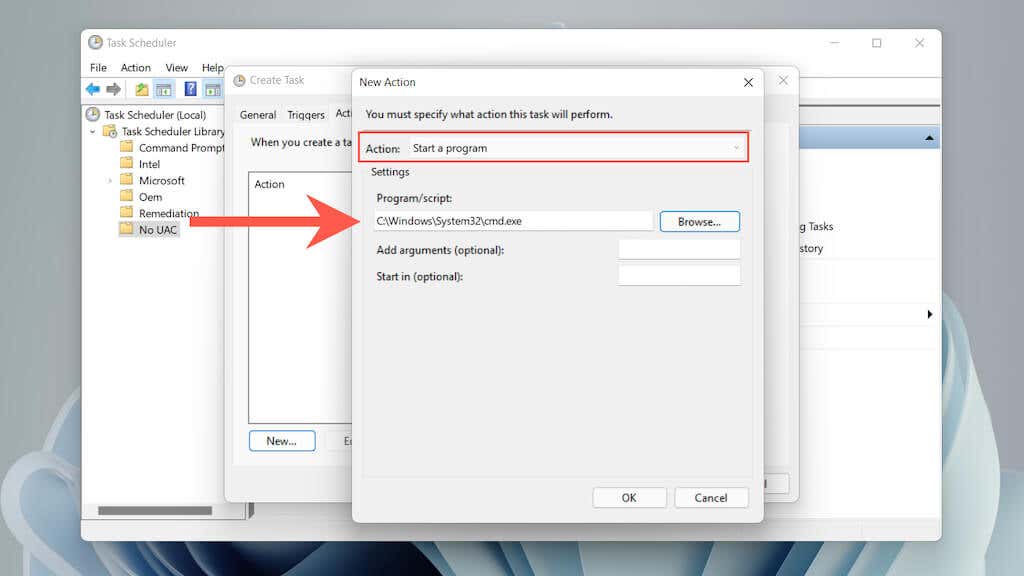
9. Comutați la fila Condiții și debifați Începeți sarcina numai dacă computerul este alimentat de CA . Apoi, selectați OK pentru a salva sarcina.
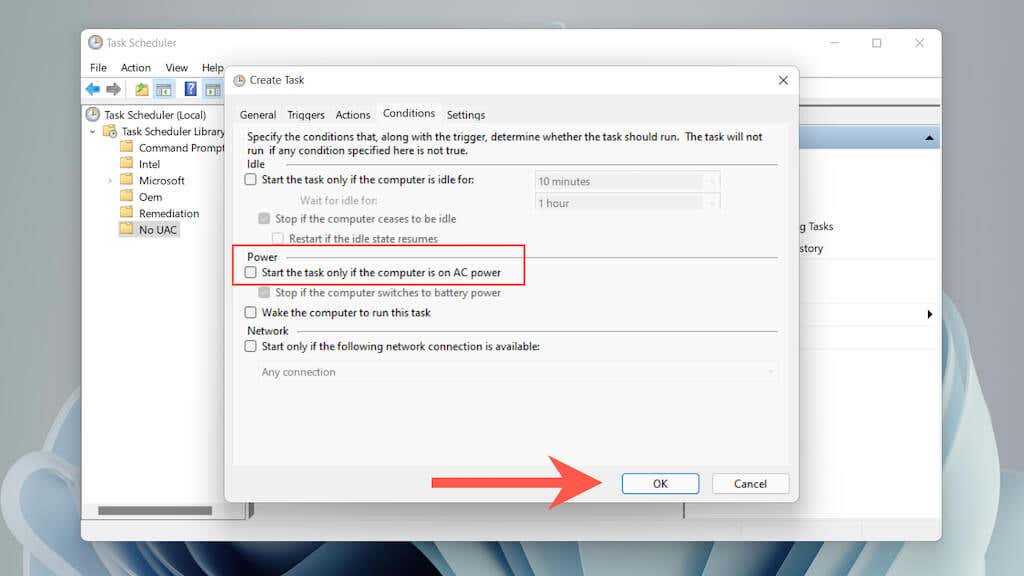
10. Faceți clic dreapta pe o zonă liberă din desktop și selectați Nou >Comandă rapidă .
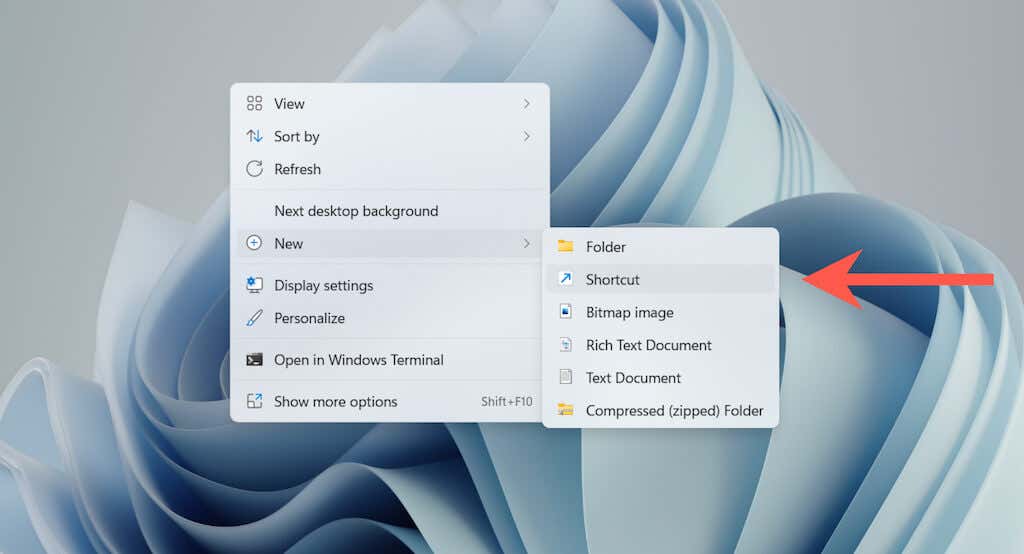
11. Introduceți următoarea cale, înlocuind Numele dosarului șiNumele sarcinii cu numele pe care le-ați introdus în timpul creării sarcinii:
C:\Windows\System32\schtasks.exe /RUN /TN „Nume folder\Nume activitate”
Selectați Următorul pentru a continua.
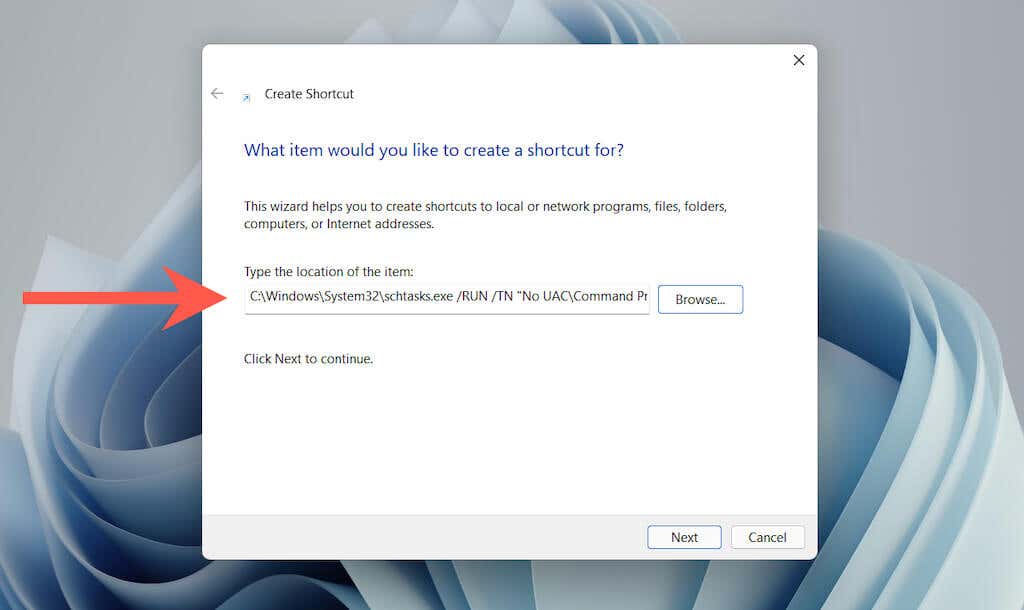
12. Introduceți un nume pentru comanda rapidă și selectați Finish .
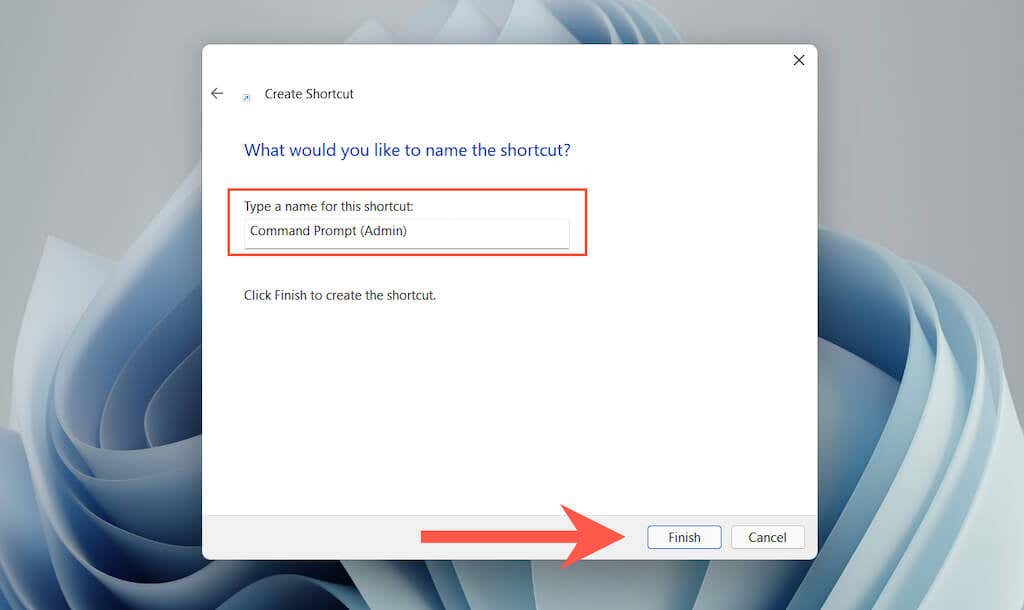
13. Faceți dublu clic pe comanda rapidă de pe desktopul pe care tocmai l-ați creat și o nouă linie de comandă ridicată sau o consolă Windows PowerShell se va lansa fără un prompt UAC.
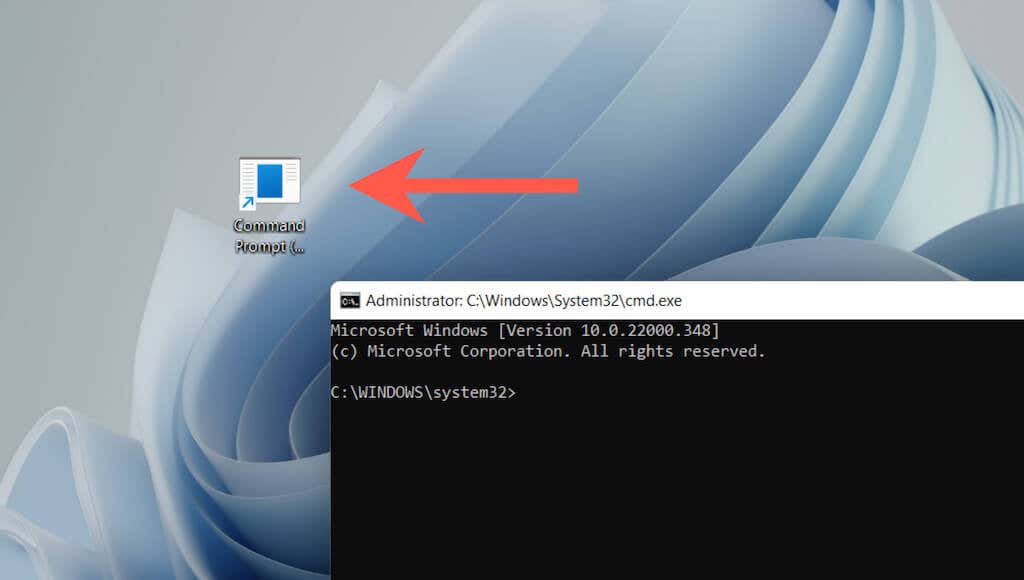
Remediați eroarea de sistem 5 pe conturile Windows standard
Să presupunem că întâlniți „Eroarea de sistem 5 a apărut” într-un cont non-administrator de pe computer. În acest caz, puteți rula în continuare un prompt de comandă îmbunătățit sau o consolă Windows PowerShell utilizând instrucțiunile de mai sus inserând o parolă de administrator. Dacă nu știți, cereți permisiunea unui utilizator cu privilegii administrative pentru computer.
Ca alternativă, puteți să schimbați un cont standard într-un cont de administrator (presupunând că sunteți proprietarul computerului dvs.) pentru a evita să fie nevoie să introduceți o parolă de administrator de fiecare dată când doriți să deschideți un interpret de linie de comandă cu drepturi ridicate . Pașii de mai jos se aplică Windows 10 și 11.
1. Conectați-vă la contul dvs. de administrator și selectați Pornire >Setări >Conturi >Familie și alți utilizatori .
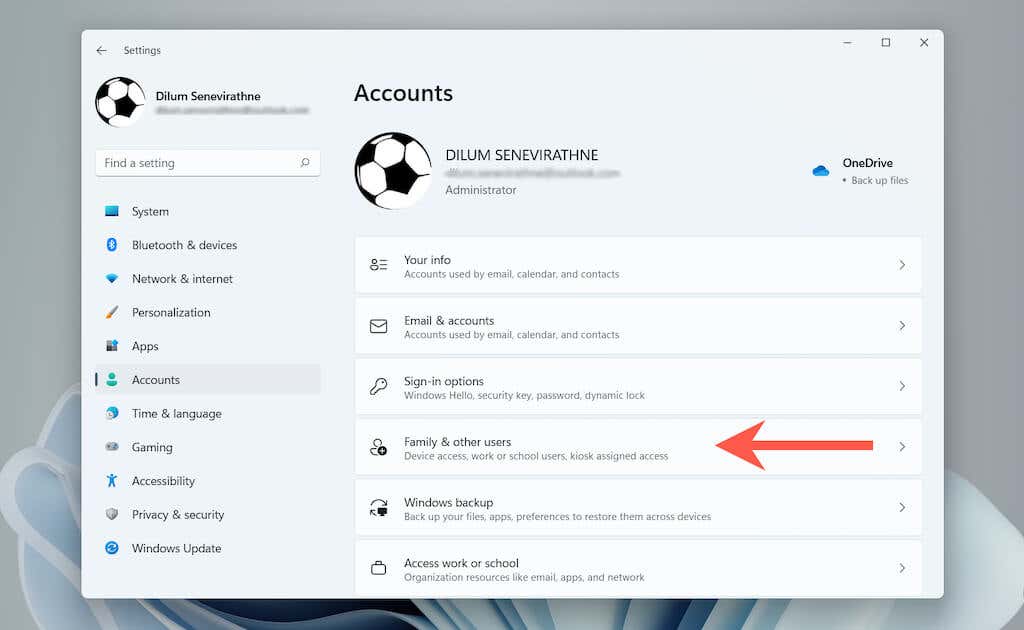 .
.
2. Selectați contul standard sub Alți utilizatori și selectați Schimbați tipul contului .
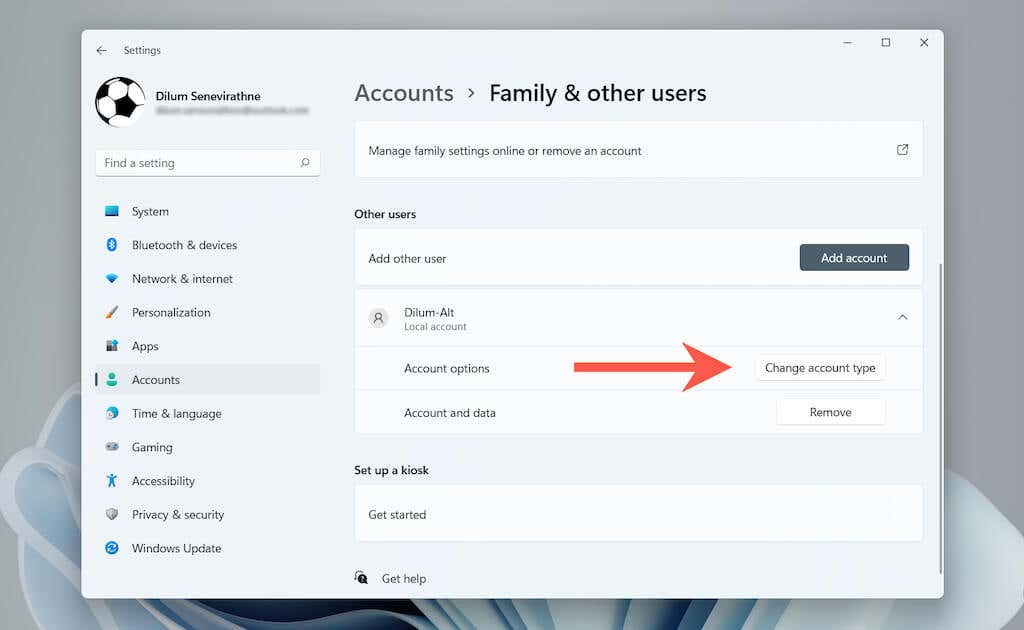
3. Setați Tipul de cont la Administrator și selectați OK .
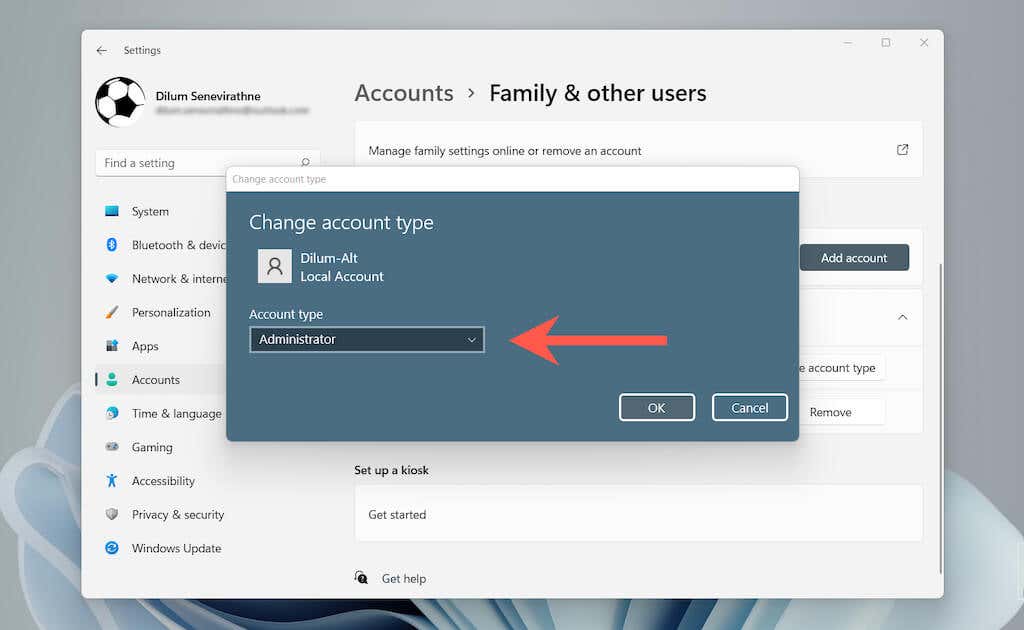
Remediat: eroarea de sistem 5 nu a apărut
Pentru a reitera, pur și simplu rularea Command Prompt și Windows PowerShell ca administrator va remedia codul de eroare „Eroare de sistem 5” în Microsoft Windows. Dacă utilizați ambele console în mod regulat, alocați-vă timp pentru a configura comenzi rapide care le lansează întotdeauna cu privilegii ridicate (de preferință fără o solicitare enervantă de control al contului de utilizator de care să vă ocupați) probabil că va economisi ore pe termen lung.
.