Eroarea discului sau a discului non-sistem este un mesaj de eroare obișnuit „ecran negru” care apare atunci când computerul nu poate porni corect. Apare atunci când BIOS-ul nu poate găsi o unitate cu un sistem de operare (OS) bootabil și se datorează de obicei unei erori în ordinea de pornire.
Dacă ați întâlnit această eroare notorie de disc, știți cât de enervantă poate fi. Din fericire, este adesea ușor de rezolvat. Acest articol vă va arăta patru moduri de a remedia discul non-sistem sau eroarea discului în Windows.
Ce cauzează mesajul de eroare al discului sau al discului non-sistem?
Există mai multe cauze potențiale pentru mesajul de eroare de disc sau disc non-sistem, inclusiv:
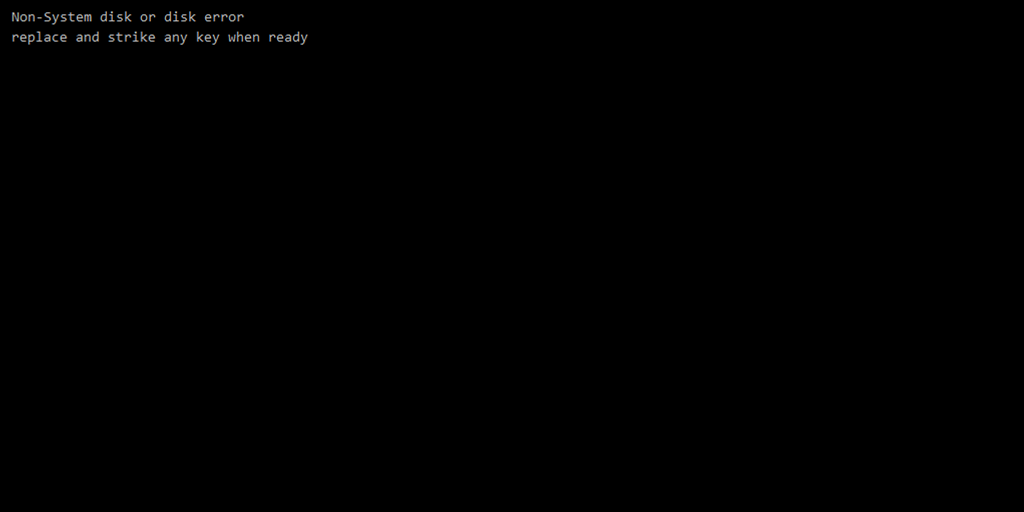
Dacă întâmpinați această eroare, poate însemna că unitatea de disc dur (HDD) se defectează. Vă recomandăm să încercați toate remedierea cât mai repede posibil și să facă copii de rezervă ale oricăror date de pe acel HDD pentru a evita pierderea datelor.
1. Eliminați mediul care nu poate fi pornit de pe computer
Această eroare este de obicei cauzată atunci când computerul dvs. încearcă să pornească de pe dispozitivul de stocare greșit. Deci, primul lucru de încercat este să eliminați toate dispozitivele de stocare (inclusiv DVD-uri, CD-ROM-uri, dischete, unități USB, hard disk-uri externe etc.). După ce ați făcut acest lucru, reporniți computerul și vedeți dacă pornește corect.
2. Verificați cablurile
O altă cauză comună pentru eroarea discului non-sistem sau eroarea discului este cablurile SATA sau IDE defecte. Aceste cabluri conectează HDD-ul sau SSD-ul la placa de bază. Dacă conexiunea este slăbită sau cablurile s-au deteriorat, va fi mai greu (sau imposibil) pentru PC-ul dvs. să detecteze sistemul de operare.
În plus, hardware-ul instalat recent poate fi configurat greșit și poate interfera cu funcționarea corectă a plăcii de bază sau a hard diskului.

Opriți computerul și verificați dacă nu sunt deteriorate conexiunile și cablurile. Deconectați orice hardware nou și reconfigurați-l corect. Verificați dacă computerul funcționează. Dacă nu, puteți încerca să înlocuiți complet cablurile.
3. Setați prioritatea corectă de pornire în BIOS/UEFI
Dacă prima remediere a funcționat pentru dvs., prioritatea dvs. de pornire este probabil greșită. Va trebui să accesați BIOS/UEFI pentru a modifica configurația de pornire..
Iată cum puteți schimba prioritatea de pornire:
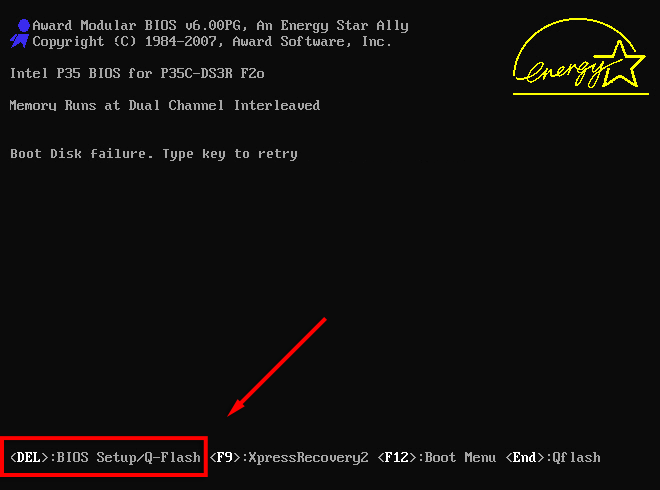
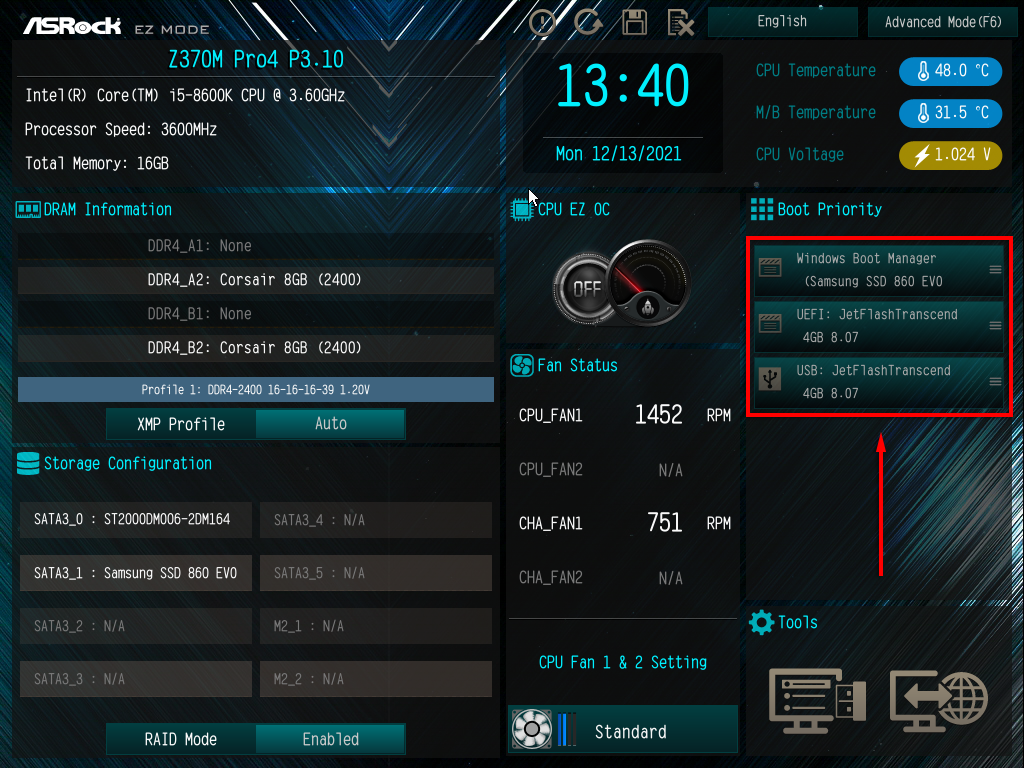
Notă: În Legacy BIOS, instrucțiunile pentru mutarea elementelor din listă ar trebui să apară într-un panou din partea dreaptă a ecranului.
4. Reparați sistemul de operare sau HDD
Dacă remediile de mai sus nu au rezolvat eroarea discului de pe computer, fișierele de pornire de pe HDD pot fi deteriorate sau corupte. Această remediere necesită o unitate de disc și un disc de instalare Windows sau o unitate flash USB. Ca alternativă, puteți să porniți Windows în modul de recuperare pentru a accesa aceste setări.
Reparare la pornire sau Restaurare sistem
Primul lucru de încercat este unul dintre instrumentele de diagnosticare și reparații încorporate ale Microsoft. Aceasta va scana unitatea de sistem pentru orice probleme potențiale care afectează pornirea.
Iată cum se poate face acest lucru cu Windows 10:
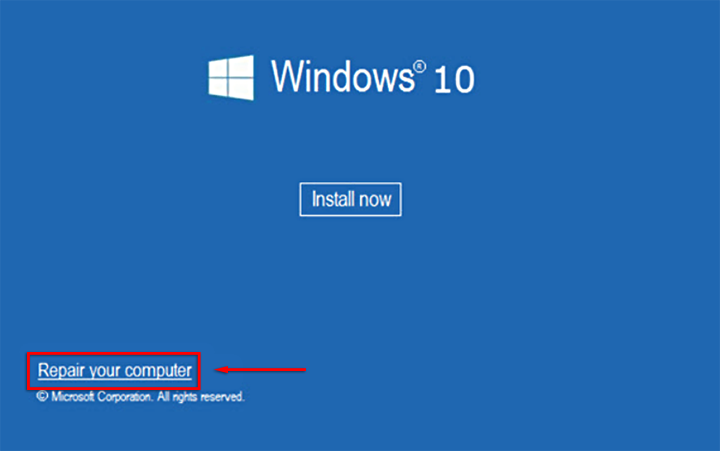
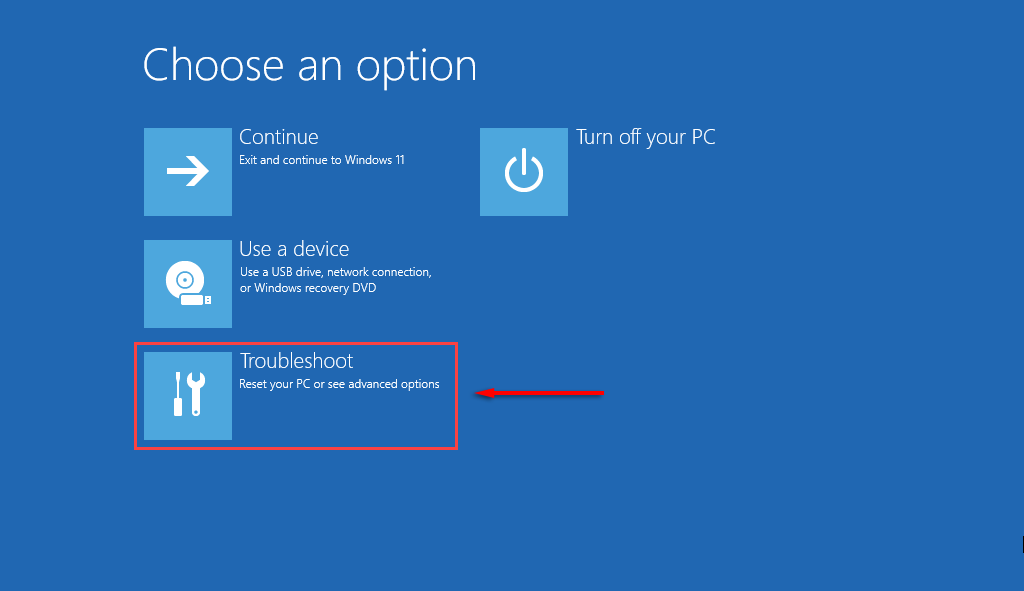
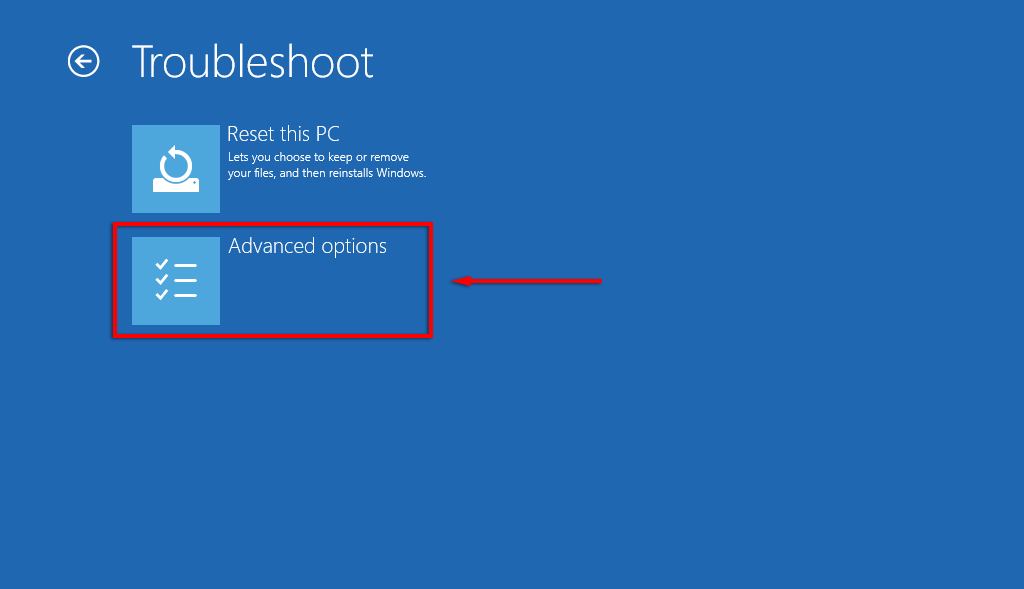
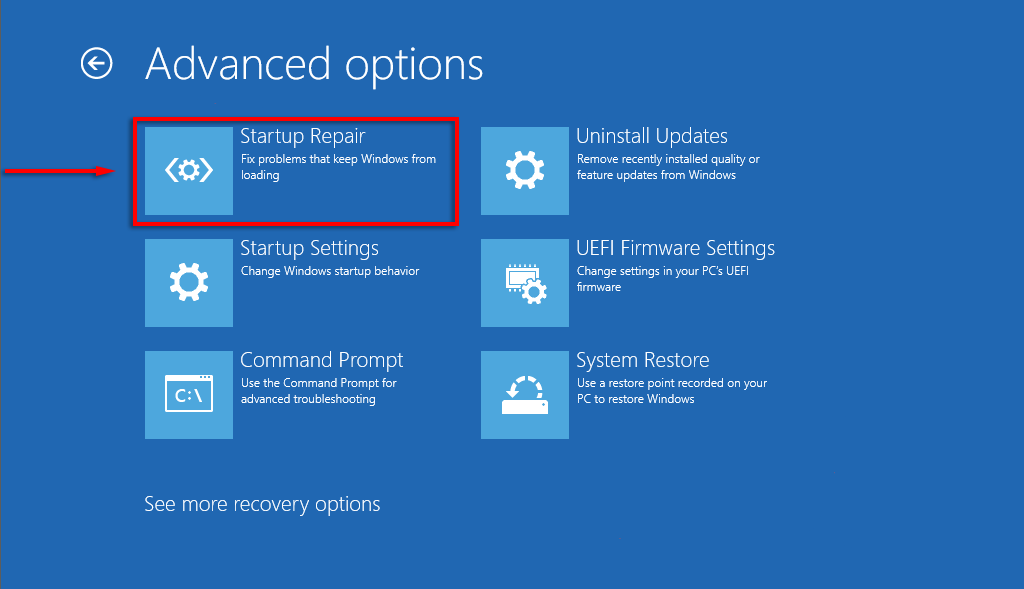
Vrăjitorul va rula acum și sperăm să identifice și să remedieze problema care a cauzat eroarea. Dacă acest lucru nu funcționează, poate doriți să încercați repararea manuală a Master Boot Record (MBR), deși Startup Repair ar trebui să facă acest lucru automat.
Rulați CHKDSK pentru a vă repara HDD
CHKDSK (Verificare disc) este un utilitar de diagnosticare Windows care verifică integritatea partițiilor hard diskului și vă poate ajuta să remediați mai multe probleme care pot cauza eroarea discului sau a erorii discului non-sistem.
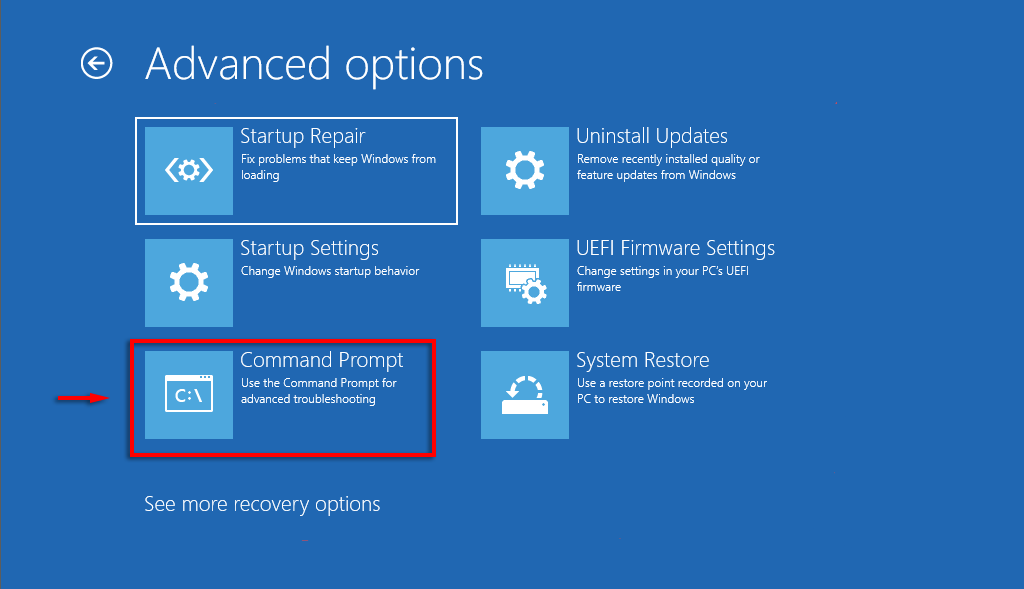
chkdsk C: /f
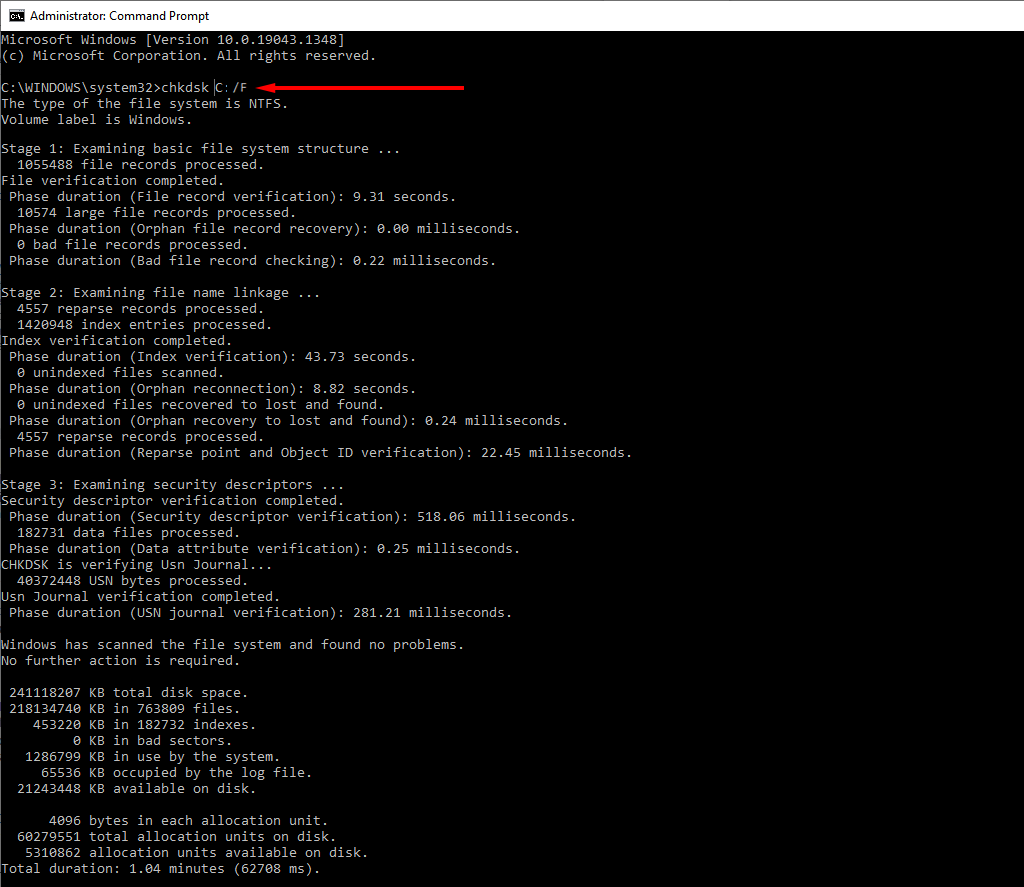
Notă: „C:” se referă la hard disk-ul pe care este instalat Windows. Înlocuiește-l dacă al tău se află pe o altă unitate. /f este una dintre comenzile principale CHKDSK și îi spune utilitarului să repare orice erori detectate.
Nici o remediere nu a funcționat: ce urmează?
Dacă niciuna dintre remediile de mai sus nu a ajutat și încă nu reușiți să porniți computerul, următorul pas este să încercați să recuperați cât mai multe date posibil, apoi să instalați Windows pe o unitate nouă.
O ordine de pornire defectuoasă cauzează, de obicei, o eroare de disc sau disc non-sistem, dar dacă întâmpinați aceste erori, ar putea însemna o problemă mai profundă. Vă recomandăm să faceți copii de rezervă ale unităților dvs. în mod constant pentru a evita pierderea de date dacă HDD-ul este pe cale de ieșire.
.