Odată cu lansarea în sfârșit a Windows 11, oricine din întreaga lume poate descărca și instala sistemul de operare pe computerul său. Problema? Nu este chiar simplu.
Deși în cele din urmă toate sistemele eligibile vor avea opțiunea de a face upgrade, de acum, ruta de actualizare automată este deschisă la foarte puține computere. Există, desigur, și alte moduri, dar acestea implică de obicei efectuarea o instalare curată, ștergerea tuturor datelor existente de pe disc.
Deci, există vreo modalitate de a instala Windows 11 pe computer, fără a pierde toate datele în acest proces? Da. Datorită Asistentului de instalare Windows, puteți face exact asta. Să vedem cum.
O scurtă prezentare generală a metodelor de instalare Windows 11
Cea mai comună modalitate de a instala Windows 11 pe un computer este prin o unitate USB bootabilă. Puteți crea o astfel de unitate folosind un instrument oferit de Microsoft sau descărcând un fișier imagine ISO.
Problema cu această rută este că necesită un disc gol (sau cel puțin o partiție) pentru instalare. Aceasta înseamnă pierderea unora dintre datele dvs. Chiar dacă reușiți să limitați efectele la o singură partiție de pe hard disk, va trebui de obicei să reinstalați aplicațiile, ceea ce poate fi o bătaie de cap în sine. Ca să nu mai vorbim de preluarea driverelor OEM.
Dacă doriți să faceți upgrade la Windows 11 fără a pierde un singur fișier sau aplicație, trebuie să încercați o altă metodă. Fie trebuie să așteptați ca descărcarea să fie disponibilă prin Windows Update, fie să utilizați Asistentul de instalare. În acest ghid, vom demonstra a doua metodă.
Cum să verificați dacă computerul dvs. poate suporta Windows 11
Pentru a instala Windows 11 pe computer, trebuie mai întâi să verificați dacă îndeplinește cerințele de sistem. Noua versiune a sistemului de operare Microsoft vine cu niște specificații minime stricte și multe computere vechi nu îndeplinesc acest criteriu.
Anterior, trebuia să descărcați programe externe sau să utilizați alte modalități indirecte pentru a verifica dacă computerul dvs. este compatibil cu Windows 11. Dar odată cu lansarea oficială a sistemului de operare, puteți utiliza o metodă mult mai ușoară.
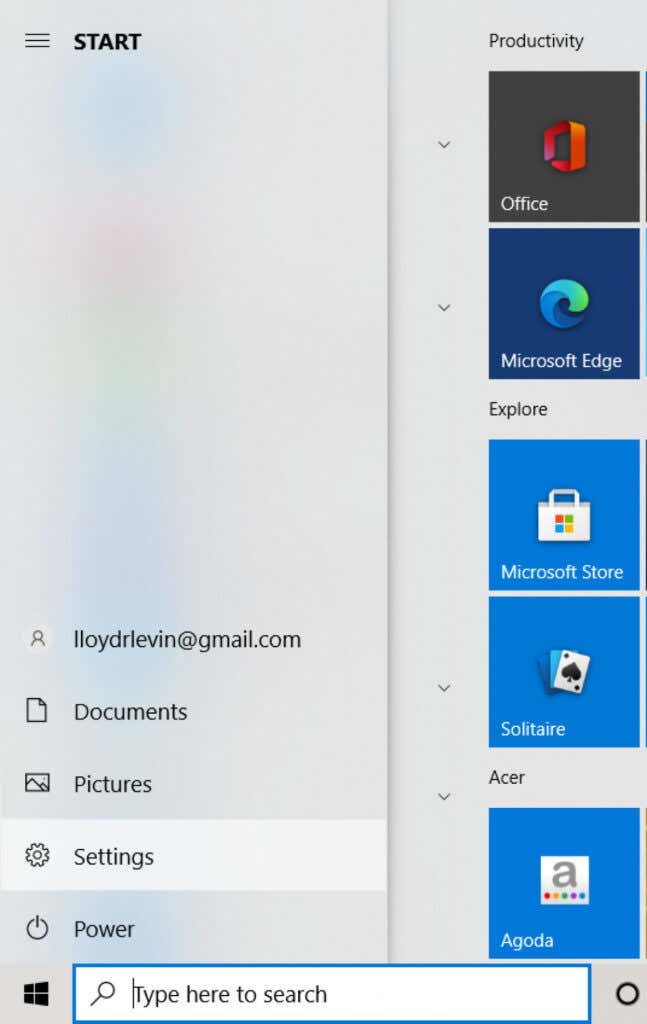
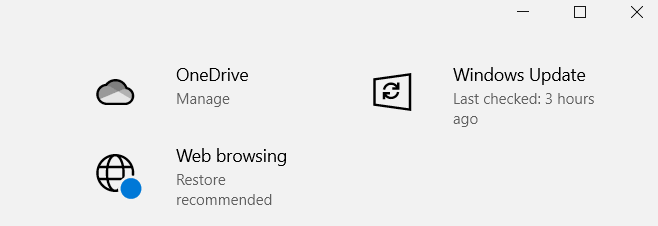
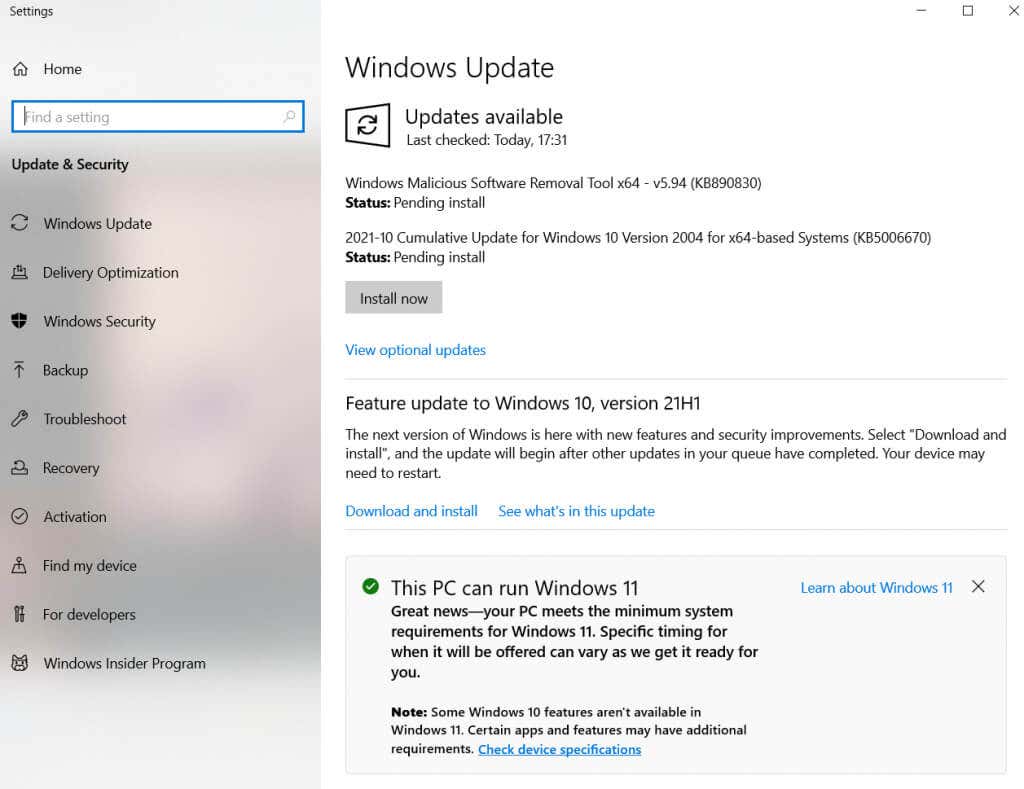
Cum pot face upgrade de la Windows 10 la Windows 11 fără pierdere de date?
În prezent, singura metodă garantată de a instala Windows 11 pe computer fără a efectua o nouă instalare este utilizarea Asistentului de instalare. Acest instrument de la Microsoft acționează ca o actualizare, transformând instalația Windows existentă în versiunea mai nouă, fără a afecta niciunul dintre fișierele sau aplicațiile.
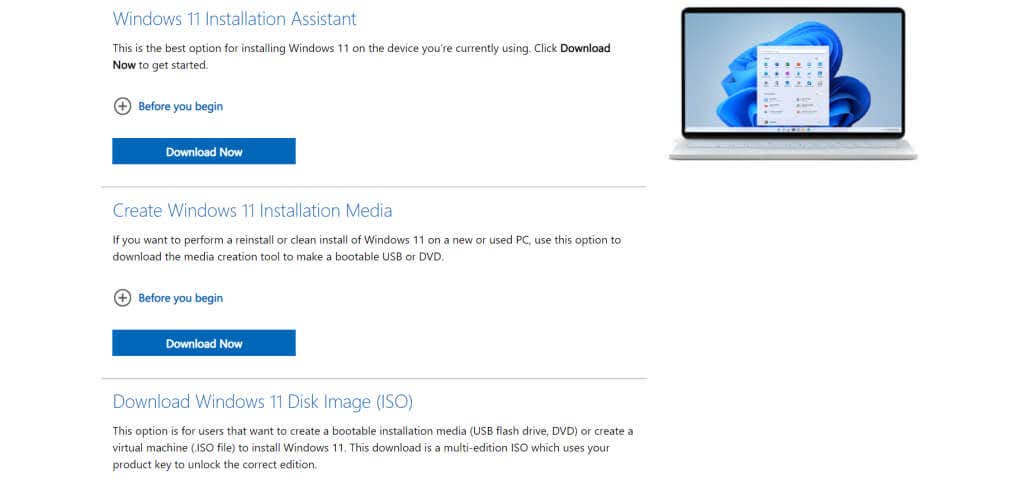
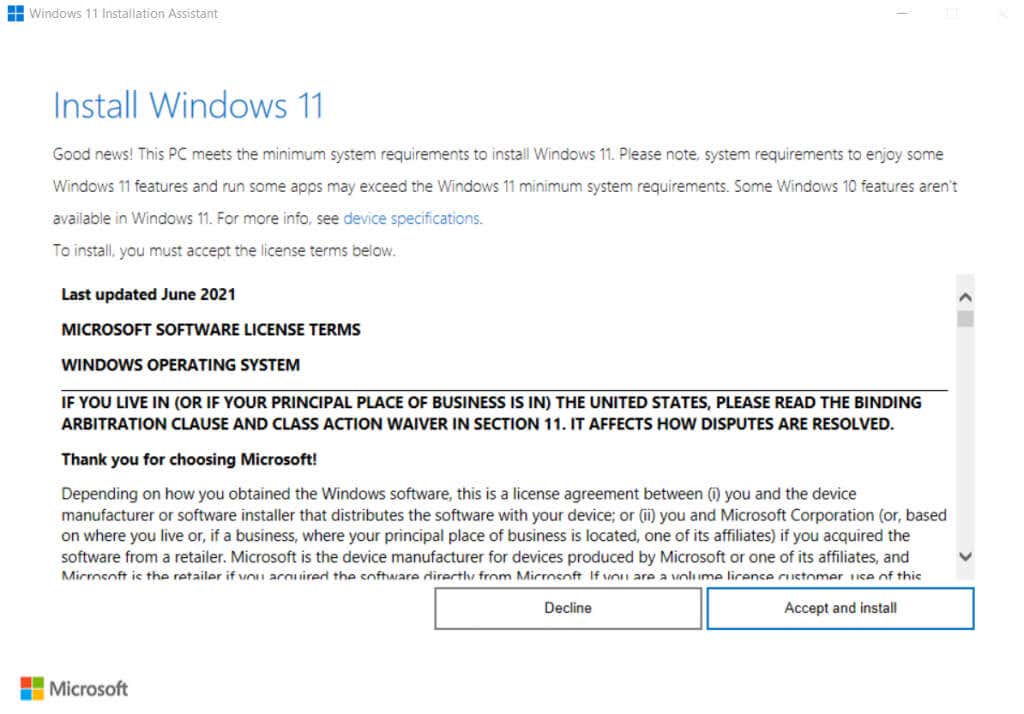
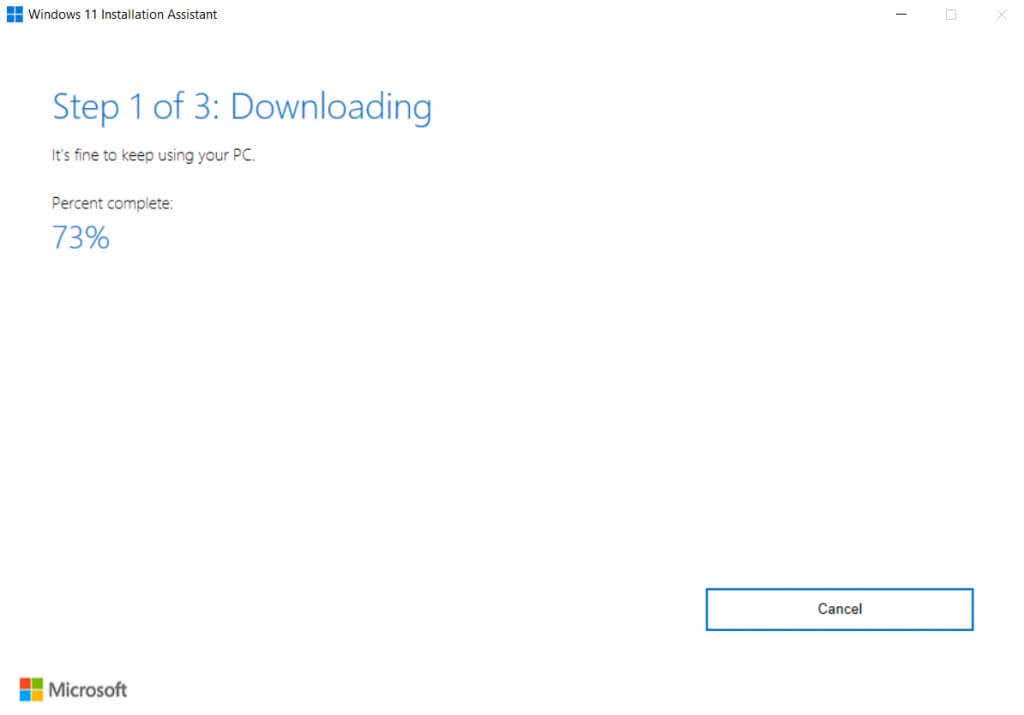
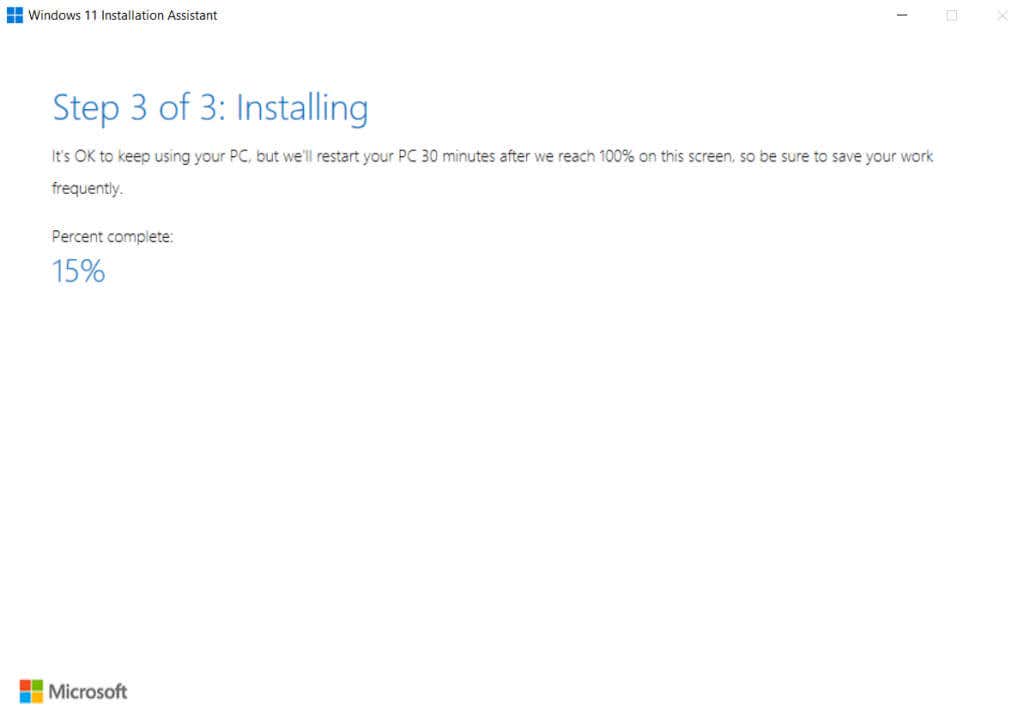
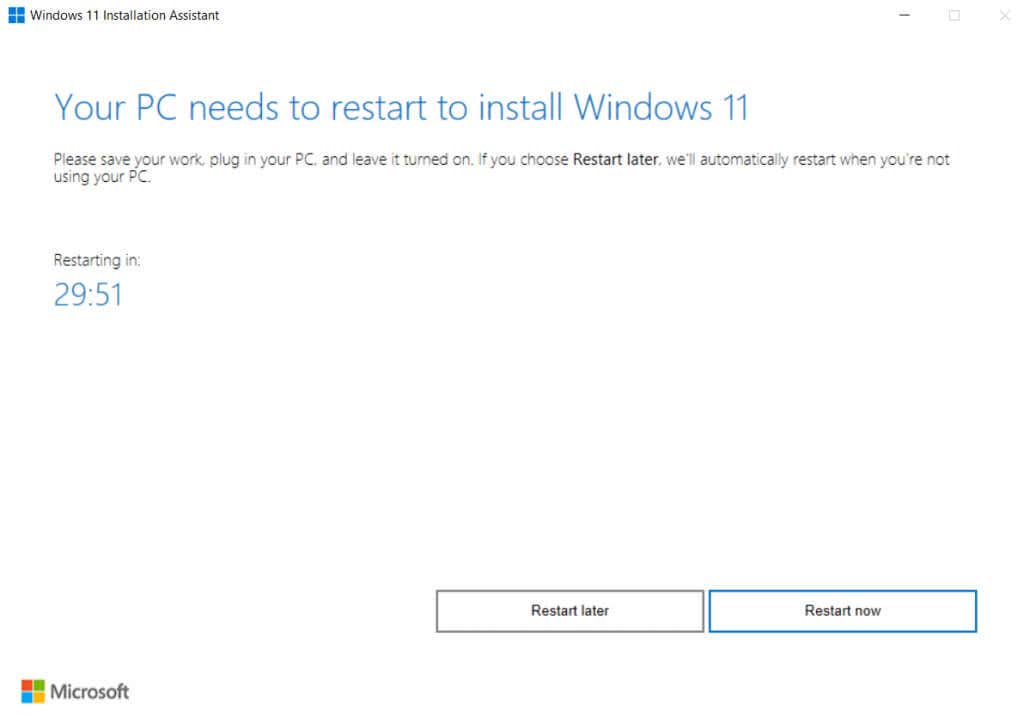
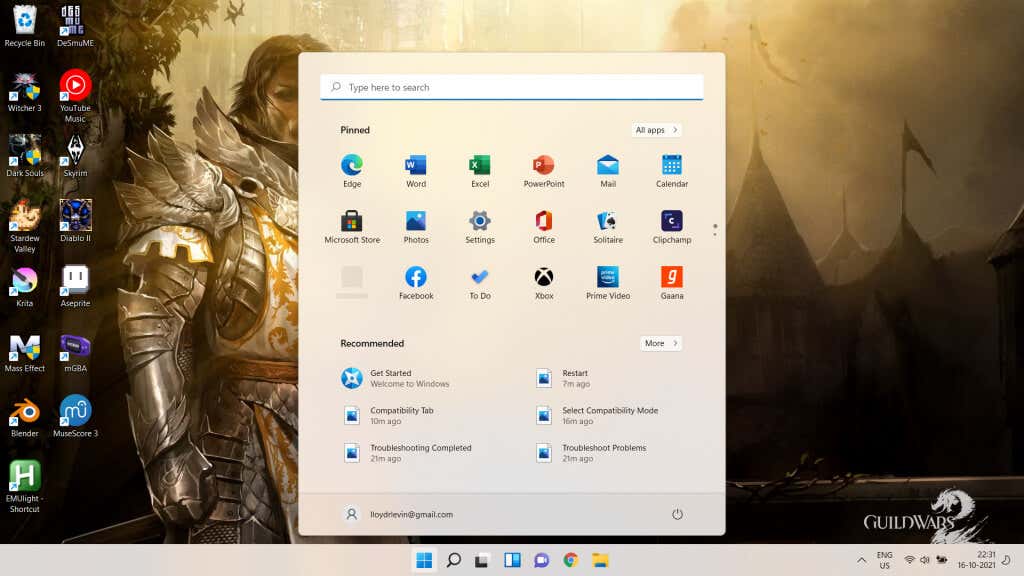
Pe lângă noul aspect al barei de activități și al meniului Start, Windows 11 schimbă și aspectul Exploratorului de fișiere, împreună cu o mulțime de instrumente și aplicații încorporate. De asemenea, eficientizează performanța sistemului de operare în sine, permițând sistemului să pornească mai rapid și să funcționeze mult mai ușor.
Care este cea mai bună metodă de a instala Windows 11?
Folosirea Asistentului de instalare Microsoft pentru a actualiza instalarea Windows existentă la următoarea versiune este cea mai simplă modalitate de a obține Windows 11. Instalarea Windows 11 nu a fost niciodată atât de simplă.
Puteți să păstrați toate fișierele și aplicațiile instalate în timp ce actualizați sistemul de operare la cea mai recentă versiune. Procesul este, de asemenea, surprinzător de rapid, terminându-se în aproximativ o oră și jumătate, în funcție de viteza internetului și capacitatea RAM.
Întrucât cea mai mare parte a instalării Windows 11 are loc în fundal, puteți continua să folosiți computerul în acest timp. Sunt necesare doar câteva minute de configurare în timpul pornirii, economisind mult timp care altfel ar fi pierdut privind un ecran de pornire.
.