Pare ciudat să inviți competiția, dar acum Microsoft vă permite să rulați Linux în Windows. Este mai ușor de instalat decât credeți și mai flexibil și mai puternic decât ne-am imaginat.
De ce să instalați subsistemul Windows pentru Linux?
Pare contradictoriu să instalați un sistem de operare (OS) în altul. Care e ideea? Și de ce Linux? Ne putem gândi la șase motive pentru a folosi Linux în Windows din capul nostru.
1. Subsistemul Windows pentru Linux este gratuit și ușor
Cel mai evident răspuns este că Linux este gratuit. Dar la ce folosește ceva gratuit dacă este greu de folosit? Vestea bună este că Windows Subsystem for Linux (WSL) este ușor, simplu și rapid de instalat sau dezinstalat, așa că merită încercat dacă ești doar curios despre Linux.
2. Subsistemul Windows pentru Linux nu necesită o mașină virtuală
Dacă nu doriți să instalați o gazdă de mașină virtuală (VM) precum Hyper-V, VirtualBox sau VMWare, WSL este calea de urmat. De asemenea, ocupă mai puțin spațiu și resurse, cum ar fi CPU și RAM.

3. Subsistemul Windows pentru Linux poate folosi multe distribuții Linux
La momentul scrierii, 17 distribuții Linux (sau „distribuții”) erau disponibile în Microsoft Store. Acestea includ diferite versiuni și variante ale Ubuntu Desktop și Server, Debian, Kali, SUSE Linux Enterprise Server, OpenSUSE și Oracle Linux.
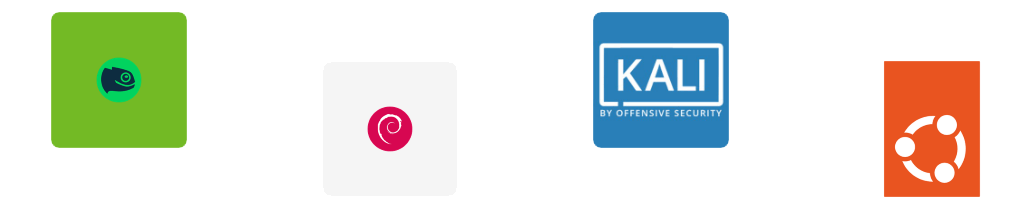
De asemenea, puteți utiliza următoarea comandă PowerShell pentru a vedea toate distribuțiile disponibile:
wsl –list –online
4. Subsistemul Windows pentru Linux pentru dezvoltarea carierei
Puteți afla despre Linux și diverse distribuții Linux precum Ubuntu, Debian GNU/Linux, Kali și Alpine WSL pentru serviciu sau școală. Linux are o cotă semnificativă de piață a serverelor și mai multe organizații folosesc Linux pentru desktop.

Elevii îl pot folosi pentru tutoriale în loc să meargă la laboratorul de calculatoare. Cercetătorii de securitate pot folosi Kali și alte distribuții de hacking Linux și numeroasele sale instrumente incluse. Mulți dezvoltatori web, programatori și cercetători în inteligența artificială pot folosi Debian sau Alpine WSL ca mediu de dezvoltare, deoarece au instrumente de dezvoltare încorporate.
5. Subsistemul Windows pentru Linux pentru aplicații cu sursă deschisă.
Majoritatea software-ului open-source (OSS) este dezvoltat mai întâi pentru un mediu Linux. Ca rezultat, OSS devine standard în mai multe industrii, cum ar fi dezvoltarea jocurilor, designul grafic și sistemele încorporate Internet of Things (IoT).
Luați în considerare toate software-urile open source, care sunt adesea gratuite. Ați vrea să aveți Photoshop? Luați în considerare folosind GIMP. Doriți să învățați CAD, dar nu vă puteți permite AutoCAD? Încercați OpenSCAD. Doriți să vă duceți editarea video la următorul nivel, dar Adobe Premiere nu este la îndemână? Linux are Openshot.
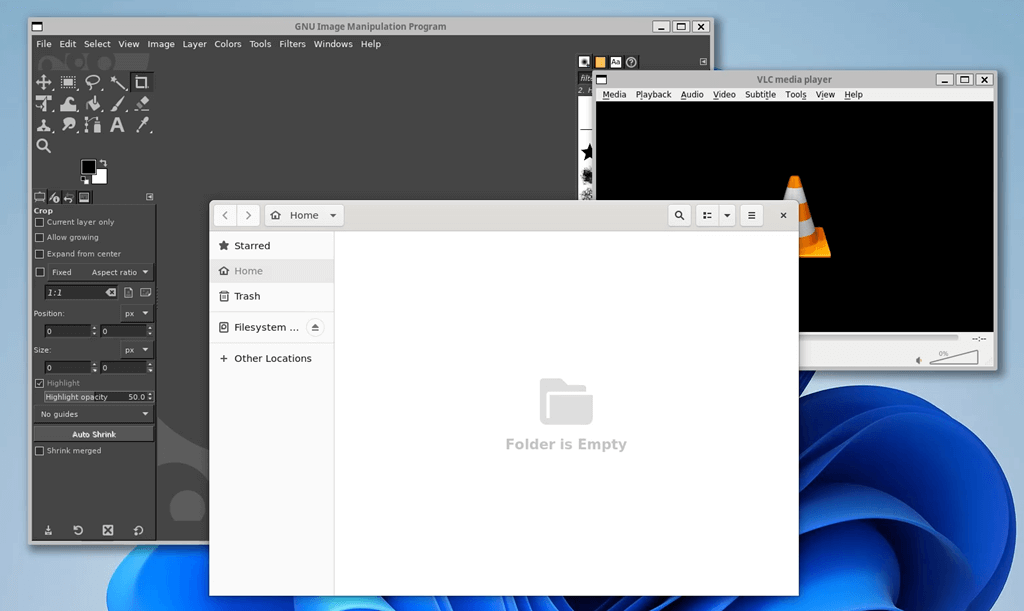
Și mai impresionant este că puteți rula aceste aplicații GUI Linux în ferestrele lor ca și cum ar fi aplicații Windows. Nu este nevoie de o mașină virtuală separată în Hyper-V, VirtualBox sau un al doilea computer fizic. Puteți utiliza Visual Studio în Windows și puteți edita fotografii în GIMP pe Linux fără a vă perturba fluxul de lucru.
6. Terminalul Windows rulează mai multe distribuții simultan
Dacă sunteți un fan al lui Terminal Windows și al funcției sale cu mai multe file, vă va plăcea că puteți rula mai multe distribuții Linux simultan, fiecare în propria filă.
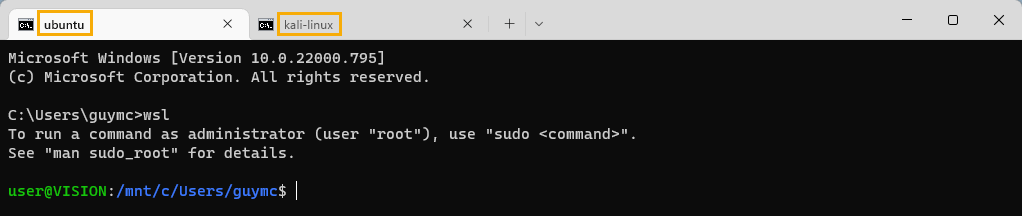
Ar trebui să folosesc WSL 1 sau WSL 2?
Există două versiuni de WSL: WSL 1 și WSL 2. WSL este implicit la versiunea 2. Este bine pentru majoritatea oamenilor. Cu toate acestea, dacă nu sunteți sigur că sistemul dumneavoastră poate gestiona o instalare completă a nucleului Linux sau nu veți folosi lucruri precum Docker, atunci WSL 1 este în regulă.
Versiunea este ușor de actualizat dacă vă răzgândiți. Ca administrator, deschide PowerShell sau linia de comandă și utilizați următoarea comandă wsl.exe:
wsl –set-default-version 2 sau wsl –set-default-version 1

Instalați subsistemul Windows pentru Linux cu PowerShell
Puteți instala WSL fie cu PowerShell, fie cu interfața de linie de comandă (CLI). Dacă nu ați învățat PowerShell, este în regulă. Comenzile wsl.exe funcționează în oricare dintre acestea.

Dacă apare textul de ajutor wsl.exe, WSL este deja instalat.
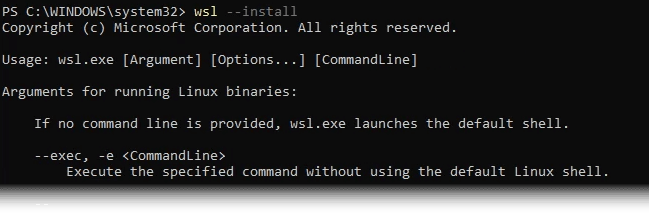
Este nevoie de câteva minute pentru a instala și apoi vă solicită să reporniți Windows..
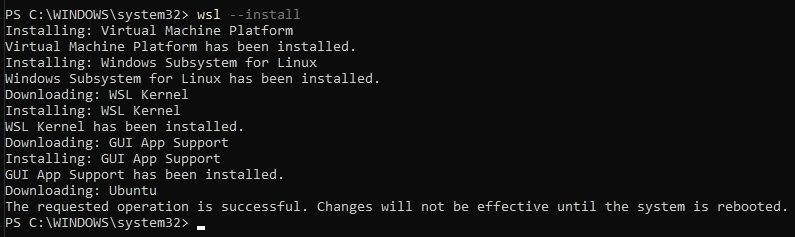

Notă:Acest lucru instalează shell-ul bash pentru Ubuntu. Nu este interfața grafică cu utilizatorul (GUI). Există pași suplimentari și cerințe preliminare pentru a activa acest lucru. Cu toate acestea, acum puteți utiliza comenzile Linux bash shell pe computerul dvs. Windows.
Instalați subsistemul Windows pentru Linux cu panoul de control
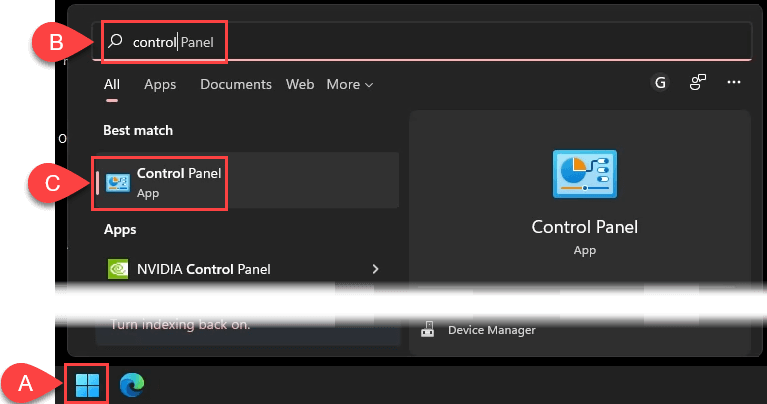
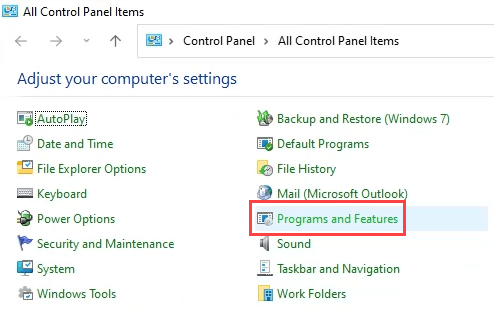
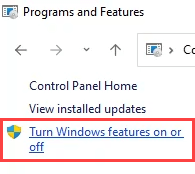
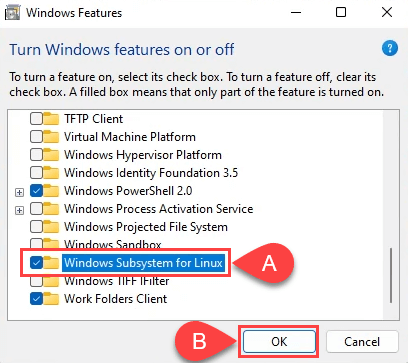
Începe instalarea. Când s-a terminat, se afișează mesajul Windows trebuie să repornească computerul. Selectați Reporniți acum.
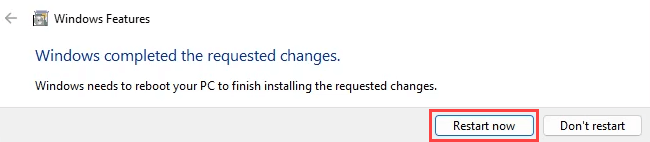
După repornire, deschideți Ubuntu pe Windowsdin meniul Startsau în PowerShell sau Command Prompt, utilizați comanda wsl.exe.
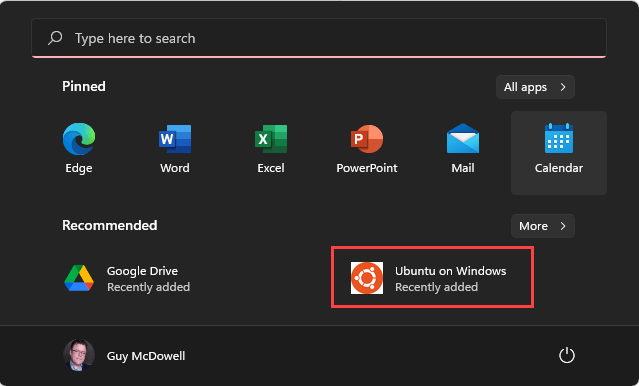
Cum dezinstalez subsistemul Windows pentru Linux?
Pentru a elimina WSL, mai întâi trebuie să dezinstalați orice sisteme de operare Linux. Apoi puteți elimina componentele suport din Windows. Este cel mai ușor să faceți acest lucru prin setările Windows.
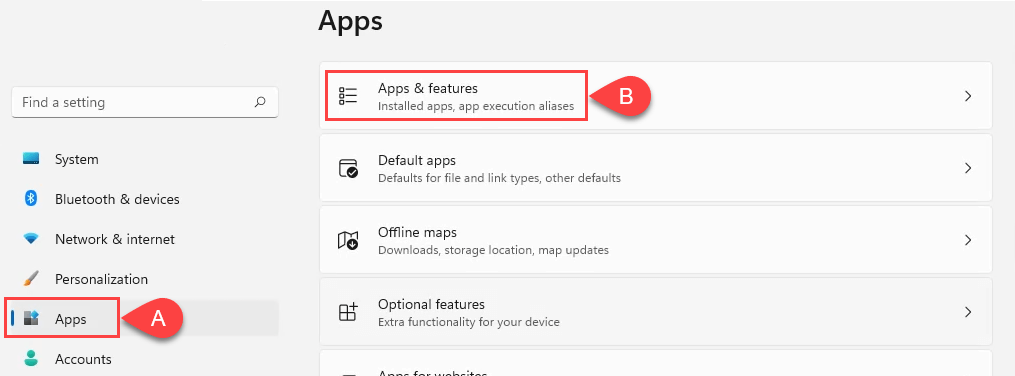
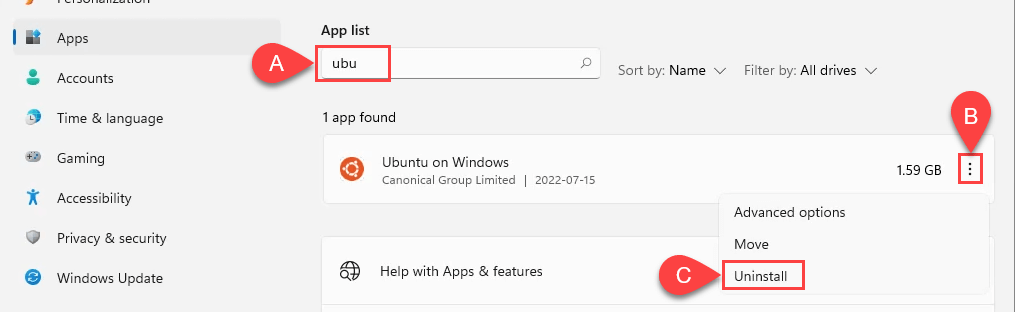
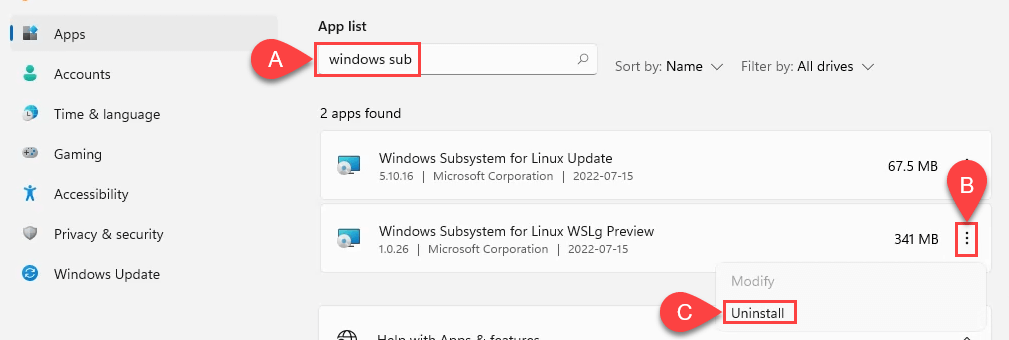
Cum accesez sistemul de fișiere Linux din Windows?
Spre deosebire de utilizarea Linux într-o mașină virtuală, este ușor să accesați fișierele Windows din Linux și invers.
Deschideți File Explorerși selectați Linuxîn panoul de navigare din stânga. Când mutați fișiere între Windows și Linux, asigurați-vă că utilizați o copie, nu originalul. Există unele probleme de compatibilitate cu tipurile de fișiere și uneori fișierul este corupt.
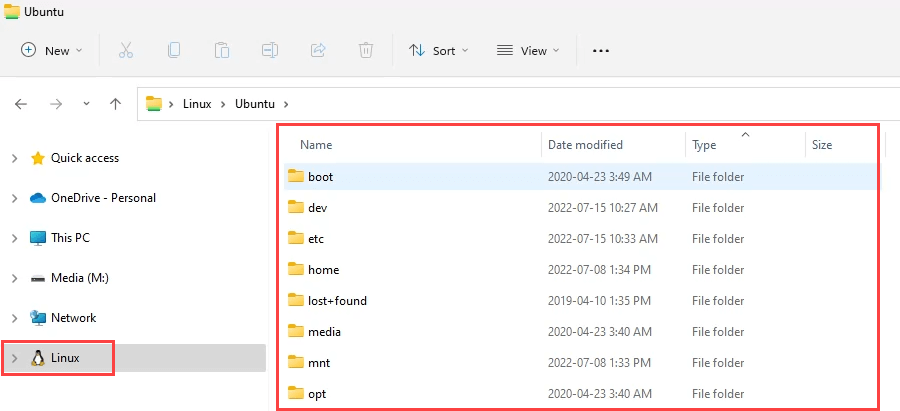
Cum să remediați mesajul de eroare „\\wsl.localhost nu este accesibil”
Este posibil să primiți această eroare prima dată când deschideți sistemul de fișiere Linux prin File Explorer.

Windows tratează această conexiune ca pe o conexiune fizică între computerele Windows și Linux. Deci trebuie să-i spuneți că rețeaua există și este accesibilă. Veți face acest lucru prin Registrul Windows. Dacă nu vă simțiți confortabil să lucrați în registru, întrebați pe cineva care este. O greșeală în Registry poate face ca Windows să nu mai funcționeze. Întotdeauna faceți o copie de rezervă a Registrului.
HKEY_LOCAL_MACHINE\SYSTEM\CurrentControlSet\Control\NetworkProvider/HwOrder
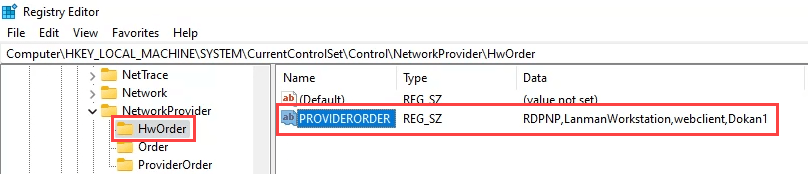
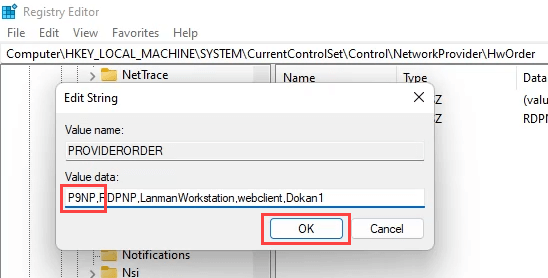
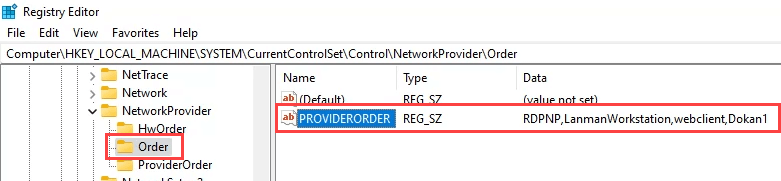
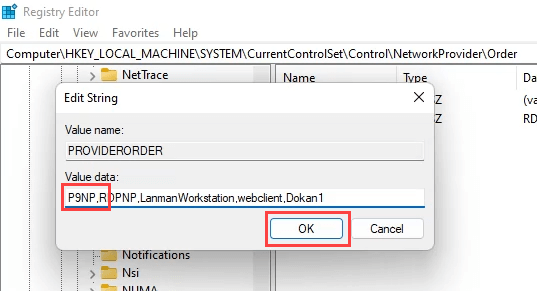
Acum puteți deschide sistemul de fișiere Ubuntu prin Windows File Explorer. Dacă eroarea persistă, reporniți Windows și ar trebui să funcționeze.
Cum accesez sistemul de fișiere Windows din Linux?
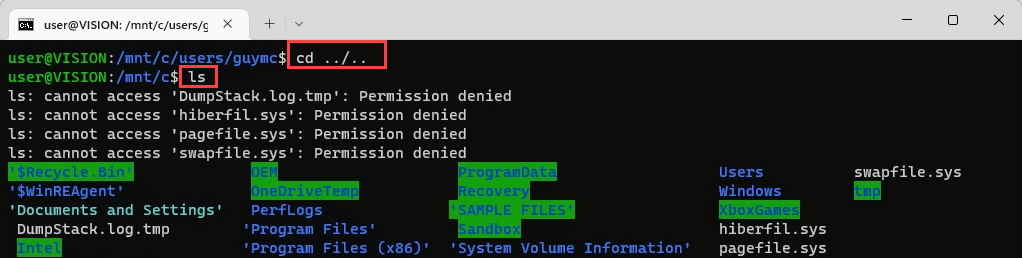
utilizatori CD/nume utilizator/documente
Dacă trebuie să accesați altceva, folosiți cd și ls până îl găsiți. Asigurați-vă că copiați doar fișierele, nu le mutați, din cauza riscului de a corupe fișierul.

Ce altceva pot face cu subsistemul Windows pentru Linux?
Când activați WSL, aveți un întreg mediu Linux pe computerul dvs. Windows. Sau poate mai multe medii Linux. Orice vă puteți gândi să faceți în Linux, puteți face acum. Aruncă o privire la articolele și tutorialele noastre legate de Linux pentru a obține câteva idei.
.