Aplicația Amazon Appstore vă permite să instalați aplicații și jocuri Android pe dispozitivul dvs. Android. Dacă nu aveți un dispozitiv Android, dar doriți totuși să utilizați aplicațiile disponibile pe Amazon Appstore, puteți utiliza sistemul Windows 11. Acest lucru se datorează aplicației Amazon Appstore Preview disponibilă în Microsoft Store.
Pentru a face acest lucru, este nevoie de câțiva pași pentru a funcționa. Mai exact, va trebui să activați virtualizarea și apoi să instalați Amazon Appstore. În acest articol, vă vom prezenta întregul proces.
Notă: acest proces este pentru utilizatorii Microsoft Windows 11. Nu va funcționa pe sistemele Apple macOS.
Cerințe pentru a instala Amazon Appstore în Windows 11
Înainte de a putea instala Amazon Appstore pe computerul dvs. cu Windows 11, aveți nevoie de câteva cerințe de sistem.
Pe lângă aceste cerințe minime, va trebui să fiți înscris și la canalul Windows Insider Beta.
Cum se instalează Amazon Appstore în Windows 11
Următorii trei pași vă vor ajuta să vă asigurați că aveți cerințele care nu sunt specifice dispozitivului de care aveți nevoie pentru a instala și rula Amazon Appstore.
Alăturați-vă programului Windows Insider
Accesați setările Windows Update pentru a vă alătura programului Windows Insider sau pentru a vă schimba înregistrarea la beta.
1. Selectați meniul Start, tastați „Actualizări Windows” și selectați Setări Windows Update.
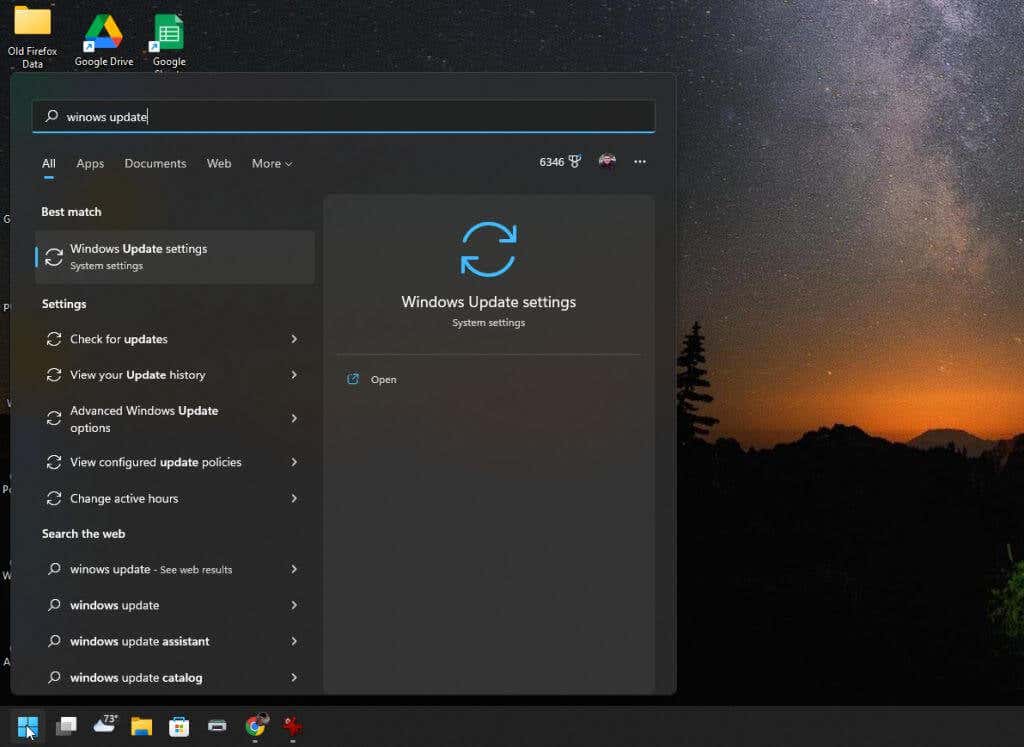
2. În fereastra Actualizări Windows, selectați Programul Windows Insiderdin panoul din dreapta.
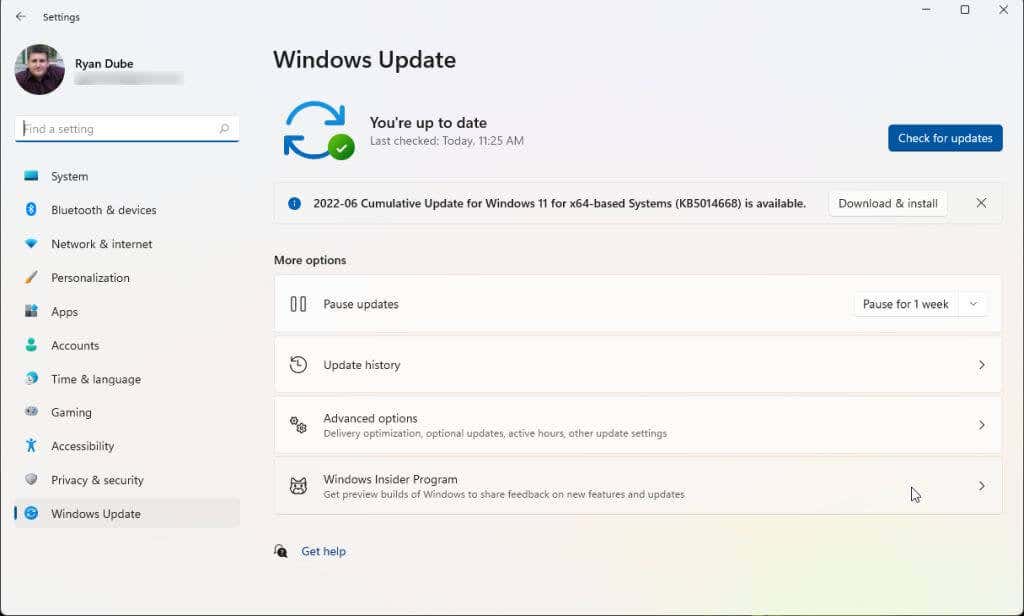
3. În fereastra Programului Windows Insider, selectați butonul Începețipentru a lansa procesul de înscriere la program.
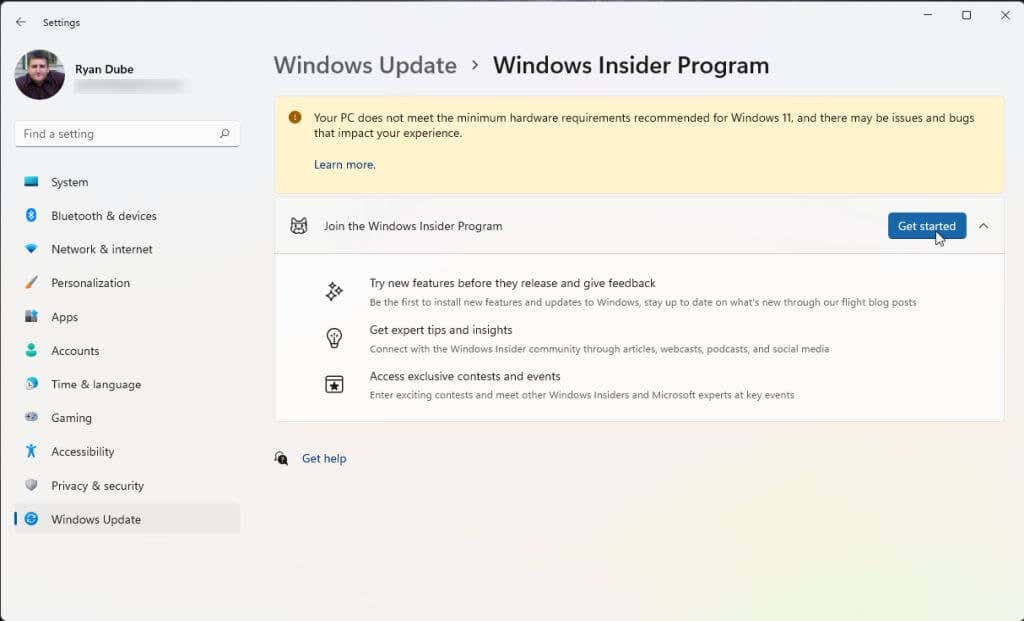
4. În fereastra pop-up, selectați Conectați un cont. Alegeți ce cont Microsoft doriți să utilizați pentru a vă alătura programului. Dacă aveți conectați-vă la Windows 11 cu contul Microsoft, atunci acesta este contul pe care ar trebui să-l utilizați..
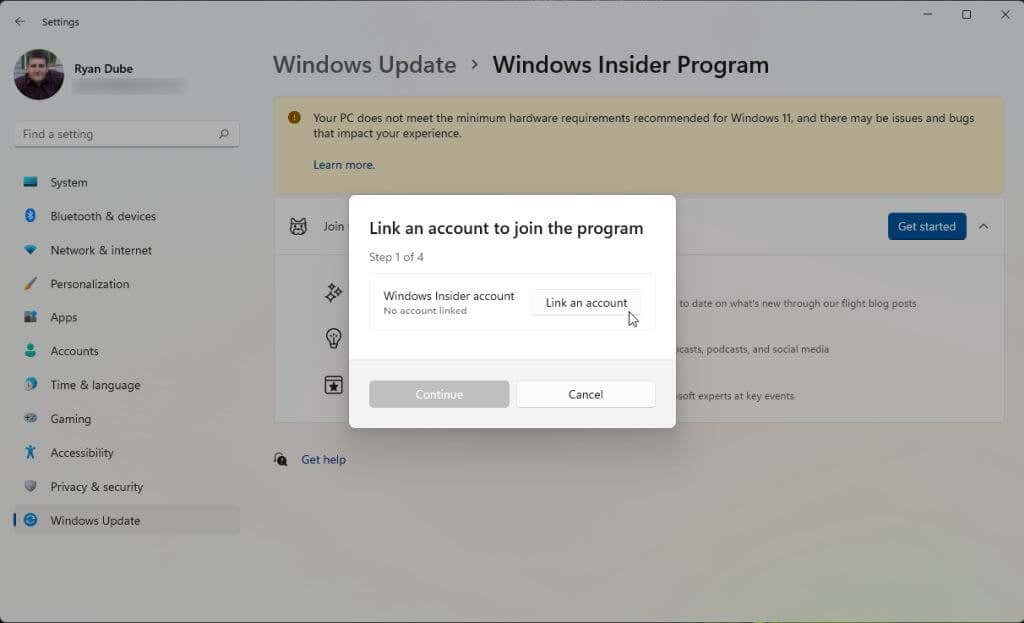
5. După ce sunteți de acord cu termenii programului, veți vedea trei canale Insider din care să alegeți. Pentru a instala Amazon Appstore, veți dori să selectați Canal beta. Apoi selectați Continuați.
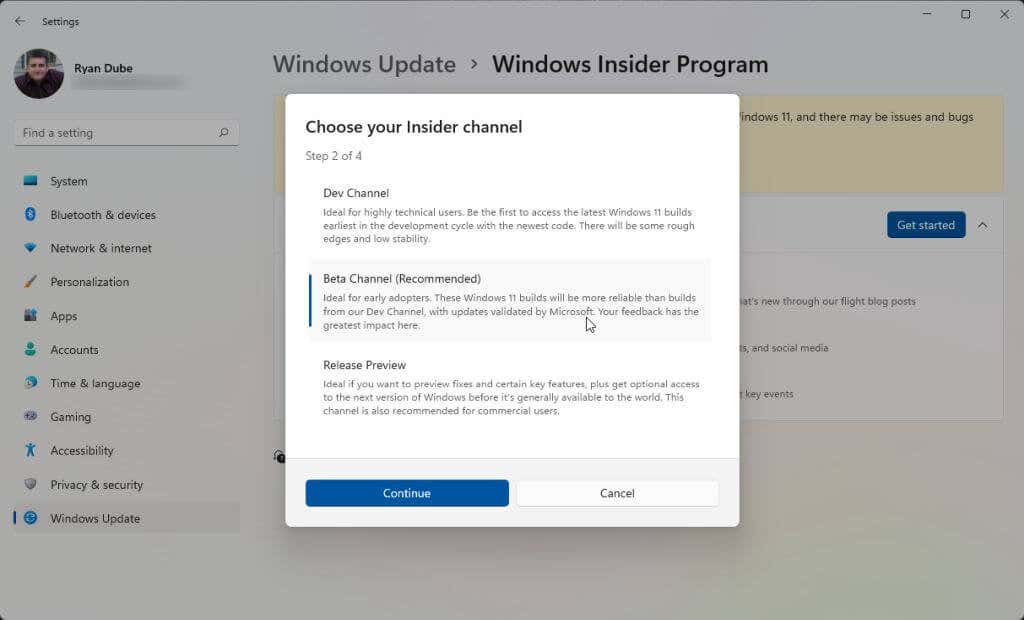
6. În cele din urmă, va trebui să reporniți computerul pentru ca modificările să intre în vigoare. Doar selectați Reporniți acumși așteptați ca computerul să repornească.
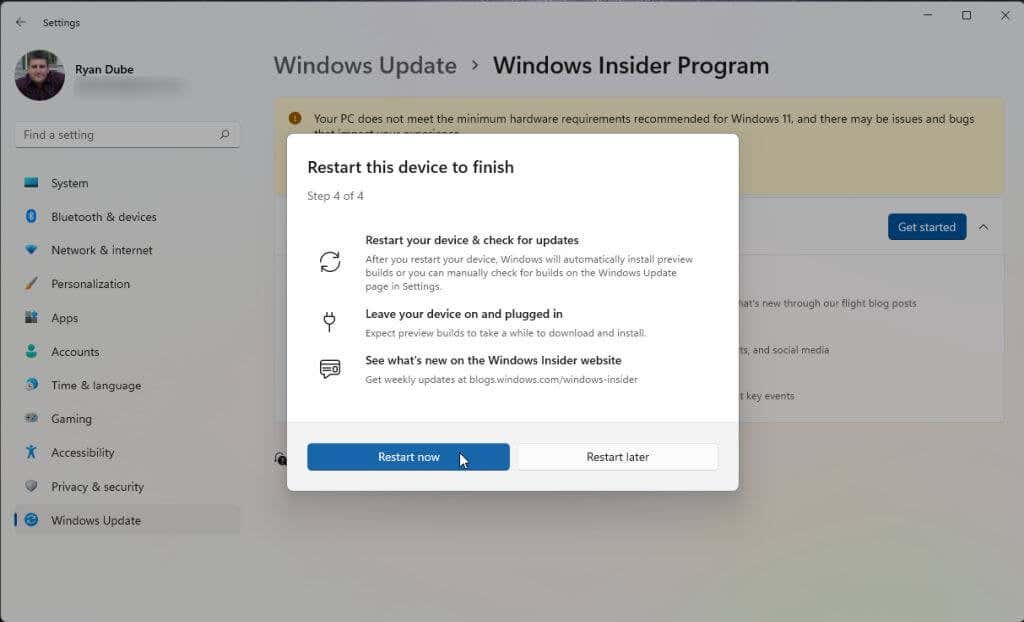
După ce sistemul dvs. pornește o copie de rezervă, sunteți gata să treceți la următoarea secțiune. Dacă aveți deja activată virtualizarea și vă aflați în S.U.A., puteți sări la pasul instalării Amazon Appstore.
Activați virtualizarea (platforma de mașină virtuală)
Pentru a instala Amazon Appstore, va trebui să fie activată Virtual Program Platform. Aceasta este o caracteristică Windows care nu este activată în mod implicit.
1. Selectați meniul Start, introduceți „Funcții Windows” și selectați Activați sau dezactivați funcțiile Windows.
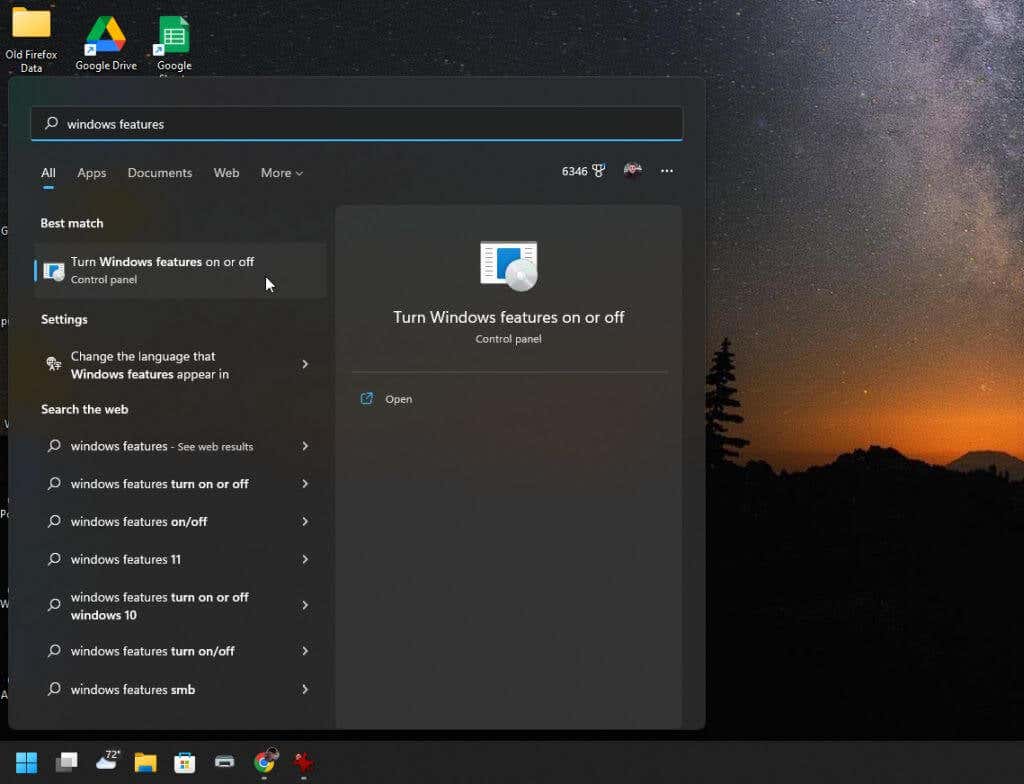
2. Derulați în jos și activați Virtual Machine Platform, apoi selectați OK.
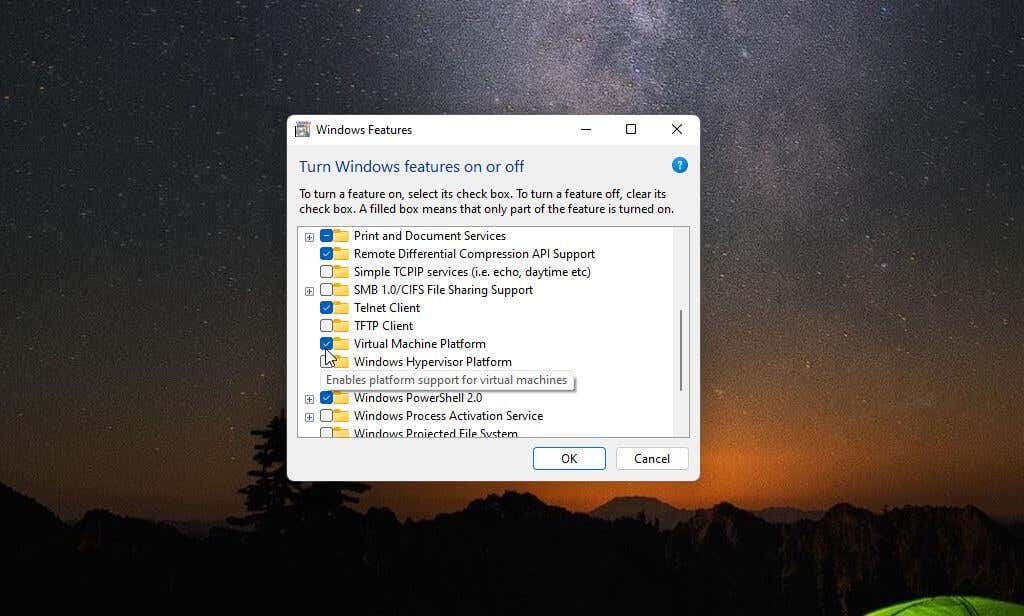
3. Reporniți computerul pentru ca aceste modificări să intre în vigoare.
Setați Regiunea la Statele Unite (dacă nu se află în S.U.A.)
Pentru a crea un cont Amazon cu sediul în SUA, astfel încât să puteți utiliza Amazon Appstore, va trebui să faceți două lucruri. În primul rând, va trebui să setați regiunea computerului în Statele Unite. Și în al doilea rând, va trebui să utilizați un VPN și să vă setați IP-ul la o locație din S.U.A.
1. Selectați meniul Start, tastați „Setări” și selectați aplicația Setări.
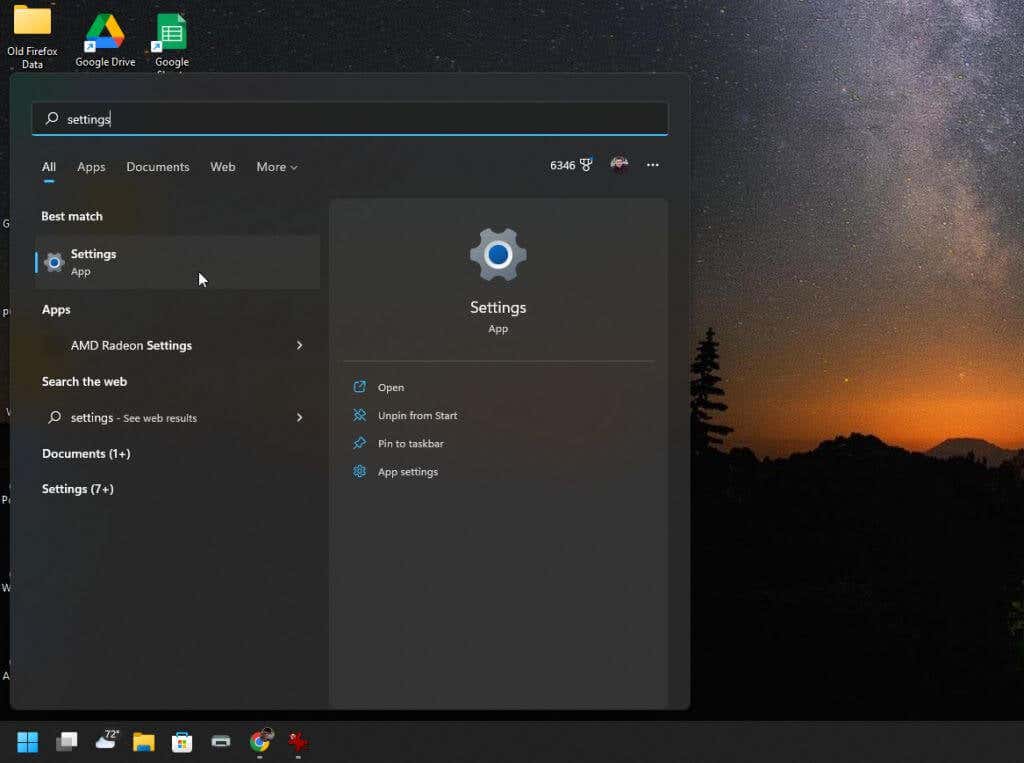
2. Selectați Ora și limbădin meniul din stânga, apoi selectați Limba și regiunedin panoul din dreapta.
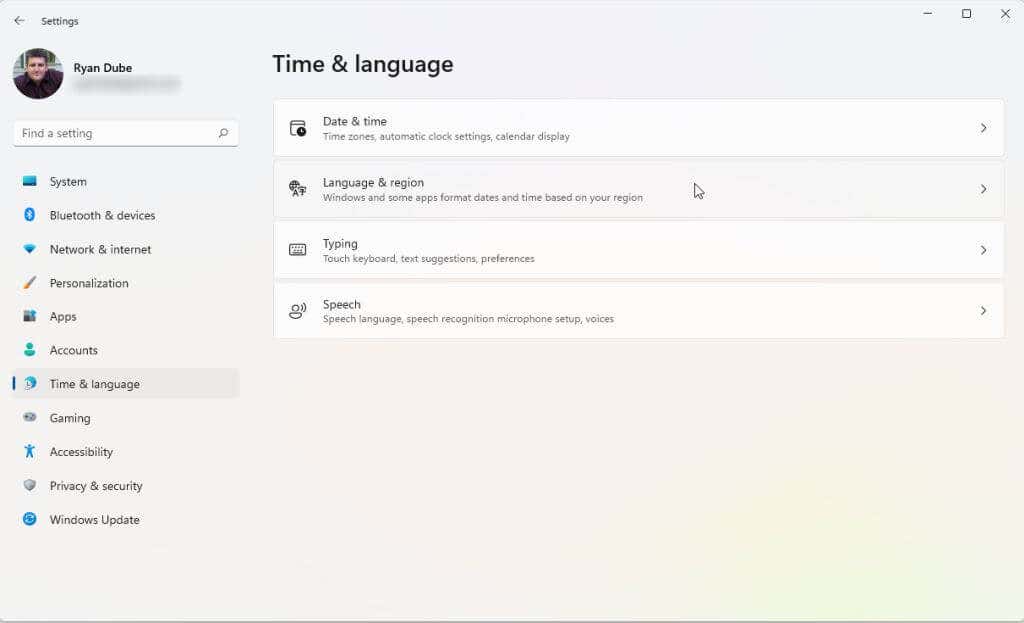
3. În fereastra Limbă și regiune, setați meniul drop-down din secțiunea Țară sau regiunela Statele Unite ale Americii.
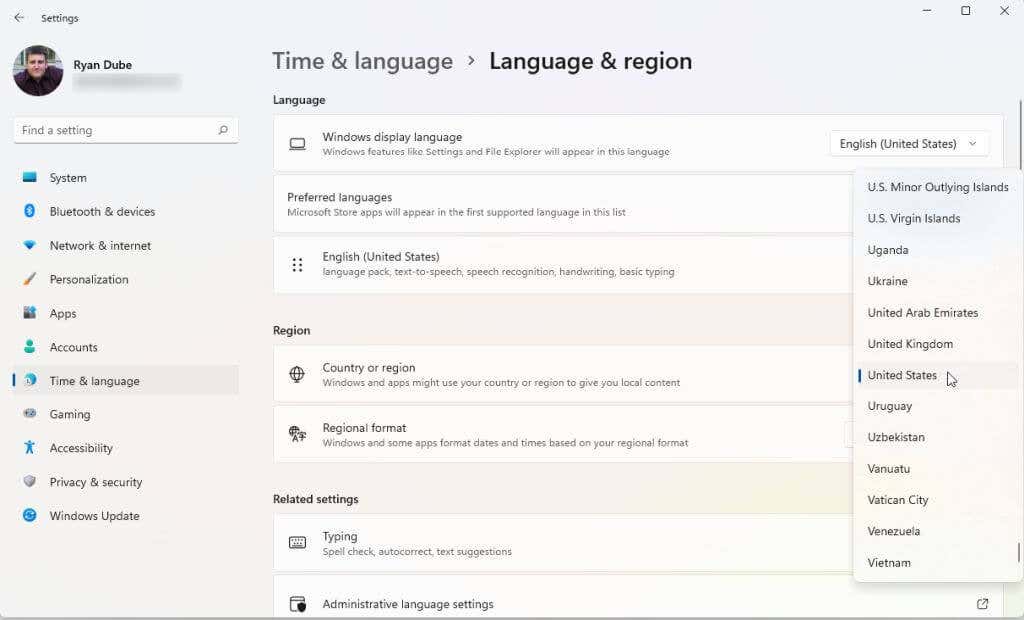
4. În cele din urmă, reporniți computerul pentru a aplica aceste modificări.
Va trebui, de asemenea, să selectați și instalați un VPN bun. Setați VPN-ul astfel încât adresa dvs. IP să fie cea a unei locații din S.U.A. Odată ce faceți acest lucru, sunteți gata să instalați și să rulați Amazon Appstore.
Instalați Amazon Appstore
Sistemul dvs. ar trebui să fie acum pregătit pentru a instala Amazon Appstore..
1. Accesați Pagina Microsoft Amazon Appstore și selectați butonul Obțineți Amazon Appstore.
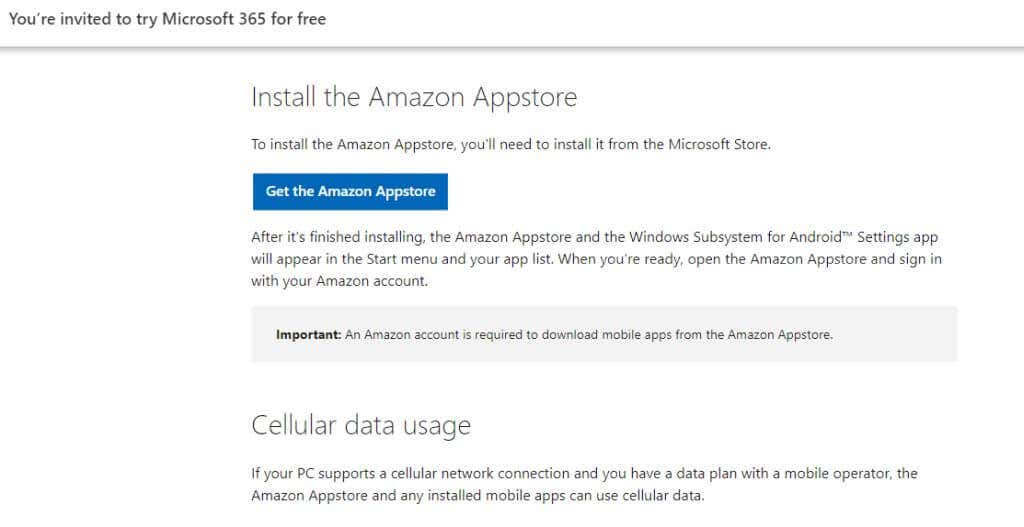
2. Veți vedea o fereastră pop-up pentru a vizita Magazinul Microsoft. Selectați butonul Deschideți magazinul Microsoft.
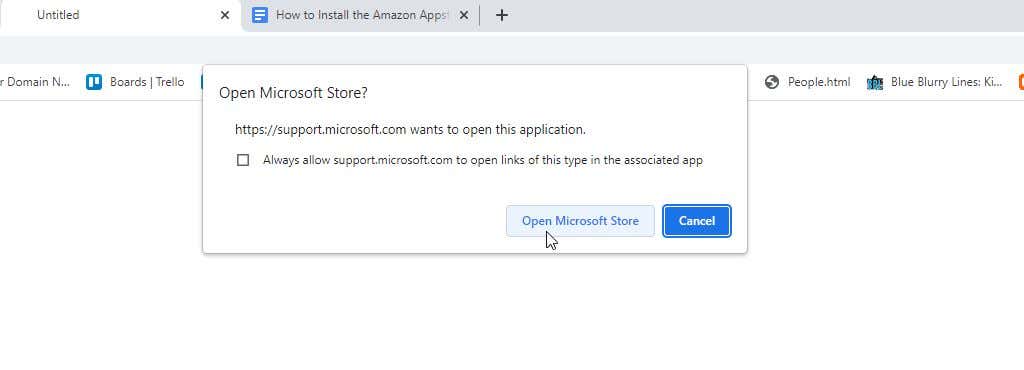
3. Pe pagina Amazon Appstore, selectați butonul Instalare
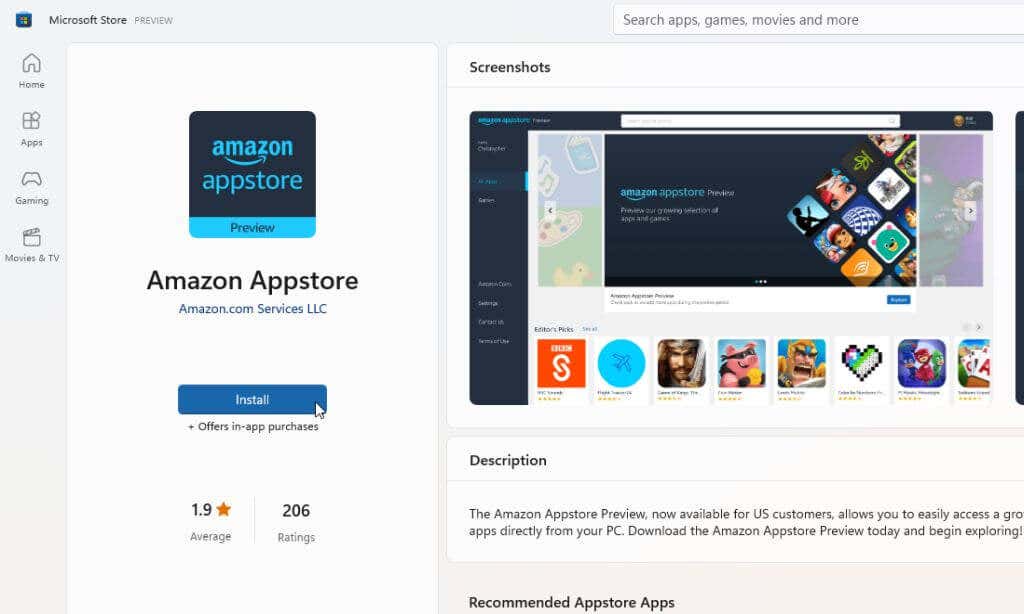
Notă: o eroare frecventă pe care o văd mulți oameni când încearcă să instaleze această aplicație Microsoft Store este „Această aplicație nu este compatibilă cu dispozitivul tău”. Această eroare se va afișa chiar dacă sistemul dvs. îndeplinește toate cerințele prealabile. Pentru a remedia acest lucru, accesați biblioteca Microsoft Store și obțineți actualizări pentru toate aplicațiile instalate.
4. În următoarea fereastră pop-up, selectați butonul Descărcați.
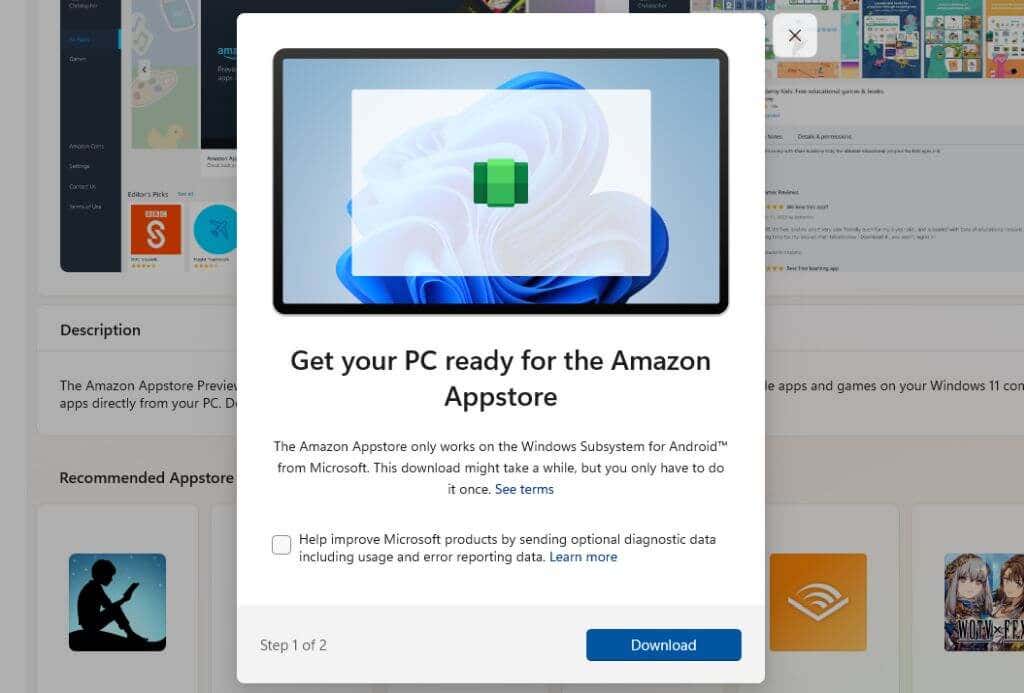
5. Procesul de instalare pentru cea mai recentă versiune a acestei aplicații va instala Subsistemul Windows pentru Android dacă computerul dvs. are nevoie de el (dacă nu este deja instalat). Odată ce această funcționalitate este activată, procesul va instala apoi aplicația Amazon Appstore. Când instalarea este finalizată, selectați butonul Deschideți Amazon Appstore.
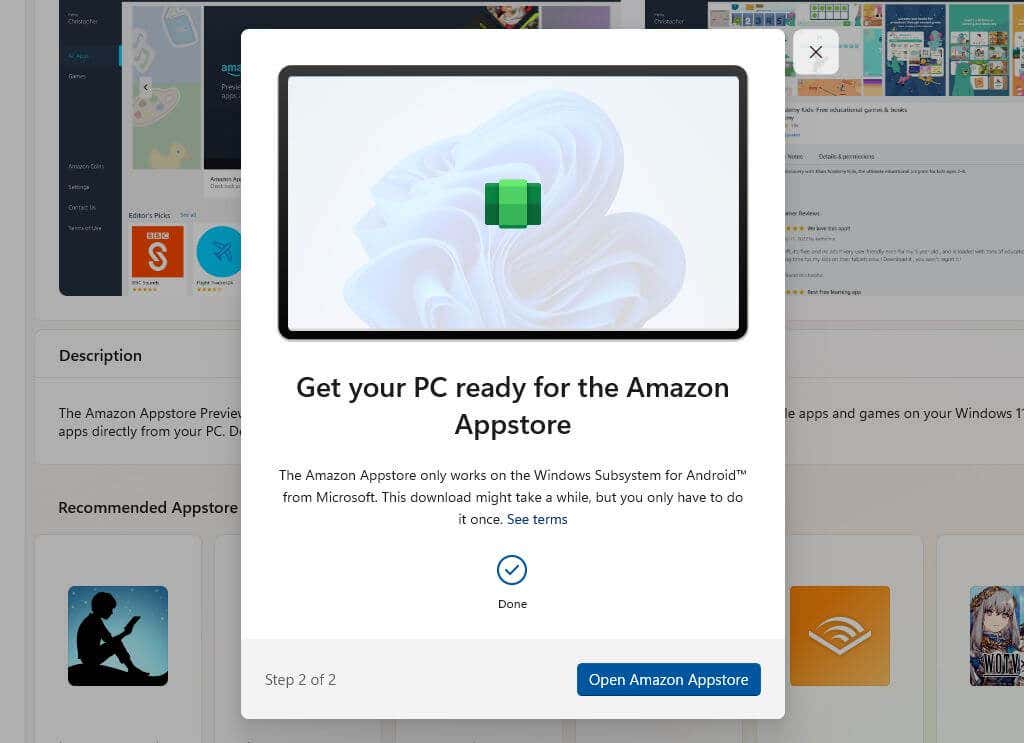
6. Se va deschide o nouă fereastră unde se va încărca Amazon Appstore. Veți vedea două opțiuni. Fie conectați-vă la contul dvs. Amazon existent, fie înscrieți-vă pentru unul nou. Asigurați-vă că contul pe care îl utilizați este în S.U.A.
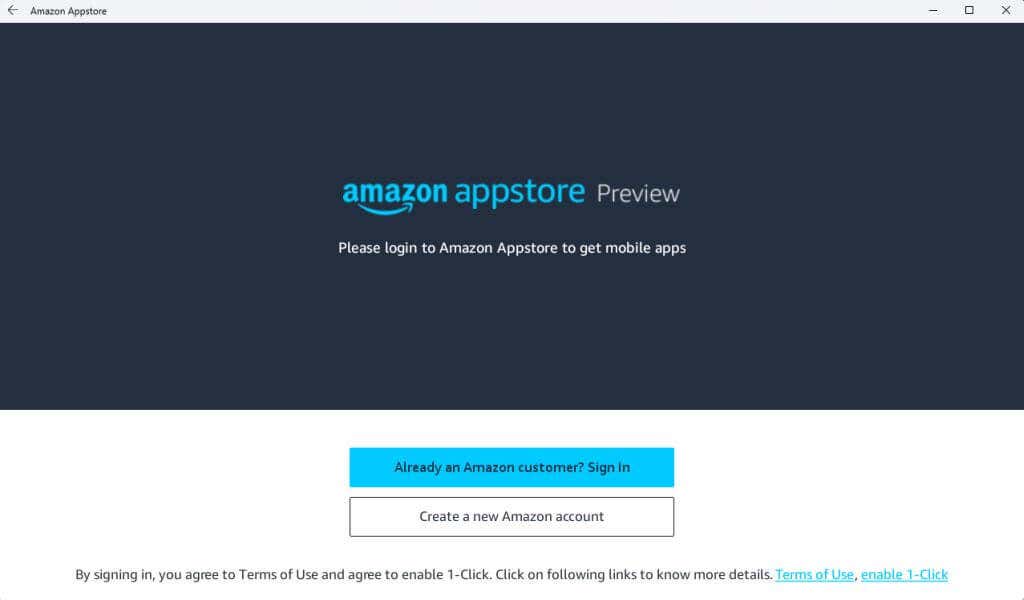
7. După ce v-ați conectat la contul dvs. Amazon, puteți utiliza bara de căutare din partea de sus a ferestrei pentru a căuta în întregul Amazon Appstore aplicațiile sau jocurile preferate pe care doriți să le utilizați pe PC-ul Windows 11. De asemenea, aveți acces la monedele dvs. Amazon în această aplicație.
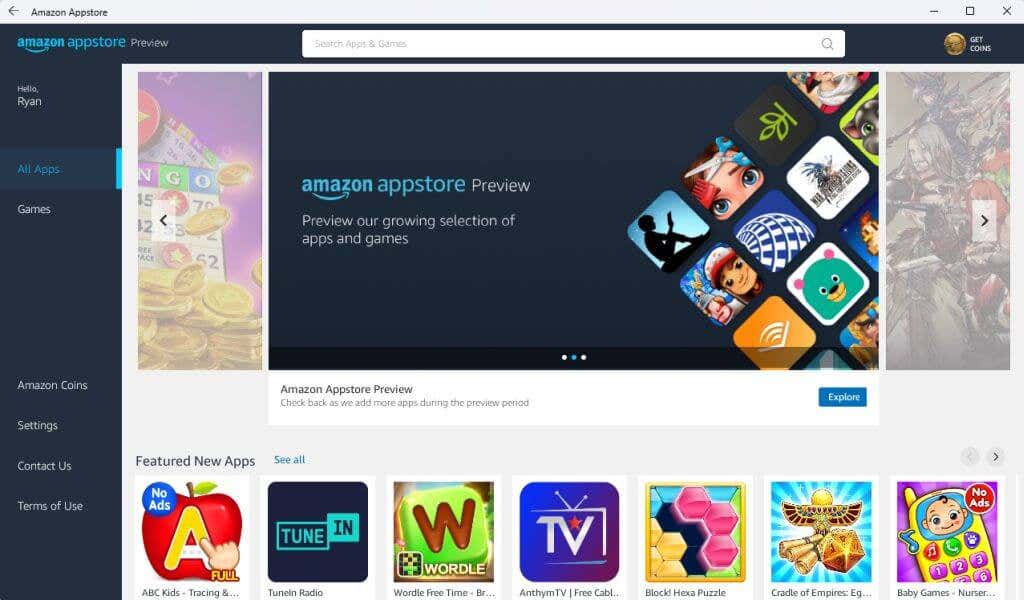
8. Selectați butonul Obținețide sub orice aplicație pentru ao instala.
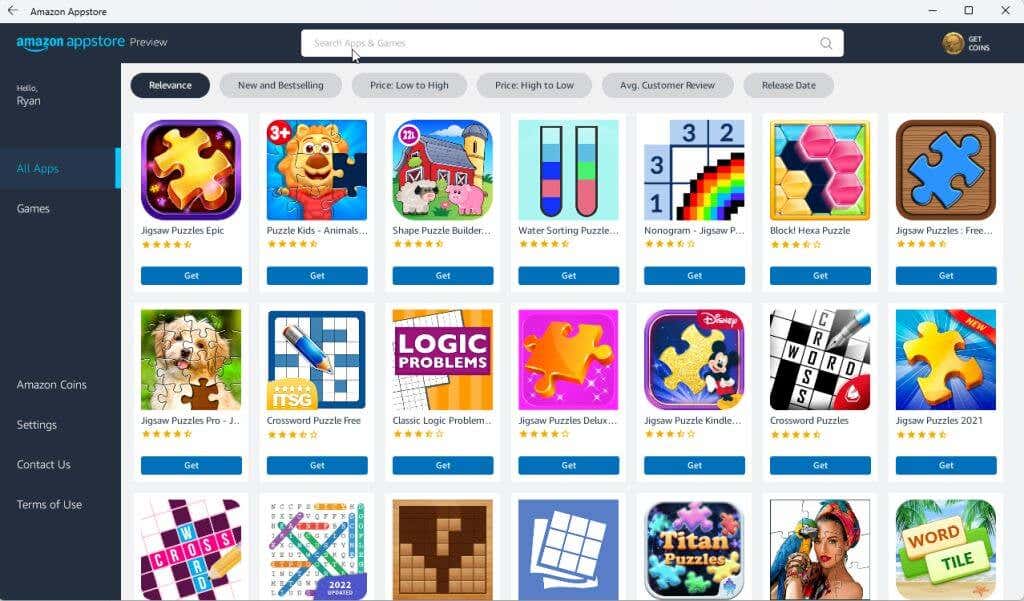
9. În cele din urmă, aplicația se va lansa pe computerul dvs. exact așa cum ar fi dacă ați juca-o pe un dispozitiv Android.
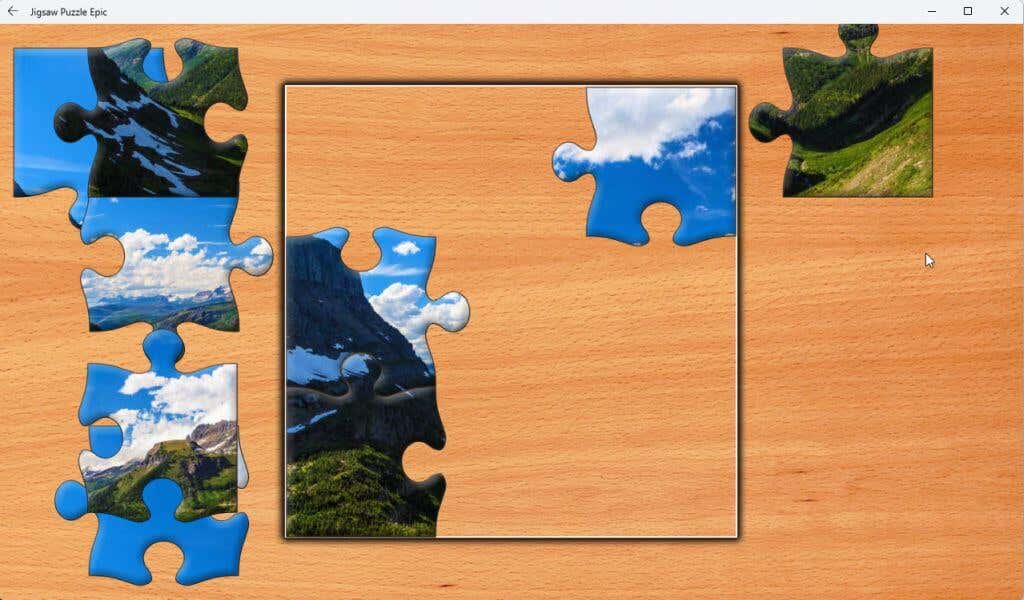
Notă: aceste aplicații funcționează cel mai bine pe un computer cu Windows 11 care are un ecran tactil, pe care îl au majoritatea laptopurilor moderne cu Windows 11.
Puteți chiar să instalați aplicația Kindle pentru Android și să vă transformați computerul cu Windows 11 într-un dispozitiv Kindle virtual. Cât de tare este?
Acum că puteți rula aplicații Amazon Appstore pe computerul dvs. cu Windows 11, ce aplicații instalați? Împărtășiți ce lucruri interesante faceți cu Amazon Appstore pe Windows 11 în secțiunea de comentarii de mai jos..
.