Te confrunți în continuare cu o eroare „Configurare incompletă din cauza unei conexiuni măsurate” în timp ce împerechezi un dispozitiv Bluetooth pe un computer cu Windows 11 sau 10? Acest tutorial va arăta cum să remediați problema.
Când asociați un dispozitiv Bluetooth la computer, Microsoft Windows descarcă automat toate driverele aplicabile pentru ca acesta să ruleze corect. Cu toate acestea, dacă faceți asta peste un conexiune la internet măsurată, restricțiile de utilizare a datelor pot interfera și pot crea erori „Configurare incompletă din cauza unei conexiuni măsurate” în managerul de dispozitive Bluetooth. Citiți mai departe pentru a afla ce trebuie să faceți pentru a remedia eroarea conexiunii măsurate prin Bluetooth în Windows 11 și 10.
Permite descărcări de drivere
În mod implicit, conexiunile măsurate împiedică Windows să utilizeze datele fără permisiunea dvs. Să presupunem că vedeți mesajul „Configurare incompletă din cauza unei conexiuni măsurate” imediat după asocierea unui dispozitiv Bluetooth. În acest caz, trebuie să configurați computerul și să îi permiteți să descarce drivere, în ciuda faptului că se află într-o rețea măsurată.
1. Deschideți meniul Start și selectați Setări . Sau apăsați Tasta Windows + I .
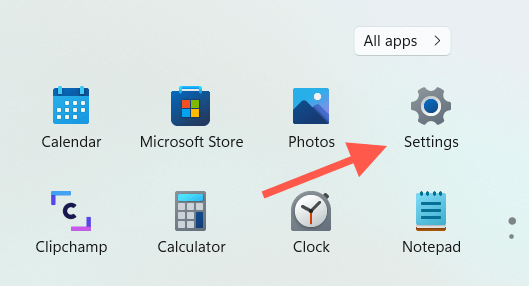
2. Selectați Bluetooth și dispozitive în panoul din stânga ferestrei Setări pentru a afișa o listă de dispozitive conectate. În Windows 10, selectați Dispozitiv >Bluetooth și omiteți pasul următor.
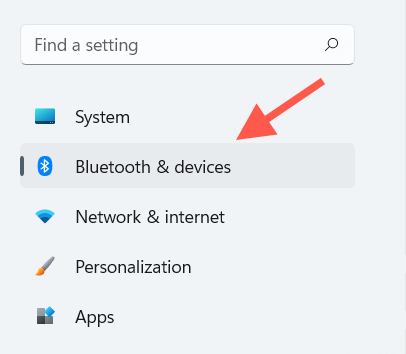
3. Selectați Afișați mai multe dispozitive .
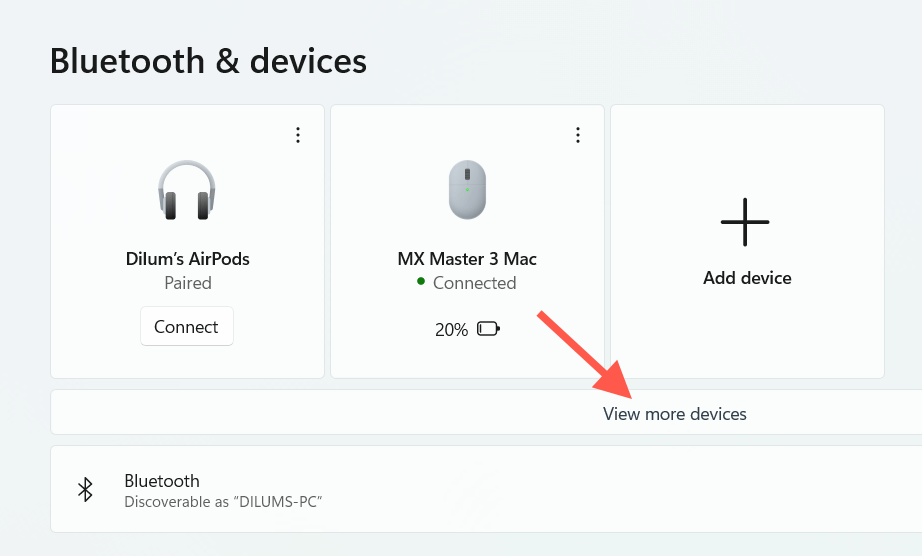
4. Derulați în jos managerul Bluetooth și activați comutatorul de lângă Descărcați prin conexiuni măsurate .
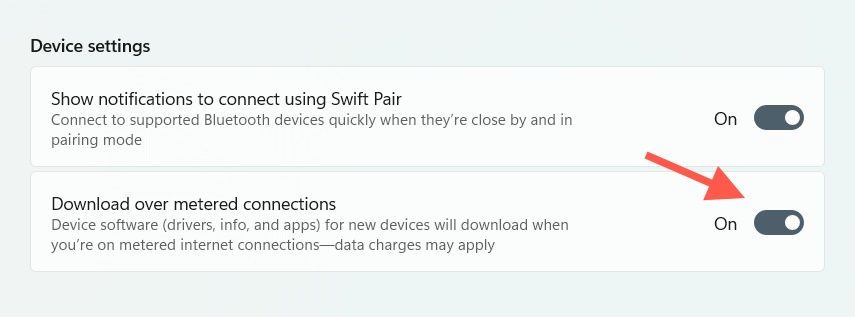
5. Ieșiți din aplicația Setări.
Adăugați din nou dispozitivul Bluetooth
Dacă eroarea de conexiune măsurată prin Bluetooth persistă, trebuie să eliminați și să adăugați din nou dispozitivul Bluetooth problematic pe computer. Acest lucru va face computerul dvs. să efectueze o altă șansă la descărcarea driverelor relevante.
1. Selectați Start >Setări .
2. Selectați Bluetooth și dispozitive (Windows 11) sau Dispozitive >Bluetooth (Windows 10).
3. Selectați Mai multe (trei puncte) lângă dispozitivul Bluetooth sau faceți clic pe numele dispozitivului în Windows 10 și selectați Eliminați dispozitivul ..
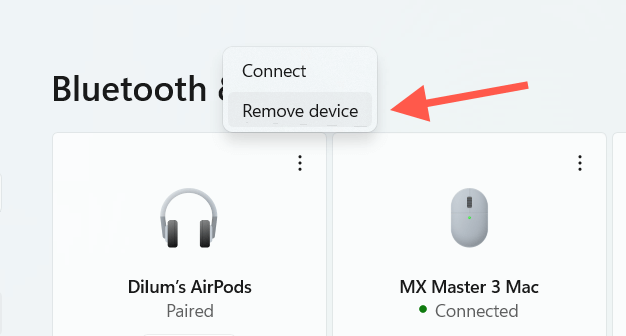
4. Selectați Da pentru a confirma.
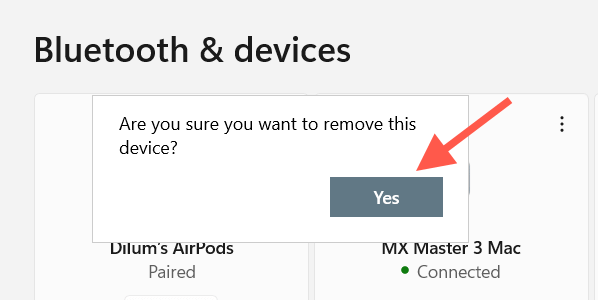
5. SelectațiAdăugați dispozitiv .
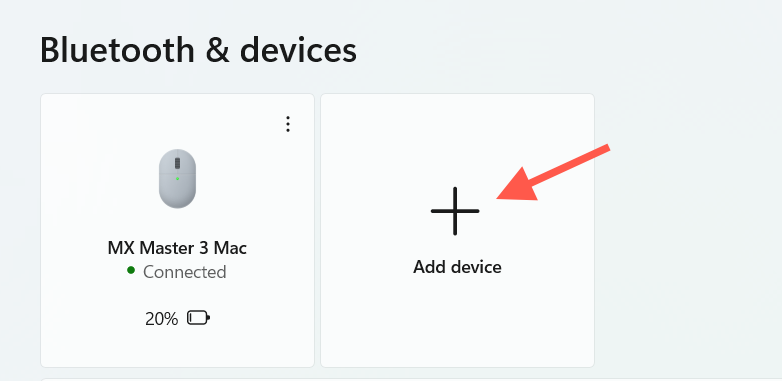
6. Selectați Bluetooth .
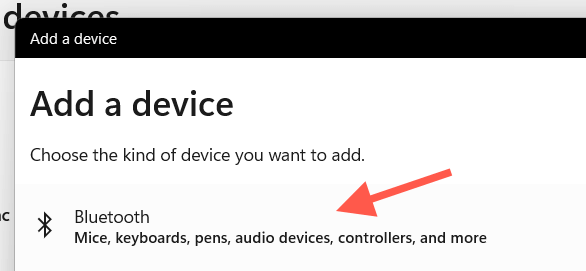
7. Treceți din nou prin procesul de asociere pentru dispozitivul Bluetooth și conectați-l din nou la computer.
Dezactivați conexiunea măsurată
Uneori, este posibil ca Windows să nu reușească să descarce drivere de dispozitiv prin conexiuni măsurate, deși permite acest lucru. Cel mai bun mod de a remedia problema este să demarcați conexiunea la internet ca rețea măsurată și să încercați din nou procesul de asociere.
1. Deschideți aplicația Setări .
2. Selectați Rețea și internet din bara laterală.
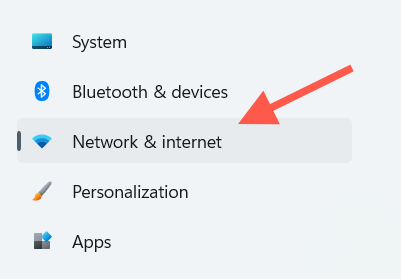
3. Selectați Proprietăți în partea de sus a ecranului.
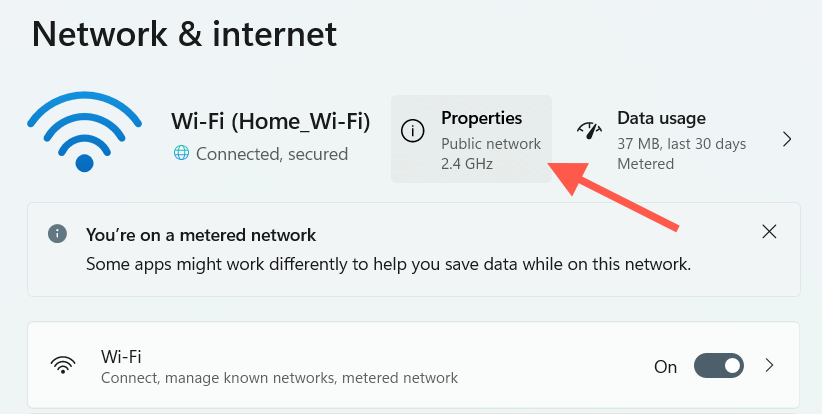
4. Opriți comutatorul de lângă setarea Setați ca conexiune măsurată .
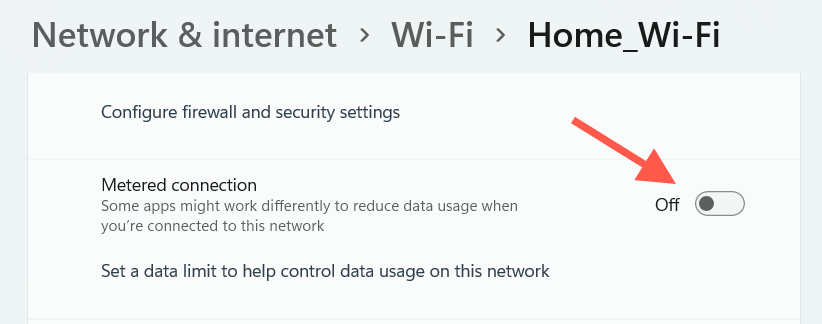
5. Dezactivați și reconectați dispozitivul Bluetooth la computer.
Dacă acest lucru vă ajută, nu ezitați să reveniți și să reactivați opțiunea Setați ca conexiune introdusă la pasul 4 . Dacă nu, păstrați-l dezactivat și treceți la următoarea remediere.
Reporniți computerul
Dacă ați încercat să reporniți computerul, verificați dacă asta face diferența. Deschideți meniul Start și selectați Reporniți . După ce computerul repornește, eliminați și adăugați din nou dispozitivul Bluetooth.
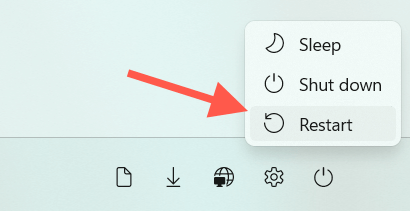
Uitați și adăugați din nou conexiunea la rețea
Următoarea remediere implică eliminarea și reconectarea rețelei Wi-Fi care declanșează eroarea „Configurare incompletă din cauza unei conexiuni măsurate”. Aceasta ar trebui să rezolve orice configurație coruptă care determină computerul să-și amintească în continuare ca o conexiune măsurată.
1. Selectați pictograma de stare Wi-Fi din bara de sistem.
2. Selectați butonulExtindeți conexiunile Wi-Fi (săgeata dreapta) pentru a afișa o listă de rețele wireless.
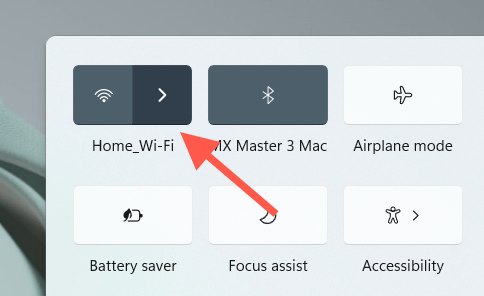
3. Faceți clic dreapta pe rețeaua la care sunteți conectat în prezent și selectați Uitați .
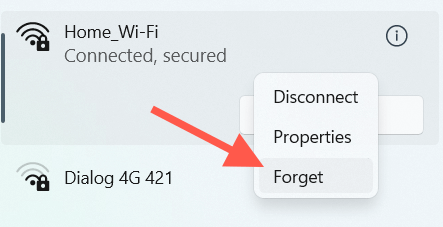
4. Selectați din nou rețeaua wireless și selectați Conectare .
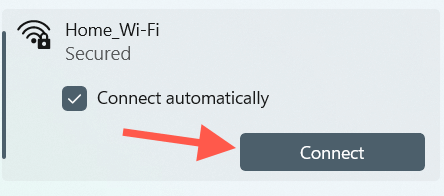
5. Introduceți cheia de securitate a rețelei (parola).
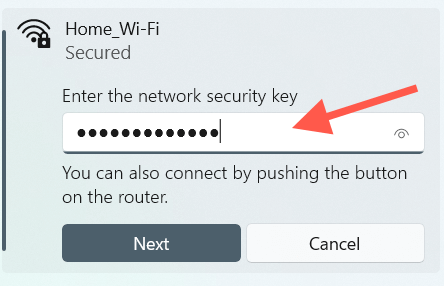
6. Selectați Înainte pentru a vă reconecta la rețeaua fără fir..
7. Eliminați și adăugați din nou dispozitivul Bluetooth.
Utilizați o conexiune la internet diferită
O altă remediere probabilă care poate ajuta implică repetarea procesului de asociere pentru dispozitivul Bluetooth după conectarea la o altă rețea Wi-Fi, dacă este posibil. Asigurați-vă că nu este configurat ca o conexiune măsurată înainte de a continua.
Rulați Instrumentul de depanare a rețelei
Atât Windows 11, cât și 10 au instrumente automate de depanare care pot rezolva probleme persistente cu conexiunea la internet și Bluetooth. Încercați să le rulați acum.
1. Deschideți aplicația Setări .
2. Derulați în jos și selectați Depanați . În Windows 10, selectați în schimb Actualizare și securitate >Depanați .
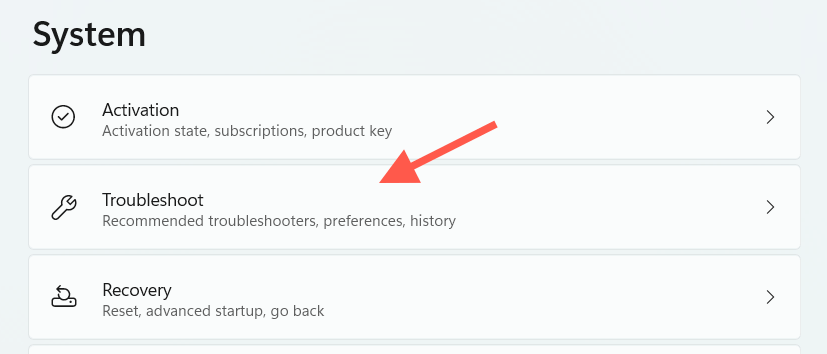
3. SelectațiAlte instrumente de depanare (Windows 11) sau Alte instrumente de depanare (Windows 10).
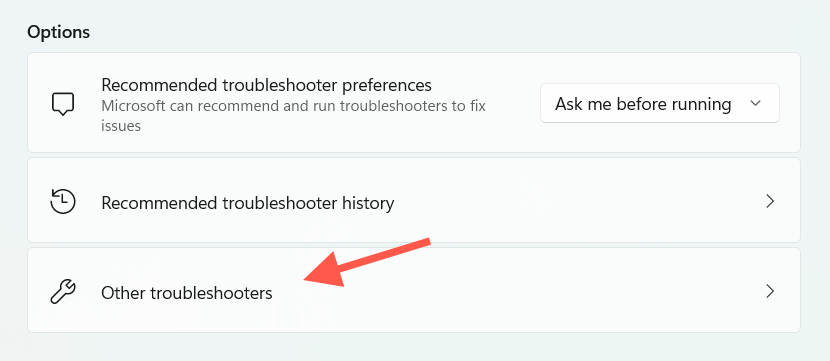
4. Rulați instrumentul de depanare pentru Conexiuni la internet.
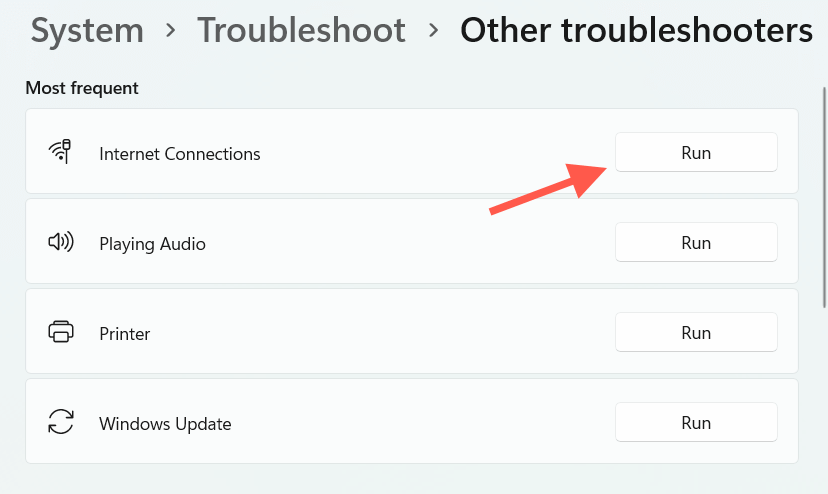
5. Derulați în jos la secțiunea Altele și rulați instrumentele de depanare pentru Bluetooth și Adaptoare de rețea .
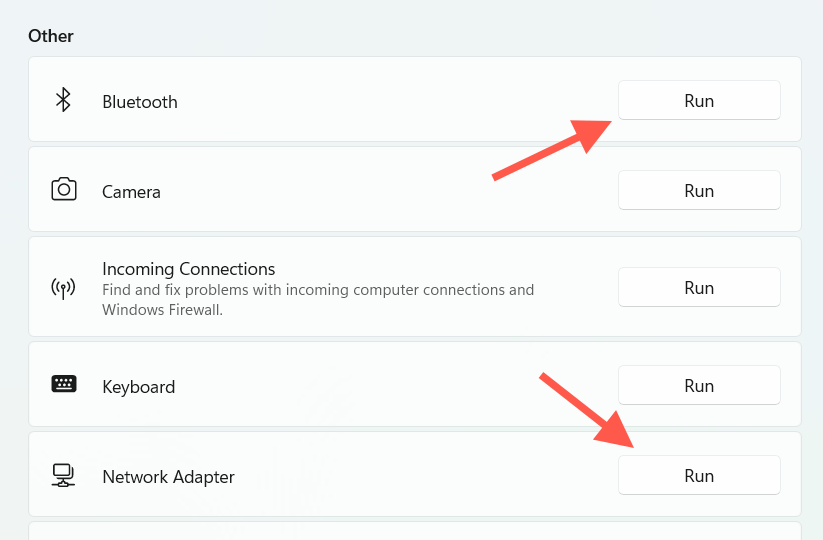
6. Eliminați și adăugați din nou dispozitivul Bluetooth.
Actualizați Windows
Actualizarea Windows poate rezolva problemele cunoscute care apar la conectarea dispozitivelor Bluetooth. Asigurați-vă că demarcați conexiunea la internet ca rețea măsurată înainte de a începe.
1. Deschideți aplicația Setări .
2. SelectațiWindows Update .
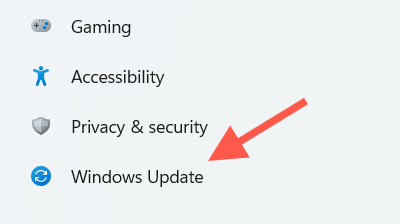
3. Selectați Căutați actualizări . Apoi, selectați Descărcați și instalați dacă vedeți actualizări în așteptare.
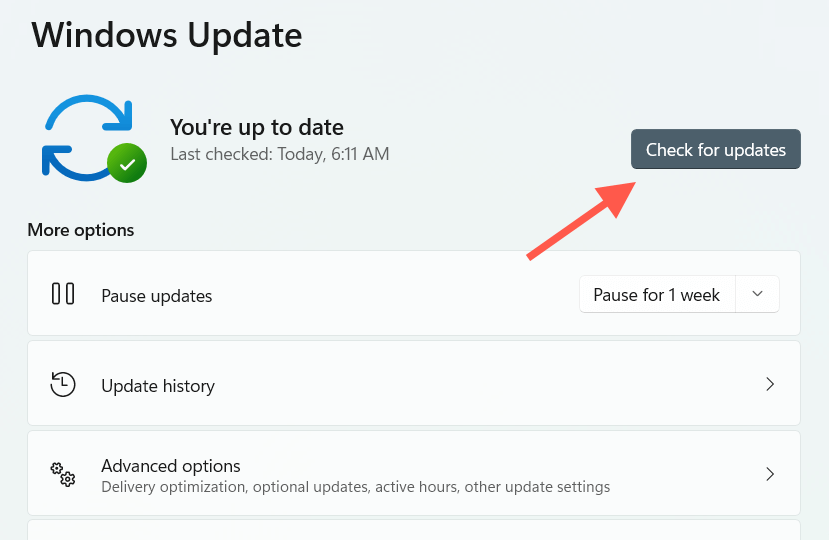
Selectați Opțiuni avansate >Actualizări opționale și descărcați orice actualizări ale driverelor de dispozitiv, dacă sunt disponibile. În Windows 10, alegeți Vedeți actualizările opționale . Puteți urma asta prin asocierea dispozitivului Bluetooth cu computerul dvs. din nou.
Verificați software-ul de asistență
Verificați orice software de asistență sau drivere de dispozitiv pe care le puteți descărca de pe site-ul web al producătorului, de exemplu, Opțiuni Logitech pentru șoareci și tastaturi Logitech. Dacă sunt disponibile, instalați-le și verificați dacă aceasta face ca eroarea „Configurare incompletă din cauza unei conexiuni măsurate” să dispară..
Resetați setările de rețea
Dacă niciuna dintre remediile de mai sus nu ajută, este timpul să resetați setările de rețea pe Windows. Acest lucru ar putea ajuta la excluderea problemelor de bază care împiedică computerul să descarce driverele relevante pentru dispozitivul Bluetooth.
1. Deschideți aplicația Setări .
2. Selectați Rețea și internet .
3. Selectați Setări avansate de rețea . Omiteți acest pas în Windows 10.
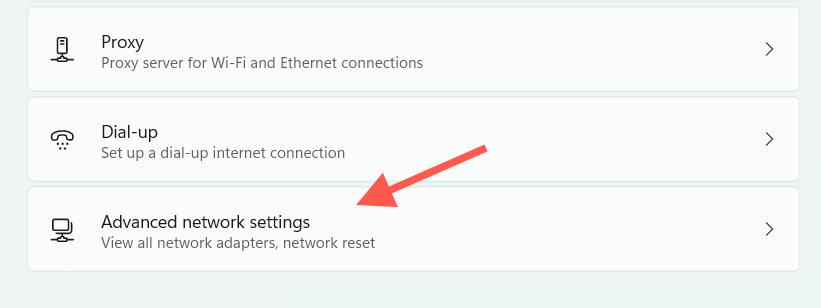
4. Selectați Resetare rețea .
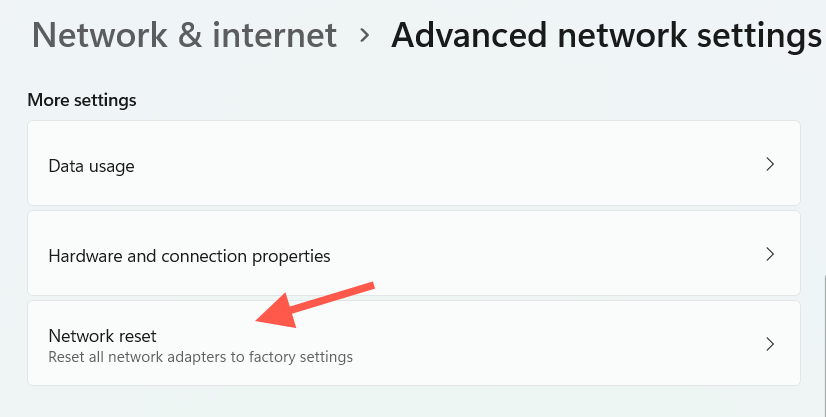
5. Selectați Resetați acum .
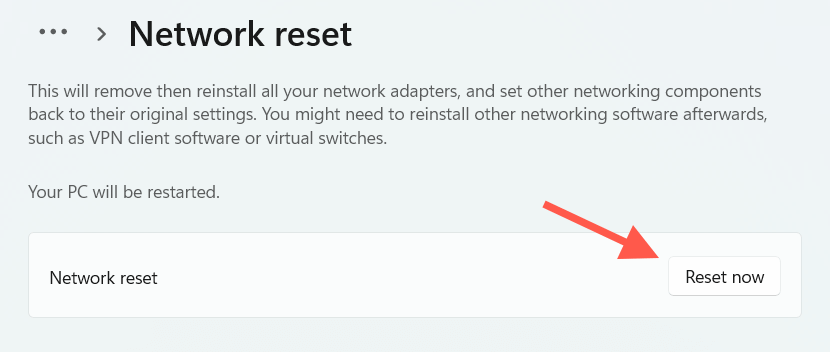
Odată ce computerul repornește, conectați-vă la o rețea Wi-Fi și asociați din nou dispozitivul Bluetooth cu computerul.
Notă : poate fi necesar să reinstalați software-ul legat de rețea (dacă Windows nu face acest lucru automat) de la producătorul computerului dvs. - Dell, HP, Lenovo etc.—și înființat orice VPN-uri sau proxy după procedura de resetare.
Configurare finalizată
„Configurarea incompletă din cauza unei conexiuni măsurate” din Windows 11/10 este de obicei o problemă banală de care puteți rezolva rapid, dar poate necesita depanare avansată în cazuri rare. Asigurați-vă că permiteți descărcarea driverelor prin conexiuni măsurate înainte de a conecta orice dispozitiv Bluetooth pentru a minimiza șansele de a întâlni aceeași problemă.
.