PowerShell vă oferă tot controlul de care aveți nevoie asupra computerului dvs. Windows și este ușor de învățat. Deci, renunțați la Prompt de comandă și utilizați comenzile Windows PowerShell pentru a automatiza acele sarcini administrative repetitive.
Învățarea PowerShell vă va învăța și cum să gestionați cele mai multe Linux sarcini administrative din interiorul shell-ului bash. PowerShell este similar cu ceea ce găsiți în majoritatea Linux Distribuții.
Ce este PowerShell?
Windows PowerShell este o interfață de linie de comandă și un limbaj de scriptare dezvoltat de Microsoft pentru administratorii de sistem. Dar nu trebuie să fii administrator sau programator pentru a-l folosi, deoarece este mult mai simplu decât alte limbaje de programare. Este similar cu engleza obișnuită și toată lumea o poate înțelege și o poate folosi pentru a-și administra computerele.
Comenzile utilizate în Windows PowerShell sunt cunoscute ca „cmdlet-uri”. Acestea vă vor permite să activați o anumită acțiune, sau o serie de acțiuni, pe computer. Aceste acțiuni pot fi simple, cum ar fi conectarea la o rețea fără fir, sau mai complexe, cum ar fi automatizarea anumitor sarcini repetitive.
Pentru a deschide PowerShell, apăsați butonul Start , tastați „powershell ” în caseta de căutare și selectați Windows PowerShell . Veți deschide interfața de linie de comandă, unde sunteți gata să începeți să introduceți comenzi.
În acest articol, vom trece peste zece dintre cele mai utile și ușoare comenzi PowerShell.
1. Obțineți ajutor
Cmdletul Get-Help este un loc excelent pentru a începe în PowerShell. Oferă o privire de ansamblu asupra a ceea ce puteți face și este, de asemenea, grozav atunci când aveți nevoie de mai multe informații despre un anumit cmdlet.
Deschideți pur și simplu fereastra PowerShell și tastați Obține ajutor . Acest lucru va deschide o privire de ansamblu cuprinzătoare care vă va învăța ce este PowerShell și veți înțelege funcționalitatea și structura acestuia. De asemenea, puteți accesa web-ul pentru fișiere de ajutor mai avansate direct prin interfață. Puteți descărca aceste fișiere pentru utilizare ulterioară.

Dar acesta nu este sfârșitul comenzii get-help. Tip:
Obțineți ajutor *
PowerShell va lista toate cmdleturile pe care le puteți utiliza în acel moment. Lista va fi probabil uriașă și nu trebuie să învățați toate cmdleturile afișate. Dar nu ezitați să le citiți și să explorați toate posibilitățile disponibile..
Tastați:
Obține ajutor
Nu aveți nevoie de paranteze, introduceți pur și simplu numele comenzii care vă interesează, iar acest cmdlet vă va oferi informațiile de bază despre aceasta. Pentru o explicație și mai detaliată a unei comenzi, tastați:
Get-Help
Dacă aveți nevoie de un exemplu despre cum să utilizați un anumit tip de comandă:
Obține ajutor
2. Obține-Comandă
Doriți să preluați rapid informații despre o anumită comandă sau un set de comenzi? Cmdletul Get-Command va face asta pentru dvs. Există atât de multe opțiuni în Get-Command, dar dvs., în calitate de utilizator de bază al PowerShell, nu aveți nevoie de cele mai multe dintre ele. Iată câteva cmdlet-uri de bază care vă vor fi utile, mai ales când navigați prin comenzile disponibile.
Dacă doriți o listă cu anumite cmdlet-uri de același tip:
Get-Command -
De exemplu, această expresie complexă va ordona computerului dvs. să afișeze o listă cu toate comenzile de tip cmdlet disponibile și să le sorteze în ordinea alfabetică a substantivului din numele lor:
Cmdlet Get-Command -Type | Sort-Obiect -Substantiv de proprietate| Format-Tabel -GroupBy Substantiv
Acesta este un exemplu excelent de comandă mai complexă care va face ca PowerShell să execute o sarcină complicată. După ce înțelegeți sintaxa, veți vedea că utilizarea PowerShell este adesea cea mai rapidă și mai ușoară pentru a realiza anumite lucruri pe computer.

Dacă doriți să găsiți o anumită comandă după numele ei, pur și simplu tastați:
Get-Command -Name
Dacă nu știți numele exact al comenzii pe care o căutați, dar cunoașteți o parte din nume, puteți introduce:
Get-Command -Name
Acest cmdlet va solicita computerului dvs. să găsească comenzi care se potrivesc cu ceea ce ați introdus în câmpul
3. Obține conținut
Dacă doriți să vedeți conținutul unui fișier, utilizați cmdletul Get-Content. Va trebui să specificați locația exactă a fișierului menționat, astfel încât computerul să îl poată găsi..
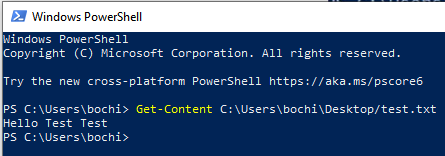
În exemplul de mai sus, puteți vedea conținutul unui fișier text de testare realizat în acest scop. Aceasta este o comandă simplă, dar dacă știți ce face, puteți să o combinați cu alte comenzi și să efectuați sarcini foarte puternice prin Windows PowerShell.
4. Get-Process
Cmdletul Get-Process vă va oferi informații despre procesele care rulează în prezent pe computer. Puteți vedea utilizarea memoriei, ciclurile CPU, ID-ul procesului și alte atribute.
Dacă adăugați numele procesului la acest cmdlet, puteți vedea informațiile despre un anumit proces. De exemplu, dacă doriți informații despre procesul de aplicare pentru Discord, introduceți pur și simpluGet-Process Discord .
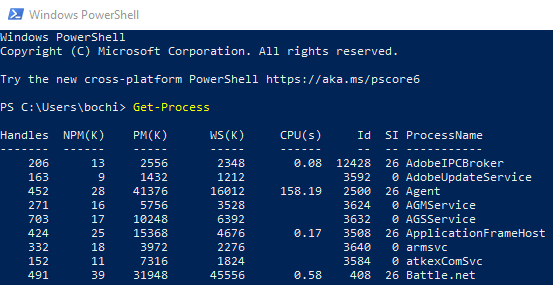
Puteți porni sau opri procese prin PowerShell prin simpla înlocuire a prefixului „Obțineți” al sintaxei. Pentru a începe un proces, tastați:
Start-Process
Pentru a opri un proces, tastați:
Stop-Process
5. Get-Service
Ca administrator de sistem, este posibil să găsiți cmdletul Get-Service foarte util. Acest cmdlet simplu va afișa toate serviciile care rulează în prezent pe sistemul dvs. și vă va permite să le controlați. Aceasta înseamnă că puteți vedea toate programele care funcționează în prezent pentru ca computerul să funcționeze.
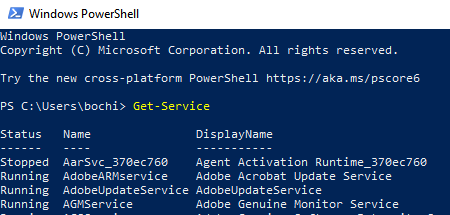
Acum puteți utiliza numele serviciului pentru a-l controla. Utilizați comenzi precum Restart-Service
6. Obține articol
Dacă aveți nevoie de un anumit articol, ar putea fi mai rapid să îl găsiți prin PowerShell decât folosind o bară de căutare integrată în sistemul dvs. de operare. Este deosebit de convenabil dacă știți locația fișierului de care aveți nevoie. Pur și simplu utilizați comanda în acest fel:
Obține articol C:
Acest lucru vă va aduce lista de fișiere de pe hard diskul „C:”. Puteți fi și mai specific și puteți căuta în toate directoarele de sub profilul utilizatorului sau puteți intra mai adânc în directoarele „documente” sau „descărcări”. Pentru a face acest lucru, tastați:
Get-Tem C:\users\
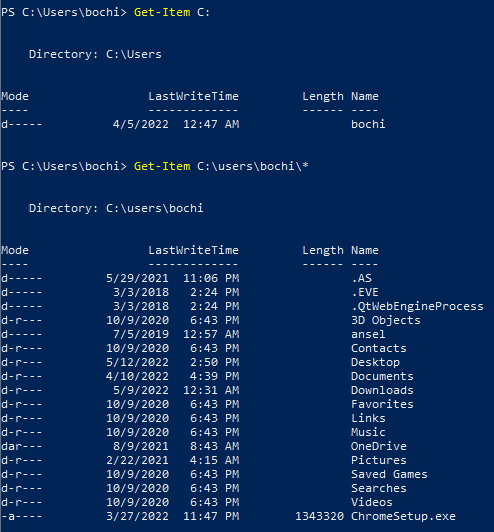
Dacă trebuie să preluați un element secundar dintr-un container, cum ar fi un director de sistem, puteți utiliza cmdletul Get-ChildItem . Această comandă vă va afișa toate fișierele și directoarele din acel container. Ca și în cazul cmdlet-ului Get-Item, va trebui să specificați calea containerului.
Pentru a șterge elemente, puteți înlocui sufixul „Obțineți” cu „Eliminați”. Acest lucru vă va permite să ștergeți totul, de la fișiere și foldere până la chei și funcții de registry. Tastați Eliminați elementul
7. ConvertTo-Html
Această comandă vă va ajuta să convertiți un obiect .NET într-un fișier HTML care poate fi afișat în browserele Web. Acesta este un cmdlet de ieșire, ceea ce înseamnă că funcționează excelent cu alte cmdlet-uri. Pur și simplu adăugați-l la sfârșitul altor cmdlet-uri și includeți o anumită cale de fișier.
De exemplu, dacă doriți să creați un fișier HTML care să afișeze numele, calea și compania tuturor proceselor curente ale unui computer local, tastați:
Get-Process | ConvertTo-Html -Numele proprietății, Calea, Compania -Titlul „Informații despre proces” | Nume fișier în afara fișierului.htm

Înlocuiți filename.htm cu orice nume de fișier doriți.
Pentru a deschide fișierul creat, utilizați cmdlet-ul Invoke-Item plus
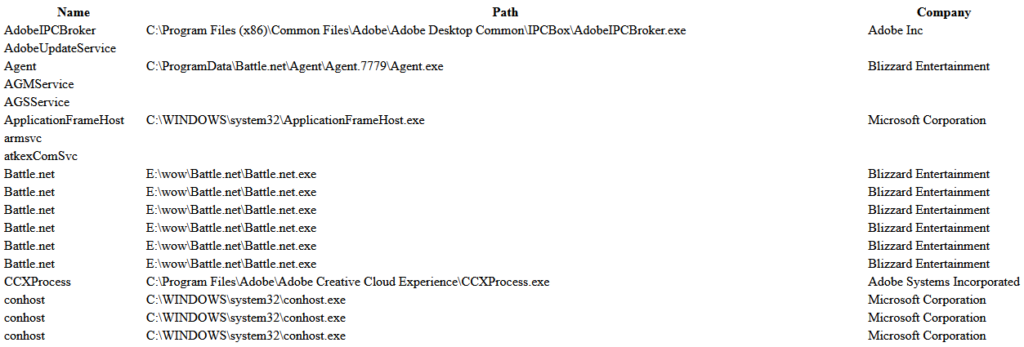
8. Set-Executionpolicy
Dacă doriți să rulați scripturi PowerShell locale, va trebui să modificați politica de execuție a PowerShell în sine. Pe computerele Windows, politica de execuție este întotdeauna restricționată și va trebui să o schimbați la RemoteSigned sau Unrestricted. Pe computere non-Windows, cum ar fi Linux sau Mac, este de obicei setat la Nerestricționat și nu poate fi schimbat.
Dacă doriți să aflați mai multe despre politica de execuție PowerShell, introduceți pur și simplu:
ajutor Set-ExecutionPolicy
PowerShell va afișa fișierele de ajutor despre politica de execuție pe computerul dvs. sau vă va anunța dacă nu există. Dar vă va oferi și un link pe care îl puteți urmări și citi despre el online..
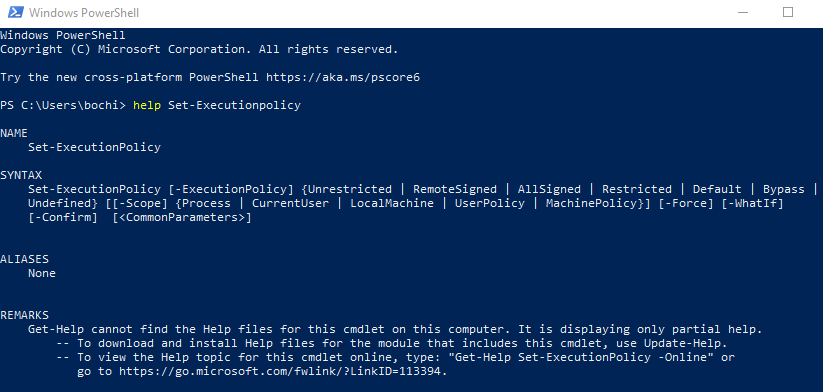
Pentru a seta politica la RemoteSigned, introduceți pur și simplu:
Set-Executionpolicy RemoteSigned
Pentru a-l seta pe Tip nerestricționat:
Set-Executionpolicy Unrestricted
Pentru a verifica setarea curentă pentru politica de execuție, tastați:
Get-Executionpolicy

Deoarece politicile de execuție fac parte din strategiile de securitate ale PowerShell, acesta vă va cere confirmarea modificării. Tastați Y numai dacă sunteți sigur că doriți să continuați.
9. Selectați-Obiect
Această comandă este folosită pentru a selecta obiecte și seturi de obiecte, obiecte unice și obiecte într-o anumită poziție într-o matrice. Există diferiți parametri pe care îi puteți utiliza pentru a specifica obiectele pe care doriți să le selectați. Printre acestea se numără proprietăți, valori numerice și obiecte de intrare specifice.
Pentru a selecta obiecte după atributul proprietății, va trebui să specificați atributele precum numele, ID-ul sau CPU. Puteți chiar grupa atributele, dar trebuie să le separați prin virgule atunci când introduceți comanda. Pentru a vedea cmdletul Select-Object în acțiune, tip:
Get-Process | Select-Object -Property ProcessName, Id, CPU
PowerShell va lista toate procesele curente și atributele acestora, după cum se arată mai jos.
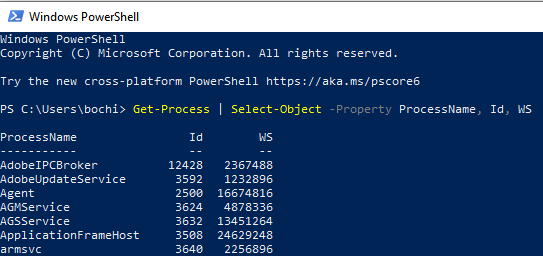
Acum puteți utiliza comanda -EpandProperty pentru a obține informații detaliate despre atributul specific. Dacă doriți detalii despre proprietatea Modules a tipului atributului ProcessName:
Get-Process Chrome | Select-Object -Property ProcessName -ExpandProperty Modules | Lista de format
Ieșirea „Format-list” a comenzii este acolo pentru a face rezultatele formatate și lizibile.
10. Export-CSV
Uneori, comenzile PowerShell au ca rezultat liste lungi, așa cum am văzut cu cmdletul Get-Command. Listele lungi și multe informații sunt greu de citit și le veți dori într-un mod mai organizat. Pentru a face acest lucru, exportați toate datele într-un fișier CSV. Puteți face acest lucru direct în PowerShell utilizând funcția Export-CSV.
De exemplu, am văzut că cmdletul Get-Command ne oferă o listă lungă cu toate cmdleturile disponibile pe care le putem folosi în PowerShell în acel moment. Puteți combina Get-Command și Export-CSV pentru a crea o listă detaliată cu valori separate prin virgulă, cum ar fi numele, sursa și versiunea pe care aplicațiile precum Excel le pot recunoaște..
Pentru a face acest lucru, tastați următoarea comandă în promptul de comandă PowerShell, dar rețineți că puteți seta orice cale doriți și puteți denumi fișierul diferit:
Get-Command | Selectați Nume, Sursă, Versiune | export-csv D:\AllCommands.csv
Acum puteți deschide lista în Excel și ar trebui să vedeți ceva similar cu următoarea imagine.
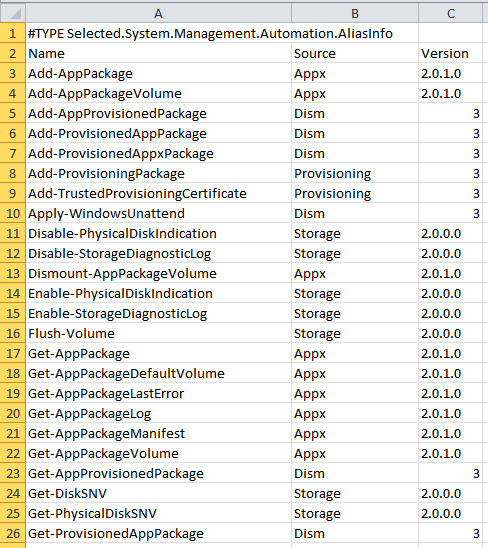 .
.