Noul tău joc sau aplicație Windows 11 are o listă de cerințe hardware minime și recomandate. Veți găsi o placă grafică în acea listă, dar de unde știți ce placă aveți în computer?
Există mai multe moduri de a identifica placa grafică actuală. Dar înainte de asta, trebuie să ne acordăm un moment pentru a explica cum funcționează numele plăcilor grafice.
Cum sunt denumite plăcile grafice
Cardurile pentru desktop sunt de obicei proiectate și fabricate de „parteneri de bord” terți. Prima parte a numelui este marca acelui partener de consiliu. Acestea includ companii precum Gigabyte, MSI, Asus și așa mai departe.
În unele cazuri, producătorul de GPU își produce și cardurile. De exemplu, Nvidia vinde carduri „Founders Edition” pe care le produc și le comercializează. În acest caz, Nvidia este atât marca cardului, cât și GPU-ul.
A doua parte a numelui este GPU-ul în sine, de exemplu, Nvidia RTX 3090 Ti, AMD Radeon 6950 XT sau Intel Xe. „Nvidia”, „AMD” și „Intel” sunt numele companiilor producătorului de cipuri GPU (Graphics Processing Unit). Partenerii de bord pot adăuga ceva după numele GPU-ului, cum ar fi „Black Edition”, „OC Edition” sau „Twin Frozr”.
Diferiți producători de GPU acordă semnificații diferite numerelor lor de model GPU. De exemplu, cu cardurile Nvidia, primele două cifre reprezintă generația. 1060 este, prin urmare, o serie de 10, iar „60” ne spune că este placa de jocuri mainstream. Nvidia folosește numere precum 30, 50, 60, 70, 80 și 90 pentru a reprezenta nivelul cardului în generația sa. Deci, RTX 3090 este un card din seria 30 în partea de sus a stivei.

În plus, Nvidia folosește uneori sufixe precum „Ti” sau Super” pentru a marca cardurile care se află la jumătate de pași între niveluri. Deci, un RTX 3070 Ti este mai rapid decât un 3070, dar mai lent decât un 3080. Aceasta înseamnă, de asemenea, că, de exemplu, un RTX 2070 poate fi mai rapid decât un GTX 1080, având în vedere că sunt la o generație separată.
În mod similar, AMD și Intel au propriile lor scheme de denumire independente. Folosim Nvidia ca exemplu aici, dar dacă te uiți la o altă marcă de GPU, fă-ți timp pentru a căuta semnificația diferitelor coduri de model.
Acești biți suplimentari ai numelui deosebesc, de obicei, diferitele personalizări efectuate de partenerii consiliului. Acestea includ sisteme de răcire unice, viteze mai mari decât cele de referință sau orice altceva care diferențiază cardurile cu același GPU..
Acum, haideți să aplicăm aceste informații la numele unui GPU real - o placă grafică ASUS NVIDIA GeForce RTX 3060 V2 12GB GDDR6 PCI Express 4.0.
Trebuie remarcat faptul că PCI Express este compatibil înainte și înapoi. Deci, o placă PCIe 5.0 va funcționa într-un slot 4.0 și invers, atâta timp cât este suficient de lungă din punct de vedere fizic.
Găsirea plăcilor grafice echivalente
Când o placă grafică este listată într-un set de cerințe, ideea este ca GPU-ul dvs. să fie fie același model, fie un alt model echivalent sau mai bun ca performanță.
Cu excepția cazului în care sunteți un pasionat de GPU, nu este evident dacă GPU-ul pe care îl aveți pe computer este la fel de bun sau mai bun decât cel de care aveți nevoie. Cel mai simplu mod de a verifica este să faci o căutare pe internet pentru cardul tău față de cel de pe lista de recomandări. Site-uri precum Valori de referință pentru utilizatori vă vor afișa o estimare a performanței comparative.
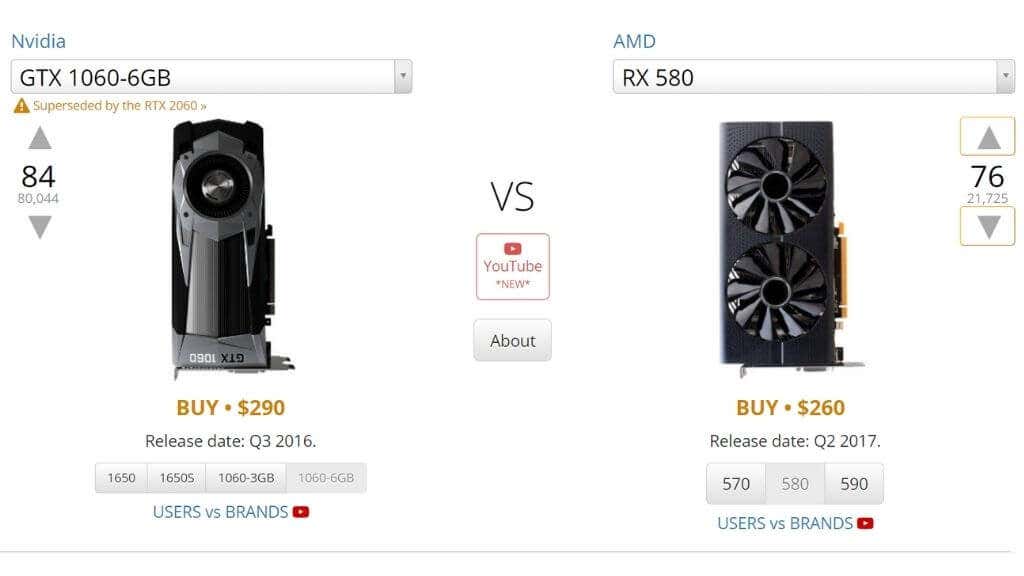
De asemenea, puteți verifica performanța teoretică a cardului dvs. în comparație cu cea cerută pe TechPowerUp. Căutați sub „performanță teoretică”. Mai exact, veți dori să comparați numărul „Float Performance” FP32.
Este esențial să știm că versiunile de GPU pentru laptop, deși ar putea avea exact același nume, sunt foarte diferite unele de altele. Nu uitați să căutați versiunea mobilă a GPU-ului dvs. dacă este pe un laptop!
Verificați GPU-ul sau caseta computerului
Înainte de a intra în modalitățile tehnice de identificare a GPU-ului, de ce să nu bifați caseta în care a fost inclusă? Este posibil să aveți în continuare cutia în care a venit cardul sau computerul poate avea un autocolant pe cutie care enumeră specificațiile.
Uitați-vă în interiorul computerului dvs.
Dacă aveți un computer desktop și vă simțiți confortabil să îl deschideți, cel mai rapid mod de a vedea ce GPU aveți ar putea fi să vă uitați la cardul în sine. Este obișnuit ca modelul GPU să fie scris pe coloana cardului. Dacă aveți un computer desktop cu o fereastră laterală, uneori puteți citi acest nume fără a deschide sistemul..

Dacă sistemul dvs. desktop nu are o fereastră, puteți îndepărta panoul lateral care acoperă coloana cardului pentru a verifica. Vă recomandăm să închideți computerul înainte de a deschide panoul lateral. Dacă panoul lateral are un ventilator, aveți grijă la firul atașat când scoateți panoul. Poate fi necesar să-l deconectați pentru a scoate panoul și pentru a inversa procesul când ați terminat.
Utilizați setările de afișare
Puteți accesa detaliile de bază despre GPU-ul dvs. în Setările avansate de afișare ale sistemului de operare:
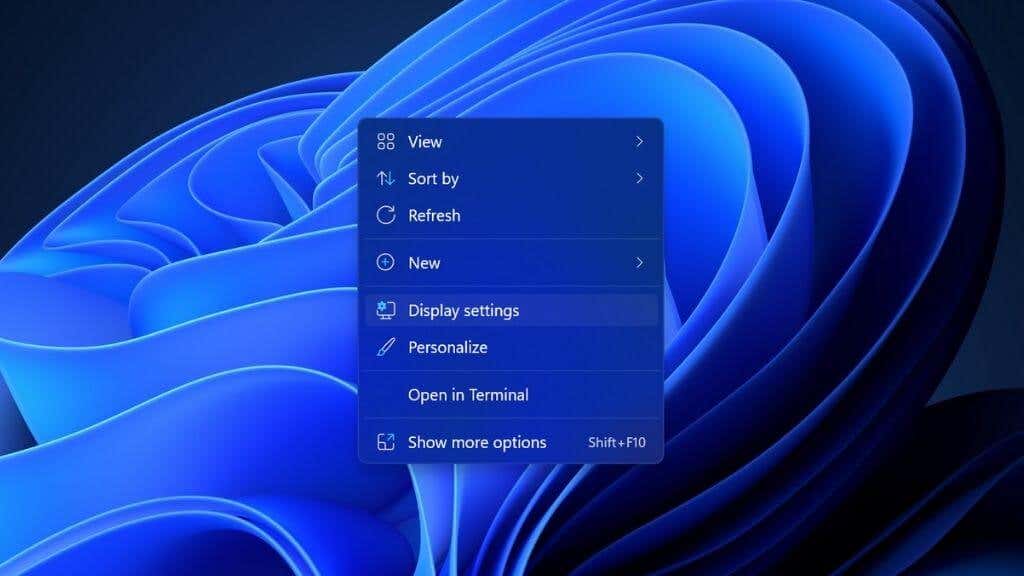
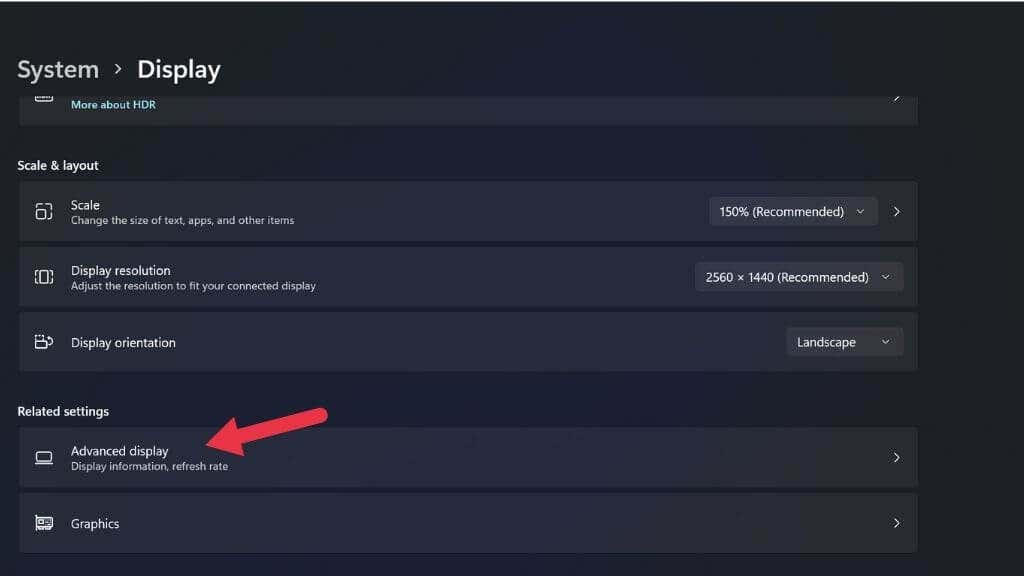
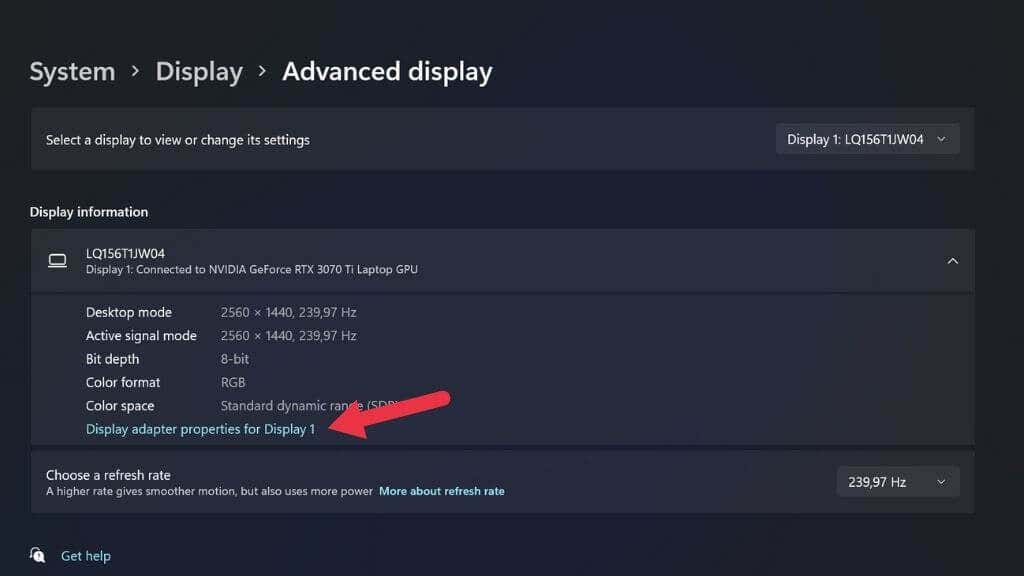
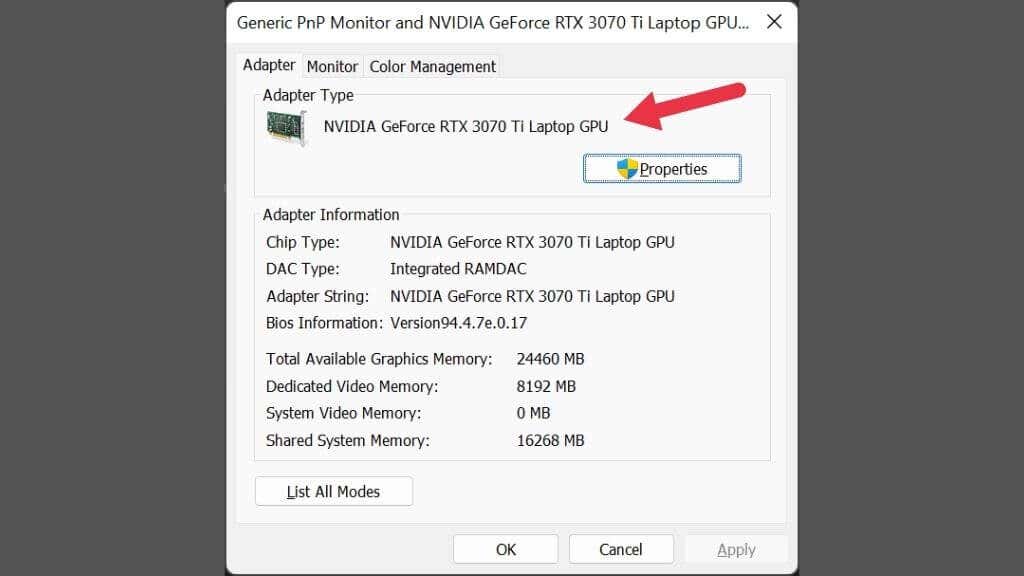
Dacă aveți mai multe afișaje conectate și ambele nu folosesc același GPU, puteți modifica opțiunea de afișare curentă utilizând acest meniu drop-down din colțul din dreapta sus al ferestrei.
Verificați Manager dispozitive
Device Manager este, de asemenea, o modalitate rapidă de a vedea ce GPU ați instalat. Pentru a deschide Manager dispozitive în Microsoft Windows 11:
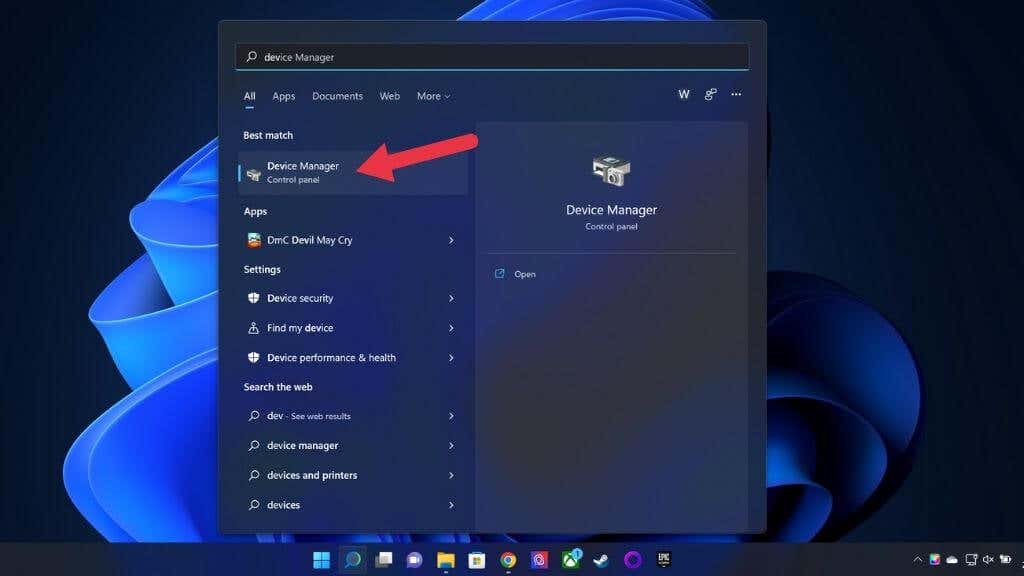
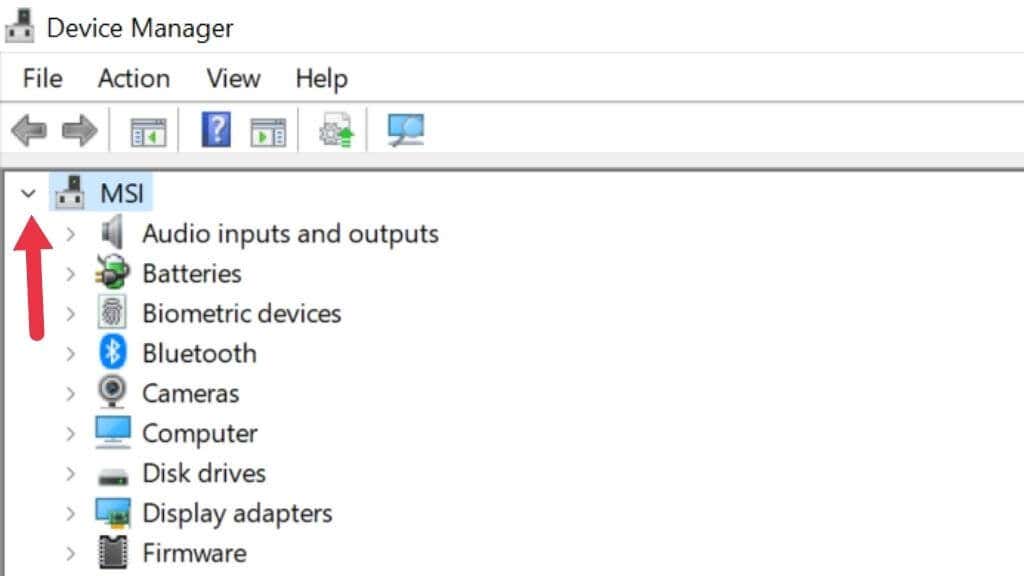
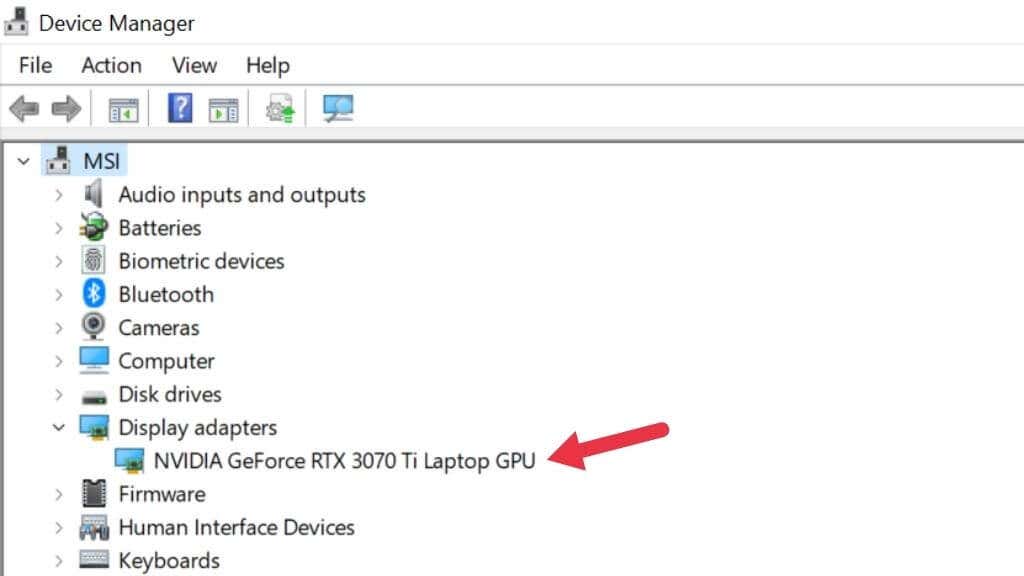
Aici puteți vedea informațiile despre placa grafică instalată în prezent pe computerul dvs. Veți vedea numele corect al GPU-ului dvs. numai dacă driverele sale sunt instalate. Atât Windows 10, cât și 11 au biblioteci extinse de drivere, așa că, de obicei, aceasta nu este o problemă.
Dacă aveți un laptop cu grafică hibridă (de exemplu, Nvidia Optimus), veți vedea două GPU-uri listate. Una este placa dvs. grafică integrată, iar cealaltă este placa dvs. video discretă. GPU-ul discret este cel mai puternic, așa că acesta este cel mai relevant pentru cerințele de sistem..
Dacă aveți un laptop cu grafică hibridă, dar vedeți doar un GPU listat, sistemul dvs. are cel mai probabil un comutator „MUX”. Acest comutator poate dezactiva unul sau celălalt GPU. Setarea poate fi modificată din meniul UEFI (sau BIOS) sau folosind utilitarul producătorului. Este întotdeauna necesară o repornire pentru a intra în vigoare.
Utilizați Managerul de activități
Managerul de activități Windows 11 vă oferă o imagine de ansamblu și control asupra aplicațiilor și proceselor care rulează în prezent pe computerul dvs. Segmentul său de monitorizare a performanței listează și ce GPU sau GPU-uri are computerul dvs.

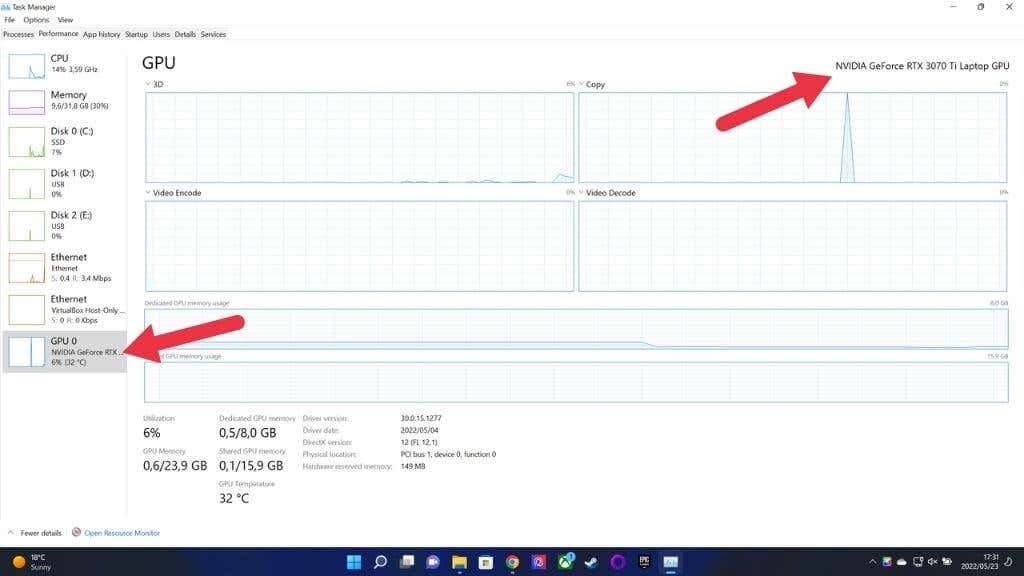
Dacă aveți un computer cu mai multe GPU-uri, veți vedea mai multe GPU-uri listate. Puteți verifica numele GPU-ului pe care l-ați selectat în colțul din dreapta sus al ferestrei, așa cum se vede mai sus.
Verificați informațiile despre sistem
Windows 11 are o aplicație dedicată Informații de sistem care vă va arăta ce GPU aveți în prezent și cam tot ce doriți să aflați despre sistemul dvs. Nu este cea mai prietenoasă aplicație pentru începători, dar ar trebui să găsiți ceea ce aveți nevoie, chiar dacă știți doar puțin despre interpretarea specificațiilor computerului.
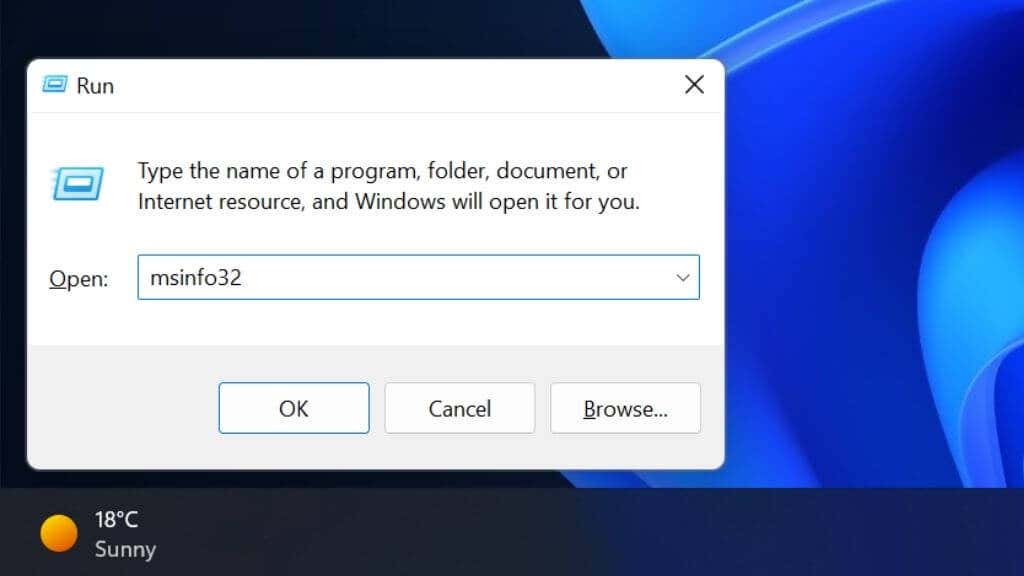
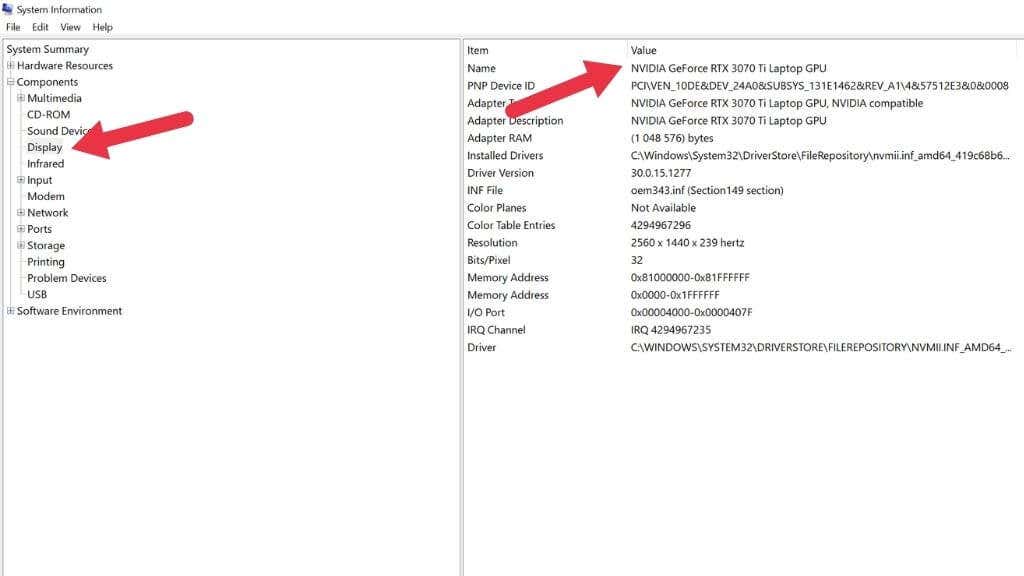
În panoul din dreapta sub Nume, veți vedea GPU-ul afișat.
Utilizați Instrumentul de diagnosticare DirectX
DirectX este un API crucial în Windows 11 (și versiunile anterioare) care permite aplicațiilor multimedia, cum ar fi jocurile video, să funcționeze cu orice hardware compatibil. Ca parte a suitei DirectX, există o aplicație cunoscută sub numele de Instrumentul de diagnosticare DirectX (AKA DXDIAG), care vă va dezvălui detaliile GPU:.
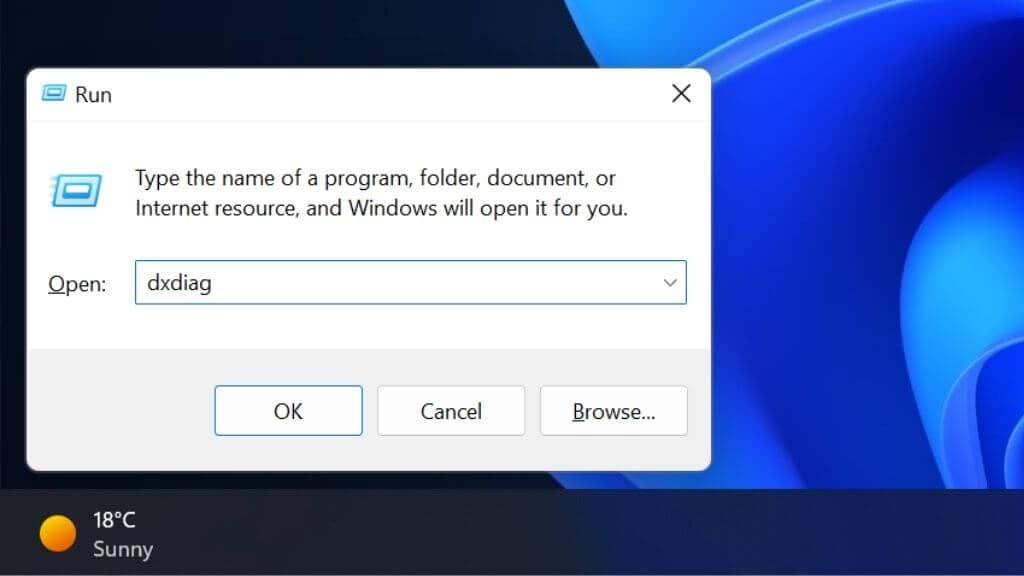
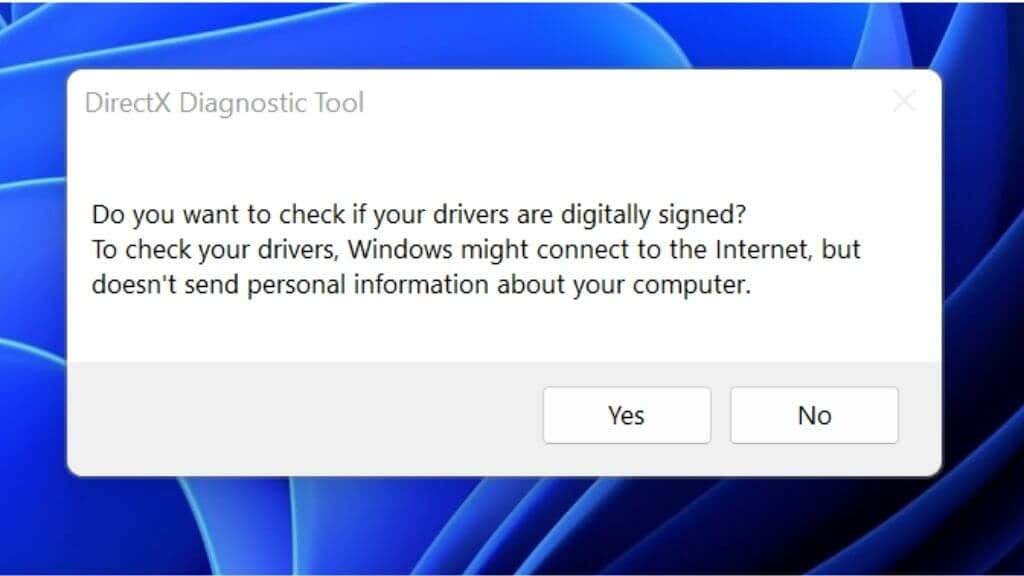
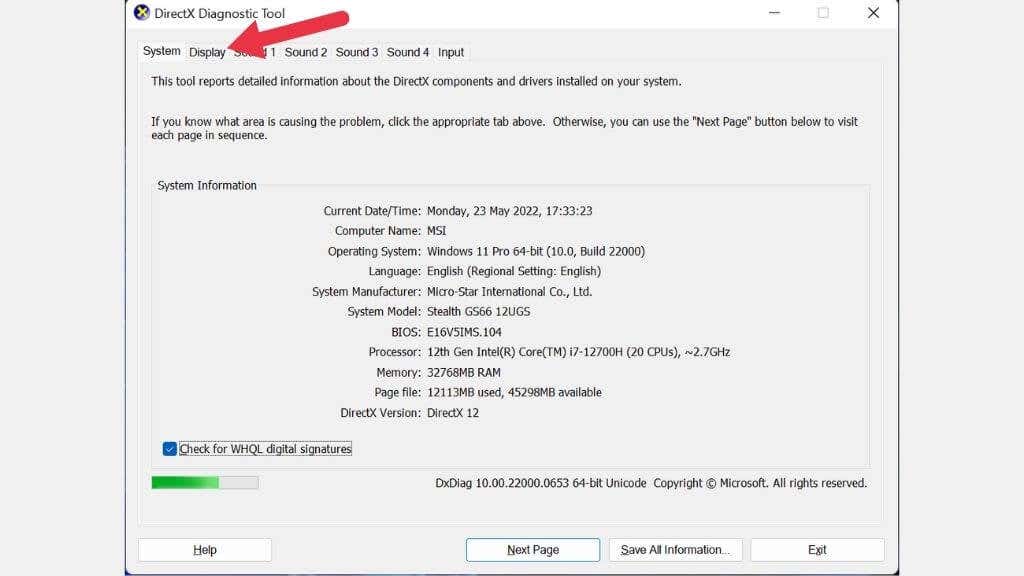
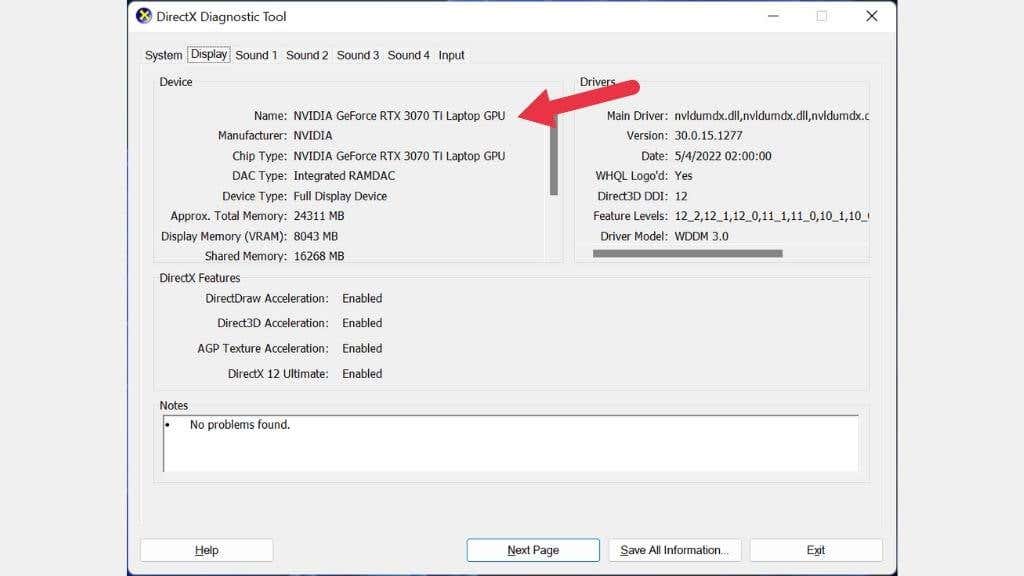
Utilizați GPU-Z
GPUZ (nu are legătură cu utilitarul CPU-Z CPU) este o mică aplicație portabilă de la TechPowerUp, care vă va arăta detalii intime despre GPU.
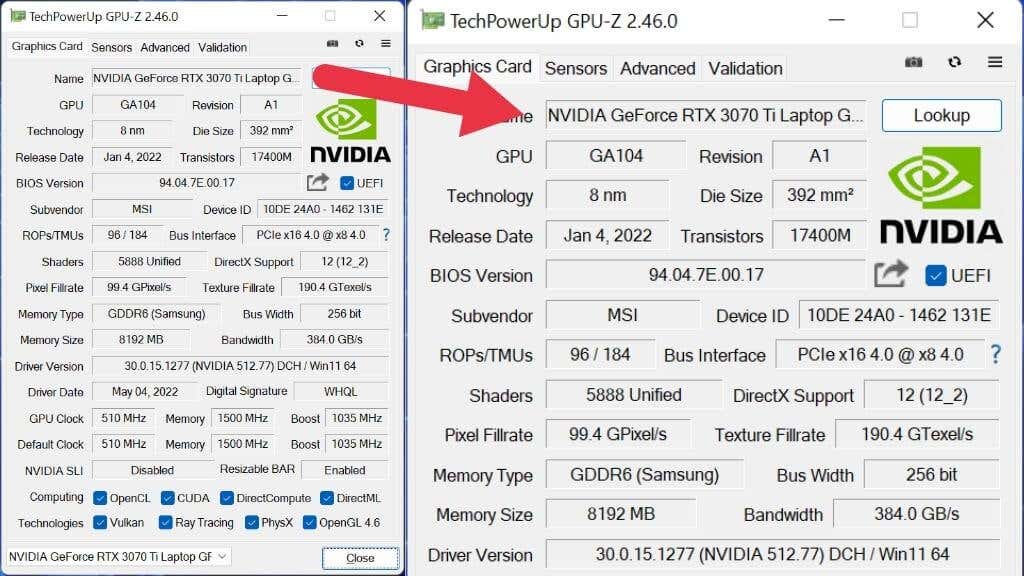
Cu GPU-Z deschis, s-ar putea să fii copleșit de numărul mare de intrări stoarse în această aplicație minusculă. Acestea sunt cele mai importante detalii ale plăcii grafice:
De asemenea, puteți verifica ceasul de creștere al GPU-ului dvs., diferite niveluri de lățime de bandă, marca memoriei GPU (de exemplu, Samsung) și multe altele.
Utilizați Speccy
Speccy este o mică aplicație creată de aceiași oameni responsabili pentru CCleaner. Versiunea gratuită vă oferă specificațiile computerului și nimic altceva, dar asta ne dorim!
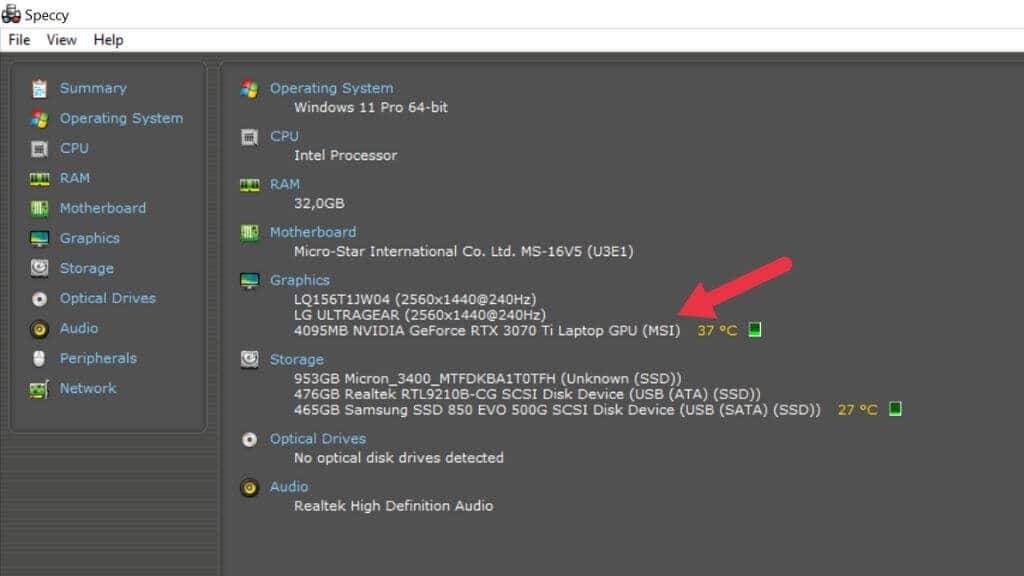
Aici, veți vedea fiecare GPU din computer și informații detaliate de afișare. Ca și în cazul GPU-Z, puteți vedea subfurnizorul și alte informații, cum ar fi dimensiunea VRAM.
Pot vedea (GPU-ul meu) acum
Există multe modalități de a verifica ce GPU a instalat computerul tău cu Windows 11. Deci, până acum, nu există nicio posibilitate să nu fi determinat ce GPU aveți. Tot ce trebuie să faceți este să utilizați aceste informații pentru a vă da seama ce trebuie să faceți în continuare, dar atât de departe vă putem duce în acest articol!.
.