Cumpărarea de stocare a unui utilizator Windows nu se termină. Curățați computerul în ianuarie și spațiul dvs. de stocare se va maximiza din nou înainte de primăvară. Pe măsură ce săpați mai adânc pentru a găsi ce consumă spațiul pe disc, este posibil să găsiți folderul WinSxS de pe computerul dvs. Windows.
Ce este folderul WinSxS?
WinSxS (prescurtare de la „Windows Side by Side”) este un folder (locație: C:\Windows\WinSxS) în care Windows stochează fișierele necesare pentru instalarea Windows șicopii de siguranță sau versiuni ale acelor fișiere.
Ori de câte ori trebuie să recupera fișierele de sistem sau să adăugați sau să eliminați funcții Windows, aici Windows va căuta fișierele necesare pentru a efectua o acțiune. Acesta este motivul pentru care se mai numește și magazinul de componente.
WinSxS stochează, de asemenea, fișierele necesare pentru a instala actualizări de calitate și versiuni anterioare ale componentelor Windows. Aceste fișiere vă permit să reveniți la ultima stare în cazul în care actualizarea devine deranjantă.
WinSxS continuă să crească în dimensiune în timp, deoarece va continua să stocheze mai multe versiuni de componente.
Care este dimensiunea corectă a WinSxS?
Dimensiunea folderului WinSxS este de obicei calculată incorect de către Exploratorul de fișiere.
Fișierele din folderul WinSxS pot apărea în mai multe locuri în sistemul de operare. Cu toate acestea, de obicei există o singură copie a unui fișier, în timp ce restul fișierelor sunt link-uri dure.
File Explorer nu ține cont de acest lucru atunci când calculează dimensiunea folderelor, ceea ce înseamnă că dimensiunea poate părea mai mare decât este în realitate.
Puteți găsi dimensiunea reală a folderului WinSxS folosind instrumentul DISM. Pentru a găsi dimensiunea reală, lansați un prompt de comandă ridicat și rulați următoarea comandă:
DISM.exe /Online /Cleanup-Image /AnalyzeComponentStore
Odată ce procesul se încheie, veți vedea atât dimensiunea raportată de exploratorul de fișiere, cât și dimensiunea reală în fereastra Prompt de comandă:
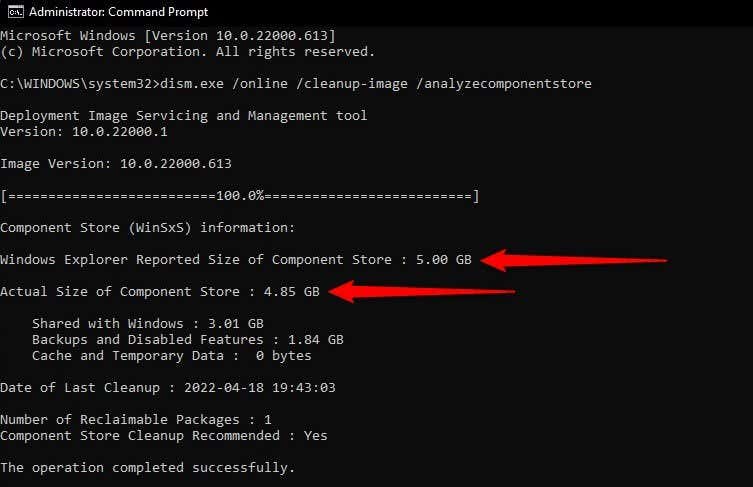
Cum se curăță dosarul WinSxS?
Curăţarea depozitului de componente poate elibera spaţiu de stocare valoros pe hard disk.
Cu toate acestea, nu puteți șterge manual folderul WinSxS. De asemenea, rețineți că, odată ce curățați folderul WinSxS, nu veți putea anula actualizările până când nu vă actualizați computerul..
De asemenea, s-ar putea să întâmpinați probleme cu anumite aplicații care se bazează pe o versiune anterioară a unui fișier DLL dacă acesta este șters în timpul curățării.
Așa cum este ilustrat mai jos, există mai multe moduri de a curăța folderul WinSxS.
Curățați WinSxS folosind DISM
DISM (Deployment Image Service and Management ) este un utilitar de linie de comandă cu o opțiune încorporată pentru curățarea depozitului de componente. O curățare folosind DISM va elimina toate fișierele inutile din directorul WinSxS fără a perturba funcționarea sistemului.
DISM.exe /Online /Cleanup-Image /AnalyzeComponentStore
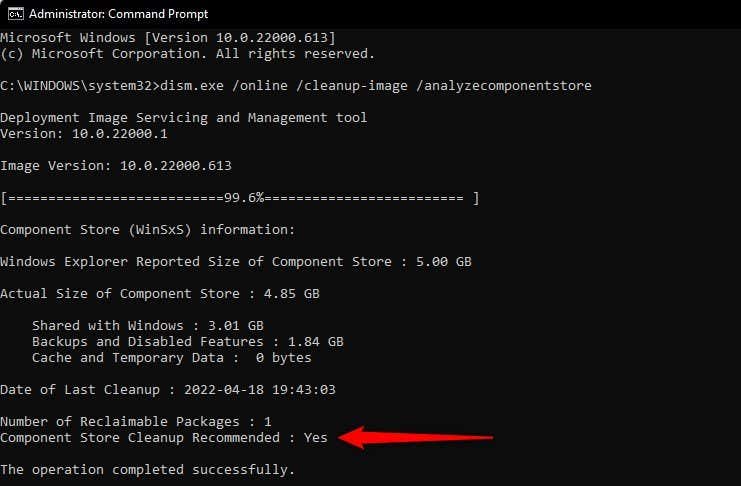
DISM.exe /Online /Cleanup-Image /StartComponentCleanup
Când procesul se încheie, va fi curățat toate fișierele WinSxS inutile.
Există și alte comenzi de curățare WinSxS pe care le puteți rula atunci când doriți să curățați un anumit grup de fișiere. De exemplu, dacă doriți să curățați versiunile mai vechi ale componentelor Windows, executați următoarea comandă:
DISM.exe /Online /Cleanup-Image /StartComponentCleanup /ResetBase
Dacă rulați o versiune mai veche de Windows, cum ar fi Windows 7, puteți utiliza următoarea comandă pentru a elimina copiile de rezervă ale pachetelor de servicii (Windows 8, 10 și 11 nu au pachete de servicii):
DISM.exe /Online /Cleanup-Image /StartComponentCleanup /SPSuperseded
Curățați WinSxS utilizând Curățarea discului
Windows are, de asemenea, un instrument de curățare a discului încorporat care poate curățați fișierele de sistem și alte tipuri de fișiere inutile, inclusiv cele din folderul WinSxS.
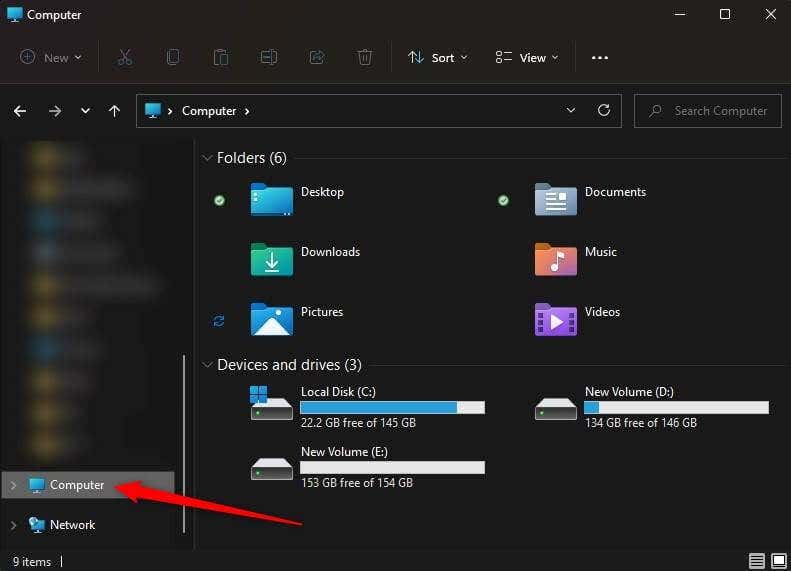
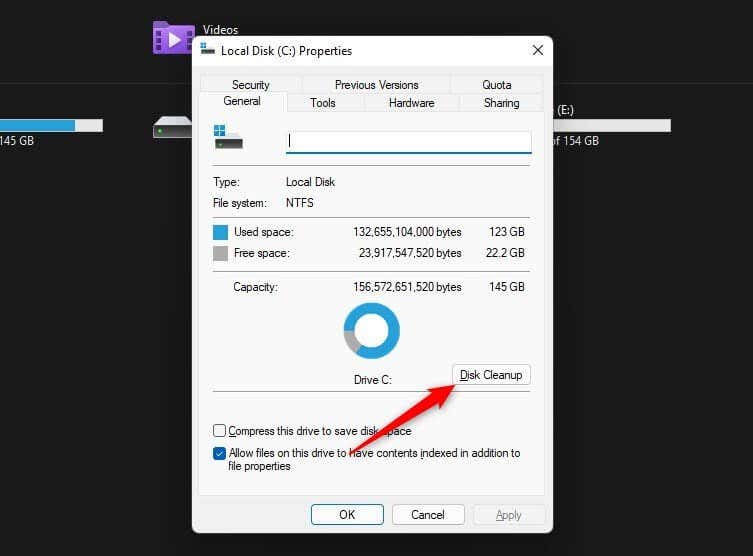
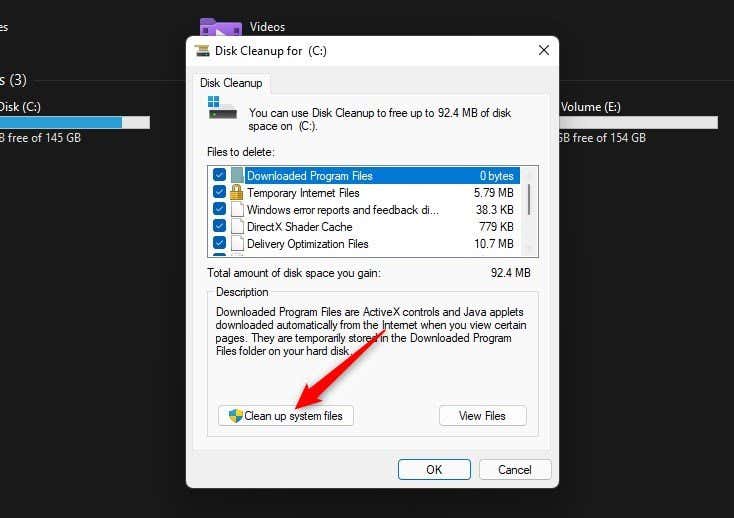
Puteți bifa toate casetele dacă doriți să curățați fișierele nedorite din întregul sistem, dar asigurați-vă că selectați Windows Update Cleanup pentru a curăța fișierele de actualizare din folderul WinSxS. Faceți clic pe OK odată selectat.
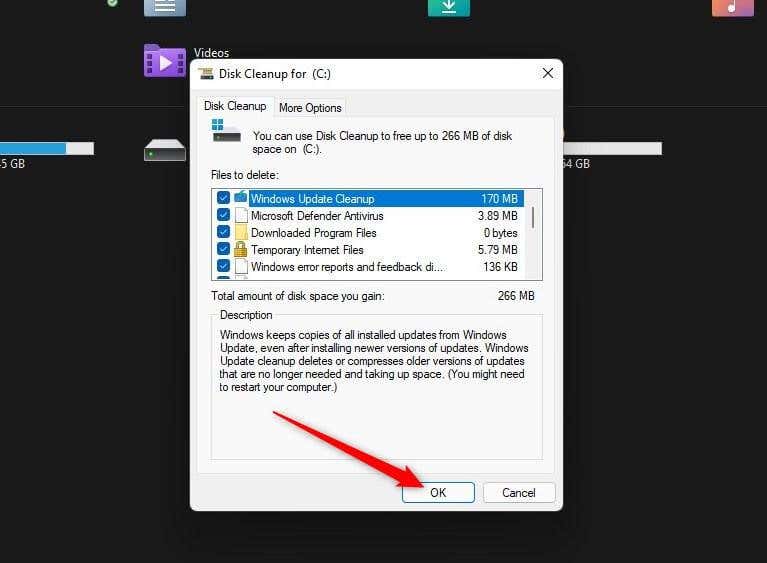
Desigur, în timp, fișierele se vor acumula din nou în folderul WinSxS. Așadar, va trebui să utilizați Disk Cleanup din când în când pentru a păstra folderul WinSxS curat. Alternativ, puteți programa curățarea componentelor utilizând Task Scheduler.
Curățați WinSxS folosind Task Scheduler
Puteți să utilizați Task Scheduler dacă doriți să luați o abordare „setează-l, uită-l” pentru a curăța în mod regulat folderul WinSxS.
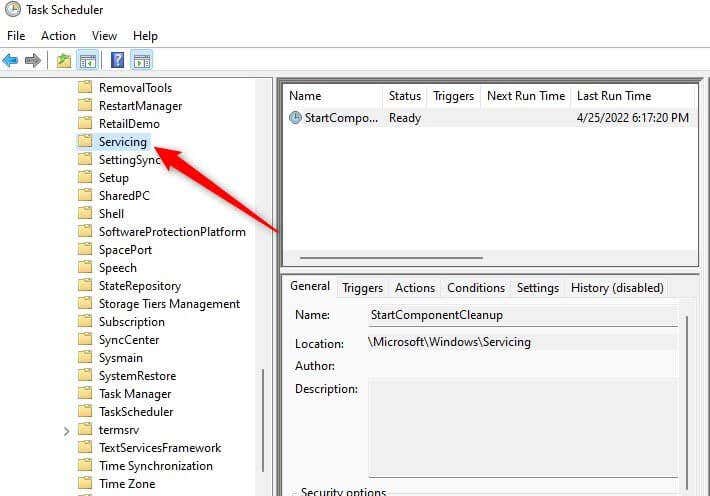
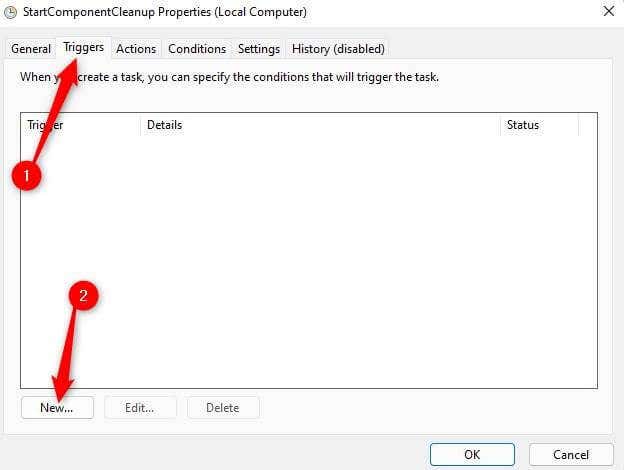
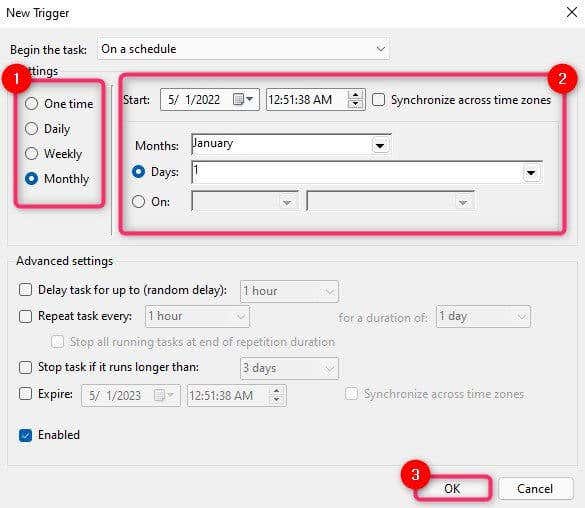
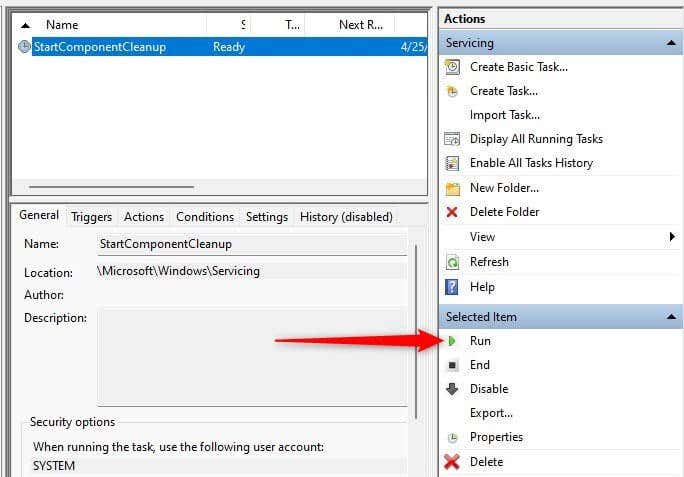
Aveți nevoie de mai mult spațiu?
Dacă încercați să faceți spațiu pe hard disk, curățarea folderului WinSxS este un început excelent. De asemenea, puteți face mai mult spațiu până la dezinstalarea aplicațiilor pe care nu le utilizați sau să mutați fișiere personale mari pe un hard disk extern.
Dacă sunteți în căutarea mai multor modalități de a face spațiu pe computerul dvs. Windows, avem un tutorial despre mai multe modalități de a elibera spațiu pe disc care ar putea ajuta.