Aplicațiile care rulează pe care le vedeți pe ecran sunt o fracțiune din ceea ce se întâmplă în Windows. De la gestionarea driverelor de dispozitiv până la asigurarea securității, o mulțime de procese de fundal mențin un computer Windows funcțional.
Pentru orice administrator de sistem care supraveghează mai multe computere, este important să poată vedea starea acestor servicii critice. Abordarea Task Manager este prea lentă pentru aceasta și nu o puteți automatiza cu un script.
Soluția? Instrumente din linia de comandă. Folosind Prompt de comandă sau PowerShell, puteți obține rapid o citire despre serviciile operaționale Microsoft care rulează pe un sistem, ajutându-vă să diagnosticați rapid orice probleme.
Afișarea serviciilor Windows în linia de comandă
Deși nu este la fel de flexibil sau puternic ca Windows PowerShell, promptul de comandă este totuși un instrument excelent pentru administratorii de sistem. Puteți folosi comanda queryex pentru a obține starea atât a serviciilor active, cât și a celor dezactivate și apoi utilizați comanda taskkill pentru a încheia procesele neplăcute.
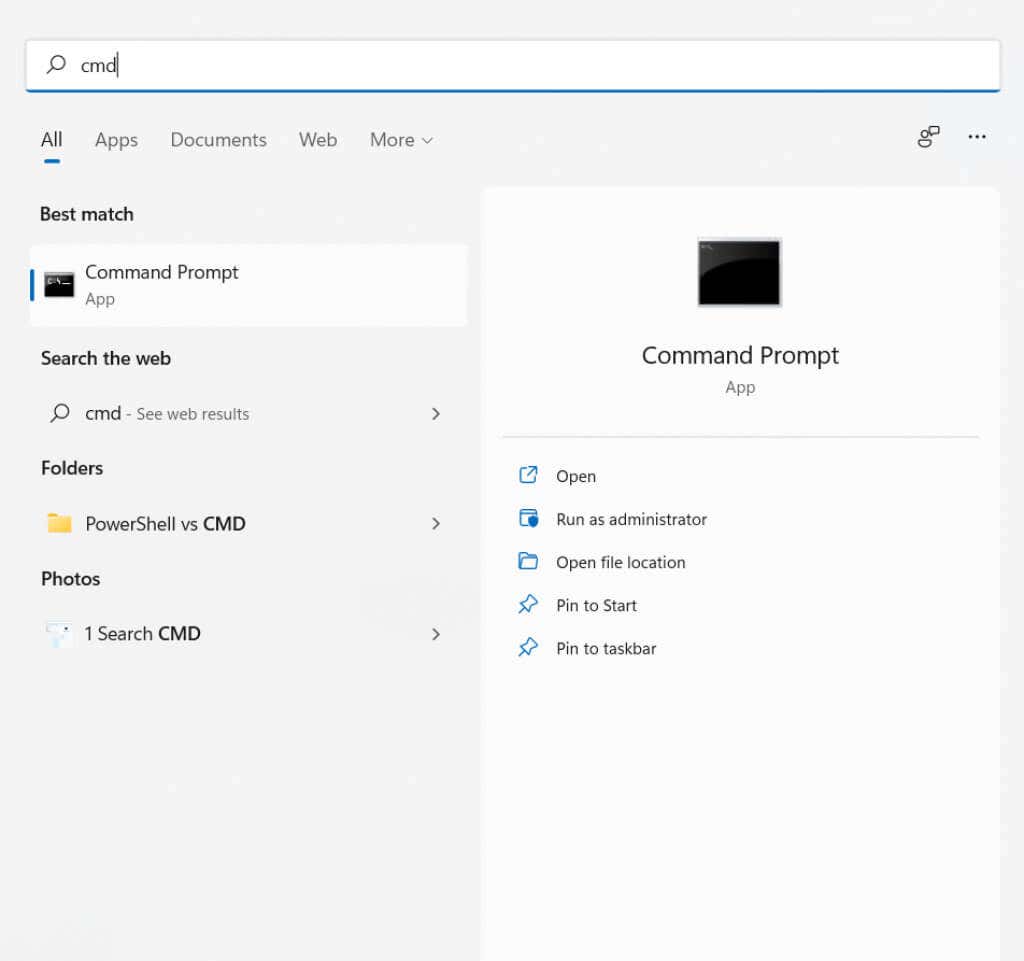
sc queryex type=service state=all
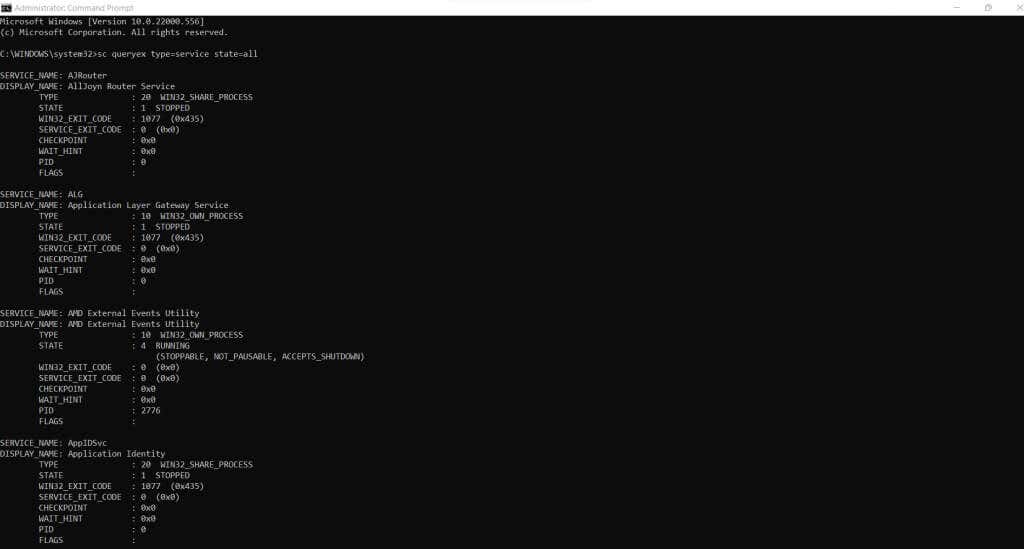
sc queryex type=service state=all | găsiți /i „SERVICE_NAME:”
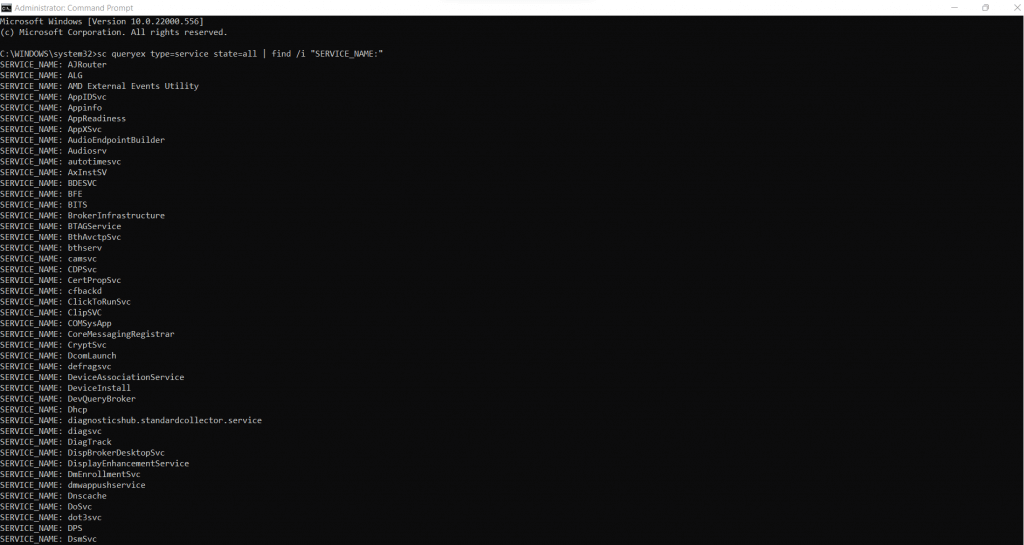
sc queryex type=service state=inactive
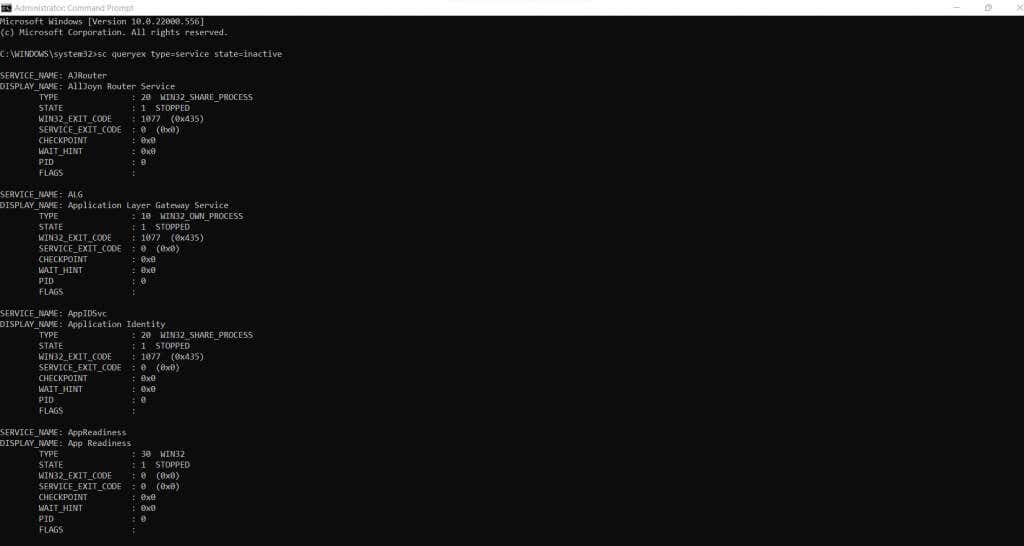
interogare sc DeviceInstall
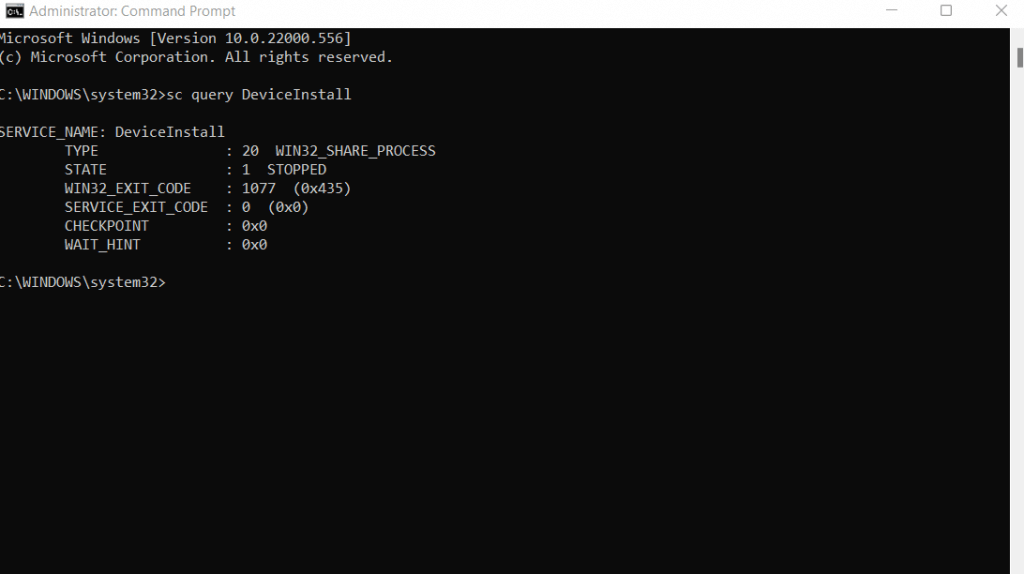
Afișarea serviciilor Windows în PowerShell
.PowerShell este menit să fie un shell dedicat liniei de comandă pentru Windows modern. Ca atare, oferă acces la aproape fiecare componentă a sistemului de operare prin comenzi, iar serviciile Windows nu fac excepție.
Avantajul PowerShell este că îl puteți automatiza cu ușurință. Toate comenzile PowerShell pot fi compilate în scripturi complexe, permițându-vă să configurați sarcini de administrare a sistemului pe mai multe computere fără probleme.
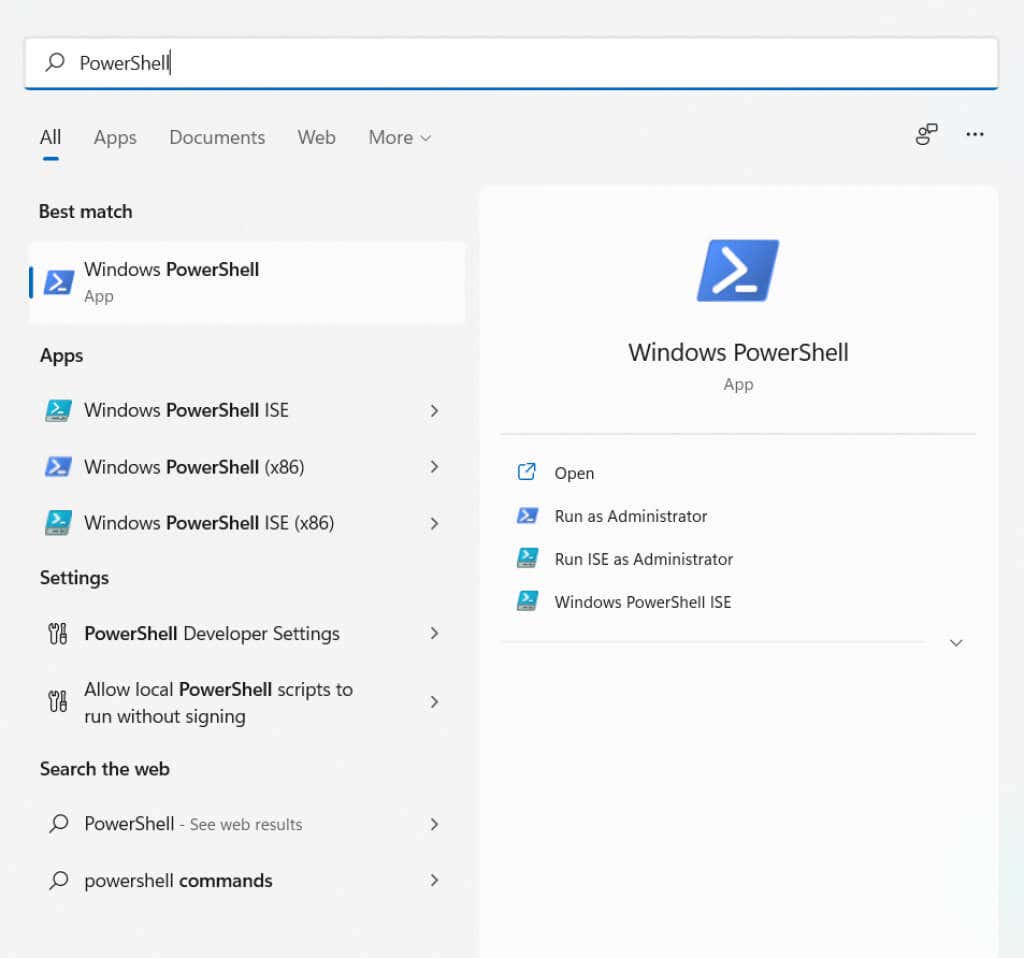
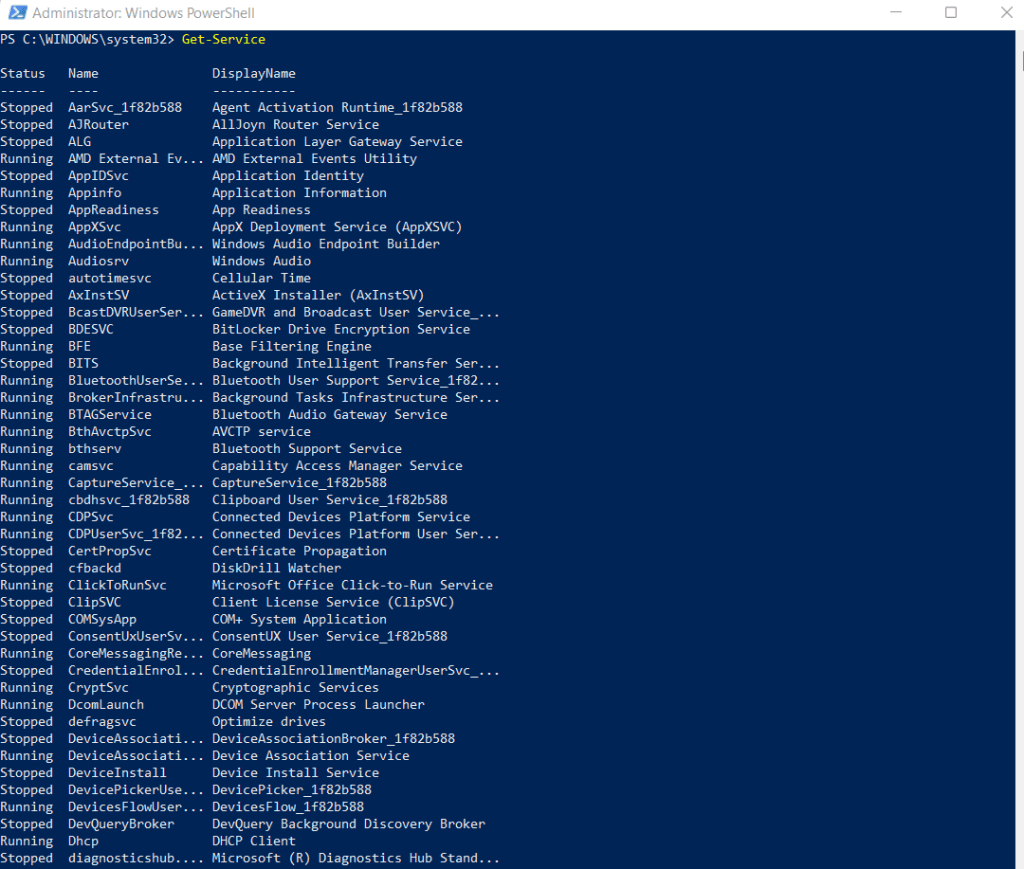
Get-Service | Ieșire din fișierul „C:\logs\All_Services.txt”
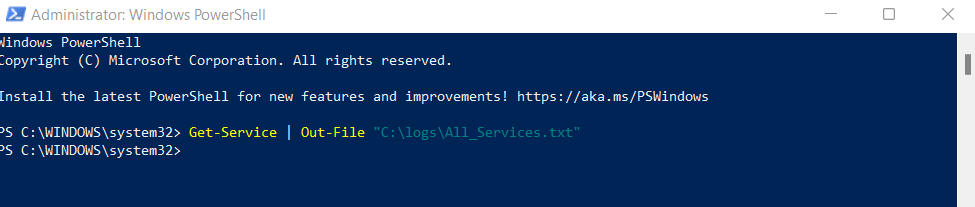
Get-Service CryptSvc, COMSysApp
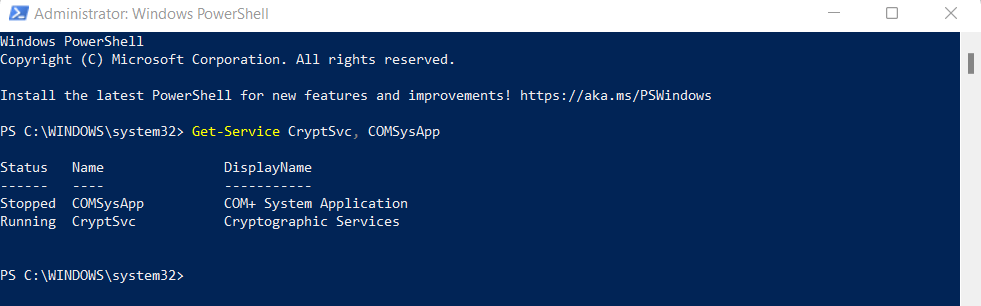
Get-Service | Unde-Object {$_.Status -EQ „În rulare”}
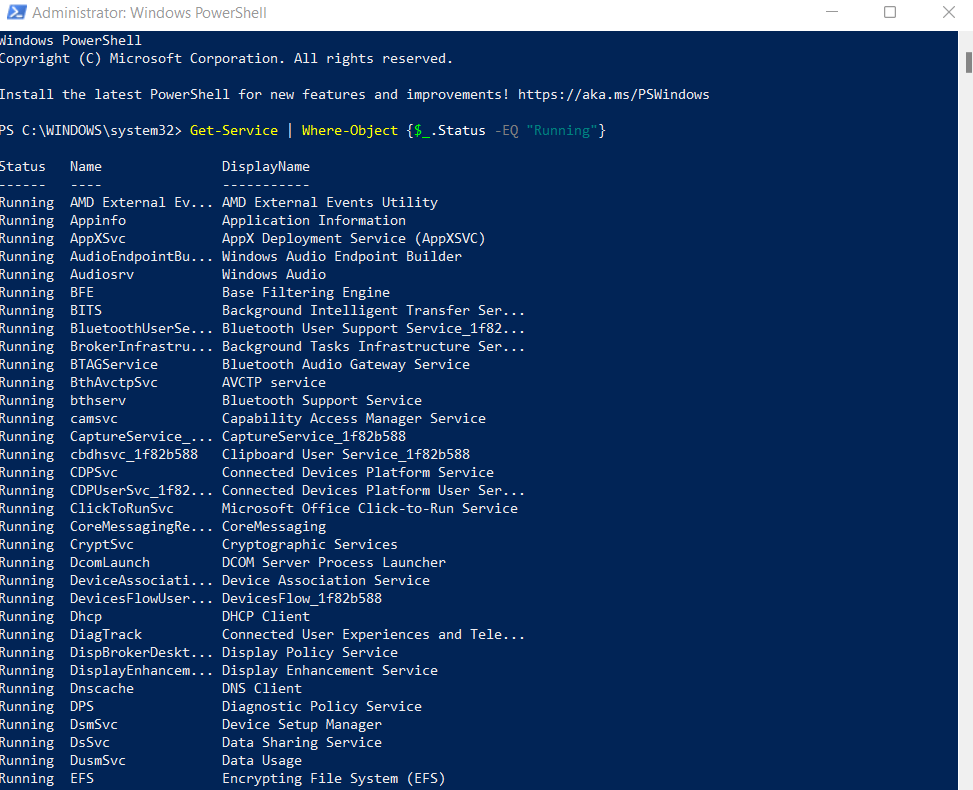
Verificarea dependențelor de servicii
Orice proces complex este împărțit în mai multe servicii interdependente. Acesta este motivul pentru care pur și simplu obținerea statutului unui anumit serviciu nu este adesea suficientă. De asemenea, trebuie să verificați starea serviciilor de care depinde serviciul.
Get-Service -Name CryptSvc –RequiredServices
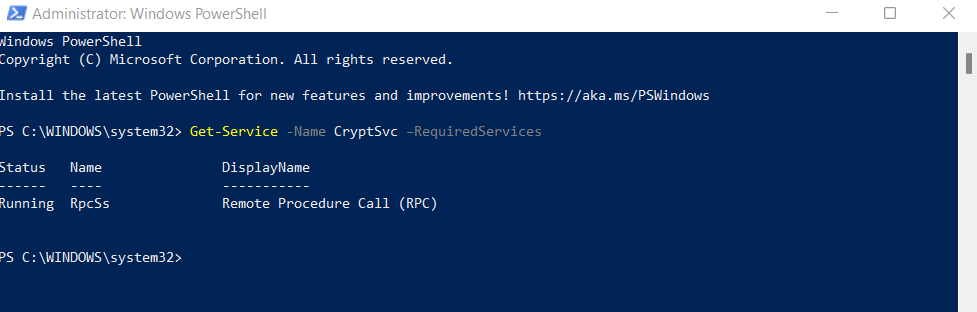
Get-Service -Name CryptSvc -DependentServices
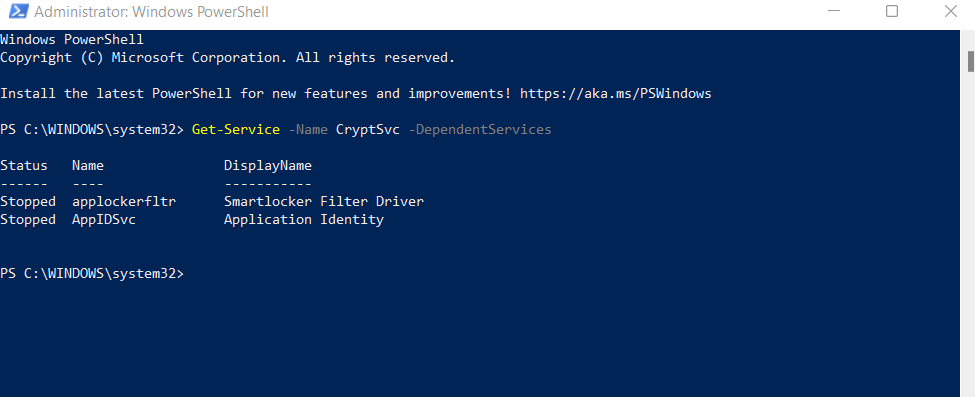
Aceste două semnalizări sunt cruciale în scrierea scripturilor pentru a porni sau opri automat serviciile Windows, deoarece vă oferă o modalitate de a urmări toate serviciile conectate cu serviciul afectat.
Afișarea serviciilor Windows pe computere la distanță
Metoda PowerShell nu se limitează la computerele locale. Puteți utiliza cmdletul Get-Service cu aceeași sintaxă descrisă mai sus pentru a interoga și procesele computerelor la distanță. Doar adăugați indicatorul -ComputerName la sfârșit pentru a specifica de pe ce computer la distanță să preia informații.
Iată un exemplu:
get-service CryptSvc -ComputerName Workstation7
Gestionarea serviciilor Windows în PowerShell
Obținerea stării serviciilor nu este singurul lucru pe care îl puteți face în Windows PowerShell. Fiind un mediu de scripting cu drepturi depline, oferă alternative de script pentru toate opțiunile GUI.
Cmdleturile Powershell pot opri, porni, reporni sau chiar modifica serviciile. Împreună cu comenzile automate Get-Service , scripturile PowerShell pot fi scrise pentru a automatiza complet sarcinile zilnice de gestionare a sistemului.
Stop-Service -Name Spooler
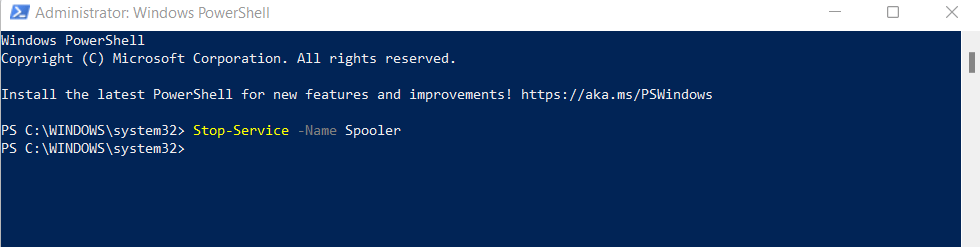
Start-Service -Name Spooler
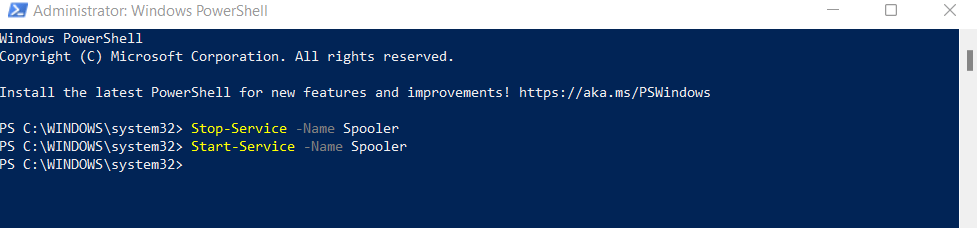
Restart-Service -Name Spooler
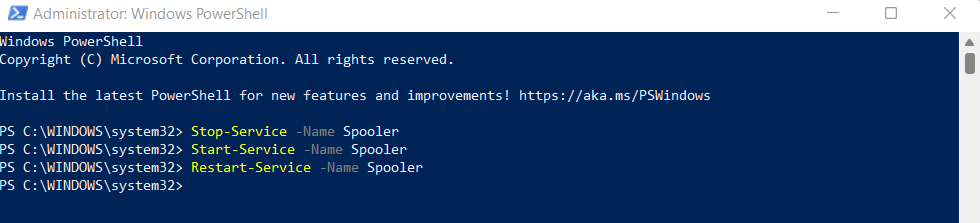
Set-Service „Spooler” -StartupType Dezactivat

Care este cea mai bună modalitate de a enumera serviciile Windows?
Fie că utilizați Windows 10 sau un server Windows, posibilitatea de a vizualiza o listă a tuturor serviciilor Windows poate fi utilă. Puteți diagnostica probleme cu funcțiile critice ale sistemului sau opriți serviciile Microsoft inutile pentru a îmbunătăți performanța.
În acest scop, PowerShell este cea mai bună opțiune. Deși puteți obține o listă de servicii în linia de comandă, funcționalitatea suplimentară oferită de PowerShell este mai utilă.
Puteți folosi cmdleturile PowerShell pentru a obține starea serviciului proceselor Windows, filtrăndu-le după starea lor sau alți parametri. De asemenea, este ușor să determinați serviciile dependente și să le porniți sau să le opriți după cum este necesar.
.