Dacă ați așteptat să instalați upgrade gratuit la Windows 11, acum este un moment bun. Majoritatea erorilor de lansare au fost rezolvate, chiar dacă unele dintre funcțiile promise, cum ar fi suportul pentru aplicații Android, nu s-au materializat încă.
Există mai multe moduri de a instala Windows 11 pe computer. Puteți utiliza Asistentul de instalare pentru a face upgrade fără a pierde date sau puteți efectua o nouă instalare folosind o unitate USB bootabilă.
Care metodă este mai bună? Cum funcționează? Iată o prezentare generală.
Actualizarea unei instalări Windows 10 existente
Majoritatea oamenilor preferă să instaleze noul sistem de operare fără a-și pierde datele existente. Este cu siguranță posibilă realizarea de copii de rezervă a fișierelor importante și apoi efectuarea unei noi instalări, dar este obositoare și consumatoare de timp.
Prin actualizarea sistemului Windows 10 la Windows 11 utilizând Asistentul de instalare sau Windows Update, vă puteți păstra fișierele și setările în timp ce vă bucurați de noile funcții. Deși nu este prima dată când Windows oferă o astfel de opțiune, nu a funcționat niciodată atât de bine înainte.
Când Windows 11 a apărut pentru prima dată, cea mai fiabilă metodă a fost să utilizați Asistentul de instalare. Acum puteți obține aceleași rezultate prin actualizarea de la Windows Update.
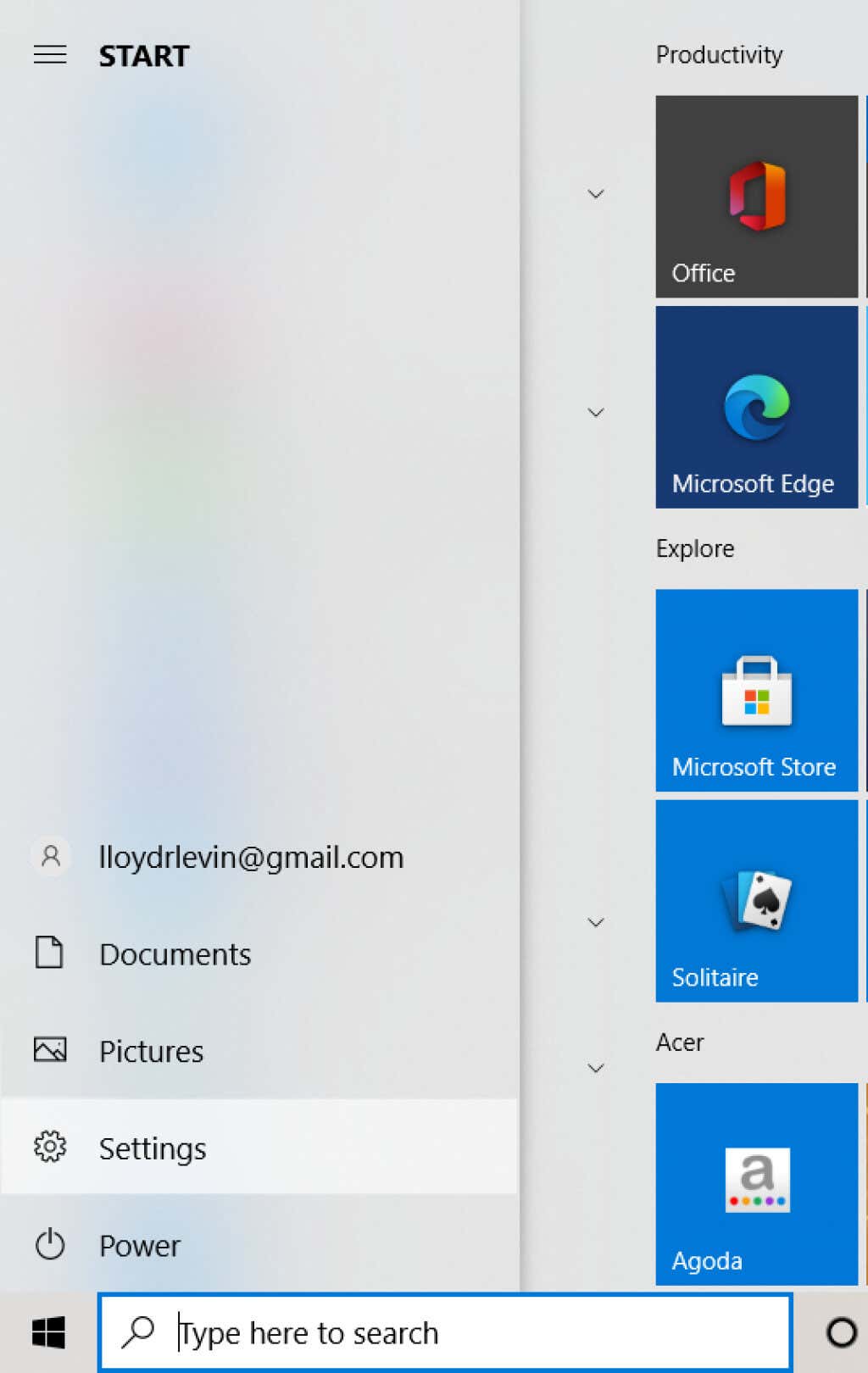
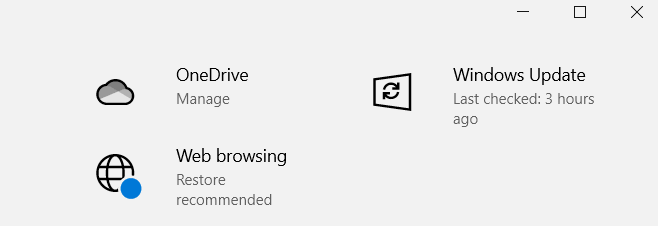
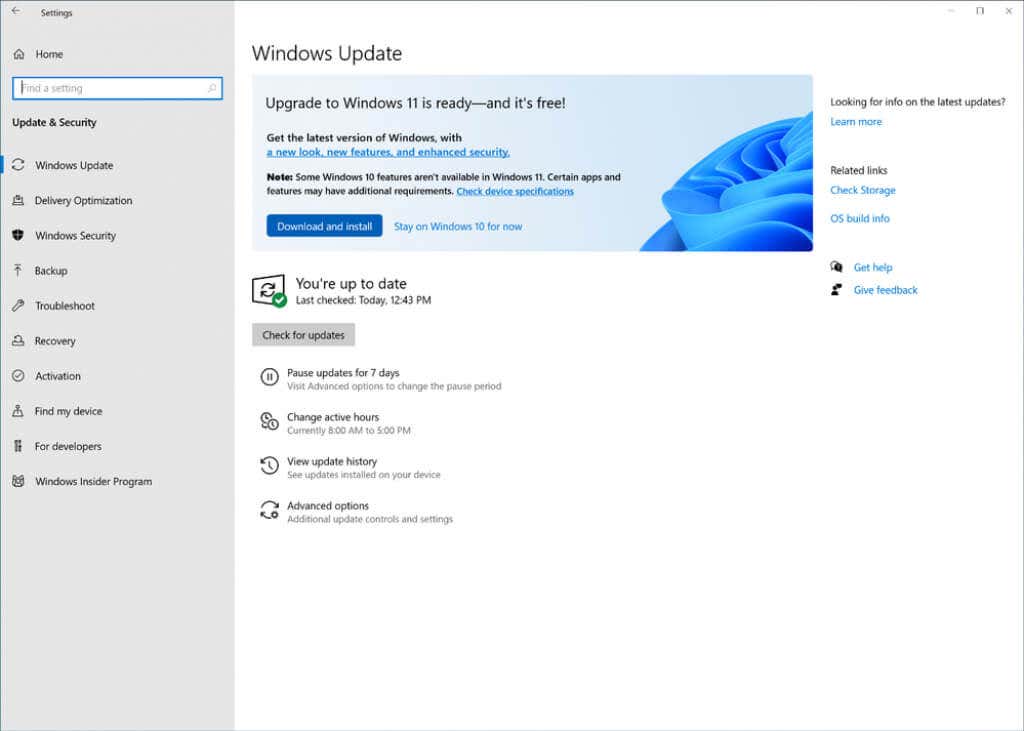
Windows va descărca apoi fișierele necesare în fundal. Puteți continua să utilizați computerul chiar și atunci când începe instalarea, deoarece trebuie să reporniți doar pentru faza finală a instalării.
Crearea unui USB bootabil cu Instrumentul de creare media
Mulți utilizatori preferă să efectueze o instalare curată a Windows 11 decât să facă upgrade. Aceasta poate fi o idee bună dacă sistemul dvs. s-a blocat cu bloatware și alte probleme de software, deoarece o reinstalare va elimina toate datele.
Acest lucru reduce ambele sensuri – pierdeți, de asemenea, toate programele și fișierele instalate de pe disc. Pentru datele fișierului, puteți crea un backup online sau pe un hard disk extern, dar aplicațiile vor trebui reinstalate din nou..
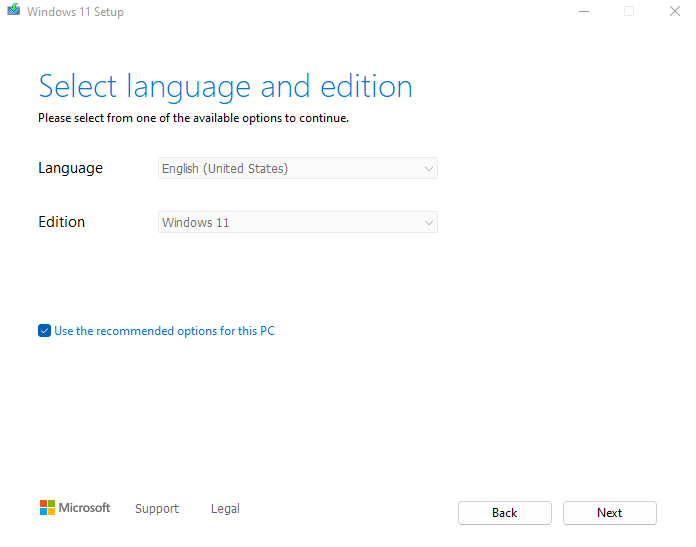
Aceasta fiind spuse, instalarea de pe un USB este adesea necesară, mai ales dacă ați construit un computer desktop nou care nu are un sistem de operare. Chiar și pe un sistem mai vechi, o partiție Windows dedicată facilitează o nouă instalare.
Pentru a vă ajuta să începeți, iată un ghid pas cu pas despre crearea suporturilor de instalare Windows 11 cu Instrumentul de creare a conținutului media. Vă permite să creați o unitate flash USB bootabilă sau să inscripționați un fișier ISO pe un DVD pentru instalarea Windows 11.
Efectuarea unei instalări curate a Windows 11
După ce ați pregătit un USB sau un alt mediu de instalare cu instrumentul de creare media, puteți continua cu instalarea propriu-zisă. Înainte de a începe, iată câteva lucruri de reținut:
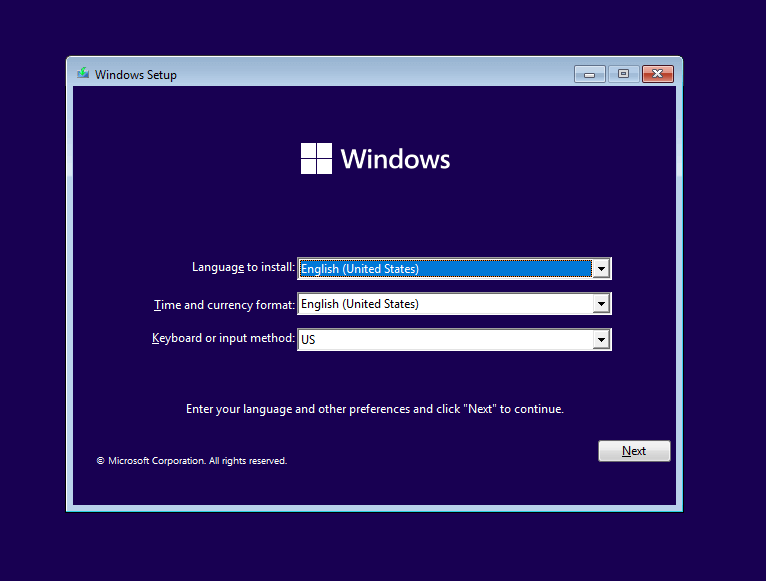
Acum puteți trece în sfârșit la instalarea în sine. Urmăriți ghid pas cu pas pentru a instala corect Windows 11 pe computer de pe un USB bootabil. S-ar putea să fie nevoie și de reglați ordinea de pornire în BIOS-ul computerului pentru a vă asigura că funcționează efectiv.
Care este cea mai bună metodă pentru a instala Windows 11 pe computer?
Dacă doriți doar să treceți la Windows 11 fără prea multe bătăi de cap, o actualizare directă este cea mai bună abordare. Puteți utiliza Asistentul de instalare sau puteți selecta opțiunea din Windows Update pentru a descărca Windows 11 și a-l instala pe sistemul dvs. de operare existent..
Pe de altă parte, dacă doriți un nou început, efectuarea unei instalări curate este calea de urmat. Puteți crea un USB sau DVD bootabil utilizând Instrumentul de creație media de la Microsoft și apoi îl puteți utiliza pentru a instala Windows 11 de la Microsoft pe orice sistem compatibil.
Rețineți că această metodă va șterge toate datele de pe disc, deci este de obicei preferabilă doar pentru computerele nou asamblate. Dacă îl încercați pe computerul dvs. existent, faceți o copie de rezervă a tuturor datelor importante pe un HDD extern sau pe un serviciu cloud.
.