În versiunile anterioare de Windows, aplicația implicită de calculator era destul de standard și, sincer, inutilă. Cu toate acestea, Microsoft a decis să actualizeze în mod semnificativ aplicația calculatorului în Windows 11.
Odată cu această actualizare, au venit noi funcții, cum ar fi un calculator științific, funcții de programare și multe altele. Unul dintre acestea este un calculator grafic care poate oferi calculatoarelor grafice standard de pe piață, cum ar fi Texas Instruments, un drum pentru banii lor.
În acest articol, vom vorbi despre cum să accesați calculatorul grafic în Windows 11, cum să introduceți și să reprezentați grafic funcții și cum să folosiți calculatorul pentru a rezolva valorile de-a lungul graficului.
Cum să deschideți Calculatorul grafic în Windows 11
Pentru a deschide calculatorul grafic, faceți clic pe meniul Start și tastați „calculator” în câmpul de căutare. Apoi, selectați aplicația Calculator.
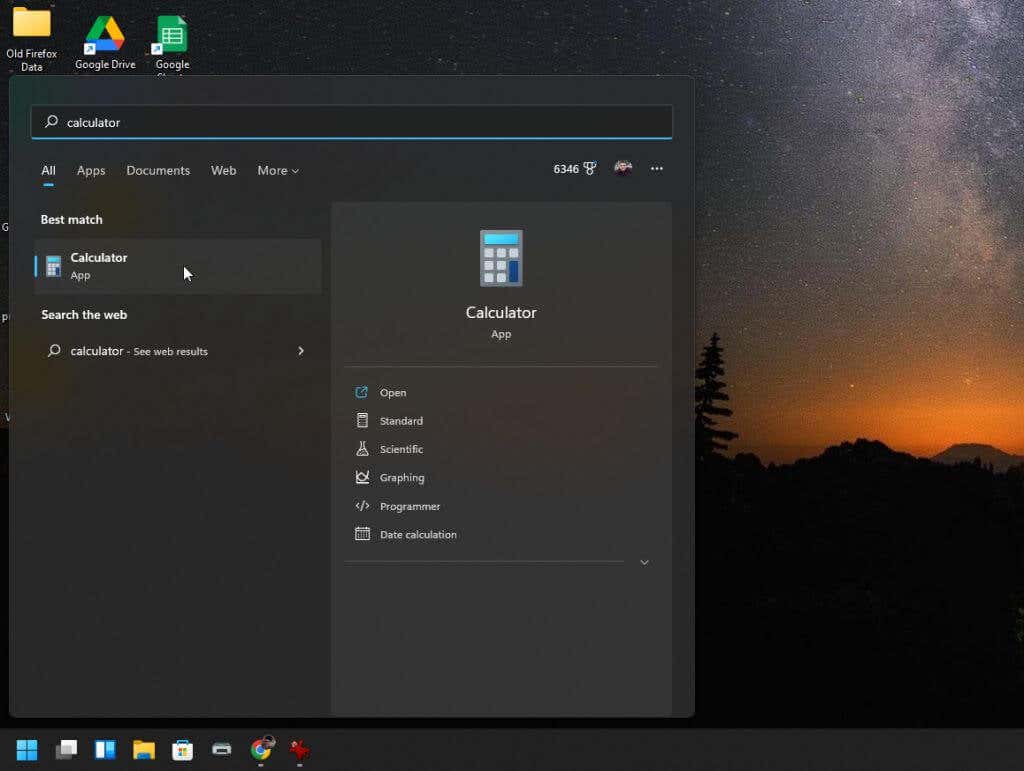
Acest lucru va deschide aplicația standard pentru calculator. Și dacă nu vă gândiți să selectați meniul din stânga sus, nu veți ști niciodată că acesta nu este același vechea aplicație de calculator Windows 10.
Când selectați meniul, veți vedea toate opțiunile disponibile pentru caracteristici avansate ale calculatorului.
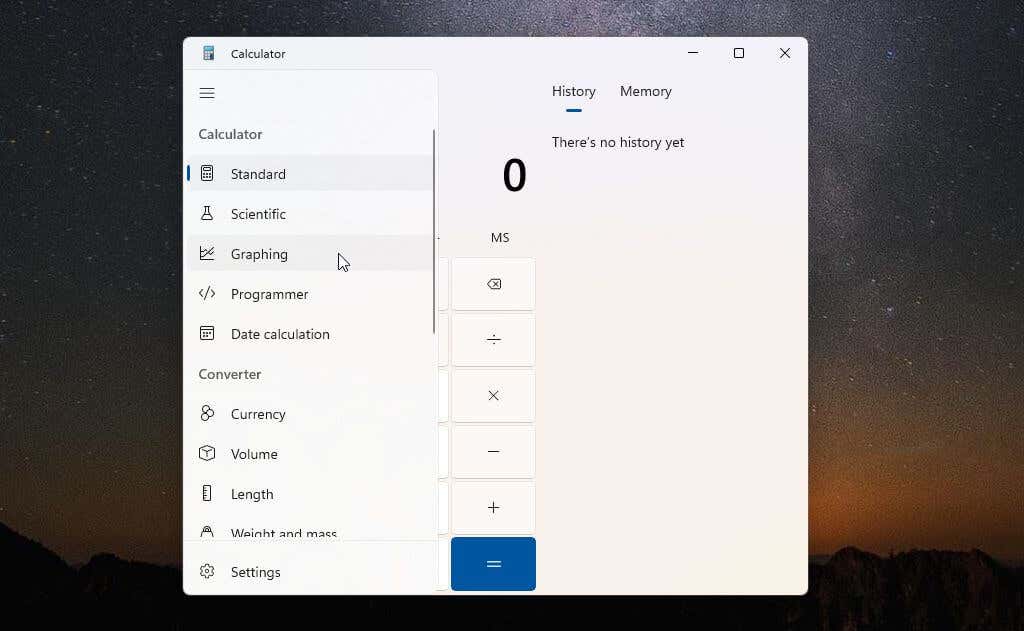
Pentru a accesa calculatorul grafic, selectați Graphingdin meniu. Calculatorul grafic se va deschide în aceeași fereastră mică. Deci, veți vedea graficul numai dacă nu comutați afișajul din modul grafic al calculatorului în modul ecuație folosind micul buton de comutare din dreapta sus.
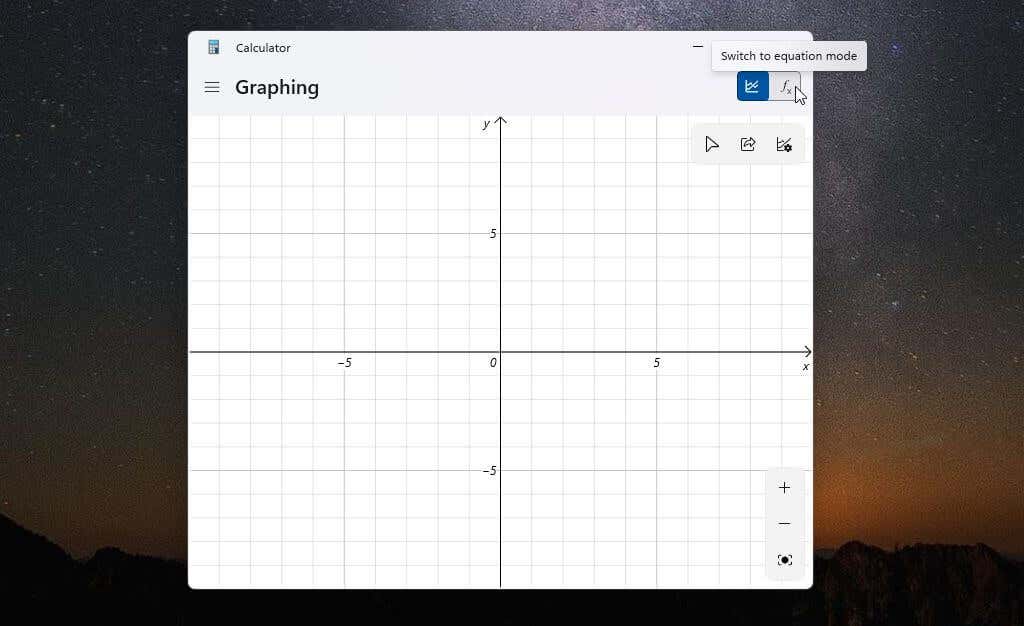
O modalitate mai bună de a utiliza calculatorul grafic este să redimensionați fereastra până când atât zona de reprezentare grafică, cât și editorul de ecuații apar una lângă alta în aceeași fereastră.
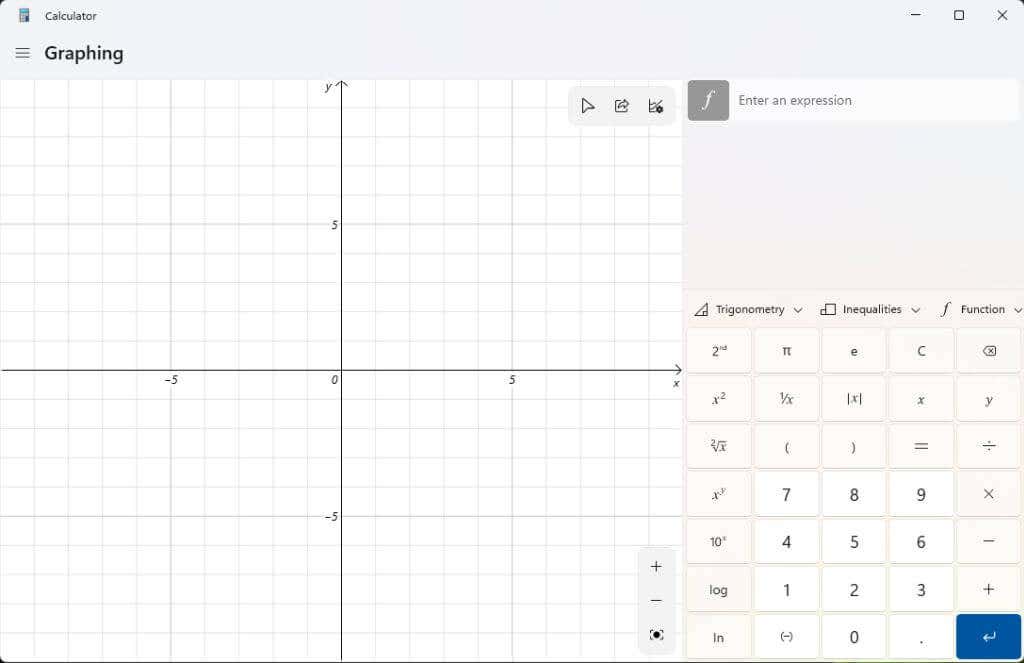
Acum sunteți gata să utilizați acest puternic calculator grafic Windows 11.
Cum să utilizați Calculatorul grafic în Windows 11
Pentru a demonstra cum funcționează calculatorul grafic, vom începe cu o ecuație pătratică simplă: y = x² + 2.
Tastați această formulă în câmpul Introduceți o expresieși selectați butonul albastru Enter. Veți vedea că graficul apare în panoul din stânga peste axa x și y.
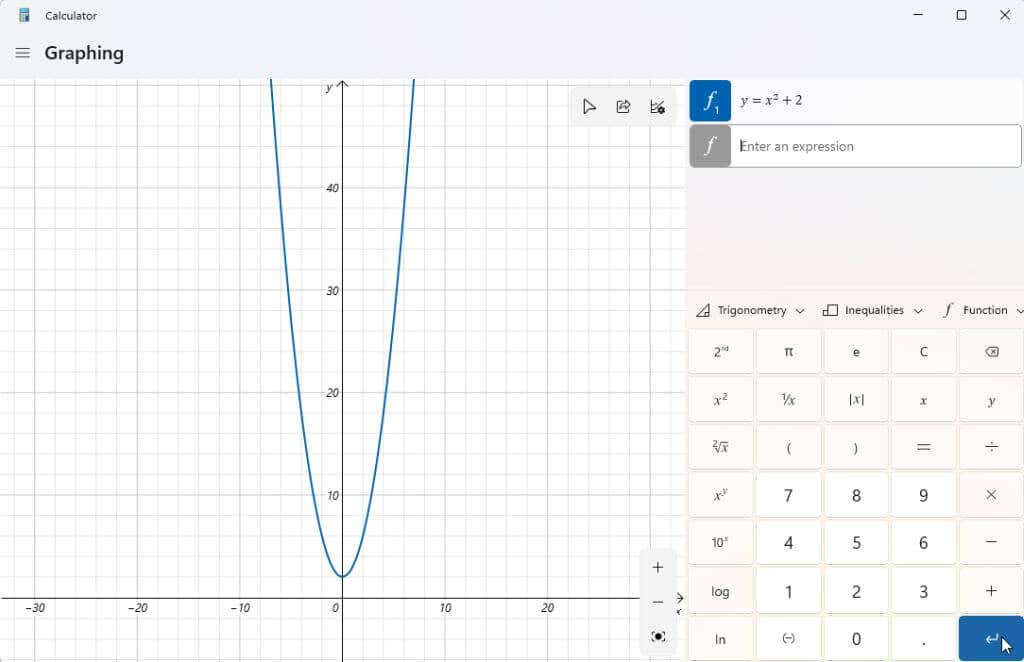
Acum, scopul unui calculator grafic este astfel încât să puteți rezolva valorile lui y atunci când sunt date diferite valori pentru x. Apoi, puteți urmări graficul cu cursorul pentru a vedea aceste valori, cum ar fi intersecția cu y (când x = 0)..
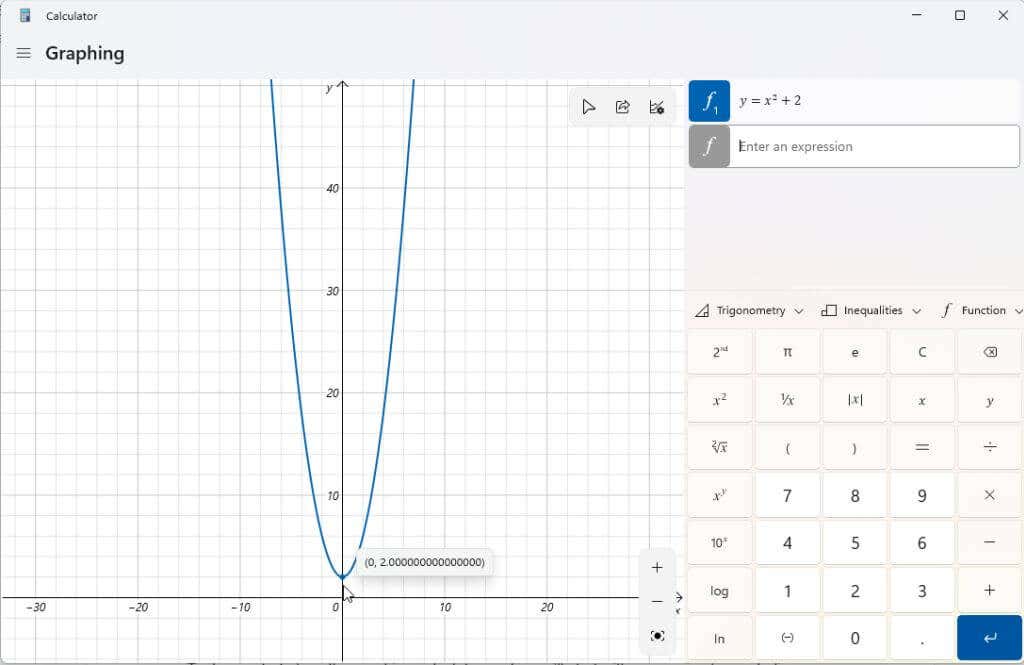
De asemenea, puteți utiliza calculatorul grafic pentru a manipula variabilele din expresiile dvs. și pentru a vedea cum afectează aceste modificări graficul. Acestea sunt importante atunci când elevii învață algebra și modul în care diferitele elemente ale unei funcții afectează rezultatele.
Un bun exemplu este funcția liniară y = mx + b. Aceasta este una dintre primele funcții pe care le învață elevii pentru a înțelege modul în care panta și poziția unei linii dintr-o diagramă sunt legate de fiecare variabilă.
Tastați această funcție ca altă expresie și apăsați butonul albastru Enterpentru a o reprezenta grafic.
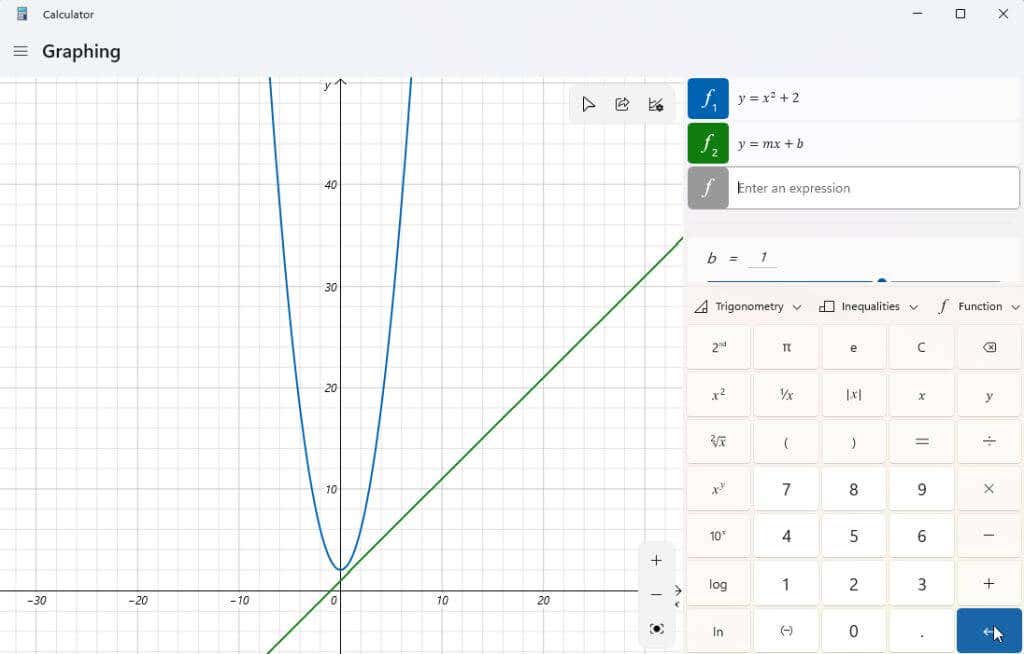
Este posibil să observați că graficul dvs. nu este centrat pe afișaj sau că nu îl puteți vedea bine. Puteți utiliza butoanele +și –din colțul din dreapta jos al diagramei pentru a mări și micșora. De asemenea, puteți face clic stânga și trage mouse-ul oriunde în zona graficului pentru a glisa afișajul în orice direcție.
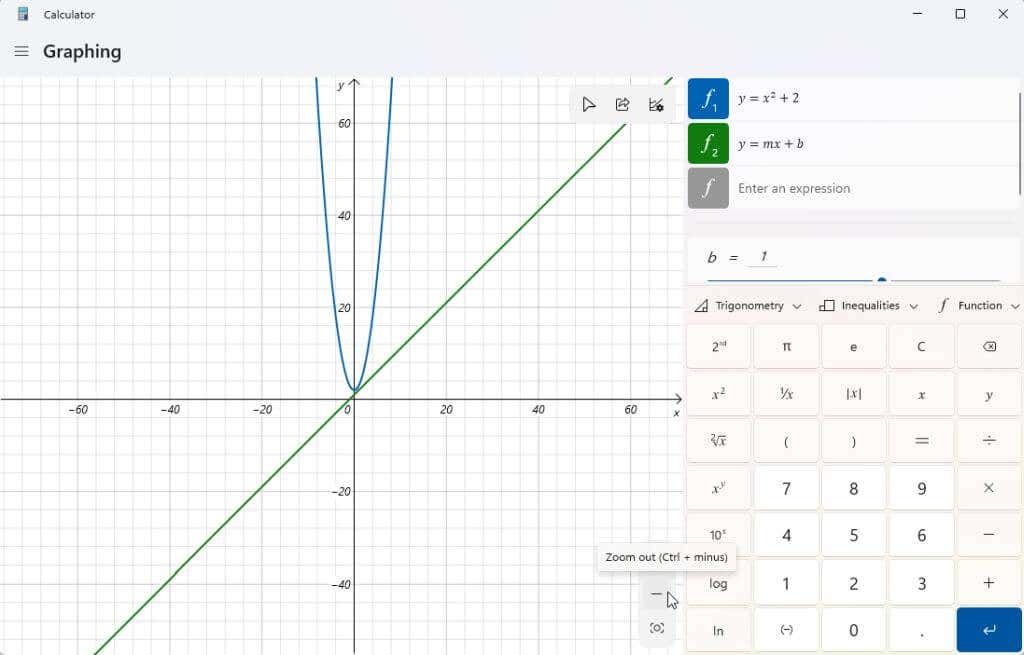
Dacă selectați pictograma Opțiuni grafice din colțul din dreapta sus al diagramei, veți avea și opțiunea de a ajusta valorile minime și maxime pentru x și y. Aceasta este o altă modalitate de a ajusta zona de afișare a diagramei.
De asemenea, puteți ajusta unitățile între radiani, grade și grade.
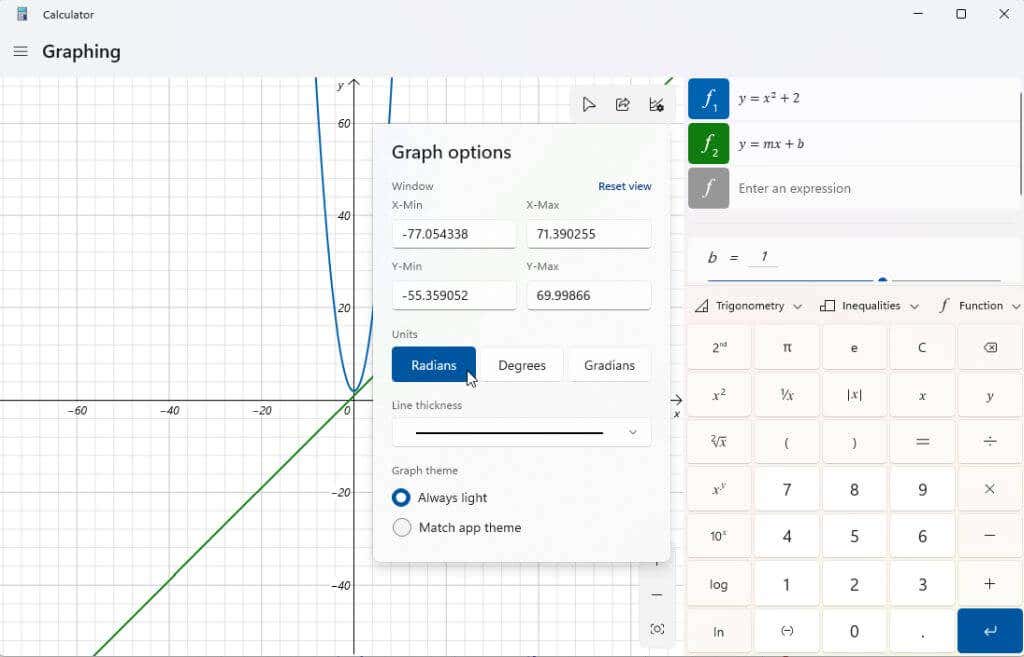
Odată ce graficul este centrat, încercați să manipulați variabilele pentru a vedea cum afectează rezultatul. funcție liniară de mai sus are două variabile, m și b. Dacă derulați în jos folosind bara de defilare din dreapta expresiilor, veți vedea o secțiune care arată aceste variabile de expresie. Calculatorul grafic a făcut ipoteze cu privire la valoarea acestor variabile pentru a le reprezenta grafic.
Încercați să ajustați variabila bîn funcția liniară; veți observa că linia se deplasează în sus pe axa y cu valoarea pe care ați introdus-o.
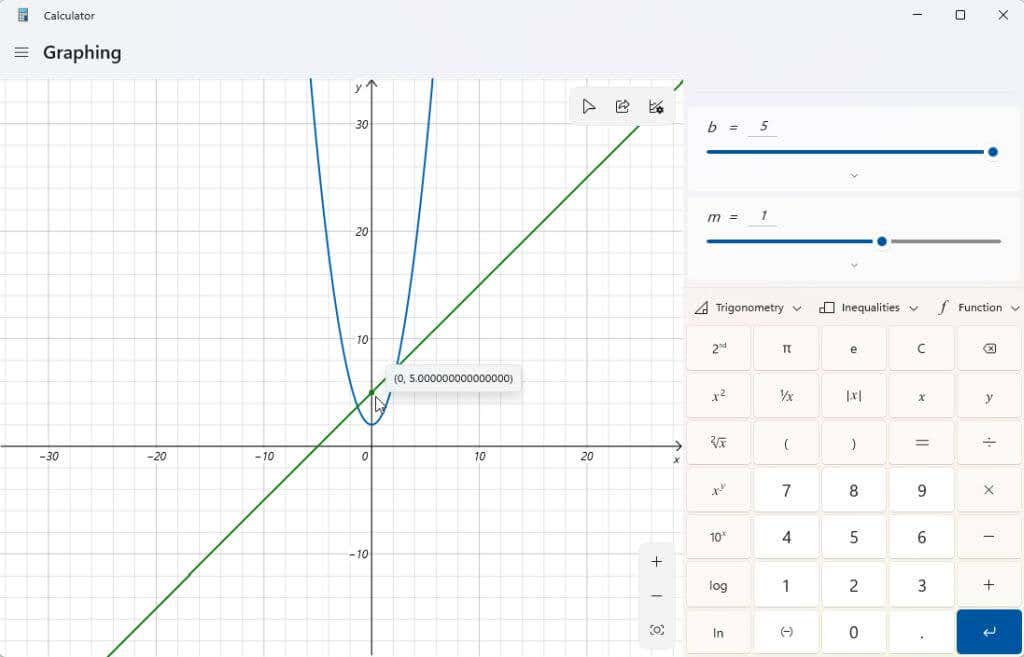
Încercați să ajustați și variabila m. Veți vedea că atunci când faceți acest lucru cu o ecuație liniară, aceasta va crește sau micșora panta dreptei.
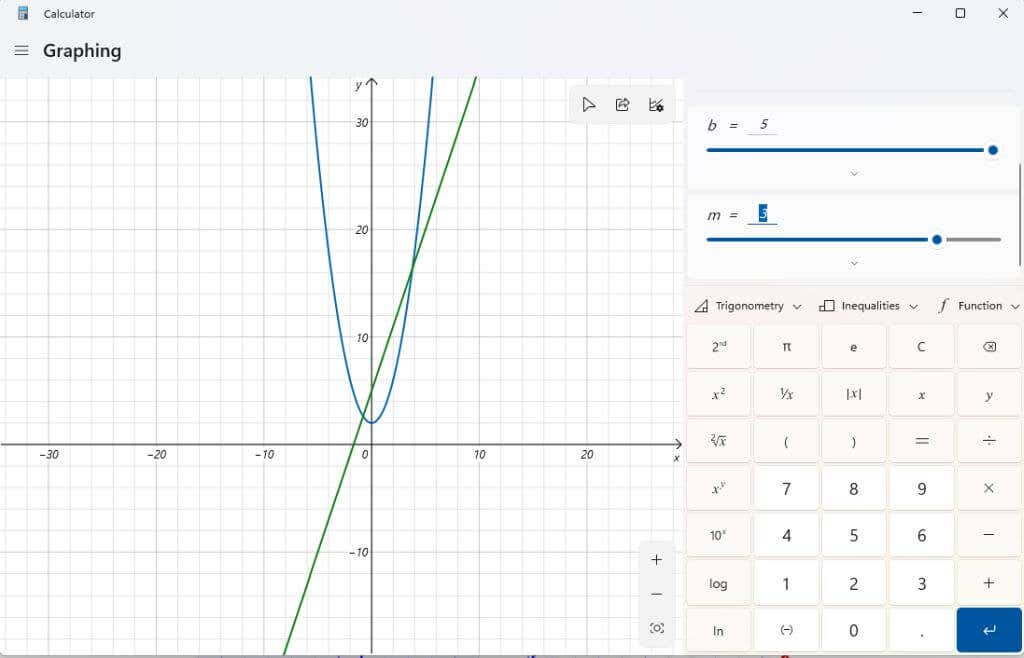
Puteți vedea mai multe detalii despre fiecare expresie pe care ați introdus-o selectând pictograma Analizați funcțiadin dreapta expresiei.
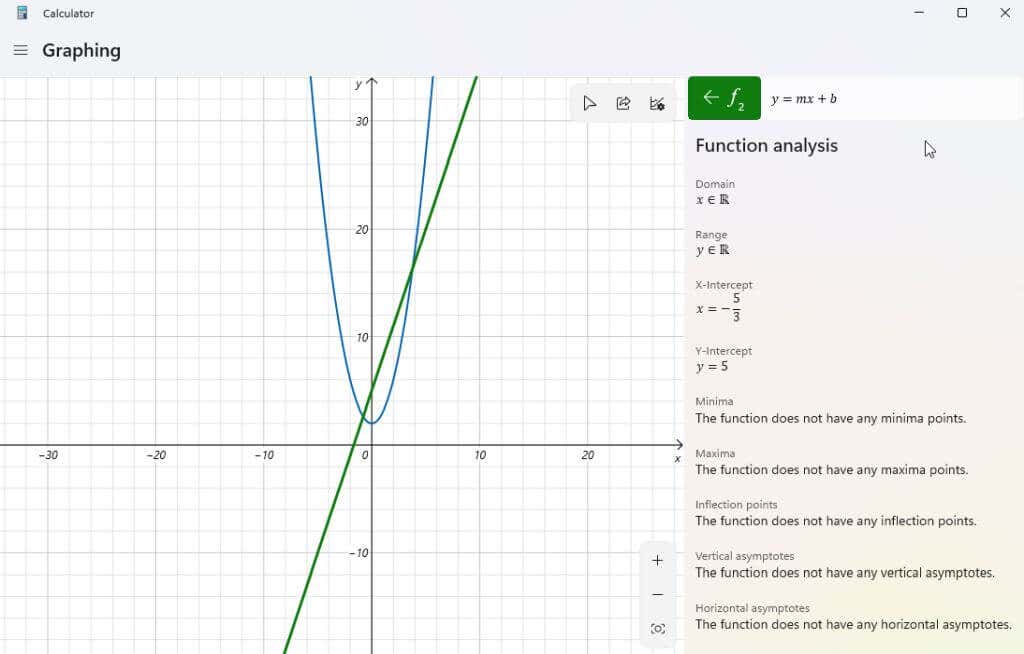
Când selectați această opțiune, calculatorul grafic va analiza expresia dvs. și vă va oferi informații importante, cum ar fi intersecția cu x, intersecția cu y și multe altele..
Alte caracteristici ale calculatorului grafic Windows 11
Pentru a elimina orice expresii pe care le-ați introdus în calculator, trebuie doar să selectați pictograma Eliminați ecuațiadin dreapta ecuației dvs.
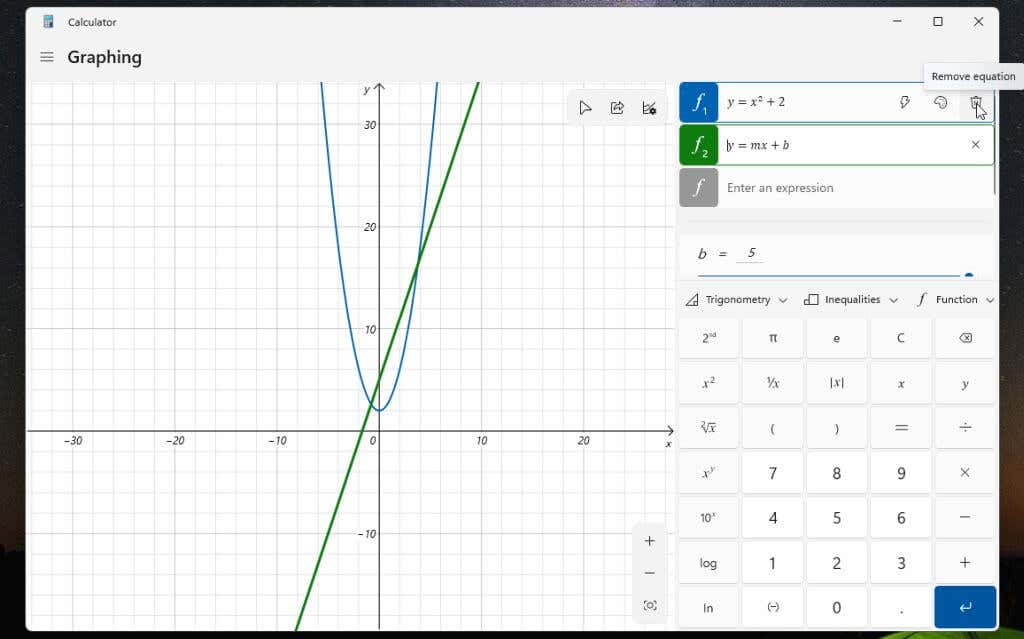
Acest lucru va elimina ecuația și graficul de pe afișajul calculatorului grafic.
Utilizați meniul derulant Funcțiepentru a încorpora lucruri precum valoarea absolută.
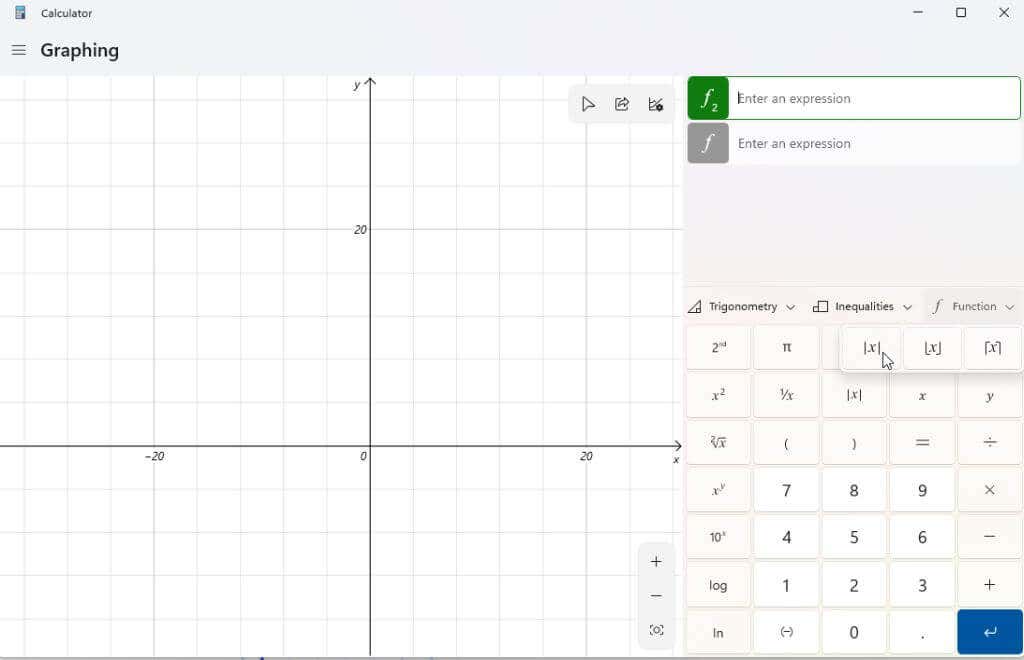
Utilizați meniul derulant Trigonometriepentru a include sin, cosinus, tangentă și alte funcții trigonometrice în expresia dvs.
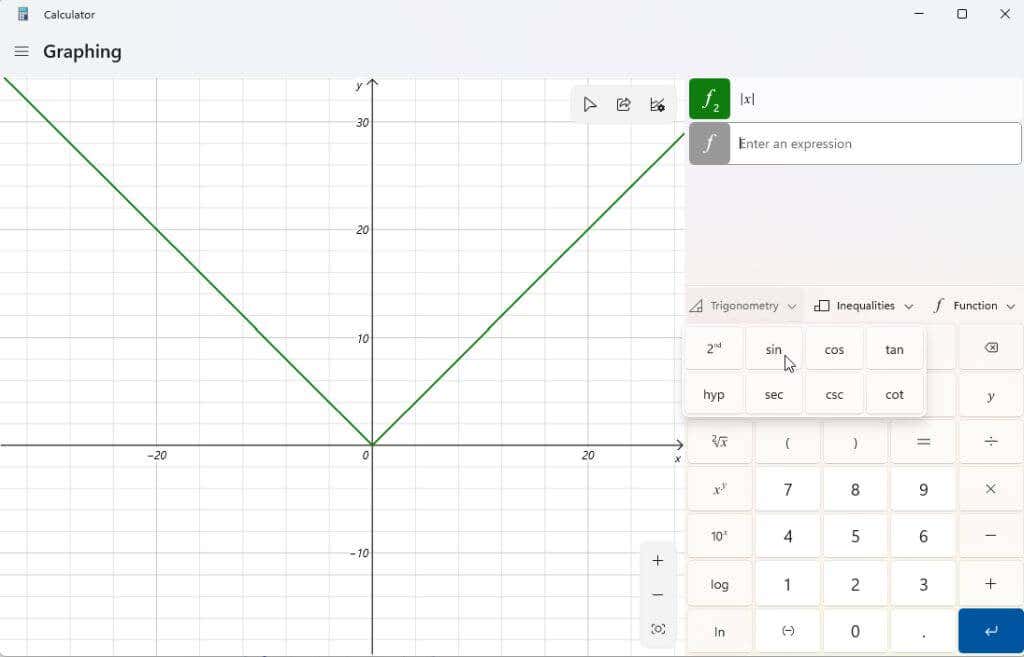
Puteți folosi meniul derulant Inegalitățipentru a reprezenta expresii care includ inegalitatea în loc de semnul egal. Acest lucru va fi reprezentat pe graficul dvs. sub formă de umbrire sub sau deasupra zonei graficului în care acea inegalitate este adevărată.
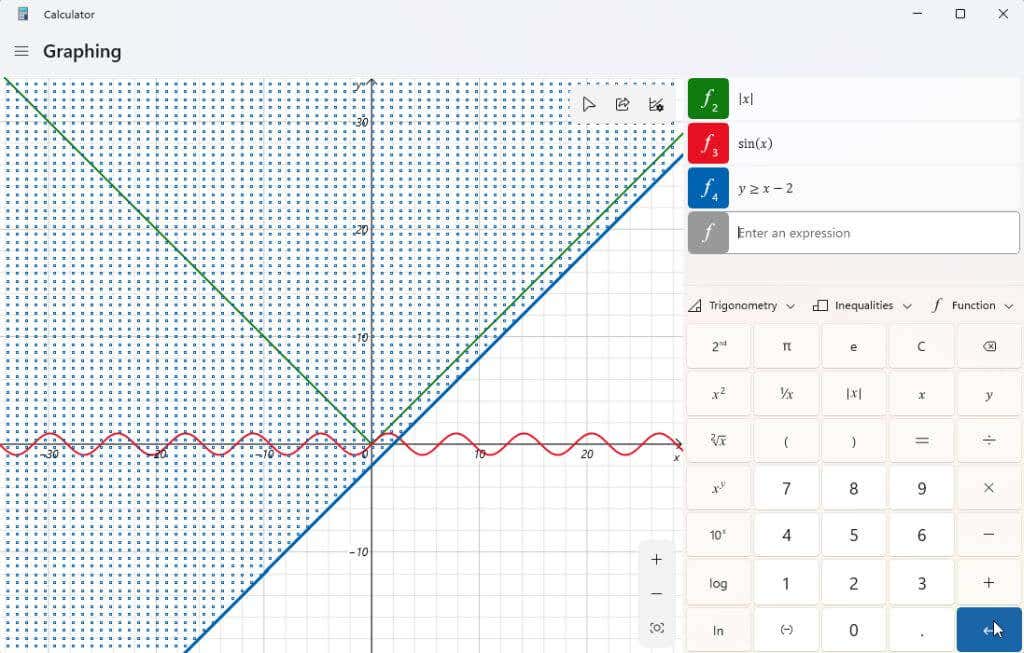
După ce ați creat graficul (sau graficele), puteți selecta pictograma de distribuire din colțul din dreapta sus al zonei grafice pentru a trimite o captură de ecran a diagramei respective altor persoane.
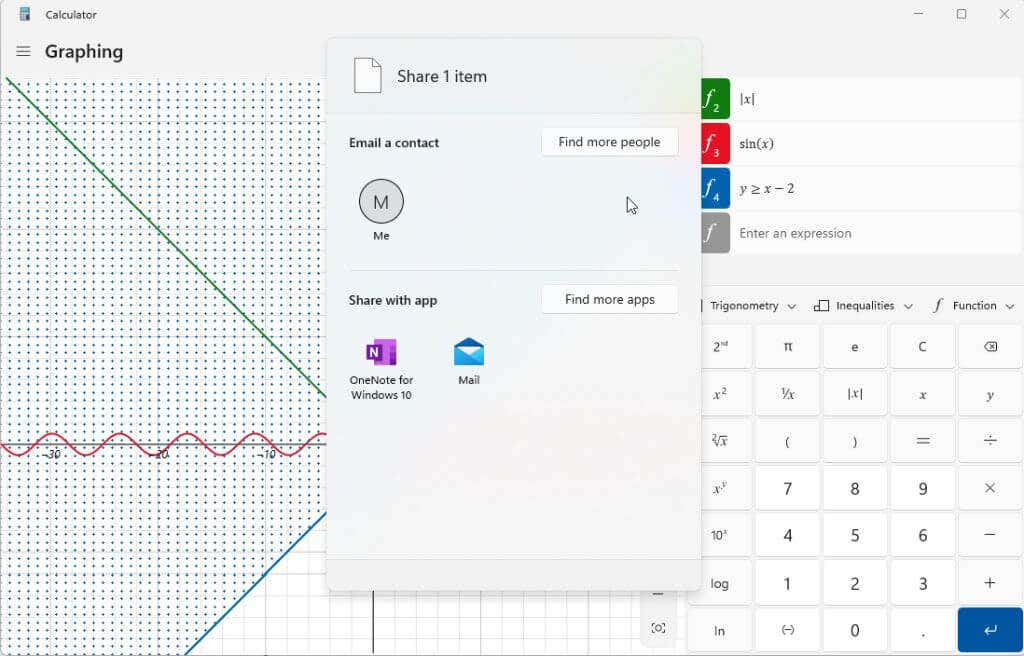
Opțiunile enumerate aici vor depinde de ceea ce este instalat pe sistemul dvs. Windows. Opțiunea tipică va include e-mailul. Dar dacă aveți alte aplicații precum OneNote, Facebook sau alte aplicații de comunicare, le veți vedea și pe cele enumerate aici.
Ați descoperit încă calculatorul grafic în Windows 11? L-ai găsit util cu temele pentru acasă sau la serviciu? Împărtășiți-vă sfaturile pentru utilizarea calculatorului grafic în secțiunea de comentarii de mai jos!
.