Windows Spotlight afișează imagini cu diferite peisaje și animale pe ecranul de blocare al computerului la fiecare 24 de ore. Veți găsi, de asemenea, informații educaționale despre imaginile de pe ecranul de blocare și opțiunile de a aprecia sau nu a aprecia imaginile. Windows Spotlight este ușor de activat, dar uneori nu funcționează.
Unii utilizatori raportează că imaginea de fundal a ecranului de blocare rămâne aceeași și nu se modifică după activarea Windows Spotlight. Există, de asemenea, cazuri când Windows Spotlight nu reușește să afișeze informații despre imagini pe ecranul de blocare.
O actualizare Windows cu erori poate determina computerul să nu mai afișeze imagini Spotlight. Fișierele de sistem corupte pot declanșa, de asemenea, problema. Vă vom explica de ce apar aceste erori și cum să remediați problema.
1. Verificați-vă conexiunea la internet
Când activați Windows Spotlight, acesta afișează imagini de fundal pre-descărcate incluse în instalarea Windows în primele zile. Ulterior, Windows preia imagini suplimentare de la Microsoft (Bing)—aceasta necesită o conexiune la internet.
Dacă nu v-ați conectat niciodată computerul la internet după ce ați activat Windows Spotlight, Windows nu va afișa imagini noi când termină rotirea imaginilor predescărcate. Conectați-vă computerul la o rețea Wi-Fi sau Ethernet și monitorizați ecranul de blocare timp de câteva zile.
Măsurarea conexiunii la internet poate împiedica, de asemenea, Windows să descarce imagini Windows Spotlight în fundal. Prin urmare, verificați dacă conexiunea la internet a computerului dvs. nu este măsurată.
În Windows 11, accesați Setări>Rețea și internet>selectați Wi-Fisau Ethernet>[Numele rețelei] Proprietăți>și dezactivați Conexiune măsurată.
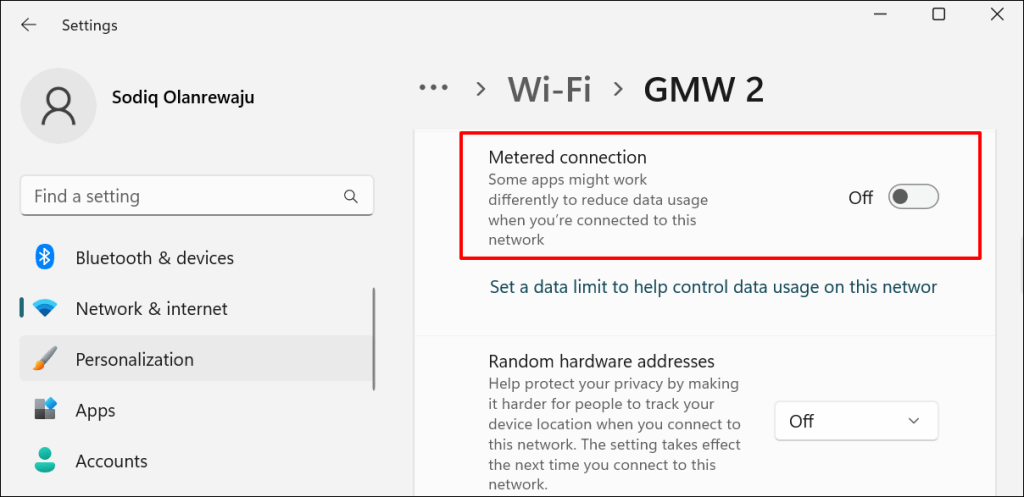
În Windows 10, accesați Setări>Rețea și Internet>Stare>Schimbați proprietățile conexiuniiși dezactivați Setați ca conexiune măsurată.
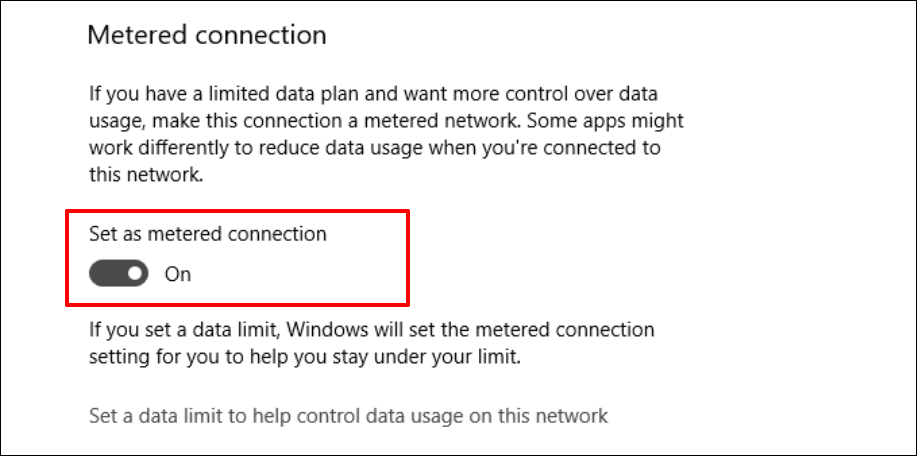
2. Reporniți Windows Spotlight
Oprirea și reactivarea funcției Windows Spotlight poate readuce computerul să modifice imaginile ecranului de blocare.
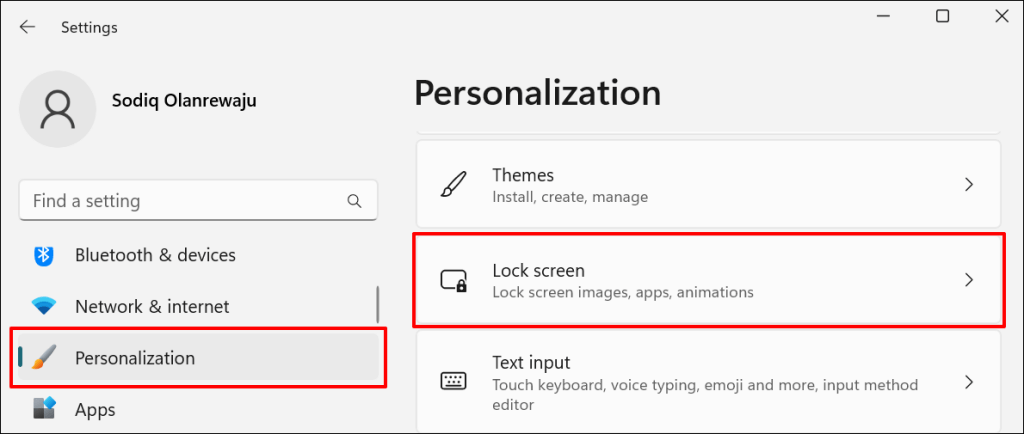
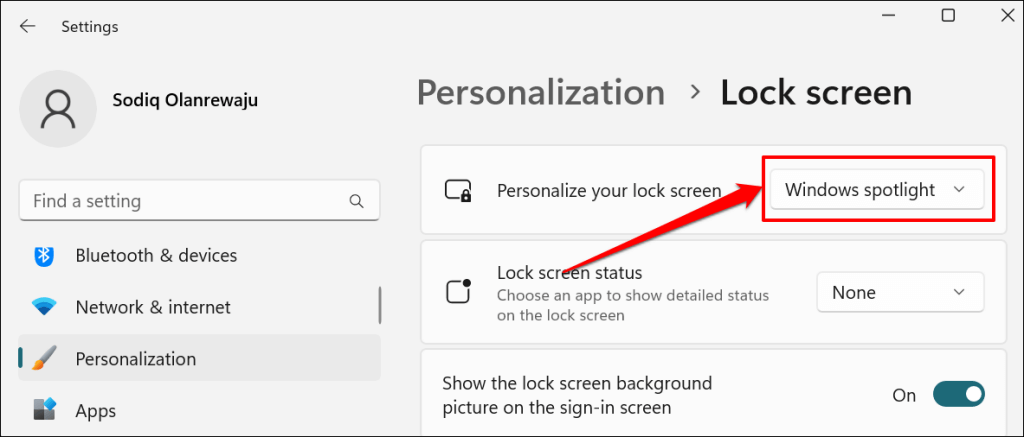
În Windows 10, accesați Setări>Personalizare>Ecran de blocareși setați „Fundal” la Reflector Windowsopțiunea.
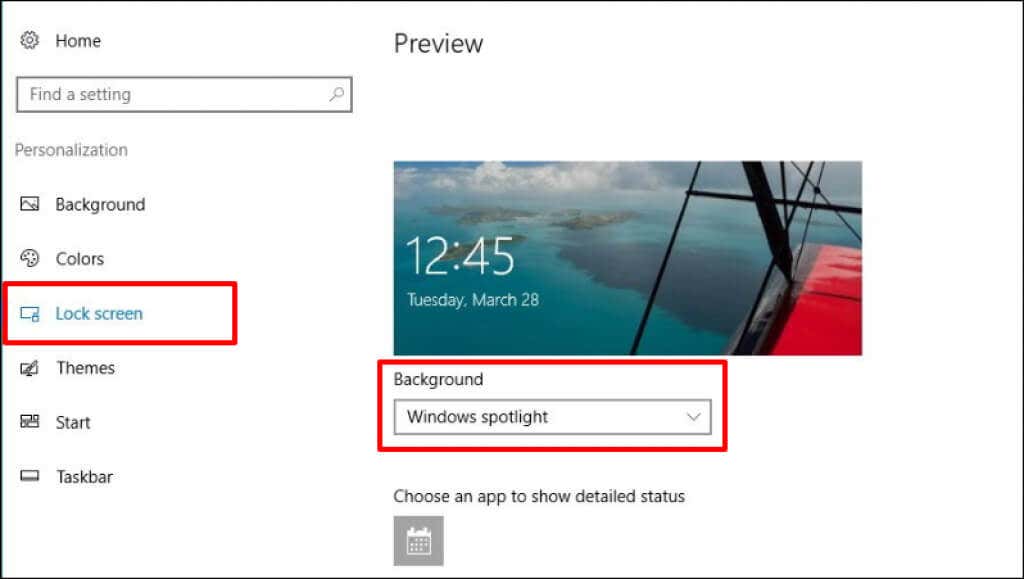
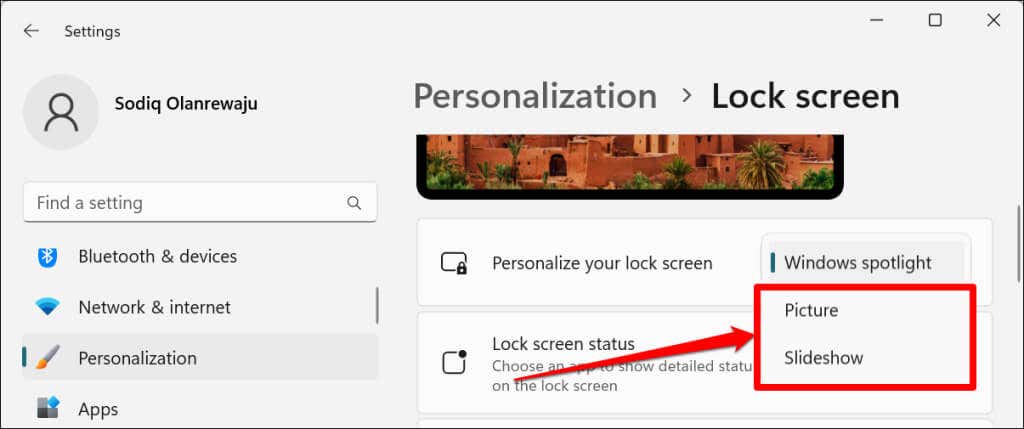
Reporniți computerul și reactivați Windows Spotlight în meniul de setări de personalizare. Închideți toate aplicațiile active înainte de a reporni computerul, astfel încât să nu pierdeți datele nesalvate.
3. Resetați setările Windows Spotlight
Reînregistrați fișierele de sistem care alimentează funcționalitatea Windows Spotlight. Veți găsi aceste fișiere în folderul Windows Content Delivery Manager. Urmați pașii de mai jos pentru a reînregistra fișierele Windows Spotlight în Windows 10 și 11.
C:\Users\%username%\AppData\Local\Packages\Microsoft.Windows.ContentDeliveryManager_cw5n1h2txyewy\Settings
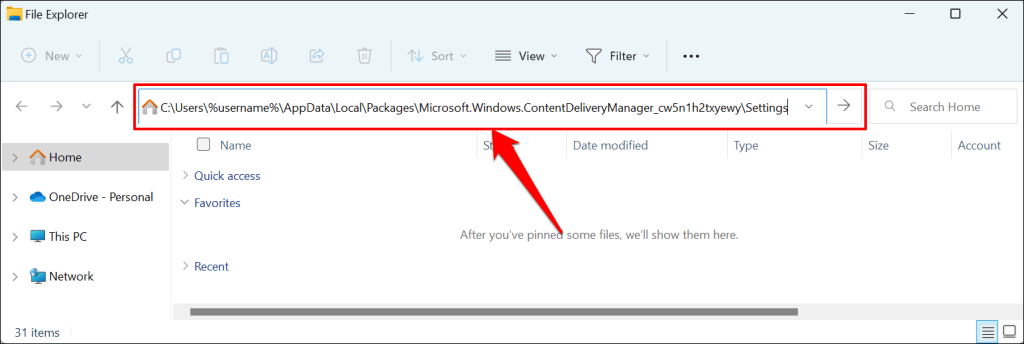
De asemenea, puteți accesa folderul prin caseta Windows Run. Apăsați tasta Windows+ R, inserați %USERPROFILE%/AppData\Local\Packages\Microsoft.Windows.ContentDeliveryManager_cw5n1h2txyewy\Settingsîn caseta de dialog, și selectați OK.
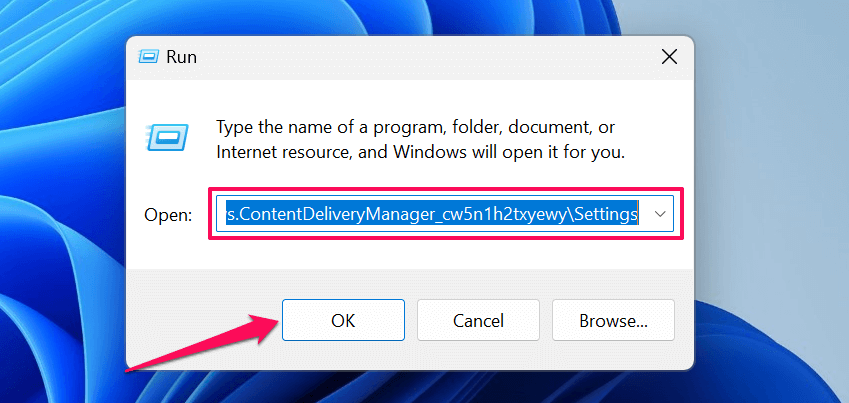
Veți găsi două fișiere (roaming.lockși settings.dat) în folderul Setări Windows Content Delivery Manager.
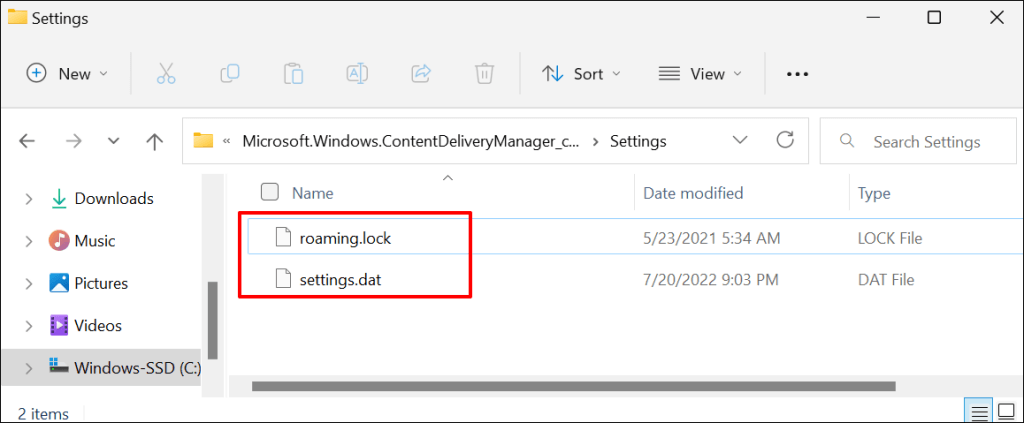
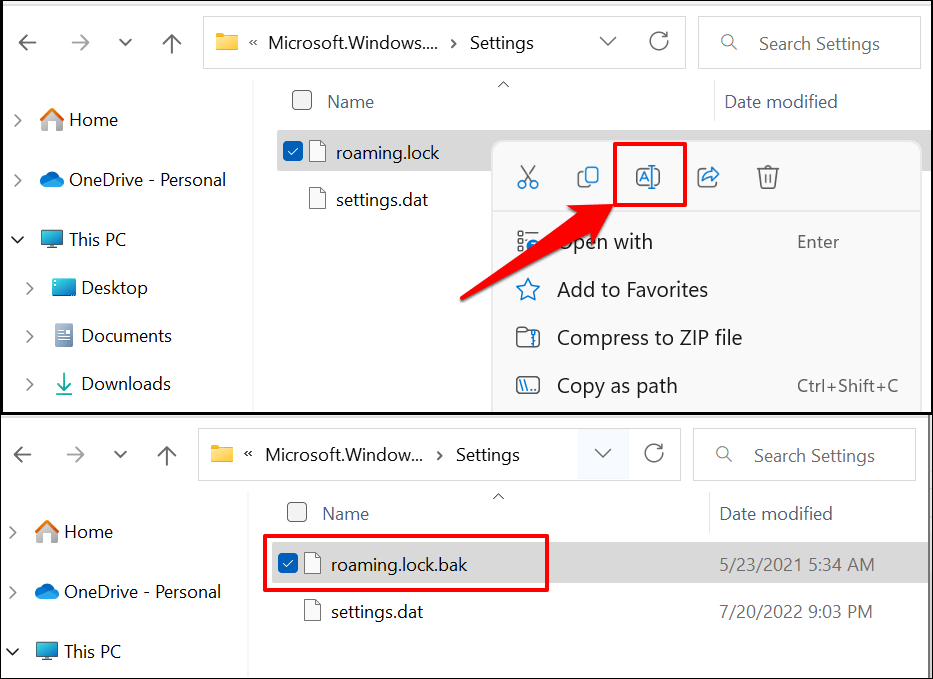
Windows va avertiza că modificarea extensiei fișierului va face fișierul inutilizabil. Selectați Dapentru a continua.
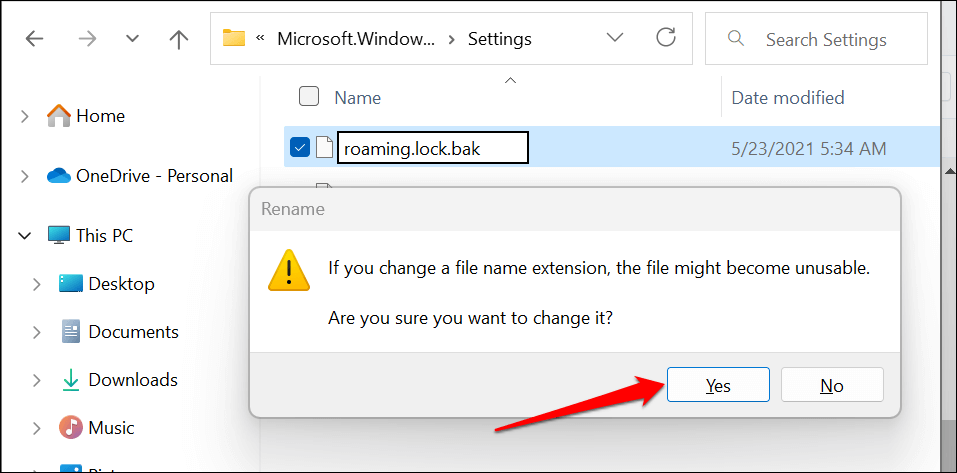
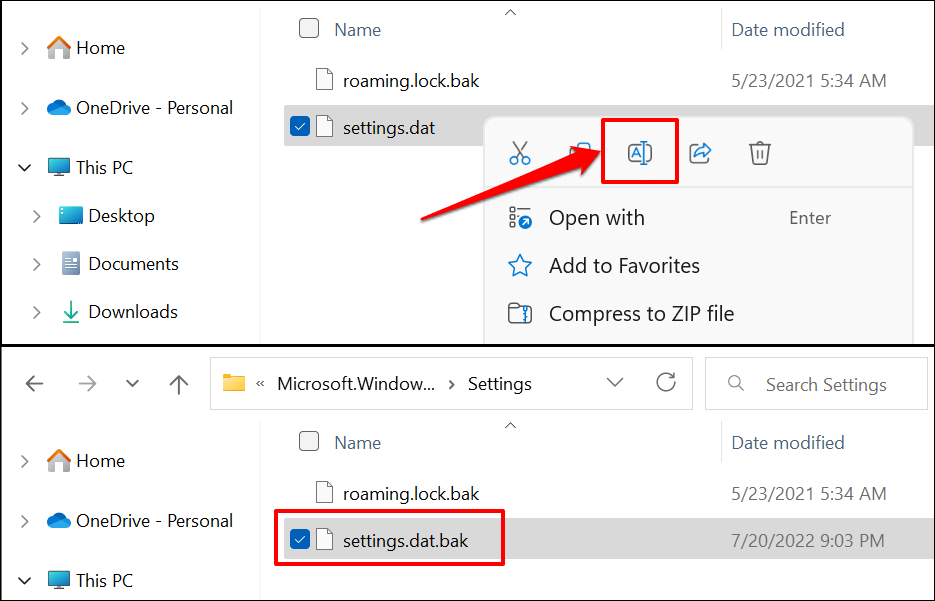
Windows va crea copii noi ale ambelor fișiere din folder când reporniți computerul. Acest lucru ar trebui să facă din nou Windows Spotlight să funcționeze corect..
4. Reînregistrați Windows Spotlight
Reînregistrați Windows Spotlight dacă problema persistă sau dacă Windows nu înlocuiește fișierele Windows Spotlight după resetarea funcției. Înainte de a continua, asigurați-vă că personalizarea de fundal a computerului este setată la Windows Spotlight. În caz contrar, este posibil să întâmpinați o eroare la reînregistrarea Windows Spotlight.
În Windows 11, accesați Setări>Personalizare>Backgroundși setați opțiunea „Personalizați-vă fundalul” la Reflector Windows.
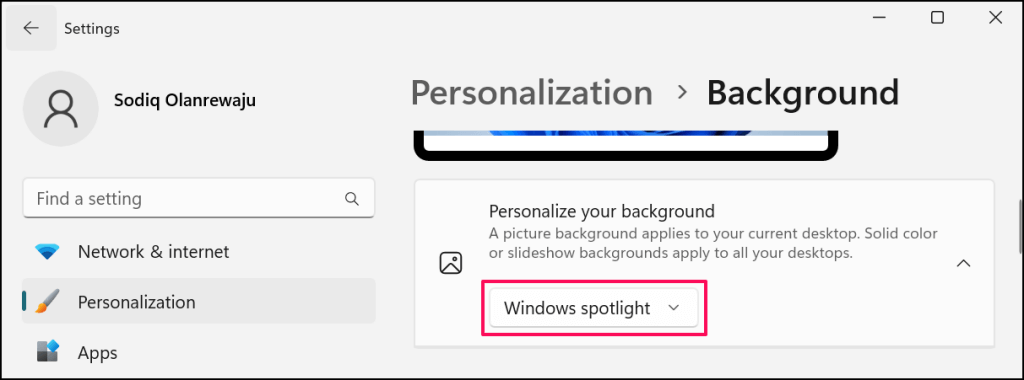
Pe dispozitivele cu Windows 10, mergeți la Setări>Personalizare>Ecran de blocareși setați „Background” la Reflector Windowsspan>.
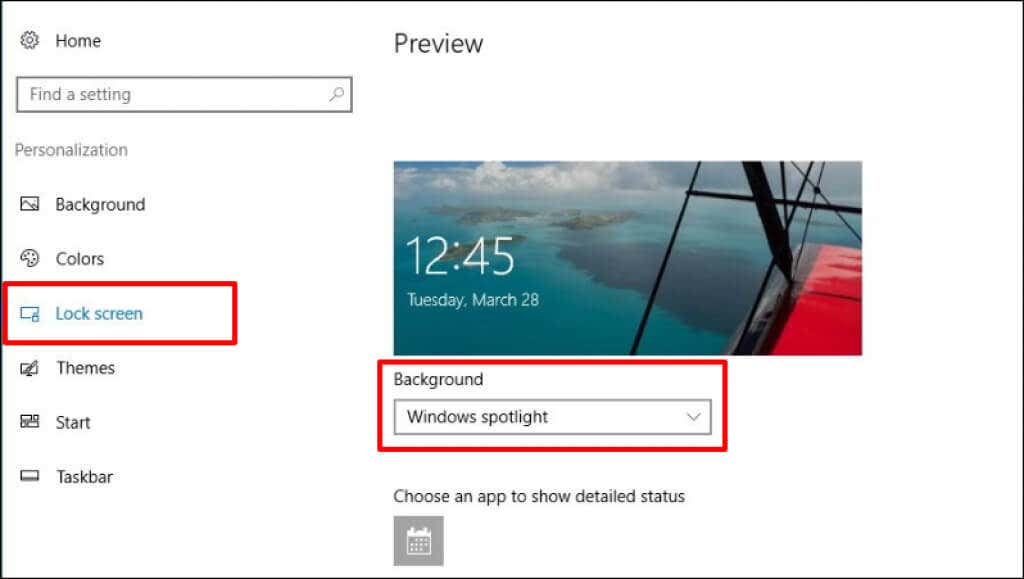
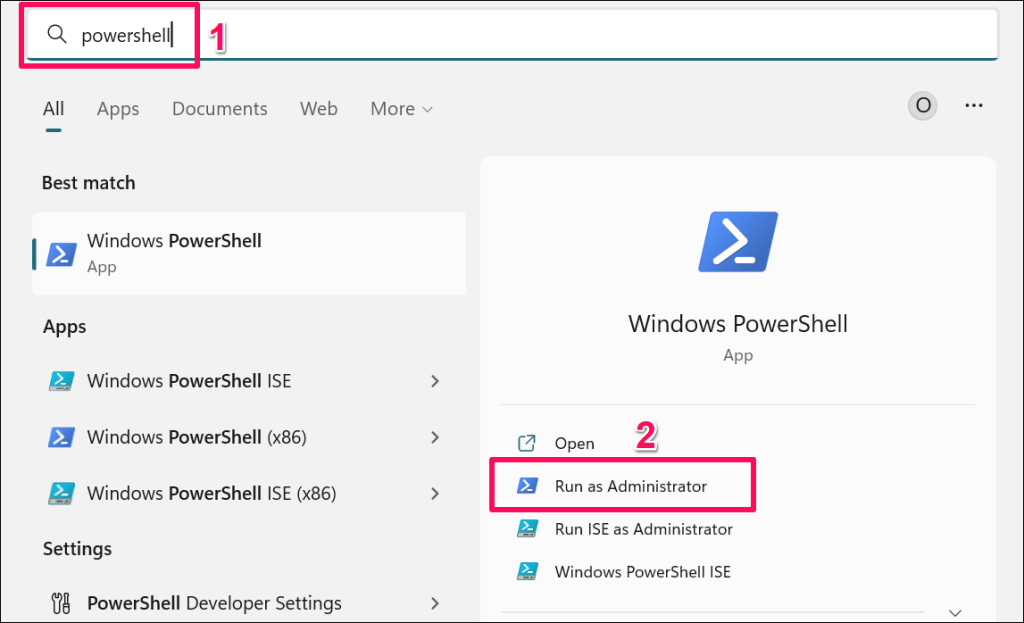
Get-AppxPackage -allusers *ContentDeliveryManager* | foreach {Add-AppxPackage „$($_.InstallLocation)\appxmanifest.xml” -DisableDevelopmentMode -register }
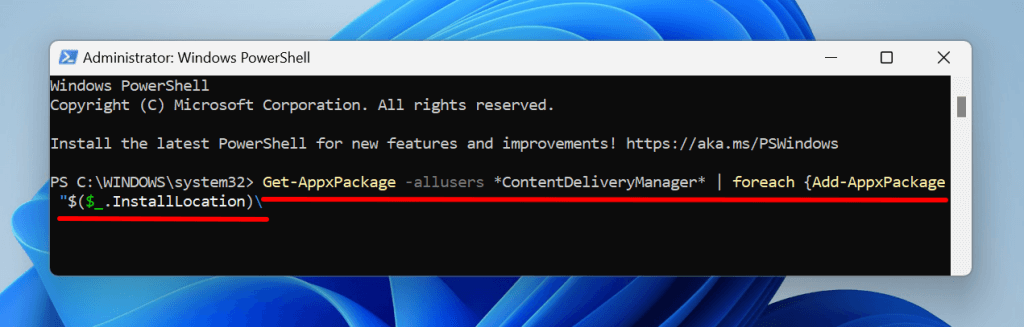
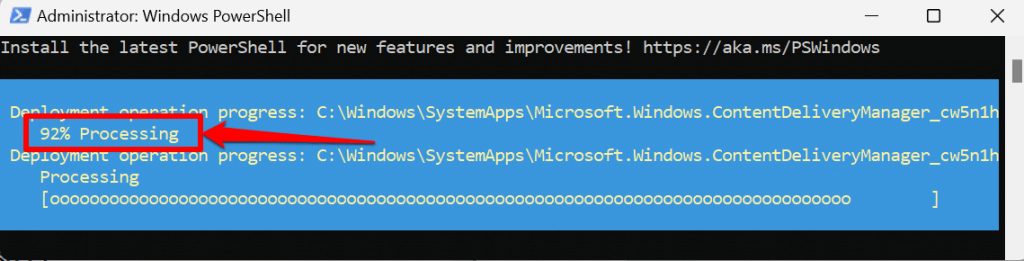
Reporniți computerul și verificați dacă Windows schimbă automat imaginea de fundal de pe ecranul de blocare la fiecare 1-2 zile.
5. Rulați Verificatorul fișierelor de sistem
Fișierele de sistem corupte pot cauza funcționarea defectuoasă a Windows Spotlight și a altor procese de sistem. Utilizați Windows Verificator de fișiere de sistem pentru a găsi și repara fișierele de sistem corupte de pe computer.
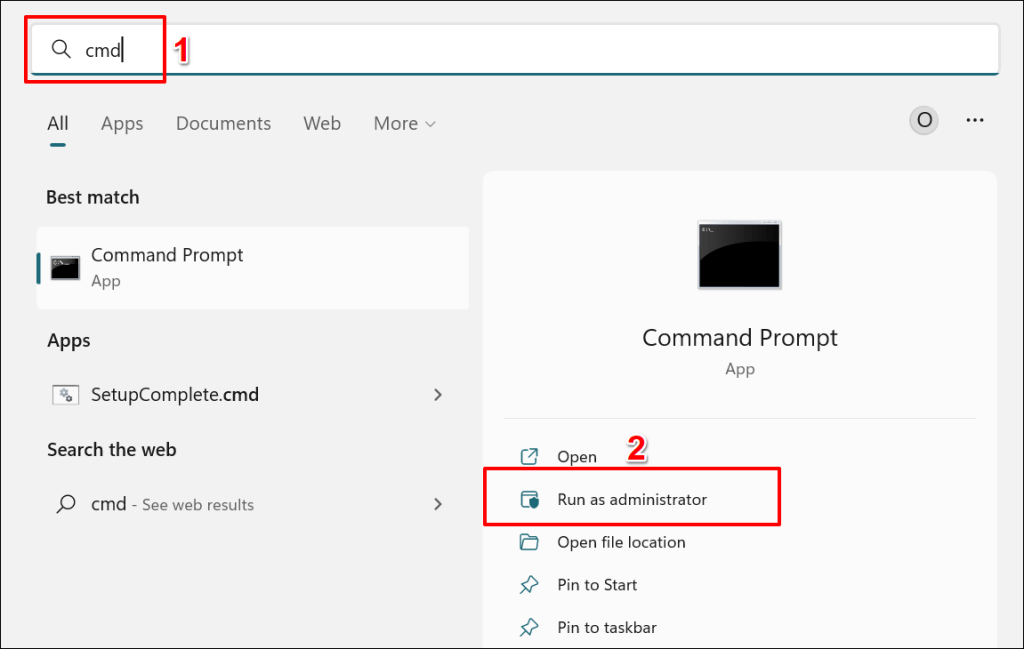
DISM.exe /Online /Cleanup-image /Restorehealth
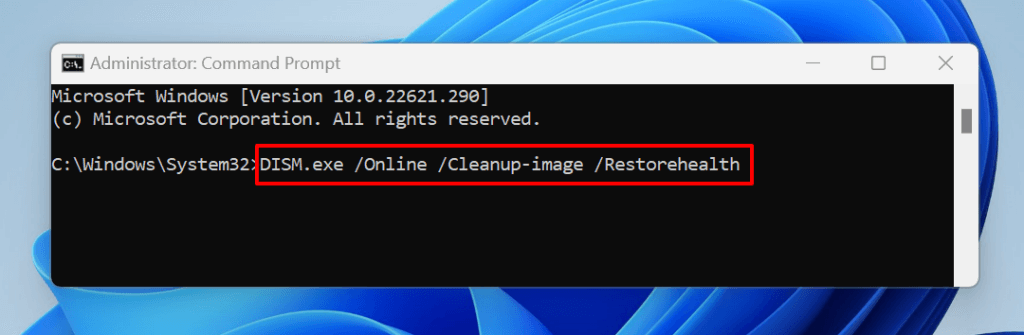
Comanda solicită celor Instrument de Deployment Image Service and Management (DISM). să descarce fișierele necesare pentru a înlocui fișierele de sistem corupte. Treceți la pasul următor când operațiunea de restaurare este finalizată..
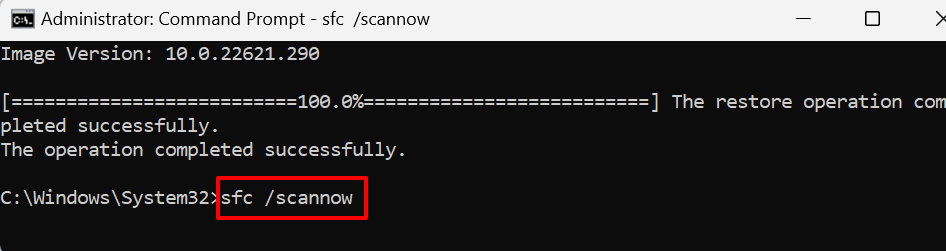
SFC va afișa mesajul „Protecția resurselor Windows a găsit fișiere corupte și le-a reparat cu succes”. mesaj dacă găsește și înlocuiește orice fișier corupt.
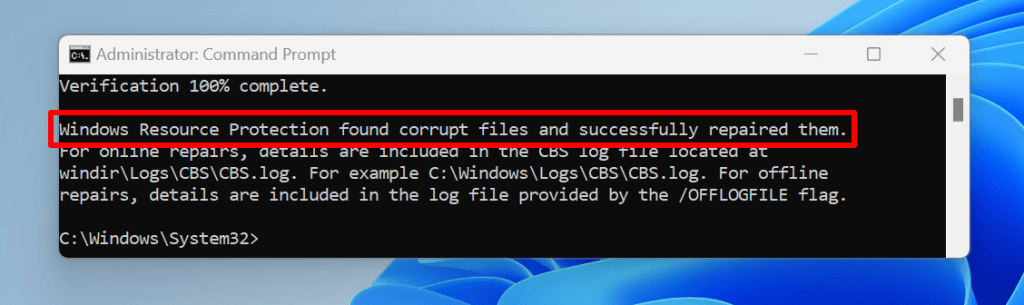
Rulați SFC în modul sigur dacă continuați să obțineți un „Protecția resurselor Windows nu a putut efectua operațiunea solicitată.” eroare. Încercați următoarea remediere de depanare dacă SFC nu găsește niciun fișier corupt sau dacă Windows Spotlight tot nu funcționează.
6. Ștergeți Windows Spotlight Assets
Este posibil ca Windows să nu reușească să vă schimbe ecranul de blocare dacă fișierele corupte se află în folderul care conține imagini Windows Spotlight. Ștergerea fișierelor Windows Spotlight poate rezolva problema.
%USERPROFILE%/AppData\Local\Packages\Microsoft.Windows.ContentDeliveryManager_cw5n1h2txyewy\LocalState\Assets
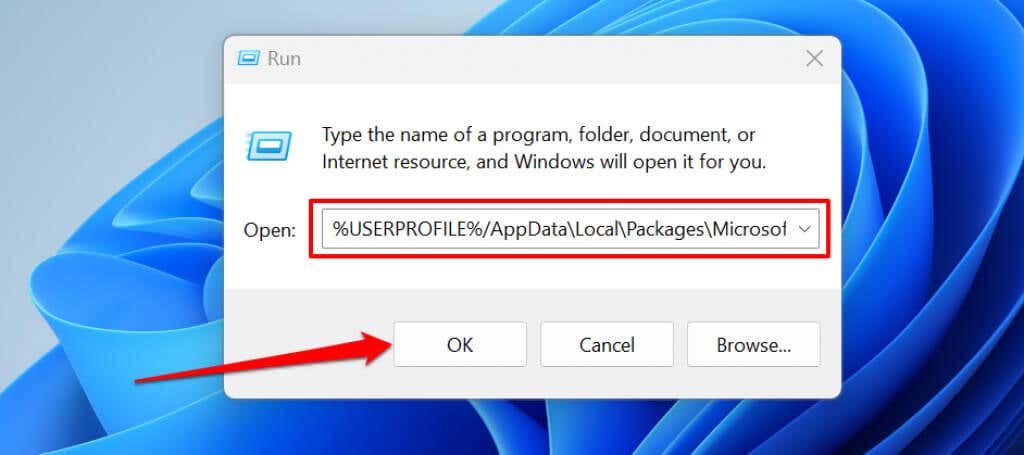
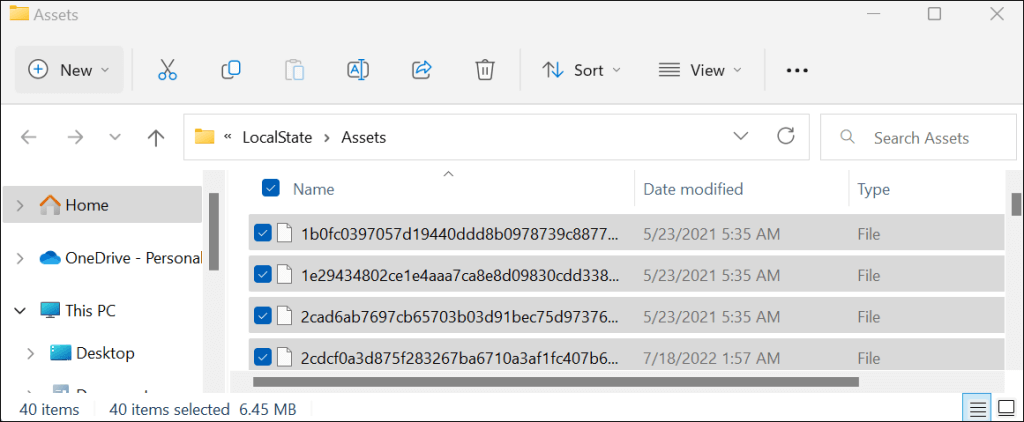
Reporniți computerul și verificați dacă ștergerea rezolvă problema. Activați Windows Spotlight și asigurați-vă că computerul are o conexiune la internet.
7. Actualizați-vă computerul
Dacă nu v-ați actualizat computerul de mult timp, instalarea unei actualizări ar putea restabili Windows Spotlight la normal.
În Windows 11, deschideți aplicația Setări, selectați Actualizare Windowspe bara laterală și selectați Căutați actualizărisau Descărcați și instalați toate.
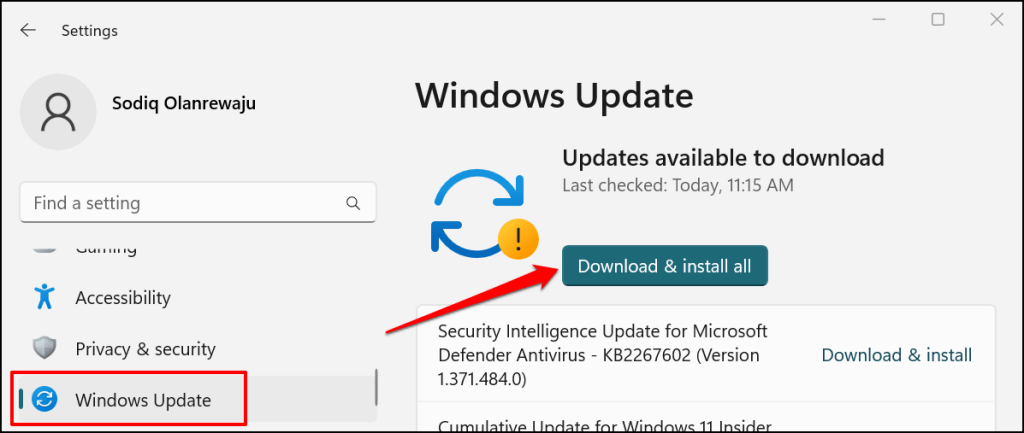
În Windows 10, accesați Setări>Actualizare și securitate>Actualizare Windowsși selectați Căutați actualizări.
8. Dezinstalați Actualizări Windows
O actualizare Windows plină de erori sau instabilă poate distruge Windows Spotlight și alte funcții ale sistemului. Dacă Windows Spotlight nu mai funcționează corect după instalarea unei actualizări Windows, dezinstalați actualizarea problematică. De asemenea, puteți să reveniți computerul la o stare anterioară/stabilă utilizând Restaurarea sistemului..
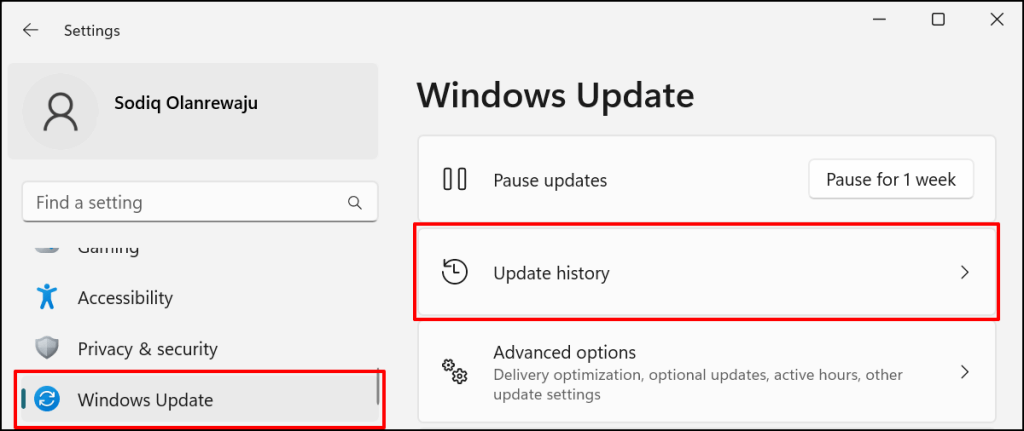
Dacă computerul dvs. rulează Windows 10, accesați Setări>Actualizare și securitate>Actualizare Windowsși selectați Vedeți istoricul actualizărilor.
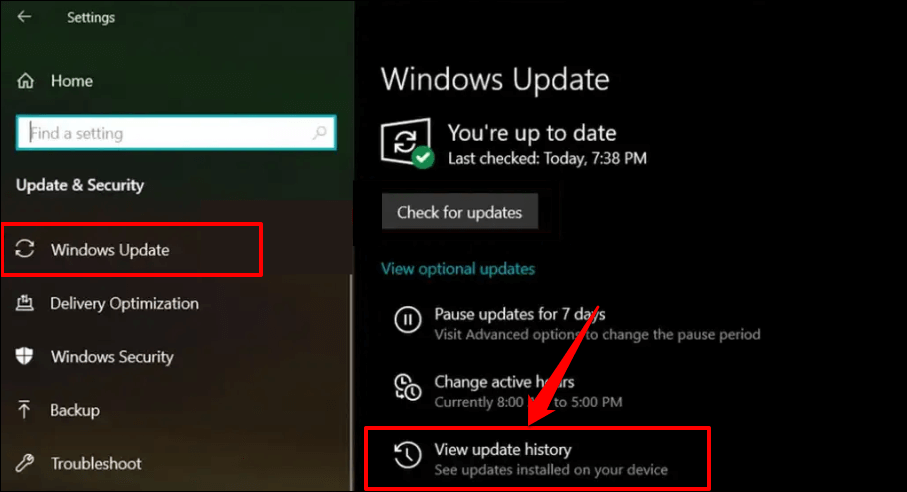
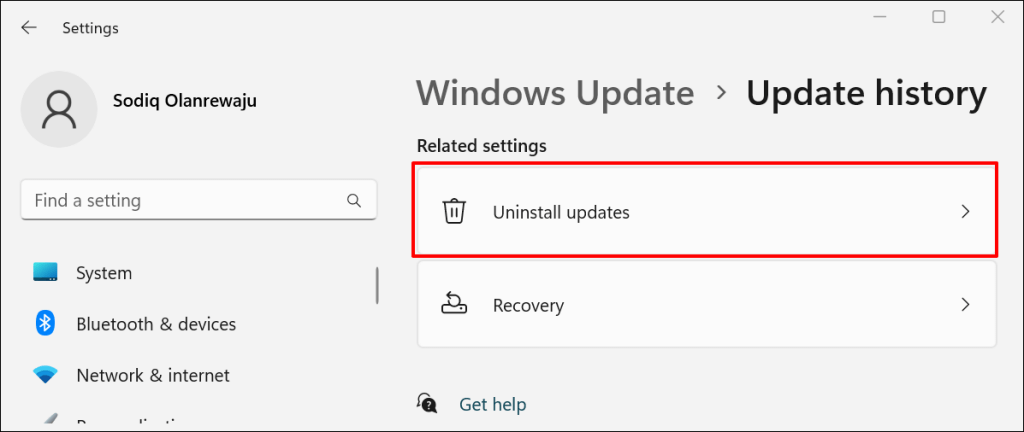
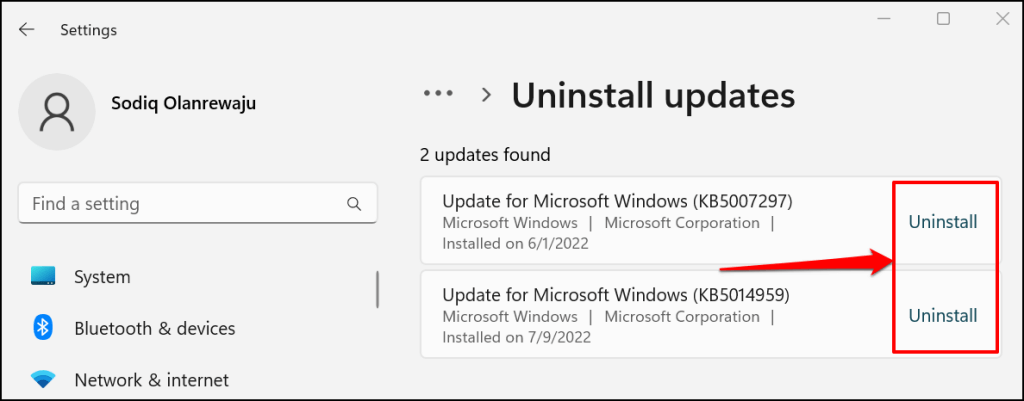
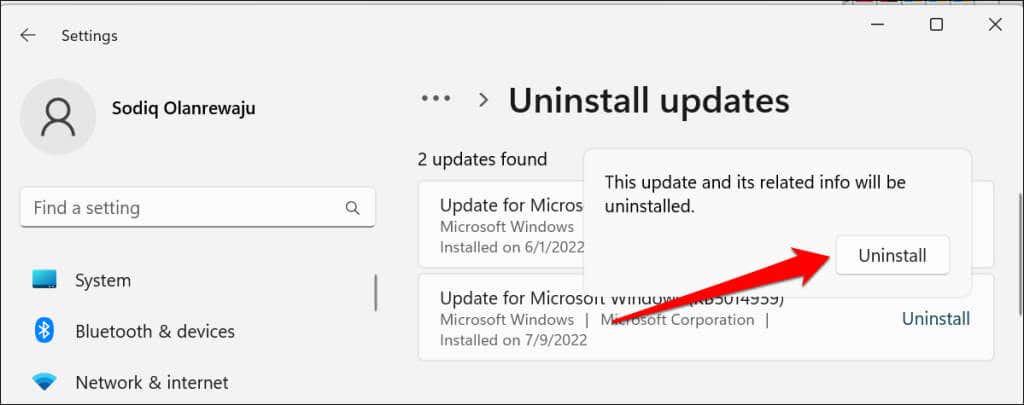
Verificați dacă Windows Spotlight funcționează corect după ce Windows dezinstalează cu succes actualizările și repornește computerul.
Lumina de la capătul tunelului
Contactați asistența Microsoft dacă aceste soluții nu rezolvă problema. Efectuarea unui reinstalare curată a Windows poate rezolva, de asemenea, problema. Cu toate acestea, asigurați-vă că faceți copii de rezervă ale fișierelor pe o unitate externă sau pe un serviciu de stocare în cloud.
.