Dacă ați făcut upgrade de la Windows 10 la Windows 11, aveți acces la o bibliotecă mare de butoane widget interactive, text și grafică. Widgeturile sunt utile pentru a afișa informații dintr-o privire.
Din păcate, mulți utilizatori de Windows 11 raportează că fie panoul de widget-uri, fie widget-urile în sine ar putea să nu funcționeze uneori. Depanarea cauzei principale nu este întotdeauna simplă. În acest articol, vom explora diverse remedieri pe care le puteți încerca pentru ca acele widgeturi Windows 11 să funcționeze din nou.
1. Activați sau reactivați widgeturile
Cea mai ușoară remediere care funcționează de obicei este să vă asigurați că widgeturile sunt activate pe sistemul dvs. Windows 11 sau să dezactivați și apoi să reactivați widget-urile.
Pentru a permite afișarea widgeturilor, faceți clic dreapta oriunde în bara de activități și selectați Setări barei de activități.
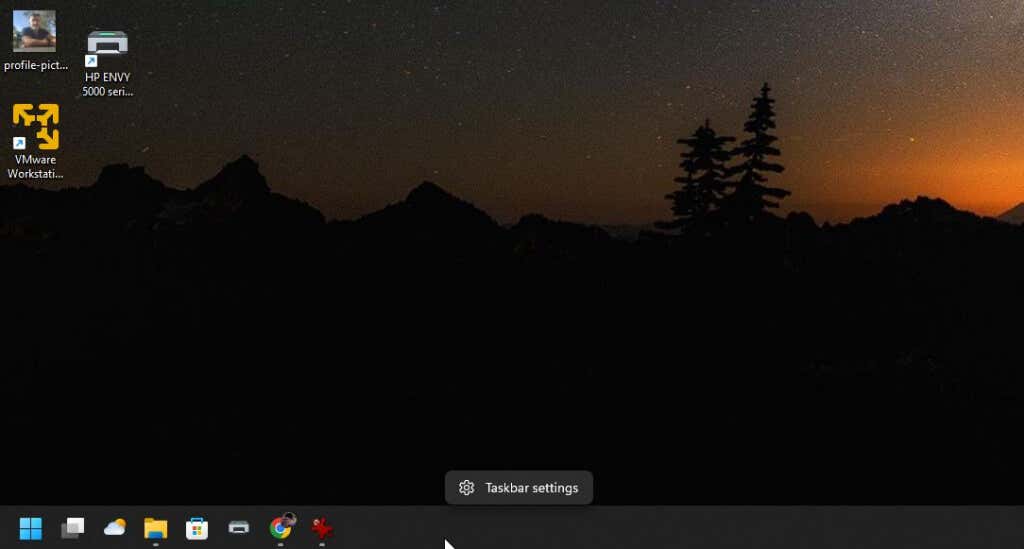
Setările Windows se vor deschide în secțiunea Taskbar a ferestrei Personalizare. Asigurați-vă că comutatorul din dreapta pictogramei Widget-urieste activat.
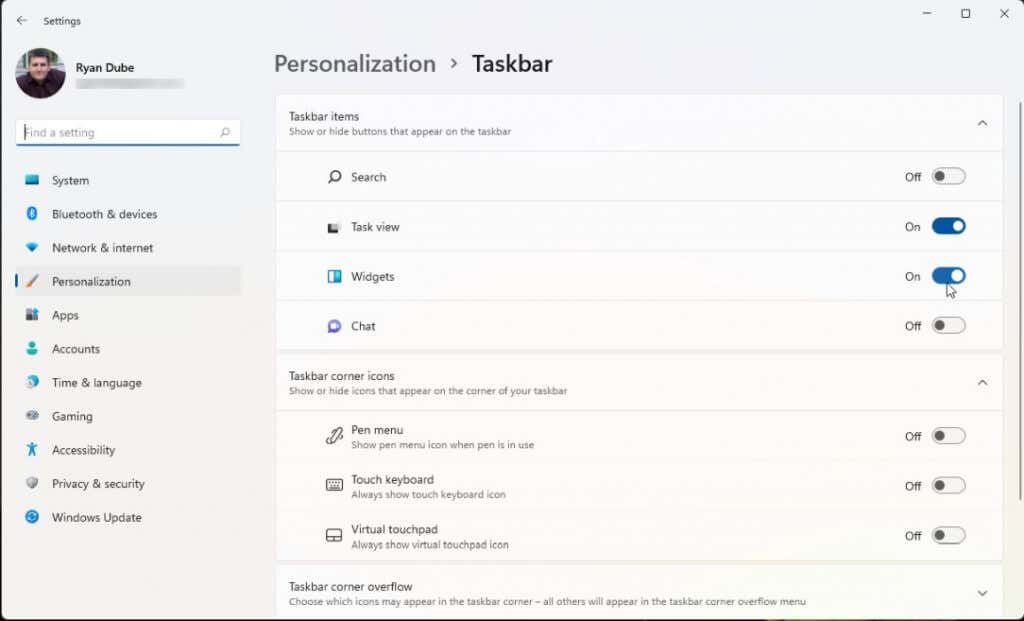
Dacă această comutare a fost deja selectată, deselectați-o și apoi reselegeți-o. Acum verificați din nou dacă widget-urile funcționează în prezent. Dacă nu sunt, treceți la secțiunea următoare.
2. Reporniți Widgets Process și Windows Explorer
Procesul părinte care controlează toate widgeturile de pe sistemul dvs. Windows 11 se numește „Widget-uri Windows”. Sub acest proces părinte, veți găsi toate procesele individuale pentru fiecare widget pe care îl rulați.
O soluție ușoară atunci când widget-urile nu funcționează pe sistemul dvs. este să reporniți toate aceste procese simultan.
Pentru a face acest lucru, selectați meniul Start, tastați Task Managerși selectați aplicația Task Manager.
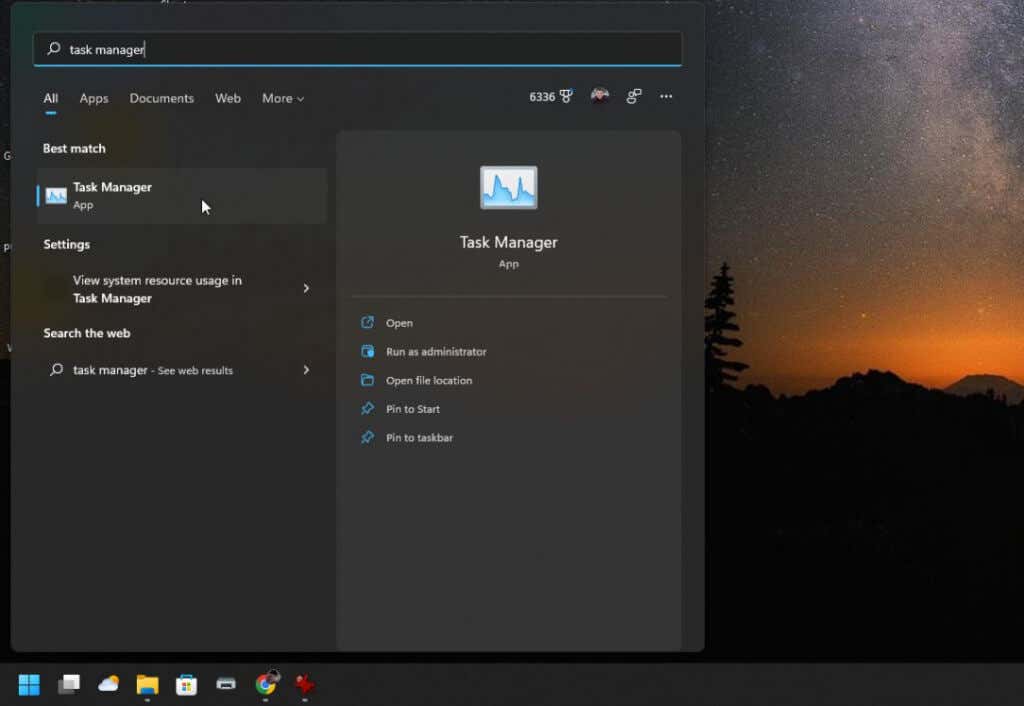
În Managerul de activități, asigurați-vă că fila Proceseeste selectată. Derulați în jos lista de procese până când găsiți Widget-uri Windows. Faceți clic dreapta pe acest proces și selectați Încheiați sarcina.
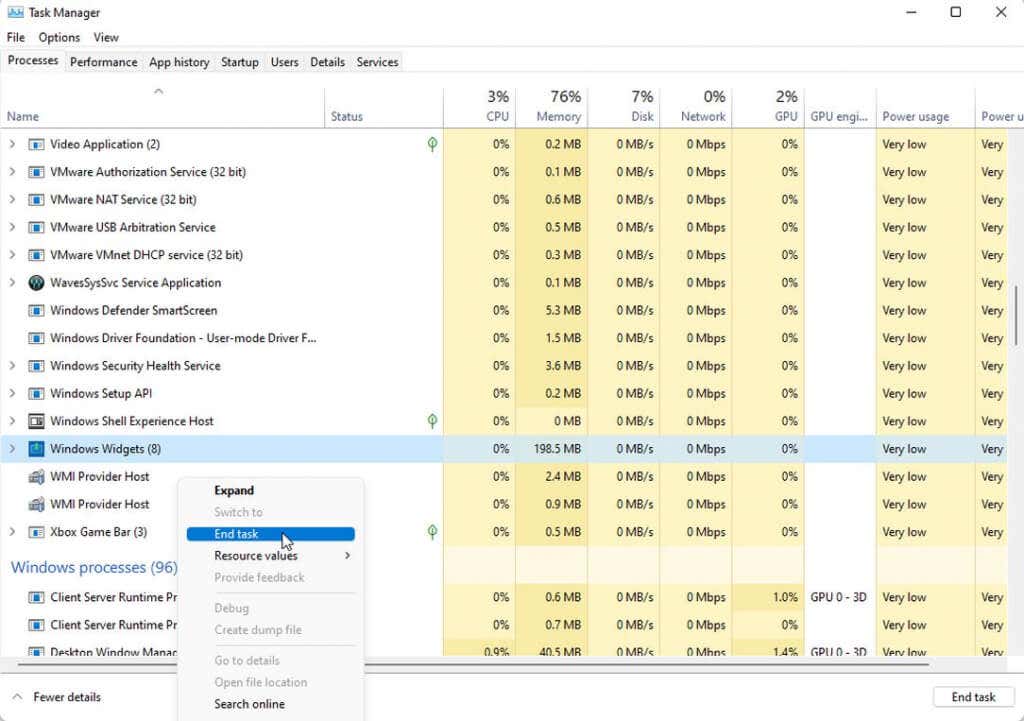
Acest lucru va opri toate procesele widget care rulează și vor reporni automat. Dacă nu vedeți că procesul repornește automat, reporniți sistemul. Aceasta va lansa automat widget-urile la pornirea sistemului.
Un alt proces pe care utilizatorii au raportat că îl repornește pentru a remedia widget-urile este procesul Windows Explorer. Windows Explorer controlează o mulțime de caracteristici ale interfeței cu utilizatorul, cum ar fi bara de activități și panoul de widget-uri..
La reporniți procesul Windows Explorer, derulați din nou lista de procese din Task Manager până când găsiți procesul Windows Explorer. Faceți clic dreapta pe proces și selectați Reporniți.
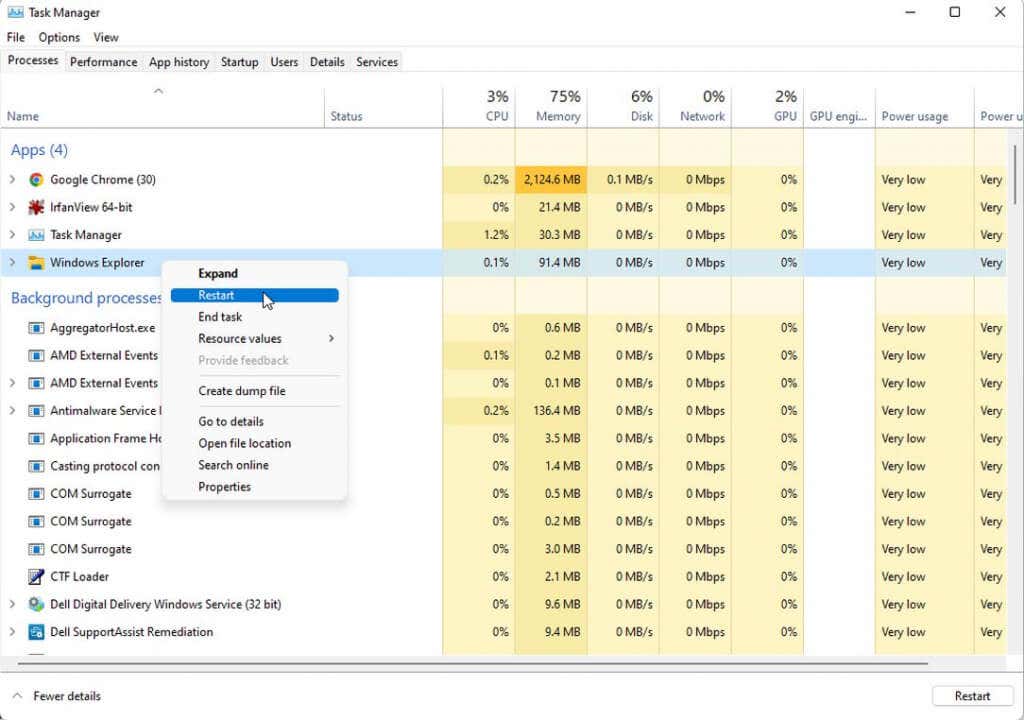
Acest lucru va opri procesul Windows Explorer și apoi îl va relansa. Este posibil să vedeți că desktopul flash și bara de activități dispar temporar. După aceea, totul ar trebui să înceapă să funcționeze din nou, inclusiv widget-urile și panoul de widget-uri.
3. Conectați-vă la Contul Microsoft
Pentru ca multe widget-uri să funcționeze, trebuie să fiți conectat la contul dvs. Microsoft. Dacă sunteți conectat numai la un cont local de pe computer, acest lucru vă poate afecta widget-urile.
Pentru a verifica acest lucru, selectați meniul Start și faceți clic dreapta pe fotografia dvs. de profil. Selectați Modificați setările contului.
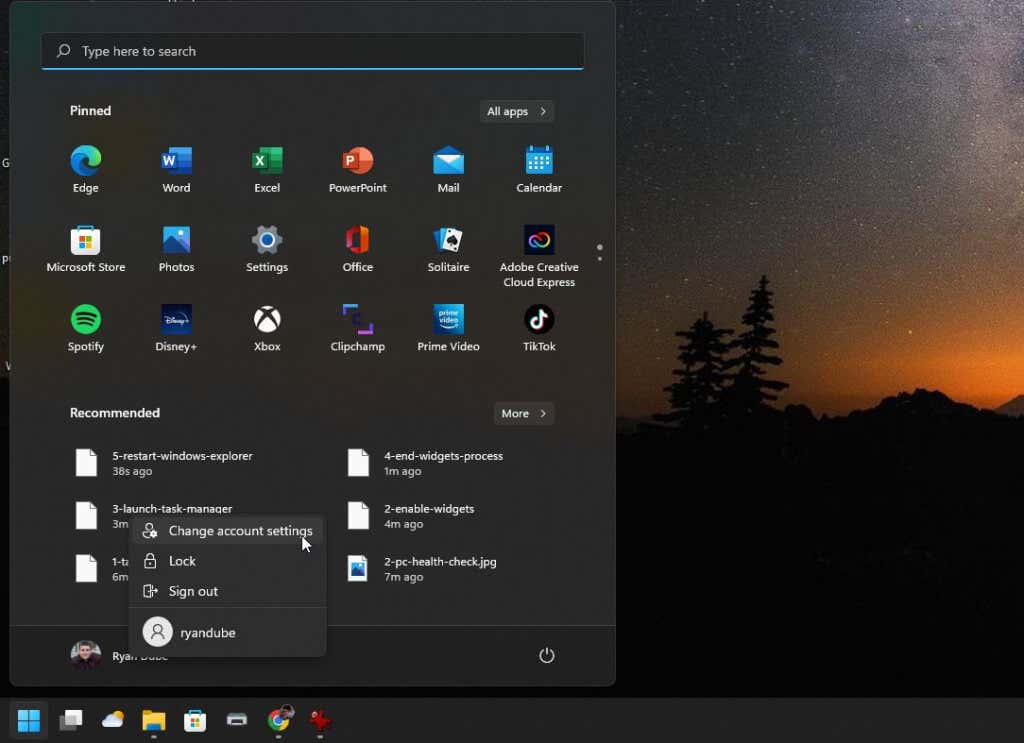
Acest lucru va deschide pagina cu informații despre cont în Setări Windows. În secțiunea Setările contului, asigurați-vă că sunteți conectat la contul dvs. Microsoft. Dacă nu, veți vedea un link către Conectați-vă cu un cont Microsoft. Selectați aceasta și conectați-vă la contul dvs. Microsoft.
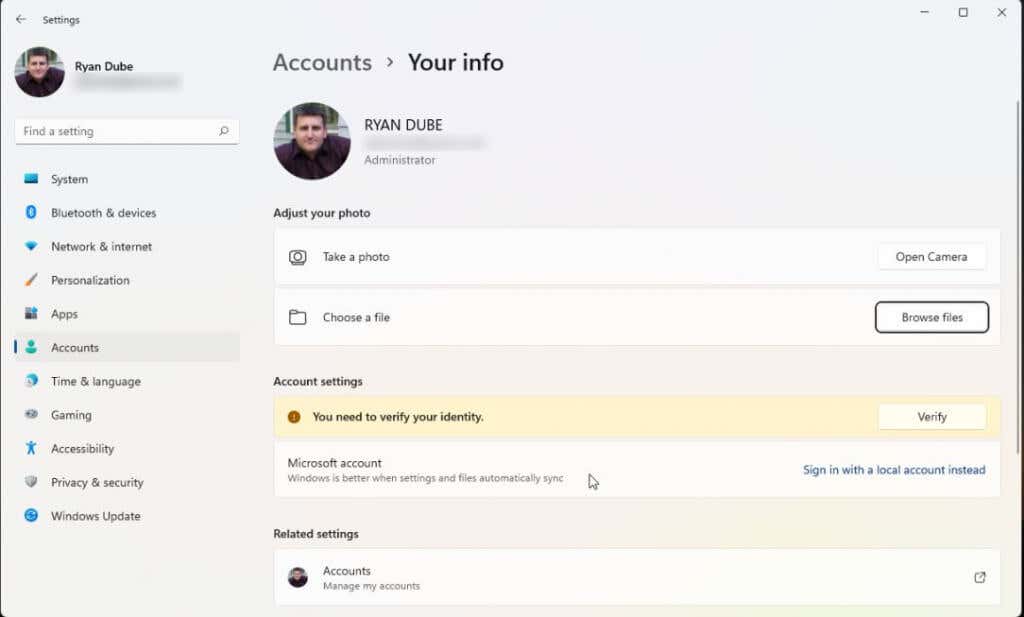
Chiar dacă sunteți deja conectat la contul Microsoft, asigurați-vă că nu există alte probleme în Setările contului. De exemplu, dacă vedeți „Trebuie să vă verificați identitatea”, selectați butonul Verificațiși parcurgeți acești pași.
4. Actualizați driverul grafic
Dacă widget-urile sau panoul de widget-uri încă nu funcționează, încercați să actualizați driverul plăcii grafice. Mulți utilizatori au raportat că acest lucru poate rezolva problemele cu widget-urile Windows.
Notă: înainte de a parcurge pașii de mai jos, accesați site-ul web al producătorului plăcii grafice, căutați driverul pentru modelul plăcii grafice și descărcați fișierul driverului pe computer.
Selectați meniul Start, tastați „Run” și selectați aplicația Run.
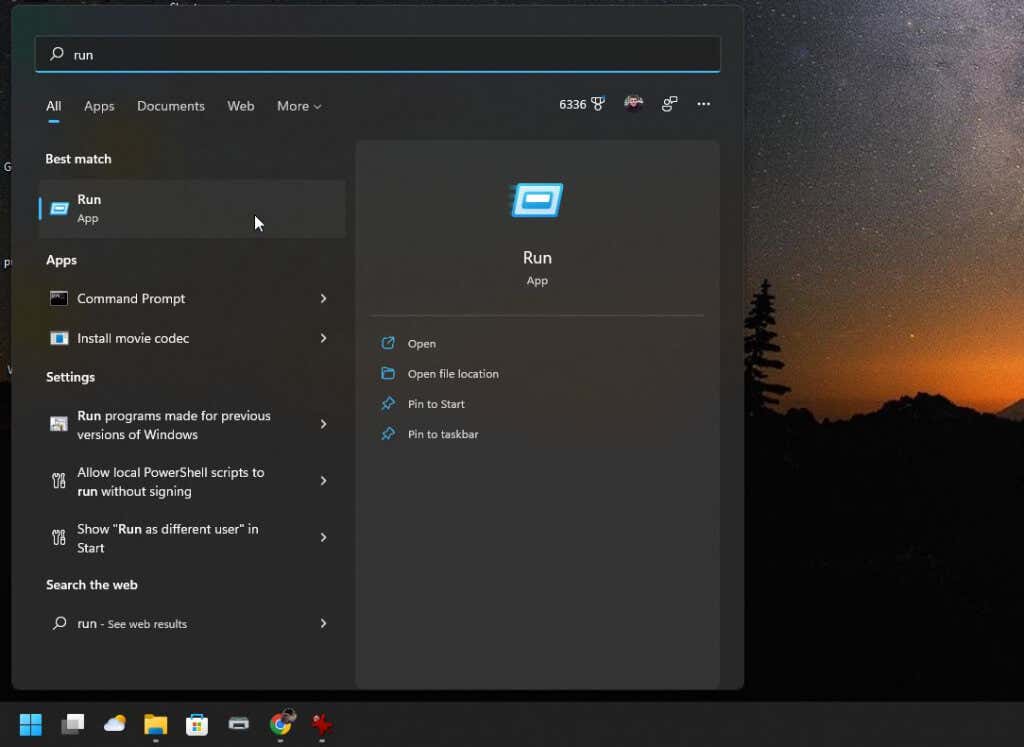
Tastați devmgmt.mscîn câmpul Deschidere și selectați OK.
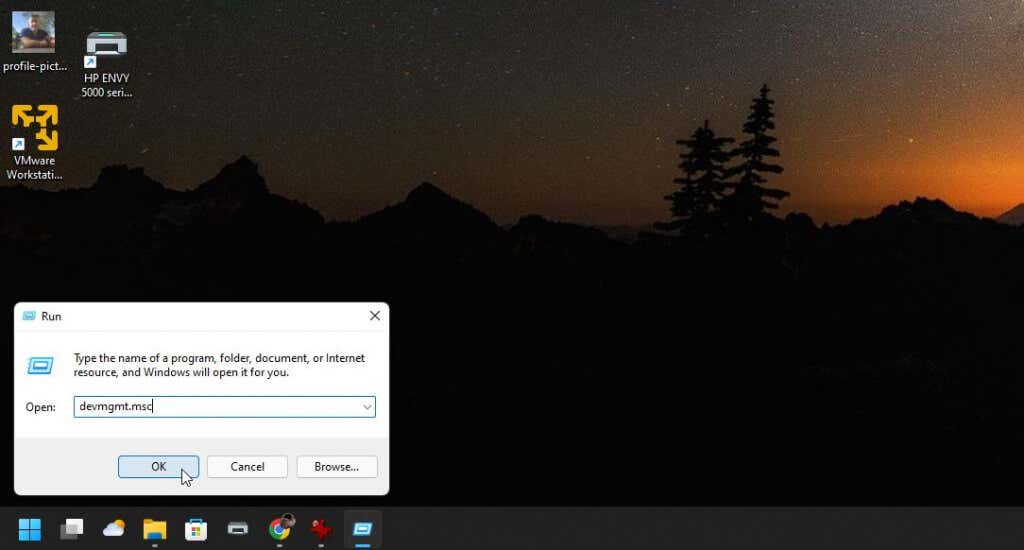
Acest lucru va deschide Managerul de dispozitive. Extindeți Adaptoare de afișareși faceți clic dreapta pe placa dvs. grafică activă. Selectați Actualizați driver.
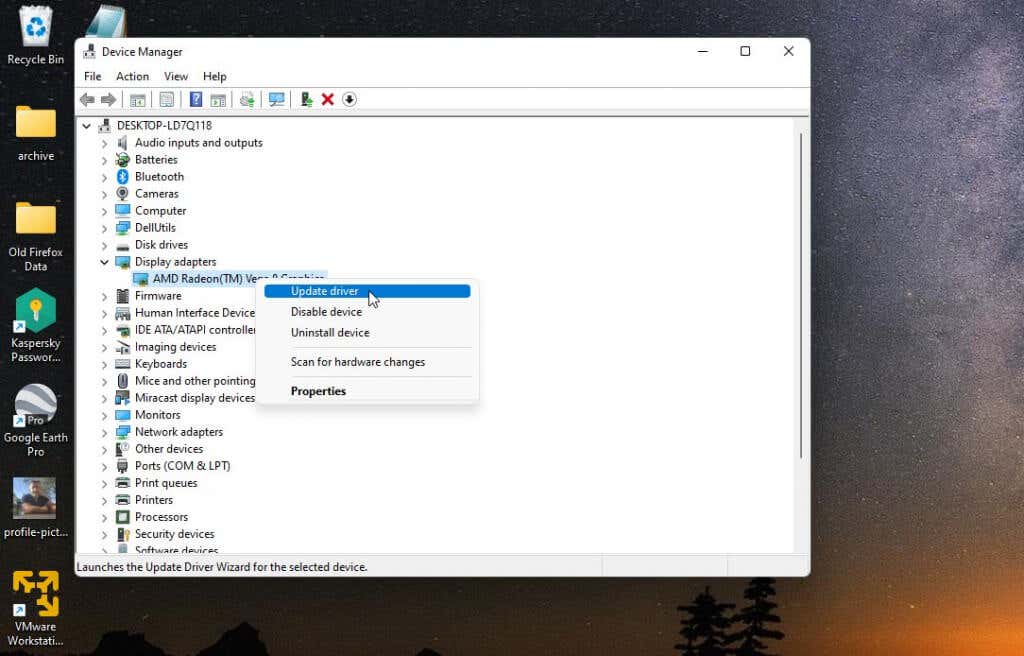
Veți vedea două opțiuni de actualizare. Puteți solicita ca Windows să caute pe computer driverul pe care l-ați descărcat sau să selectați opțiunea Răsfoire pentru a selecta singur fișierul driverului..
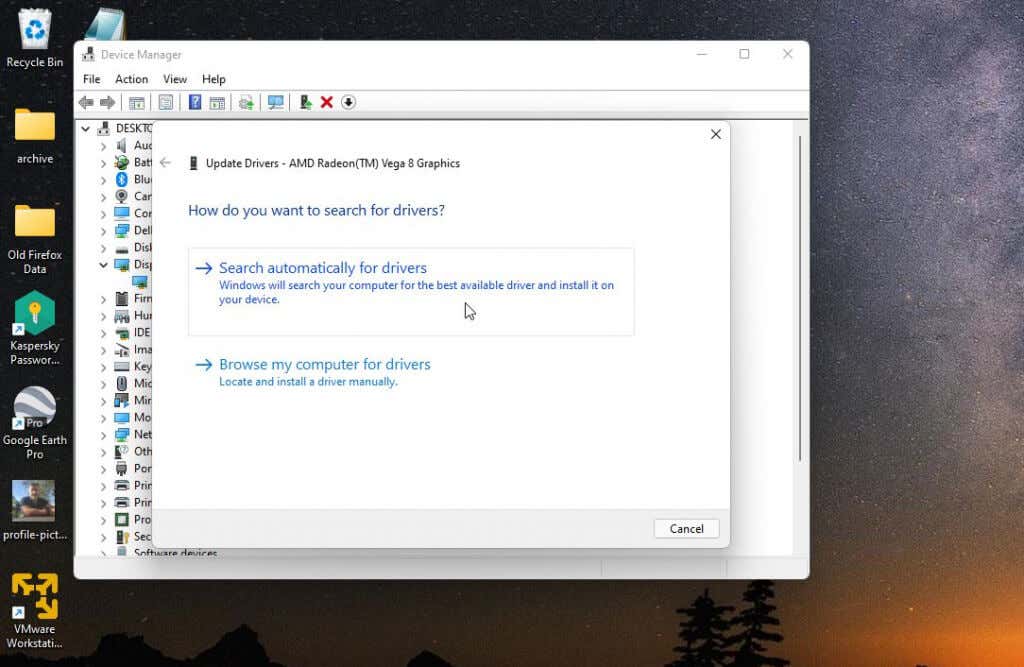
Dacă nu puteți găsi driverul pentru placa dvs. grafică, o altă opțiune este să rulați cele mai recente actualizări Windows pentru sistemul dvs. Actualizările Windows includ adesea cele mai recente drivere pentru sistemul dvs.
Dacă nu ați descărcat singur driverul, puteți trece la pasul următor al expertului de actualizare a driverului. Apoi selectați Căutați drivere actualizate pe Windows Update.
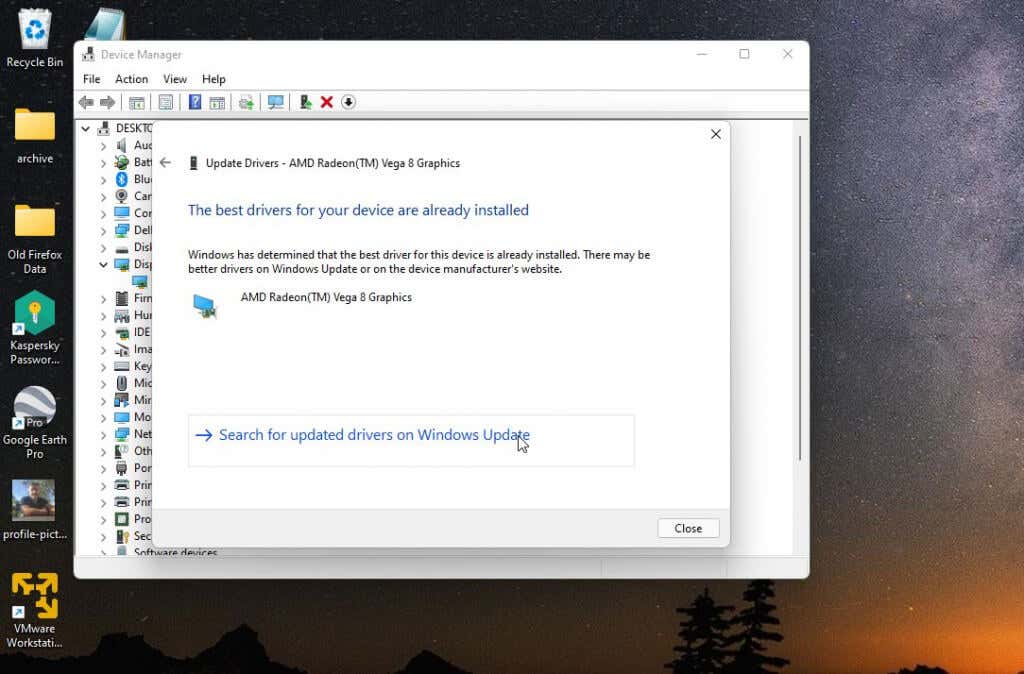
Acest lucru va accesa cele mai recente actualizări Windows și va căuta în special cele mai recente drivere pentru sistemul dvs.
5. Reactivați driverul
Dacă aveți deja cel mai recent driver pentru placa dvs. grafică, o altă opțiune este să dezactivați și apoi să reactivați driverul.
Urmați aceiași pași de mai sus pentru a naviga la placa dvs. grafică în Manager dispozitive. De data aceasta, când faceți clic dreapta pe placa grafică, selectați Dezactivați dispozitivul.
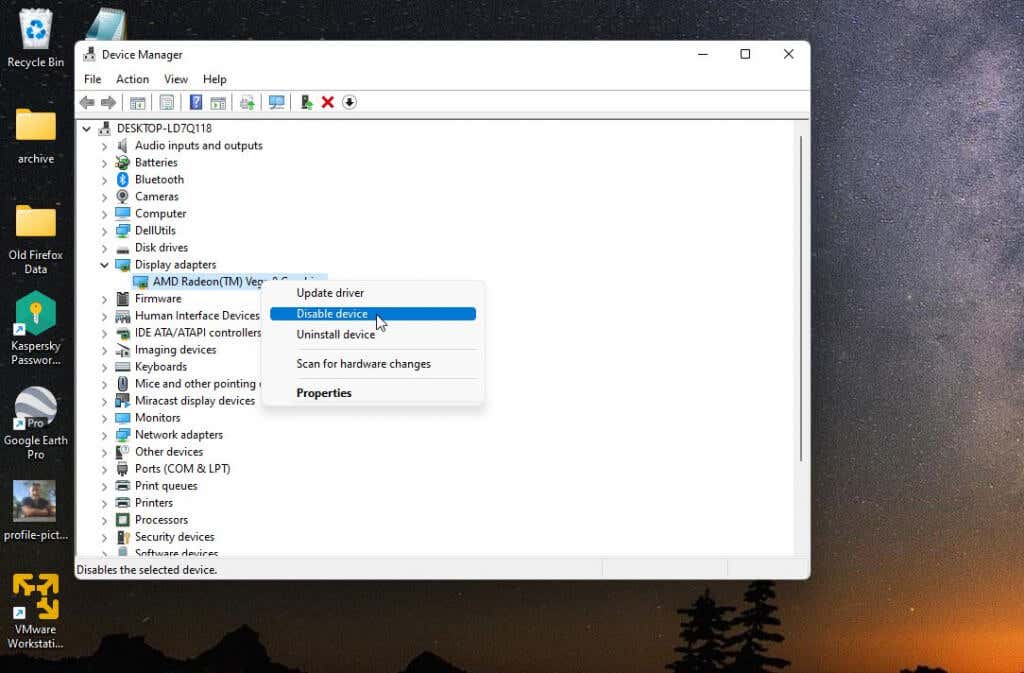
În final, selectați Activare dispozitivpentru a reactiva driverul plăcii grafice. După ce driverul rulează din nou, testați pentru a vedea dacă widget-urile funcționează din nou.
6. Setați browserul implicit la Microsoft Edge
Unele widget-uri Windows 11 care accesează internetul necesită acces la browserul Microsoft Edge. Dacă nu aveți Edge activat ca browser implicit, este posibil ca acele widgeturi să nu funcționeze. Dacă doriți cu adevărat să utilizați aceste widget-uri, va trebui să setați Edge ca browser web implicit.
Pentru a face acest lucru, deschideți setările Windows și selectați Aplicațiidin meniul din stânga. Selectați Aplicații implicitedin panoul din dreapta.
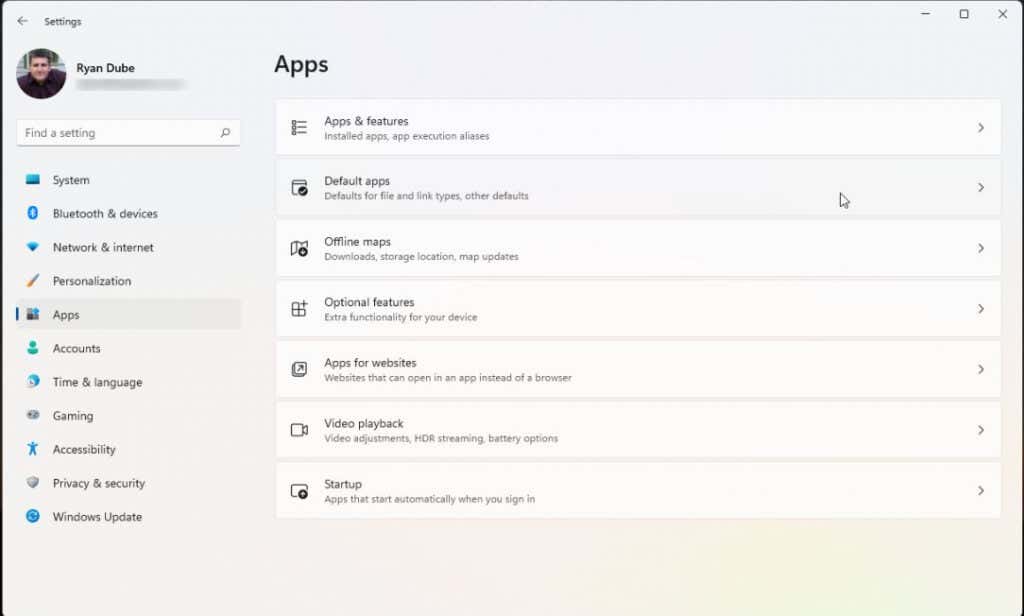
Derulați în jos și selectați browserul dvs. prestabilit curent. Selectați fiecare tip de fișier de internet.
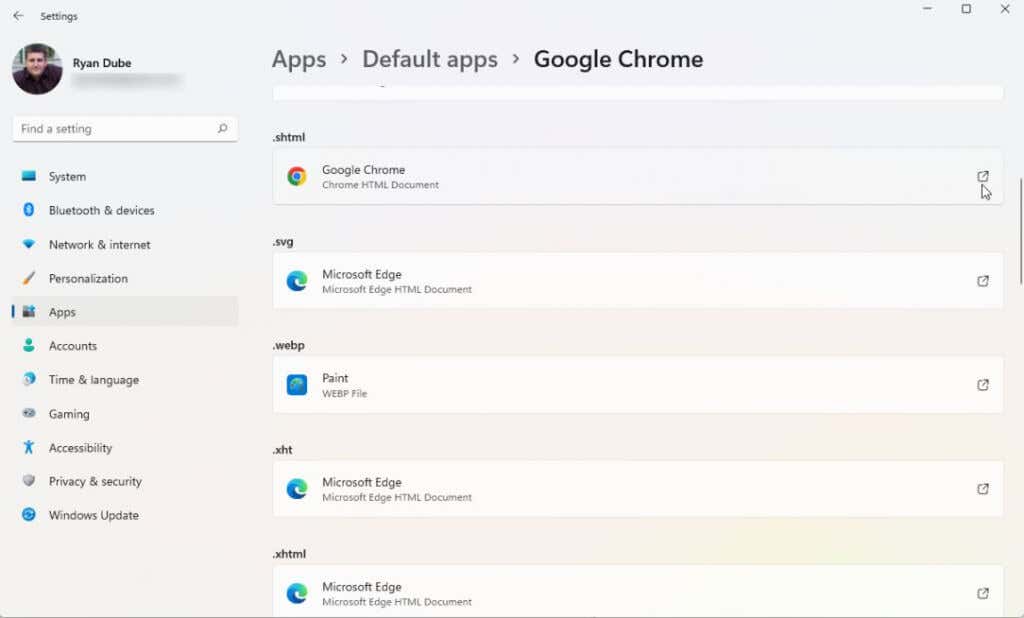
Schimbați browserul pentru fiecare dintre acestea în browserul Microsoft Edge.
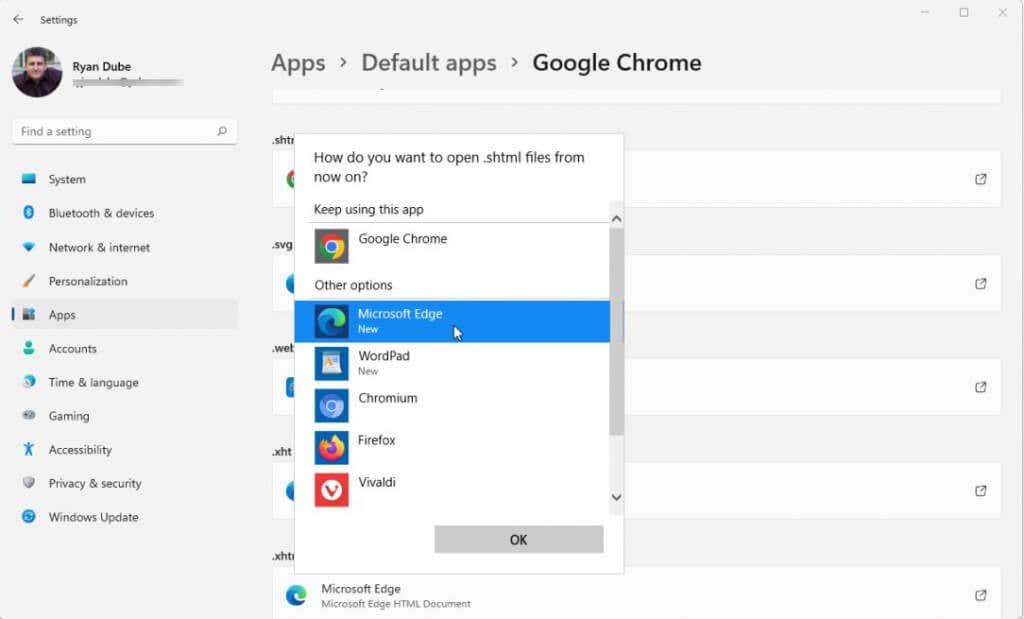
După ce ați terminat, orice widget-uri care utilizează Microsoft Edge ar trebui să înceapă să funcționeze.
7. Instalați Microsoft Edge Webview2
Dacă nimic altceva nu a funcționat până acum pentru a vă repara widget-urile Windows 11, există o ultimă opțiune. Multe widget-uri utilizează conținut web prin HTML, CSS sau JavaScript. Ei fac acest lucru folosind Microsoft Edge WebView2.
Dacă în prezent nu aveți acest lucru instalat pe sistemul dvs. Windows, acele widget-uri nu vor funcționa. Descărcați Microsoft Edge Webview2 și instalați-l pe sistemul dvs.
Reporniți sistemul Windows și apoi verificați dacă acele widget-uri funcționează acum..
.