Un ceas incorect în Windows poate duce la anomalii la nivelul întregului sistem și poate întrerupe aplicațiile care se bazează pe conexiunea la internet. Vă vom arăta din nou cum să o setați la data și ora corecte.
În mod implicit, Windows menține ceasul sistemului sincronizat cu serverele de timp ale Microsoft. Dacă aceasta nu reușește, trebuie să modificați manual ora și data sau să sincronizați forțat ceasul cu un server de timp local. Acest tutorial vă va ajuta să învățați cum să schimbați ora, data și regiunea în Windows 11 și 10.
Schimbați manual ora și data în Windows
Configurația implicită a datei și a orei în Windows menține ora sistemului sincronizată cu un server de timp pe internet. De asemenea, ar putea folosi serviciile de localizare pentru a vă seta regiunea atunci când călătoriți între diferite fusuri orare. Cu toate acestea, puteți oricând să reglați manual ora, data și regiunea dacă ceasul este incorect sau dacă doriți să îl avansați sau să îl derulați înapoi din alt motiv.
1. Faceți clic dreapta pe Ceasdin bara de activități și selectați Ajustați data și ora.Sau deschideți meniul Startși selectați Setărispan>>Ora și limba>Data și ora.
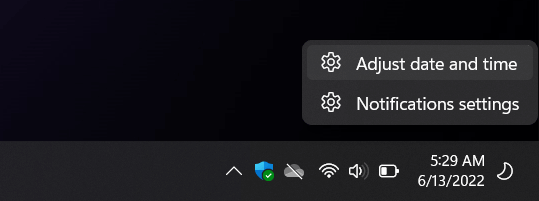
2. În fereastra Setări care se lansează, dezactivați comutatorul de lângă Setați ora automat. De asemenea, dezactivați setarea Setați automat fusul orar(dacă este activă).
3. Selectați meniul derulant de lângă Fus orarși setați regiunea corectă.
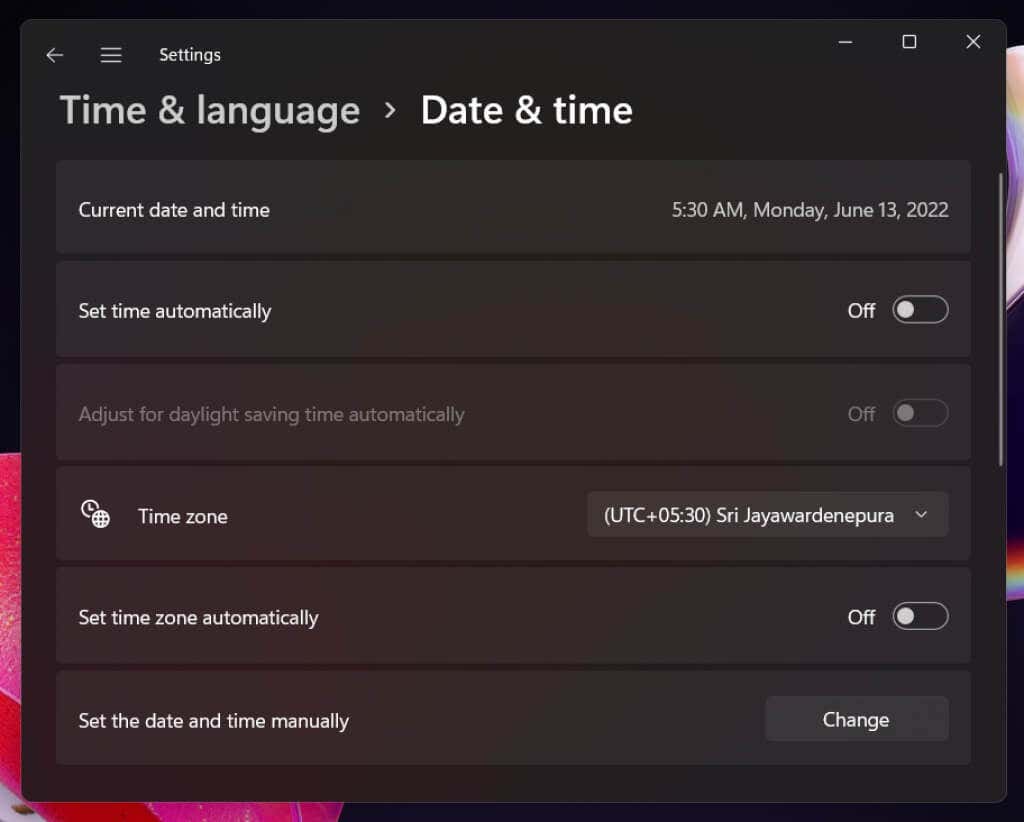
4. Selectați butonul Modificațide lângă Setați manual data și ora.
5. Ajustați câmpurile Datăși Oradupă cum este necesar și selectați Modificați.
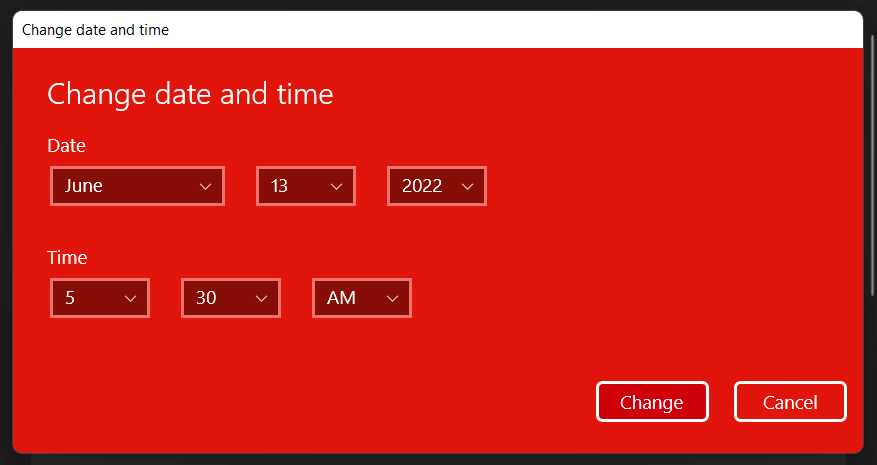
Notă: dacă locuiți într-o regiune cu ora de vară, puteți dezactiva setarea Ajustați automat pentru ora de varădacă nu vă deranjează să faceți ajustările pe tine însuți.
Setați automat ora și data în Windows
În ciuda faptului că puteți seta singur ora și data, lăsați Windows să sincronizeze data și ora cu un server de oră de internet este cea mai bună modalitate de a asigura acuratețea ceasului sistemului. Când sincronizarea automată a orei eșuează, următoarele acțiuni ar putea să o facă să funcționeze din nou..
1. Faceți clic dreapta pe Ceasdin bara de activități și selectați Ajustați data și ora.
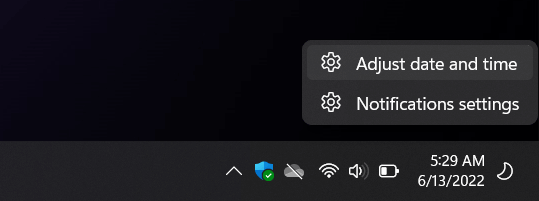
2. Dezactivați comutatorul de lângă Setați ora automat. Apoi, așteptați câteva secunde și porniți-l din nou. Acest lucru ar trebui să solicite Windows să tragă din nou ora corectă.
Notă: dacă fusul orar apare întotdeauna incorect, asigurați-vă că dezactivați comutatorul de lângăSetați automat fusul orar, selectați manual regiunea și apoi comutați Setați automat fusul orardezactivați, apoi porniți.
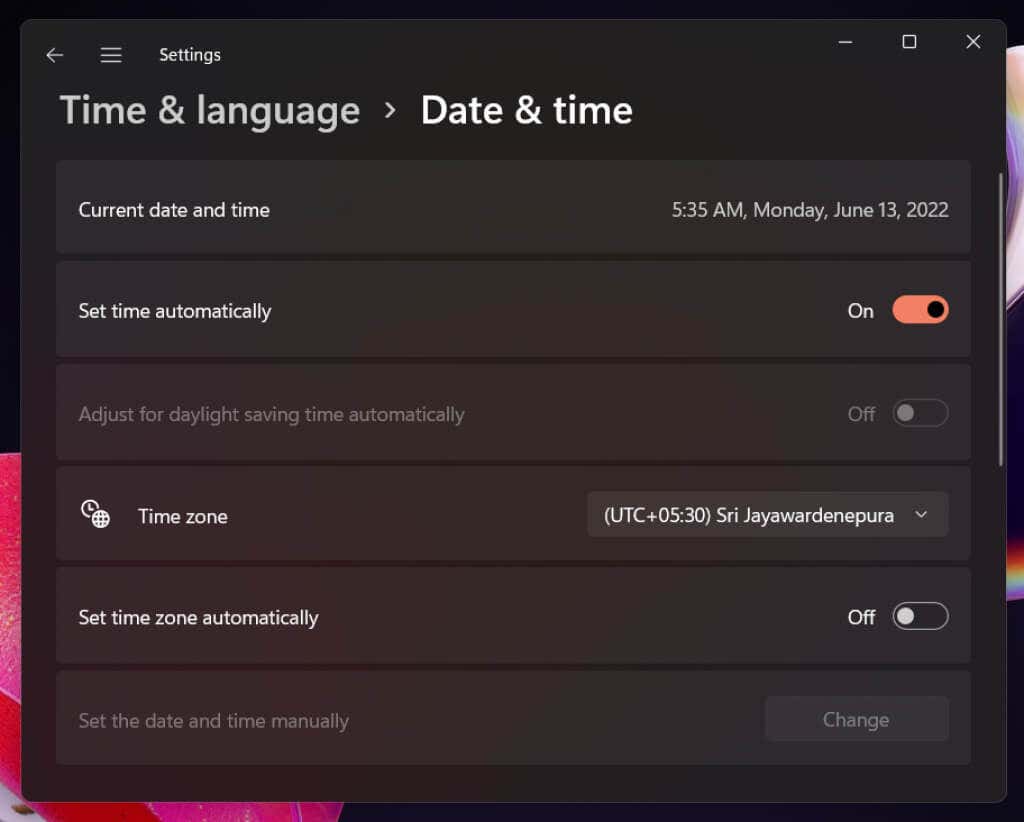
3. Dacă problema persistă, derulați în jos la Setări suplimentare(Windows 11) sau Sincronizați-vă ceasul(Windows 10) și selectați butonul Sincronizați acum. va sincroniza forțat ora și data cu serverul de timp Microsoft.
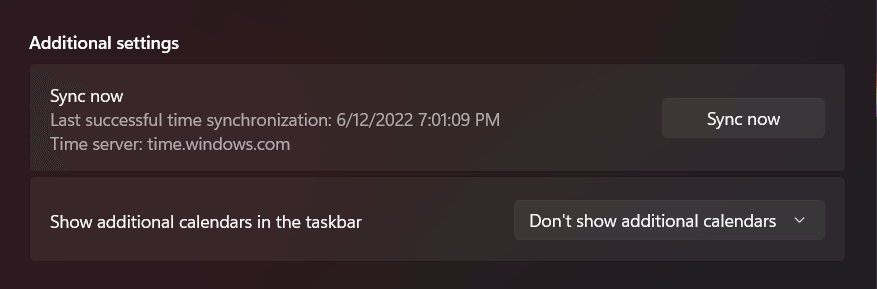
Alte modalități de a schimba data și ora Windows
Aveți câteva modalități alternative de a schimba ora și data de pe computer. O metodă implică aplicația tradițională Data și Ora Panou de control, iar cealaltă este bazată pe Prompt de comandă. Folosiți-le dacă aveți probleme la accesarea aplicației Setări în Windows.
Applet Data și Ora
Puteți seta ora și data computerului manual sau automat utilizând aplicația Data și ora. Pentru a-l accesa și utiliza:
1. Apăsați Tasta Windows+ R, tastați timedate.cplși apăsați Enter.
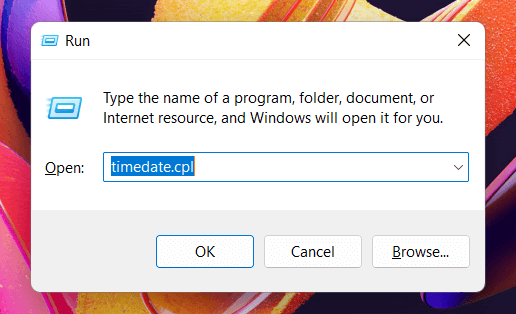
2. Utilizați butoanele Schimbați data și orași Schimbați fusul orarpentru a seta data și ora corecte.
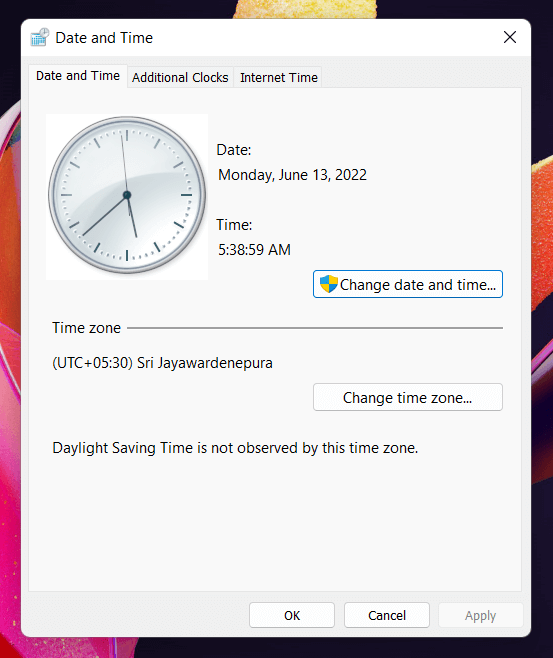
3. Selectați fila Ora Internetdin partea de sus a ferestrei Data și Ora și selectați Modificați setările. Dacă doriți ca Windows să seteze automat ora corectă, asigurați-vă că caseta de lângă Sincronizarecu un server de timp pe Interneteste activă.
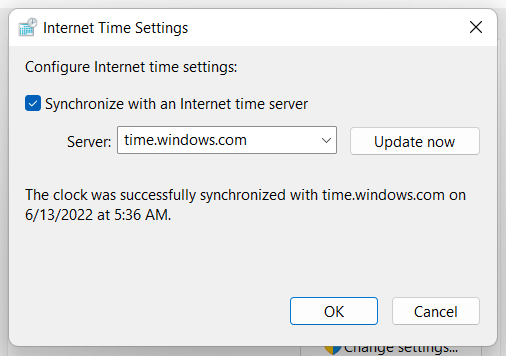
Notă: dacă serverul de timp al Microsoft setează întotdeauna ora greșită, deschideți meniul de lângă Server, selectați serverul de la Institutul Național de Standarde și Tehnologie—time.nist.gov—și selectați Actualizați acum.
Consola pentru promptul de comandă
În mod surprinzător, setarea orei și datei folosind consola Prompt de comandă este relativ simplă. Pentru a face asta:.
1. Deschideți meniul Start, introduceți cmdși selectați Run as administrator.
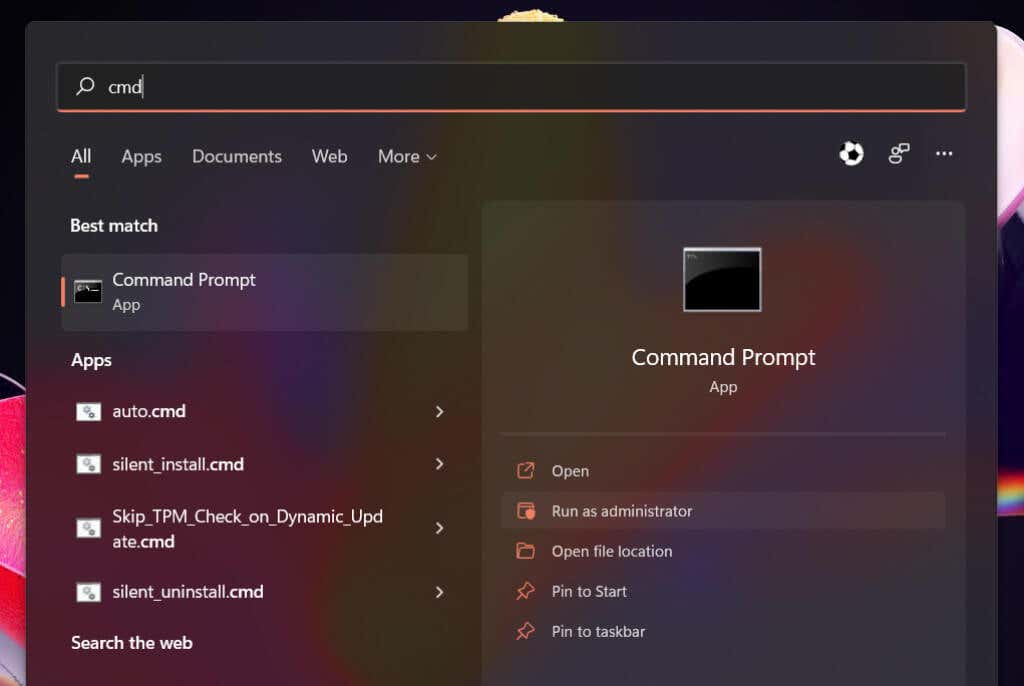
2. Selectați Daîn fereastra pop-up Control cont utilizator.
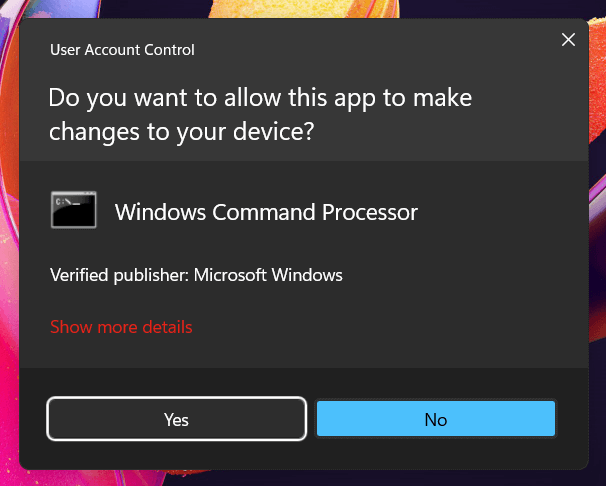
3. Tastați timeși apăsați pe Enter. Apoi, introduceți ora corectă în formatul hh:mm:ss.msși apăsați pe Enter. Apoi, rulați comanda dateși setați data corectă în formatul mm-zz-aa.
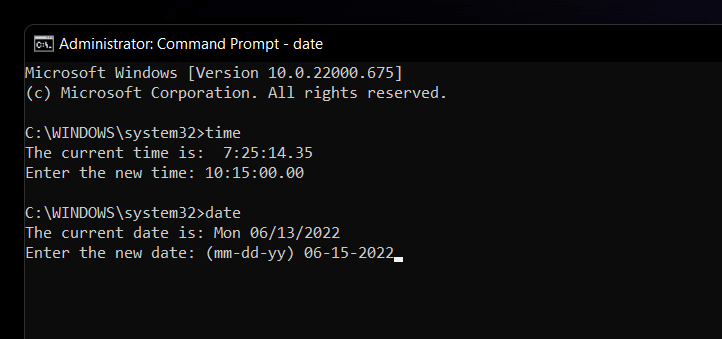
Notă: dezactivați sincronizarea automată a orei prin aplicația Setări sau aplicația Data și oră dacă doriți să împiedicați Windows să ajusteze modificările ulterior.
Ora și data corecte contează
Multe probleme Windows provin din setarea incorectă a orei și datei, așa că nu uitați să ajustați manual sau să forțați sincronizarea periodică a ceasului cu serverele de timp ale Microsoft. Chiar dacă modificați în mod intenționat ora și data (cum ar fi pentru a face ca un program vechi să funcționeze sau pentru a accelera ceasul din joc într-un joc video), cel mai bine este să le schimbați rapid după ce ați terminat.
Cu toate acestea, dacă ora și data din Windows continuă să apară greșite, aceasta ar putea fi din mai multe motive. De exemplu, este posibil să aveți de-a face cu o infecție cu malware, cu un sistem de operare învechit sau cu BIOS/UEFI sau cu o baterie CMOS descărcată. Verificați ghid complet pentru repararea ceasului sistemului în Windows pentru a remedia problema.
.