S-a blocat computerul cu Windows la repornire? Sau este prins într-o buclă de repornire fără sfârșit? Dacă da, există mai multe soluții posibile de depanare pe care le puteți încerca.
PC-ul dvs. Windows rămâne de obicei blocat la ecranul „Repornire” atunci când sistemul sau altă activitate, cum ar fi Windows Update, interferează cu procesul de repornire.
Din fericire, repararea unui computer Windows blocat în timpul repornirii este de obicei destul de simplă. Cu toate acestea, în rare ocazii, Windows poate fi prins într-o buclă de repornire vicioasă, care necesită depanare avansată.
Încercați mai întâi aceste trei remedieri
Executați cele trei remedieri de mai jos pentru a remedia repornirea blocată a unui computer Windows. Dacă niciuna nu funcționează, treceți la restul sugestiilor și soluțiilor din acest ghid de depanare.
1. Așteptați
În general, este o idee bună să așteptați ceva timp pentru a vedea dacă Windows termină repornirea. De exemplu, dacă reporniți computerul după actualizarea Windows, pot apărea întârzieri mari la ecranul „Repornire”, pe măsură ce sistemul de operare finalizează actualizarea. Dacă ați acordat deja computerului dvs. 15 sau mai multe minute și este încă blocat, continuați cu următorii pași de depanare.
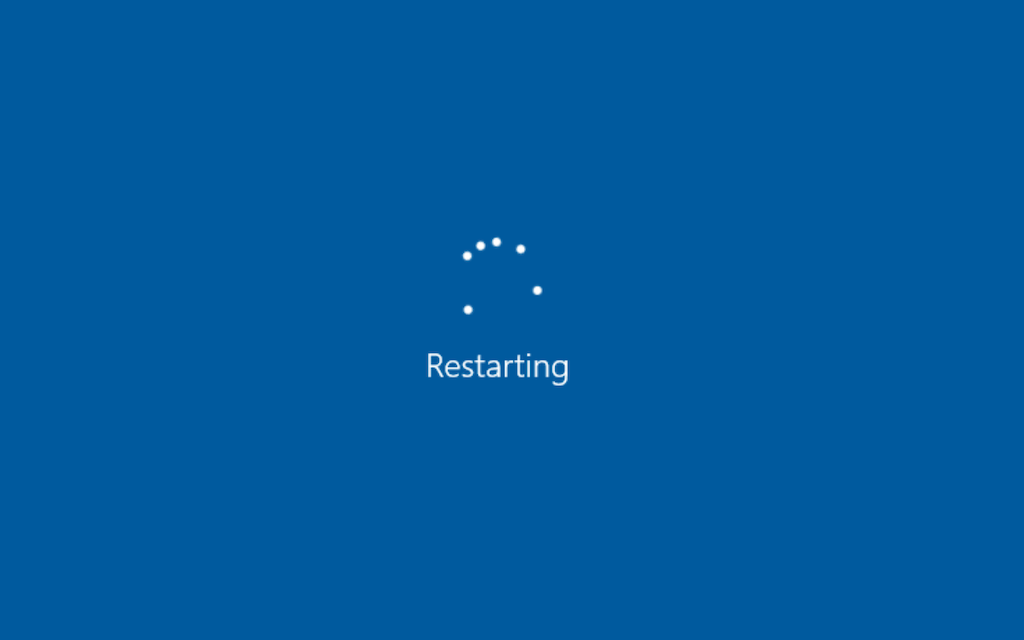
2. Eliminați dispozitivele externe și perifericele
Procesele de fundal legate de perifericele computerelor, cum ar fi hard disk-urile externe și imprimantele USB, pot ocazional să nu se întâmple și să împiedice închiderea sau repornirea Windows.
Încercați să deconectați toate dispozitivele cu fir inutile de pe desktop sau laptop și vedeți dacă asta face diferența. Dacă computerul folosește Ethernet pentru conexiunea online, scoateți cablul de rețea.

3. Resetați computerul
Următorul curs de acțiune implică o resetare completă.
Avertisment:o resetare completă poate deteriora Windows sau fișierele personale, mai ales dacă funcționează la ceva în fundal, de exemplu, finalizarea unei actualizări. Înainte de a efectua o resetare completă, așteptați cel puțin 15 minute pentru a confirma că Windows este blocat la ecranul „Repornire”.
Pentru a efectua o resetare completă, începeți prin a ține apăsat butonul Pornirede pe desktop sau laptop timp de 5-10 secunde până când ecranul se întunecă. Unele laptopuri necesită apăsarea butoanelor suplimentare pentru a se opri. Verificați manualul de utilizare sau documentația online pentru combinația corectă de taste..
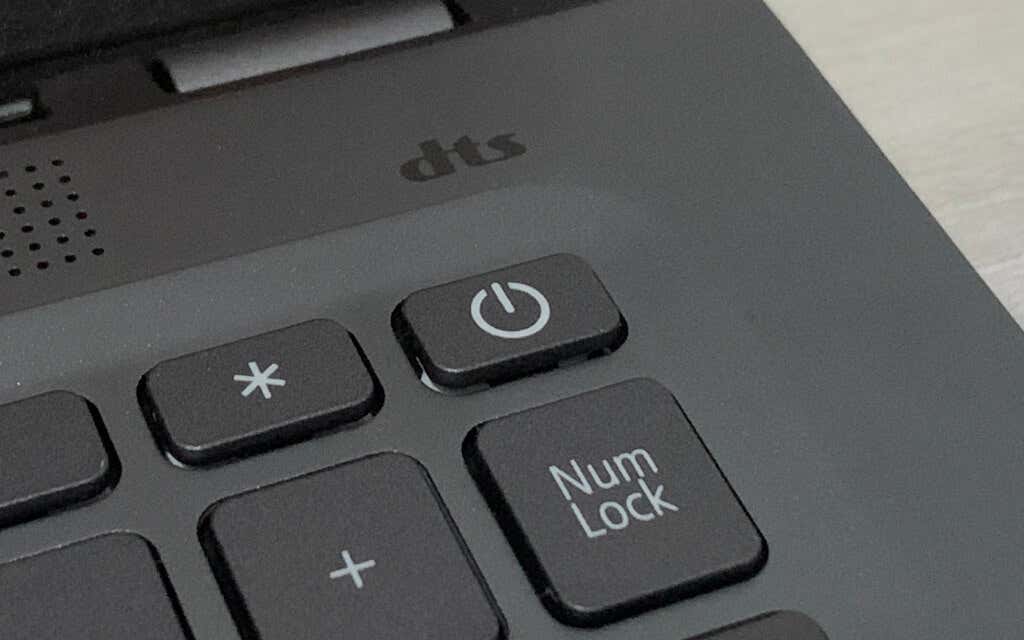
Opțional: dacă utilizați un dispozitiv desktop, este posibil să doriți totuși să deconectați cablul de alimentare de la carcasa procesorului după ce ați oprit computerul. Apoi, așteptați până la 10 secunde și conectați-l din nou.
După închidere, apăsați butonul Pornirede pe computer pentru a porni o copie de rezervă. Dacă au existat actualizări de sistem nefinalizate, poate fi necesar să așteptați până când Windows le finalizează înainte de a vă conecta din nou în zona desktopului.
Utilizați Mediul de recuperare Windows pentru a remedia repornirea blocată a unui computer
În cazuri rare, repornirea completă a unui computer blocat la ecranul de repornire îl va pune într-un ciclu de pornire infinit sau va duce la Erori Ecranul albastru al morții (BSOD).. Dacă ați actualizat computerul, puteți obține și blocat la un ecran „Pregătirea computerului”..
Pentru a continua depanarea unui computer cu Windows 10 sau 11 blocat într-o buclă de repornire, trebuie să introduceți Mediul de recuperare Windows al Microsoft (WinRE). Pentru a face acest lucru, resetați computerul de trei ori la sigla Windows sau utilizați o unitate flash USB bootabilă. Apoi, selectați Depanare>Opțiuni avansate.
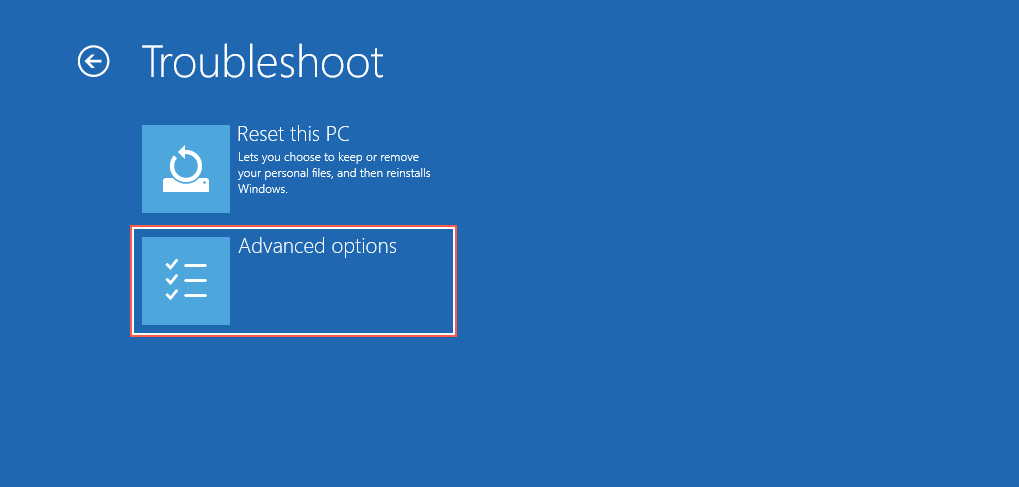
4. Efectuați o reparație la pornire
Instruiți Windows să diagnosticheze și să remedieze problemele de pornire care au ca rezultat bucla de repornire. Este complet automat, așa că nu trebuie să faceți nimic în afară de a selecta opțiunea Reparare porniredin WinRE.
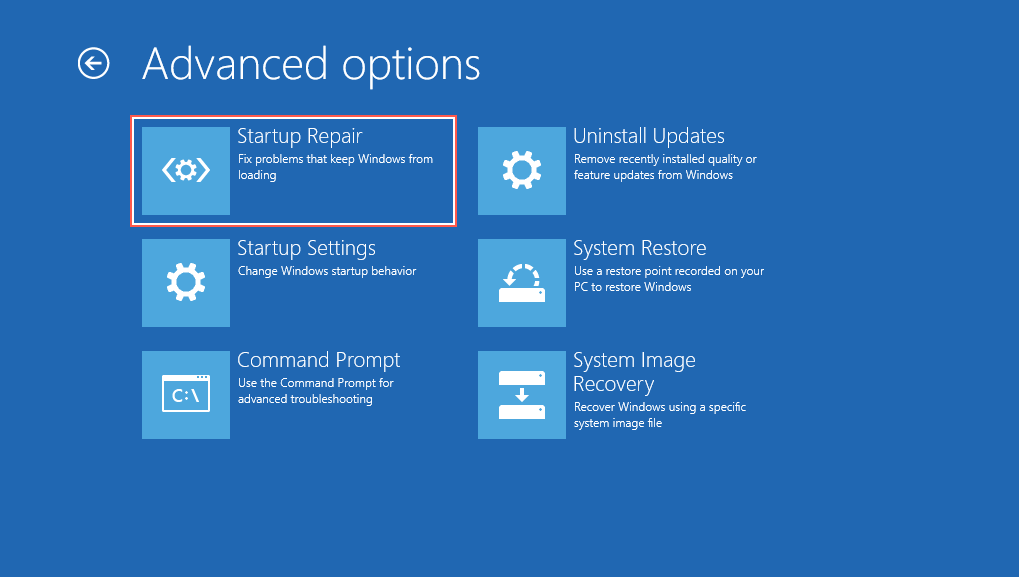
Dacă o reparație la pornire nu funcționează, reîncărcați Windows Recovery Environment și continuați cu următoarea remediere.
5. Rulați System File Checker și Check Disk Utility
Utilizați consola Prompt de comandă la rulați System File Checker și Check Disk Utility. Aceasta rezolvă problemele de stabilitate ale sistemului de operare și repară erorile de disc de pe hard disk sau SSD.
Selectați Command Promptîn WinRE, tastați comanda de mai jos și apăsați pe Enterpentru a lansa System File Checker:
sfc /scannow /offbootdir=C:\ /offwindir=D:\Windows
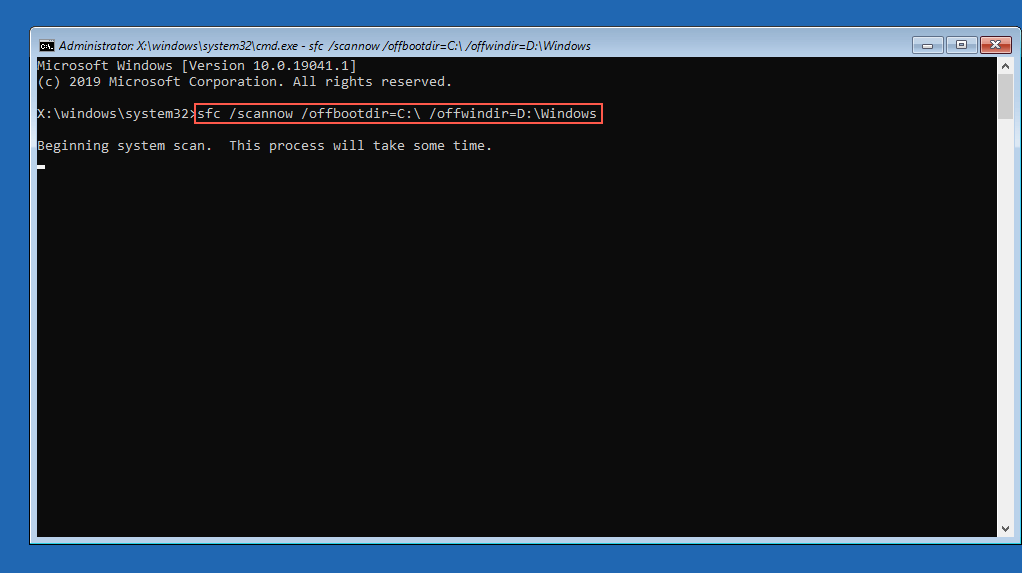
După ce Verificatorul fișierelor de sistem termină de scanat computerul, tastați chkdsk D: /Rpentru a invoca Utilitarul Verificare disc.
6. Dezinstalați actualizări noi
Selectați DezinstalațiActualizăriîn WinRE și alegeți între Eliminați ultima actualizare de calitateși Eliminați ultima actualizare a caracteristiciloropțiuni pentru a dezinstala cea mai recentă actualizare de calitate sau caracteristică care ar putea cauza blocarea Windows într-o buclă de repornire..
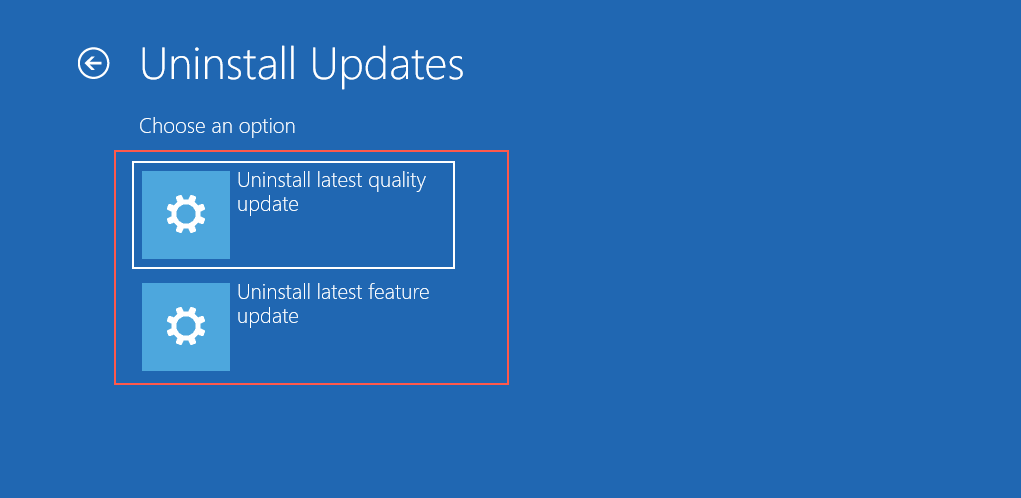
7. Efectuați o restaurare a sistemului
Dacă ați configurat Restaurarea sistemului pe computer, selectați Restaurare sistemîn WinRE și derulați computerul înapoi până la un moment în care computerul funcționa fără probleme.
Utilizați modul sigur pentru a remedia repornirea blocată a computerului
Dacă computerul este încă blocat la repornire, încercați să efectuați o depanare suplimentară în modul sigur. În mediul de recuperare Windows, selectați Setări de pornire>Repornițila porniți Windows 10 /11 în modul sigur.
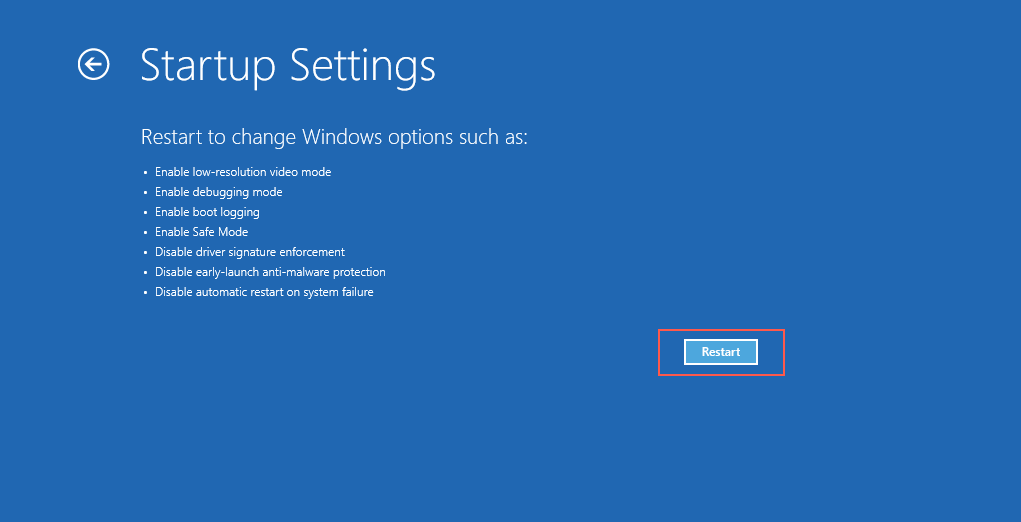
8. Resetați Windows Update
Resetarea Windows Update rezolvă buclele de repornire cauzate de actualizările de sistem nefinalizate. Pentru a face asta:
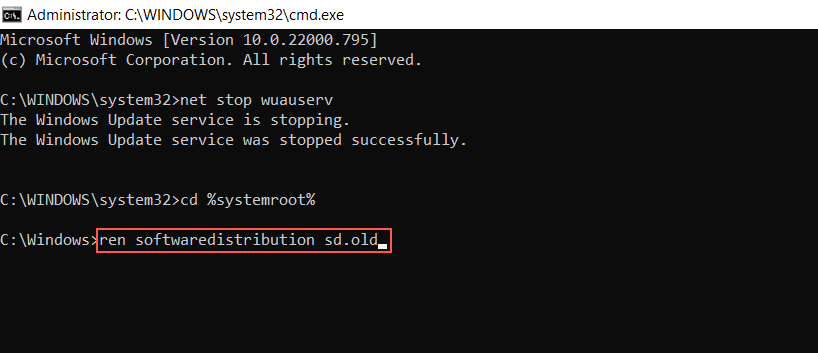
9. Rulați Instrumentul de depanare a întreținerii sistemului
Forțarea Windows să efectueze întreținerea sistemului prin intermediul Panou de control este o altă remediere care poate ajuta la rezolvarea problemelor cu un computer care continuă să repornească. Pentru aceasta, trebuie să:
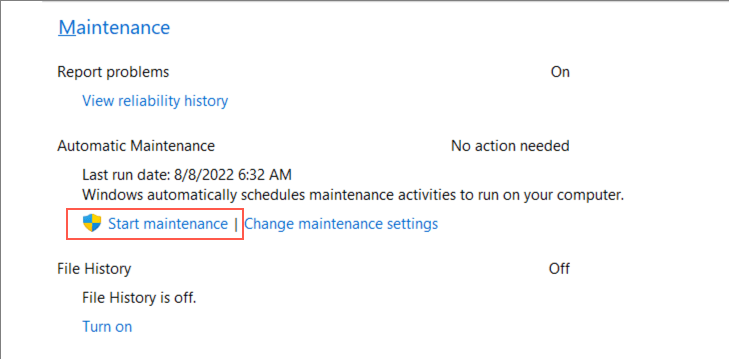
10. Dezactivați pornirea rapidă
Pornire rapidă este o opțiune de gestionare a energiei care accelerează computerul atunci când îl reporniți după o oprire la rece. Cu toate acestea, poate crea diverse probleme la pornire. Pentru a dezactiva pornirea rapidă:
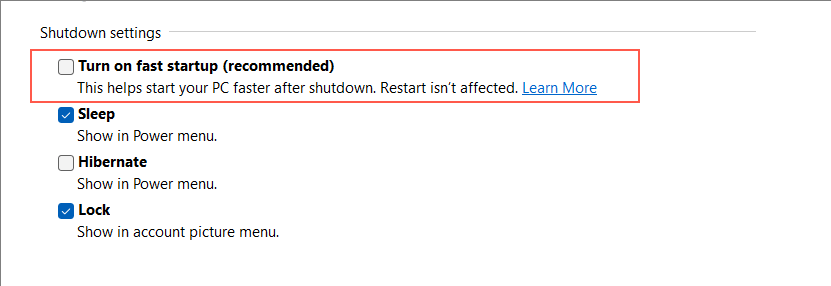
11. Derulați înapoi driverele de dispozitiv
Ați actualizat recent un driver de dispozitiv? Ar putea avea ceva de-a face cu problemele de repornire a computerului, așa că luați în considerare revenirea la versiunea mai veche a driverului. Pentru a face asta:
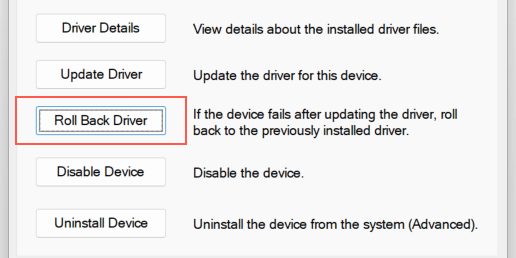
12. Verificați dacă există programe malware
O infecție severă cu malware poate fi un alt motiv care împiedică pornirea computerului. Efectuați o verificare amănunțită pentru viruși de computer folosind un instrument reputat de eliminare a programelor malware, cum ar fi Malwarebytes.
Ca alternativă, efectuați o scanare de viruși offline cu Windows Defender. Pentru a face asta:
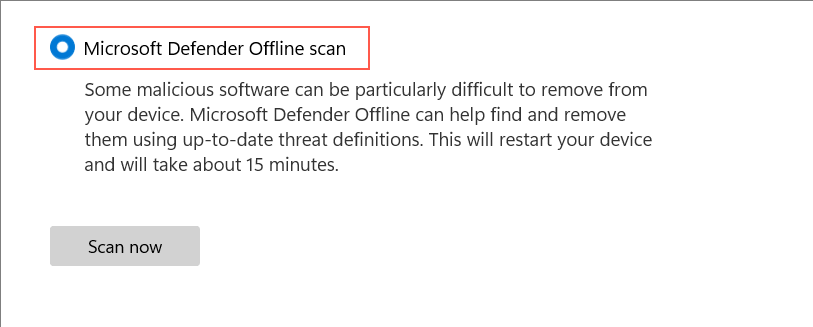
13. Curățați Windows Boot
Pornirea curată Windows ajută la izolarea problemelor cauzate de conflictele dintre serviciile terță parte și programele de pornire. Pentru a efectua o pornire curată:
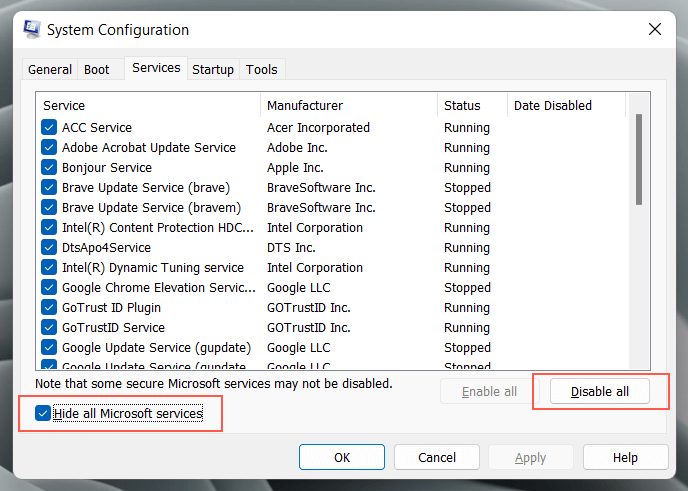
Dacă acest lucru vă ajută, trebuie să reactivați serviciile terță parte și procesele de pornire până când identificați care este cauza problemei de repornire. Consultați ghidul nostru pentru pornirea curată a unui sistem de operare Windows pentru mai multe informații..
Problema de repornire blocată Windows a fost rezolvată
De obicei, repararea repornirii blocate Windows 11 sau 10 nu necesită nimic mai mult decât repornirea completă a computerului. Dacă sistemul de operare continuă să rămână blocat într-o buclă de repornire, depanarea suplimentară în WinRE și Safe Mode va ajuta.
Cu toate acestea, dacă niciuna dintre remediile de mai sus din acest tutorial nu ajută, verificați dacă BIOS-ul/UEFI al computerului dvs. are nevoie de o actualizare sau resetați din fabrică și reinstalați Windows de la zero.
.