Dacă trebuie să înregistrați o întâlnire, un joc sau o prezentare, există mai multe modalități de a realiza acest lucru în Windows. Acest tutorial evidențiază (gratuit) tehnici de înregistrare a ecranului și software-ul disponibil pe computerele cu Windows 11.
1. Înregistrați ecranul utilizând bara de jocuri Xbox
Computerele care rulează Windows 10 și Windows 11 au Xbox Game Bar preinstalat. Deschideți aplicația pe care doriți să o înregistrați și urmați pașii de mai jos.
Notă:Bara de jocuri Xbox nu poate înregistra Windows Desktop sau Windows Explorer.
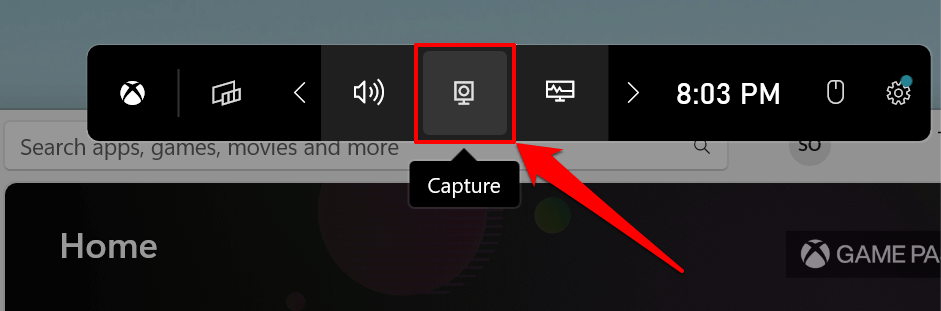
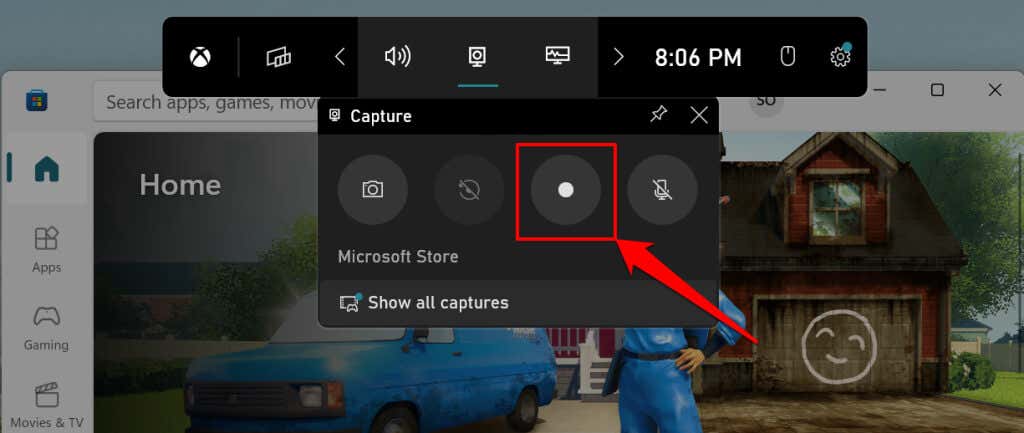
Bara de jocuri Xbox înregistrează în mod implicit doar imaginile de pe ecran, dar poate înregistra și ieșirea audio. Dacă pictograma Microfon de lângă butonul Înregistrare este tăiată, instrumentul nu va capta sunetul (ieșirea) dispozitivului dvs. Selectați pictograma Microfonpentru a activa microfonul Xbox Game Bar pentru captura audio.
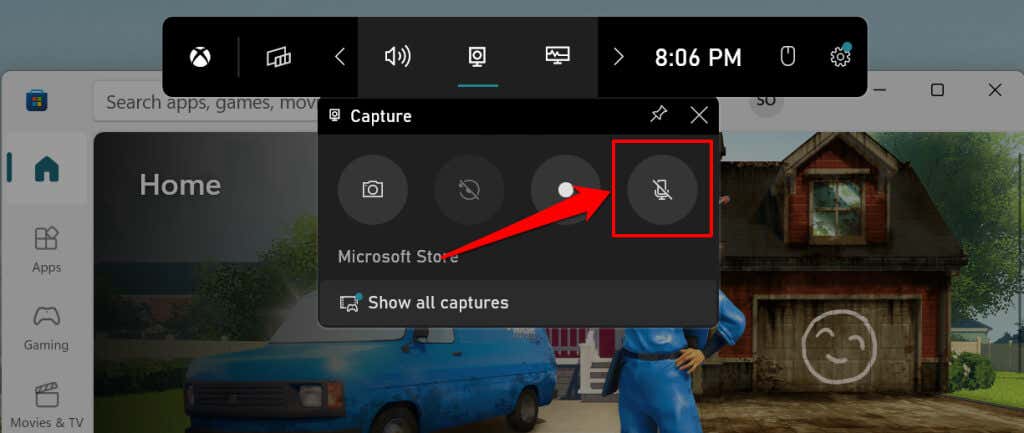
Bara de joc ar trebui să afișeze o fereastră plutitoare „Stare captură” când începe înregistrarea. Fereastra afișează durata (în curs) de înregistrare și opțiunile pentru a încheia înregistrarea și a gestiona captarea audio.
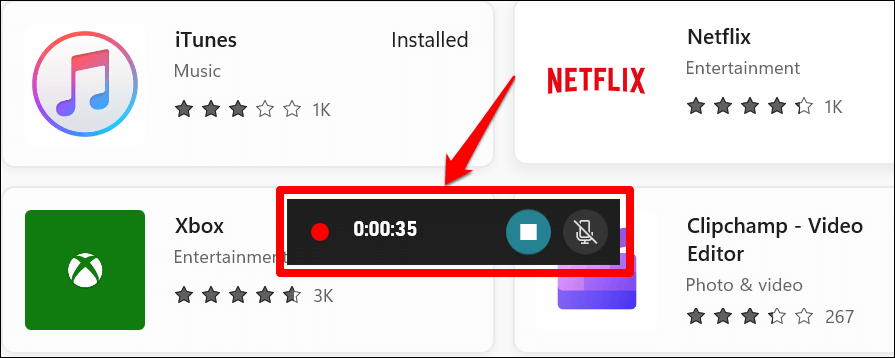
Bara de jocuri Xbox ar trebui să afișeze o notificare „Clip joc înregistrat” pe marginea dreaptă a ecranului.
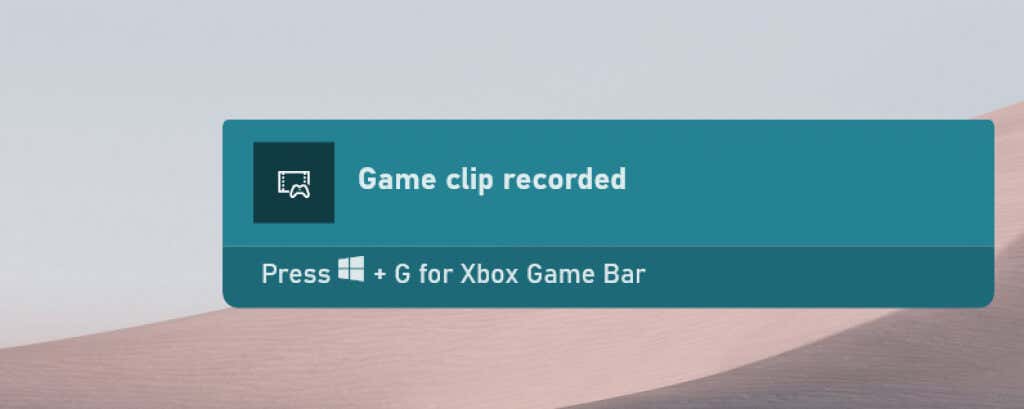
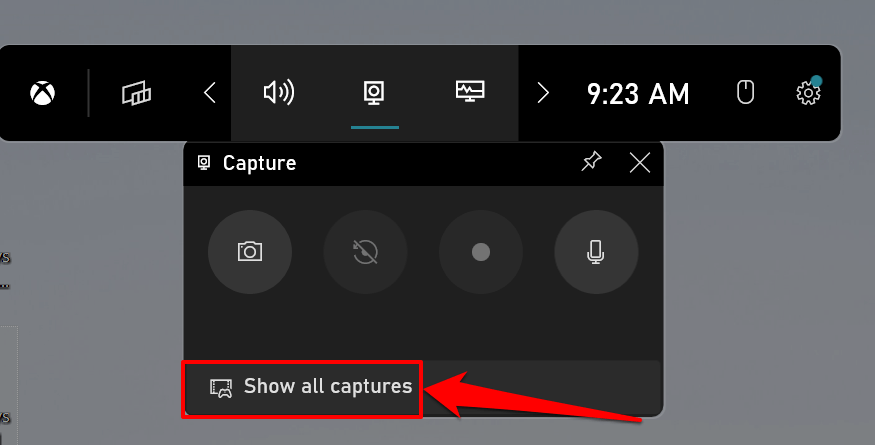
Ca alternativă, deschideți bara de jocuri Xbox (tasta Windows+ G), selectați pictograma Meniu widgetși selectați Galerie.
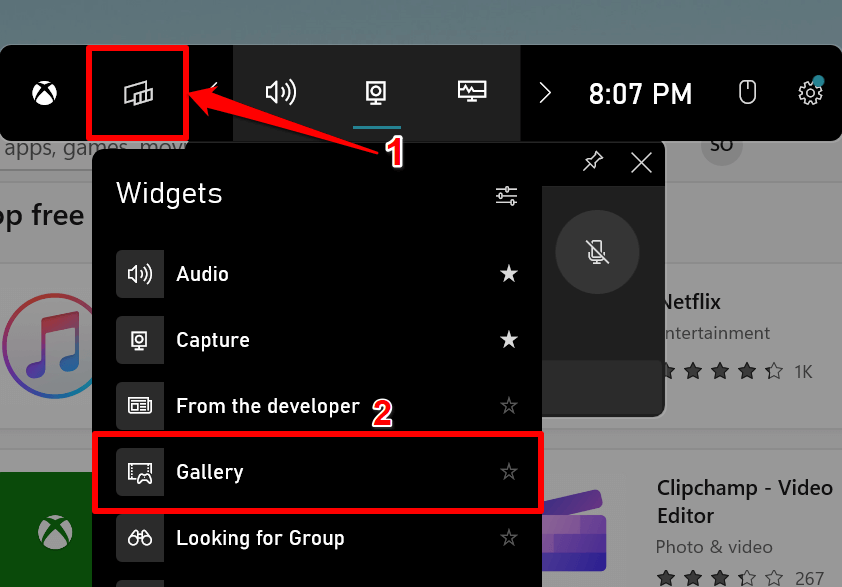
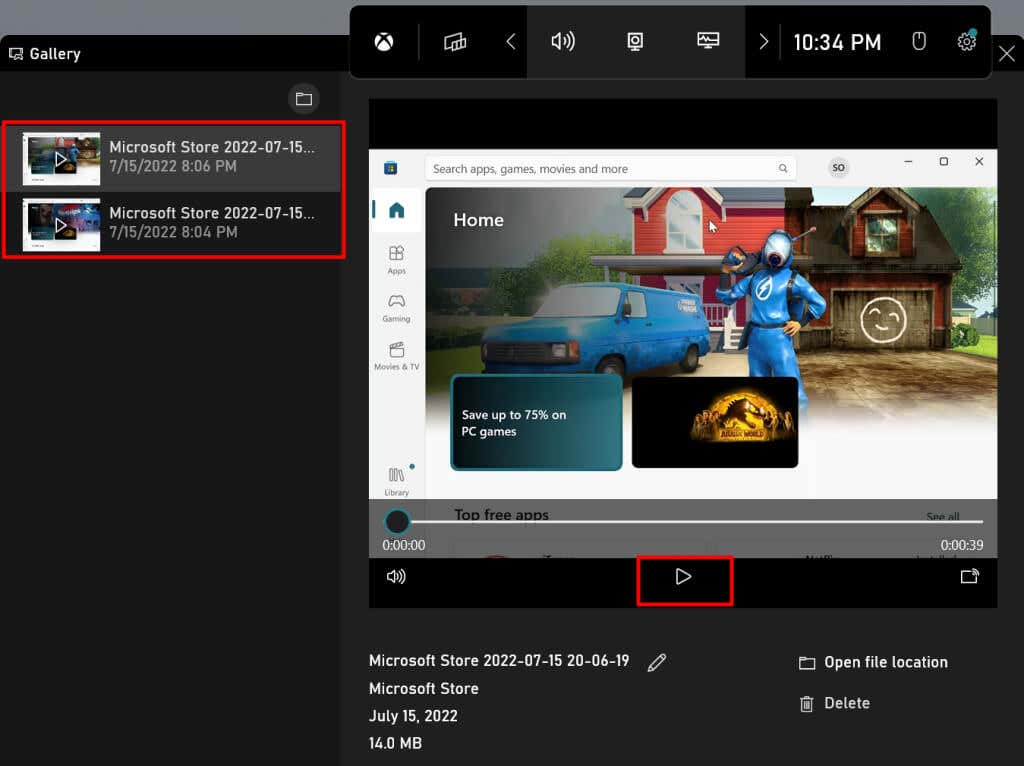
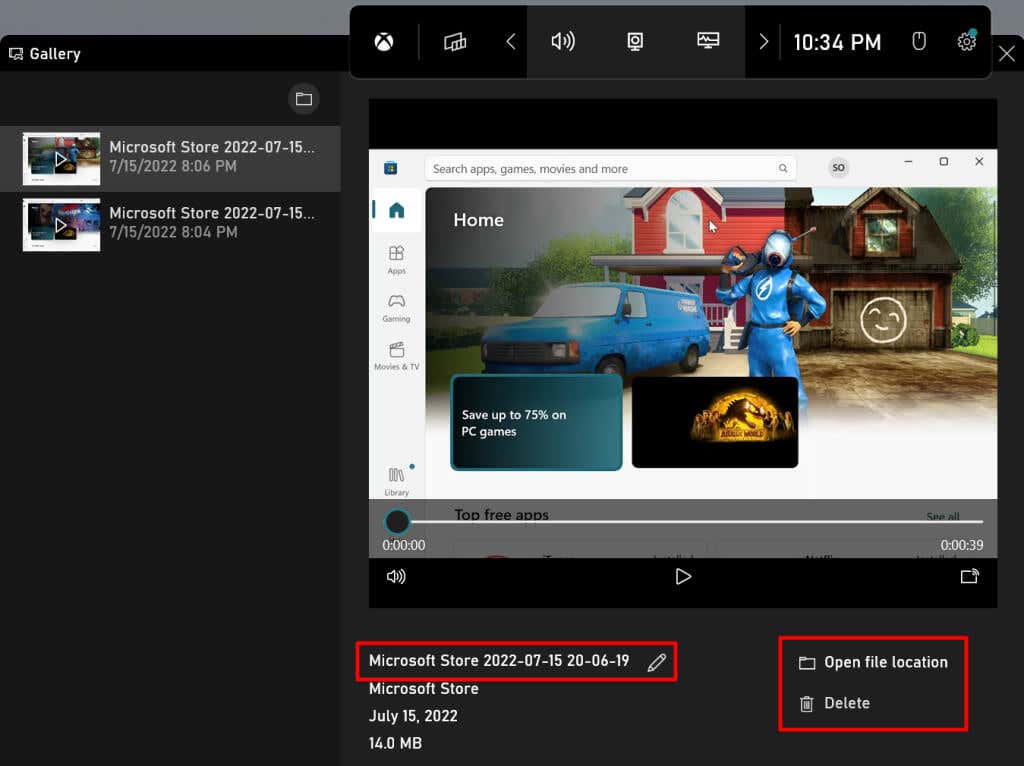
Înregistrările ecranului Xbox Game Bar sunt salvate în folderul Videoclipuri al computerului. Mergeți la File Explorer>Acest PC>Videoclipuriși deschideți folderul Captures.
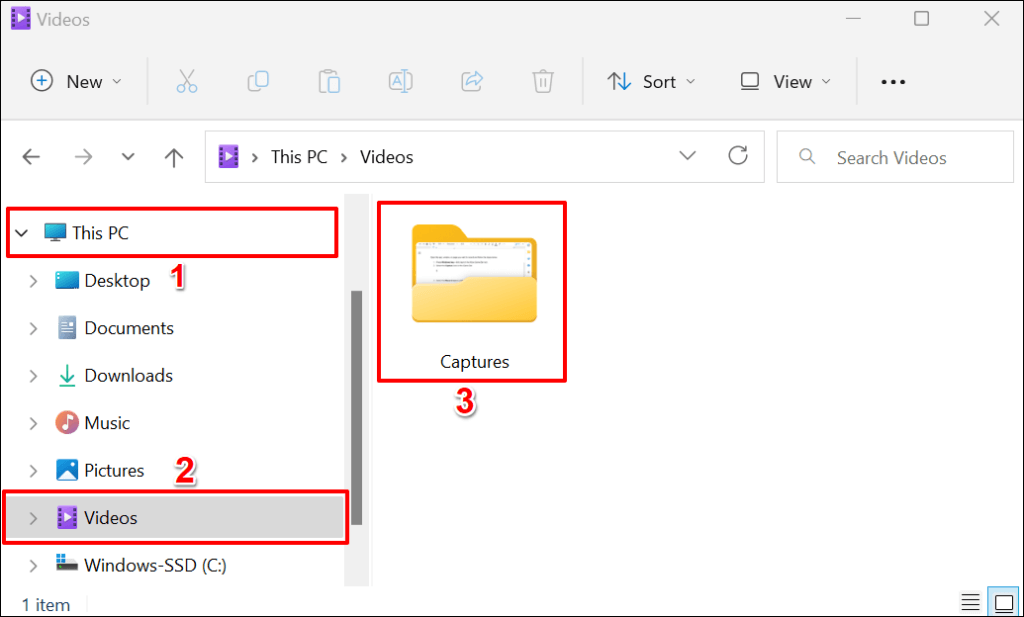
Sfat rapid:apăsați tasta Windows+ Alt+ Rîn orice aplicație sau fereastră pentru a porni un ecran sesiune de înregistrare. Această comandă rapidă de la tastatură funcționează și pe computerele cu Windows 10.
2. Înregistrați ecranul utilizând Microsoft PowerPoint
Aplicația Microsoft Powerpoint are încorporat un instrument de înregistrare a ecranului care funcționează la nivelul întregului sistem. Instrumentul captează imagini audio și vizuale în toate aplicațiile instalate pe computer, nu doar în Powerpoint.
Veți găsi instrumentul de înregistrare a ecranului Powerpoint util dacă Bara de jocuri Xbox nu funcționează pe computer. Sau, dacă placa video a computerului dvs. nu îndeplinește Cerințele hardware ale Xbox Game Bar.
Urmați pașii de mai jos pentru a înregistra ecranul computerului dvs. prin Microsoft Powerpoint.
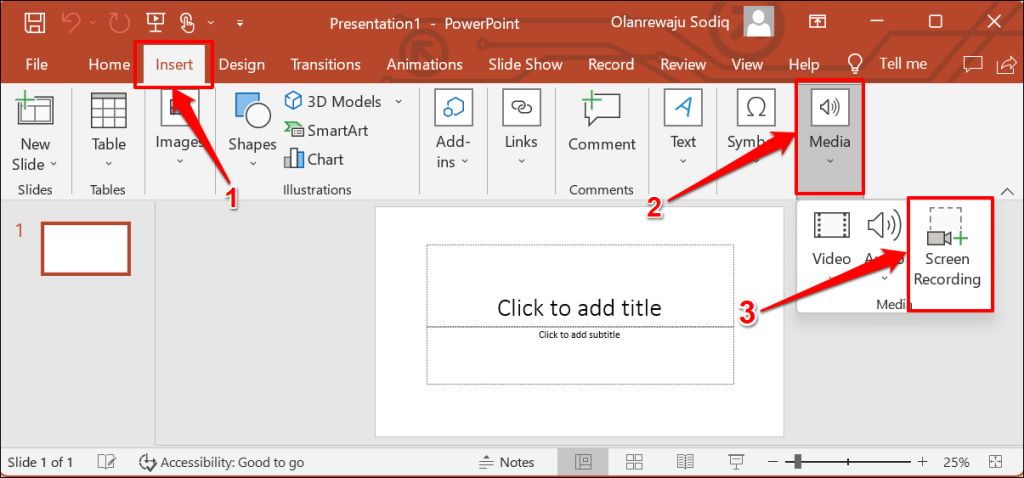
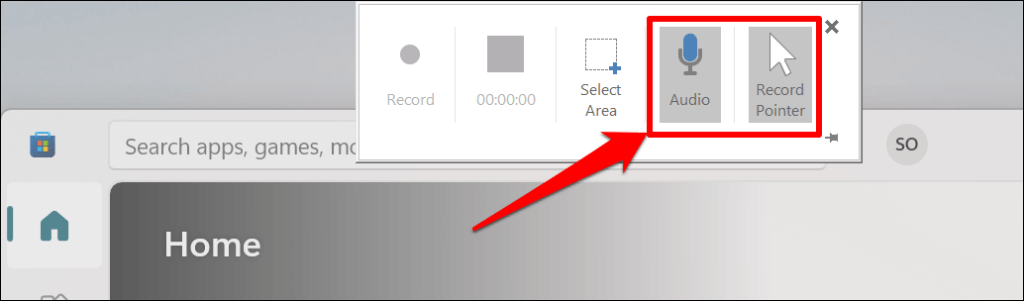
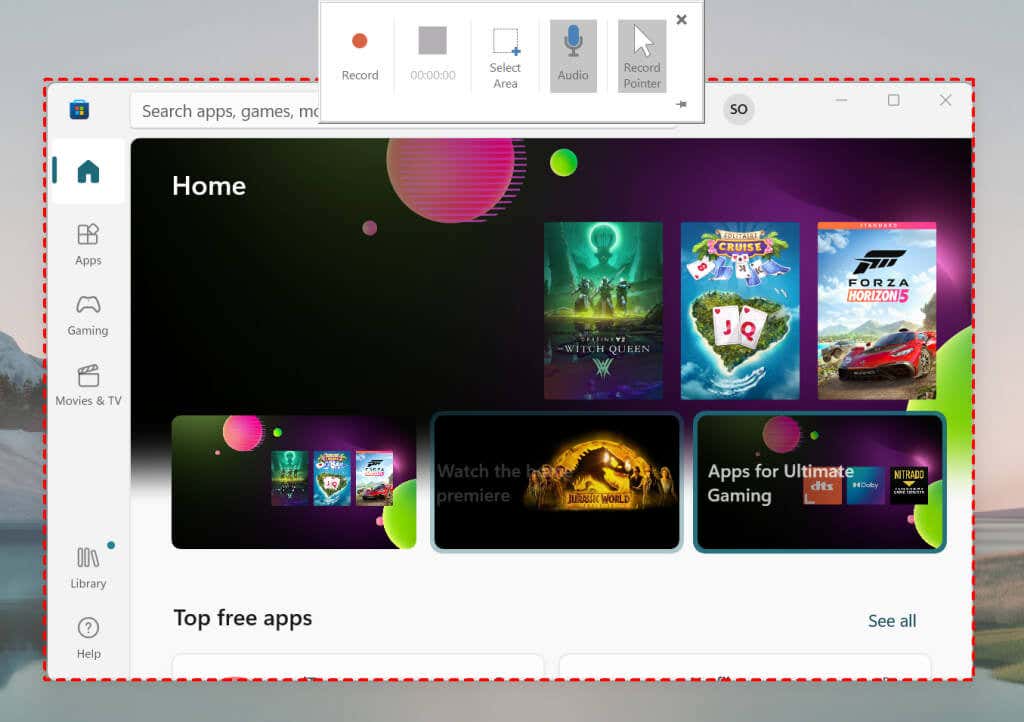
Rețineți că nu puteți redimensiona sau remapa zona de înregistrare. Faceți clic din nou pe Selectare zonăpe Dock pentru a mapa o nouă zonă de înregistrare.
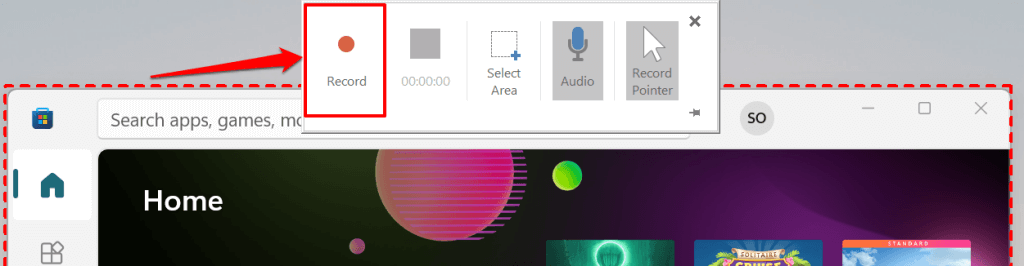
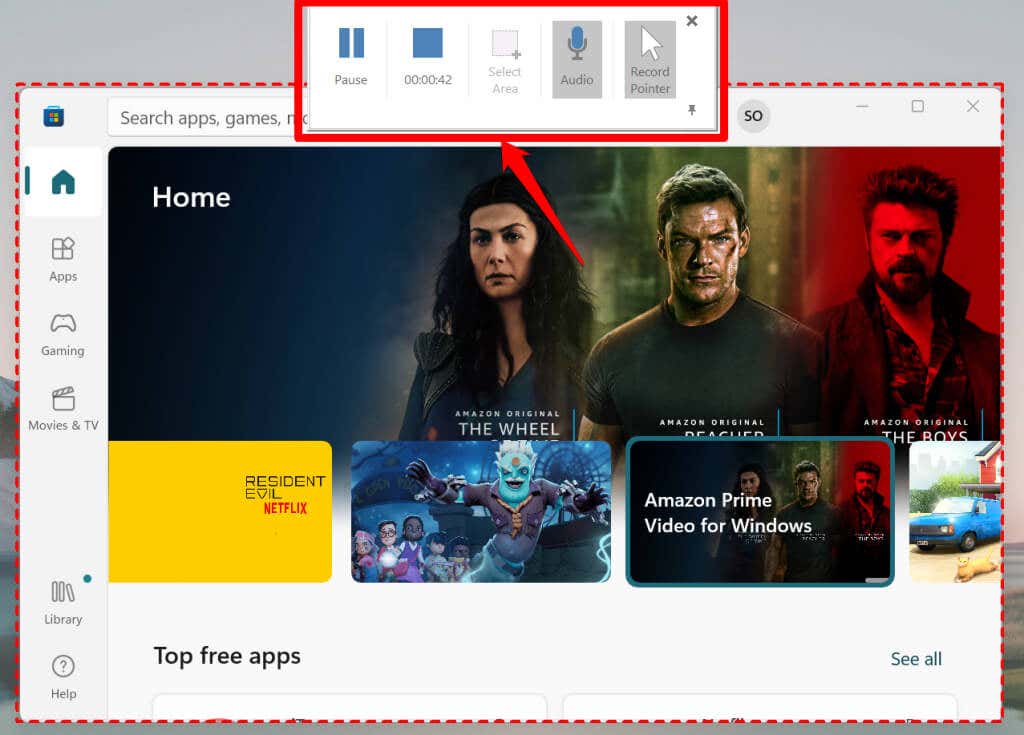
Notă:Dock-ul de înregistrare a ecranului Powerpoint va dispărea când începeți înregistrarea. Mutați cursorul în partea de sus a ecranului pentru a readuce Dock-ul. Selectați pictograma Fixdin colțul din dreapta jos (sau tasta Windows+Shift+ I) pentru a remedia Andocare pe ecran.
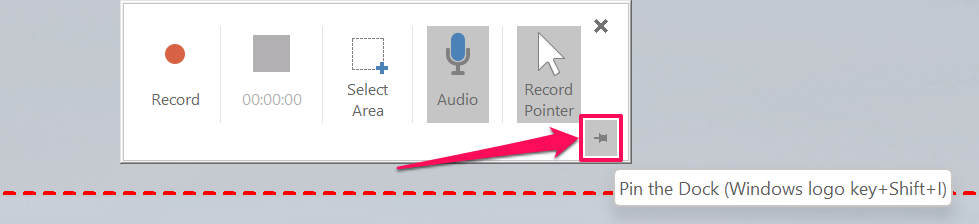
Selectați butonul Stopde deasupra cronometrului sau apăsați tasta Windows+ Shift+ Qpentru a încheia ecranul sesiune de înregistrare. Puteți opri capturarea sunetului sau a cursorului computerului dvs. în timpul înregistrării ecranului.
Selectați pictograma Microfonde pe Dock (sau apăsați pe Windows+ Shift+ U) pentru a opri sau reluați captura audio. Pentru a opri capturarea cursorului computerului dvs., deselectați Inregistrare indicatorde pe Dock sau apăsați tasta Windows+ Shift+ O.
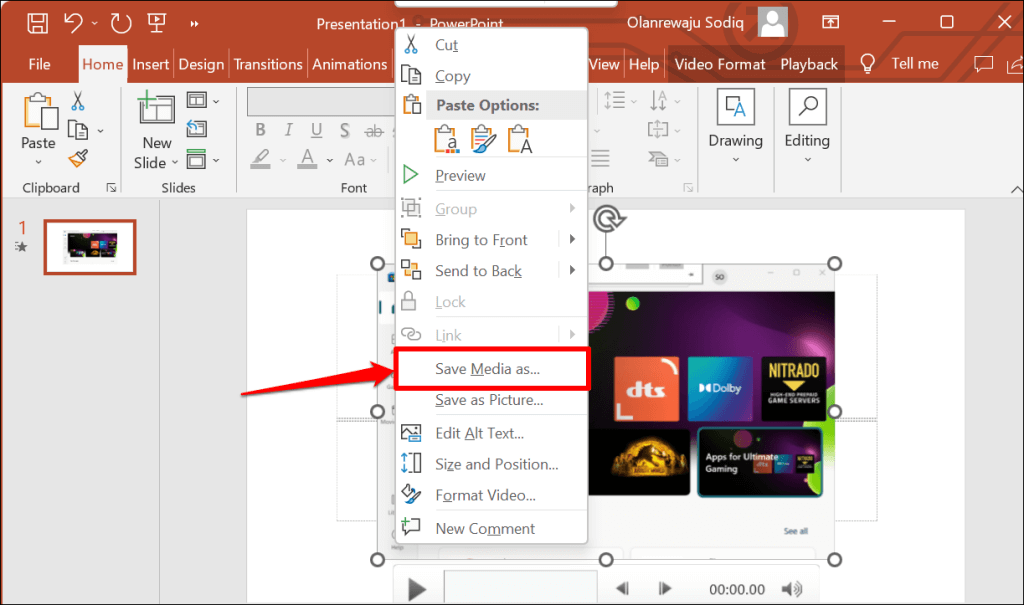
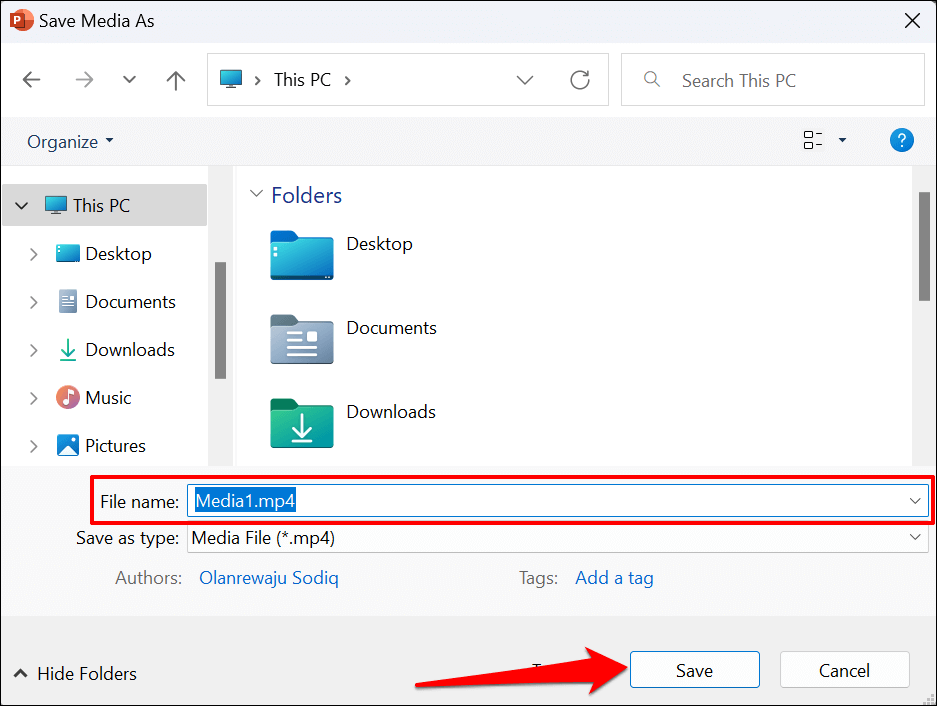
3. Înregistrați ecranul utilizând Clipchamp
Clipchamp este un software de editare video încorporat în sistemul de operare Windows 11. Software-ul are instrumente care vă permit să înregistrați ecranul computerului, camera web și instrumente de editare ușor de utilizat pentru crearea video.
Deși Clipchamp are planuri de abonament, puteți folosi multe dintre funcțiile sale gratuit. Planul gratuit „De bază” vă permite să înregistrați-vă ecranul sau o cameră web timp de până la 30 de minute într-o singură sesiune.
Urmați pașii de mai jos pentru a înregistra ecranul computerului cu Windows 11 utilizând Clipchamp.
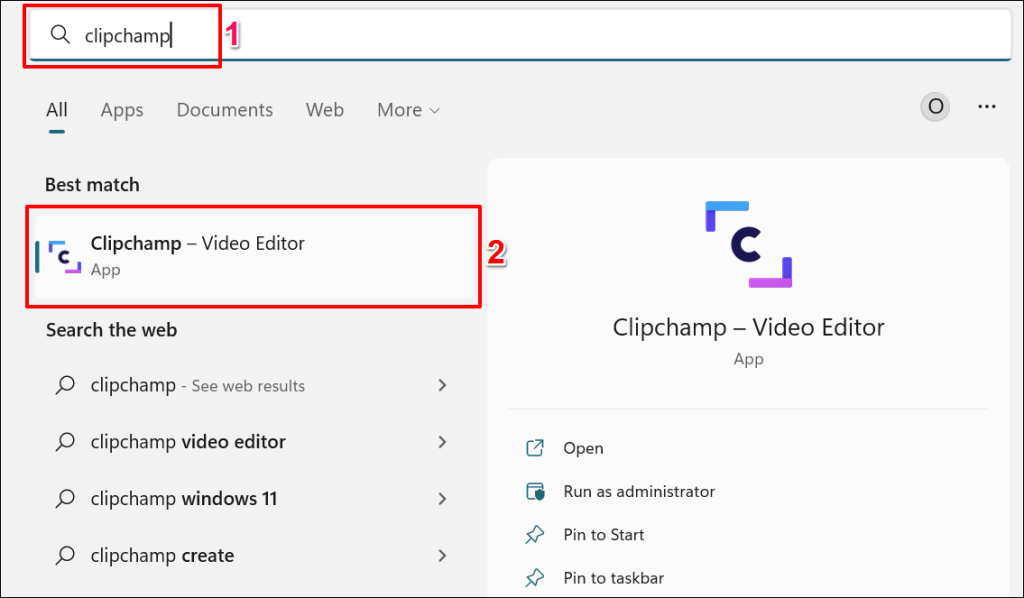
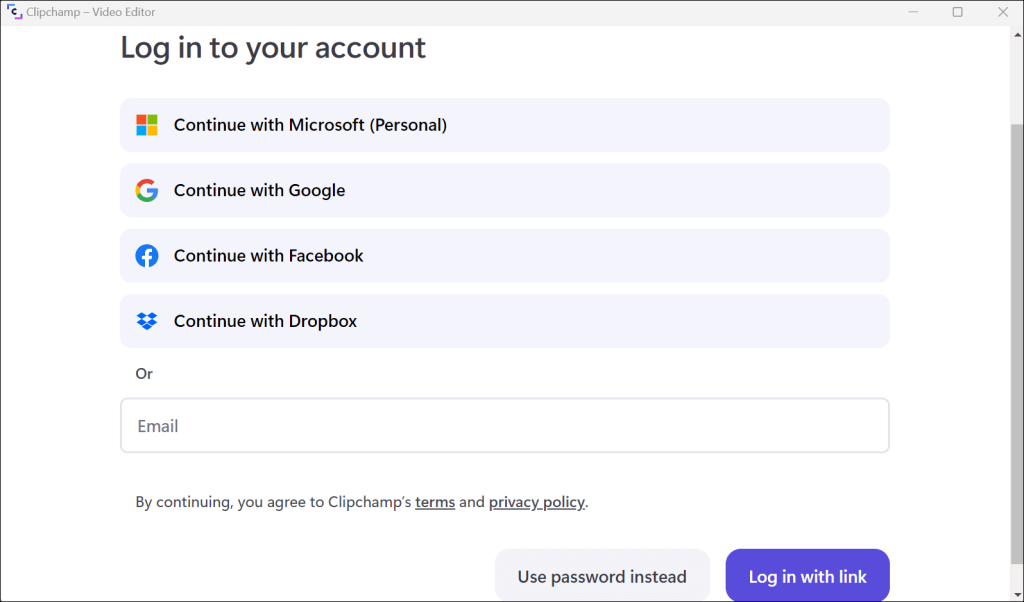 .
.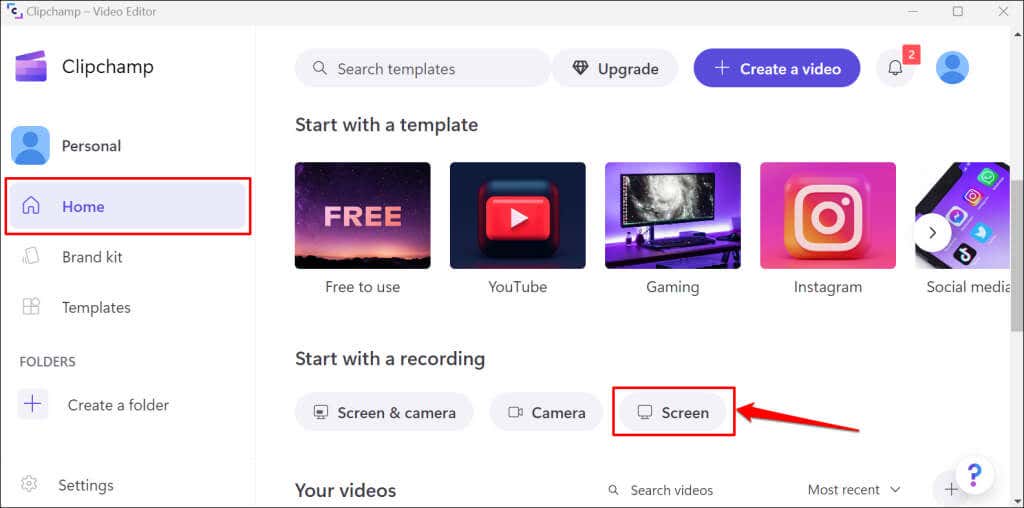
Dacă este prima dată când utilizați aplicația, trebuie să îi acordați acces la microfon și cameră. Consultați pașii #4 și #5.
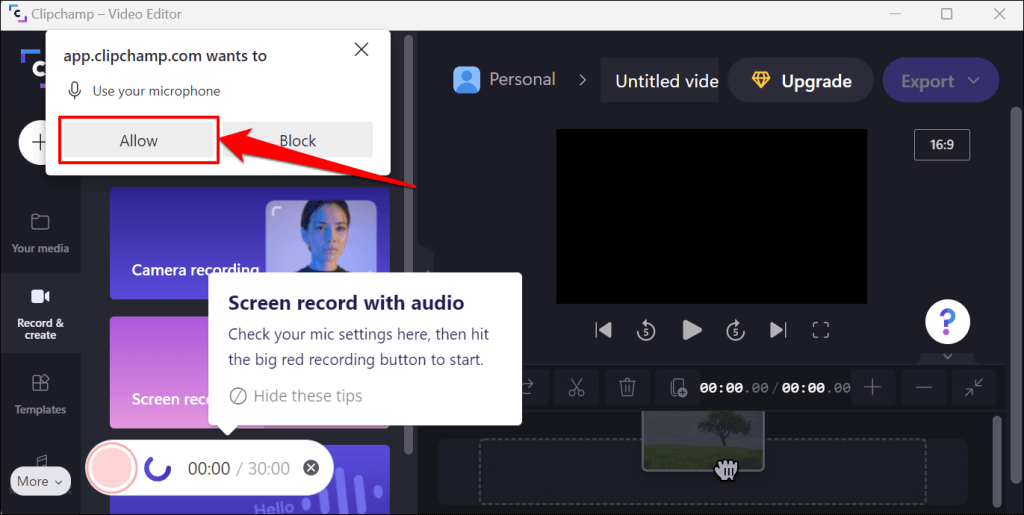
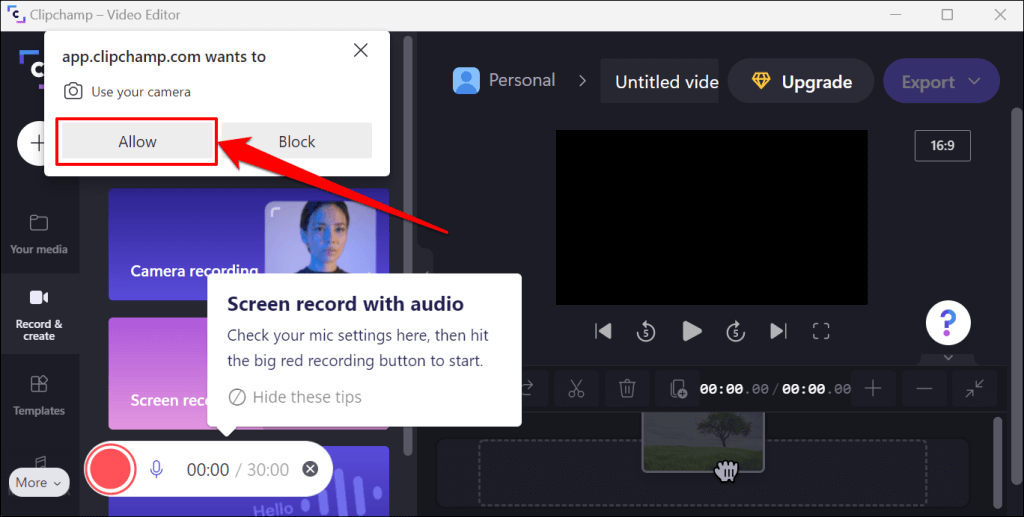
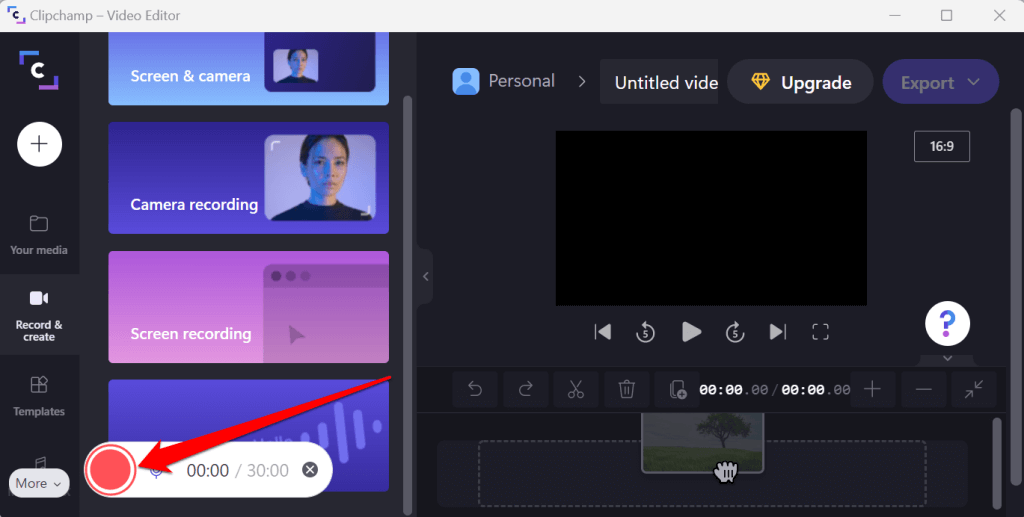
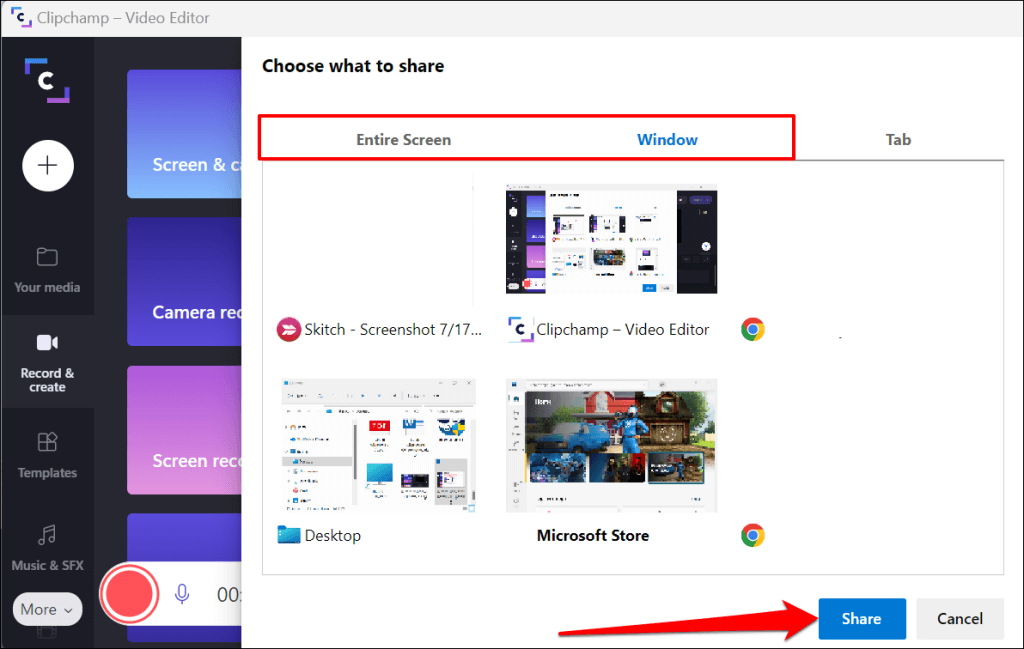
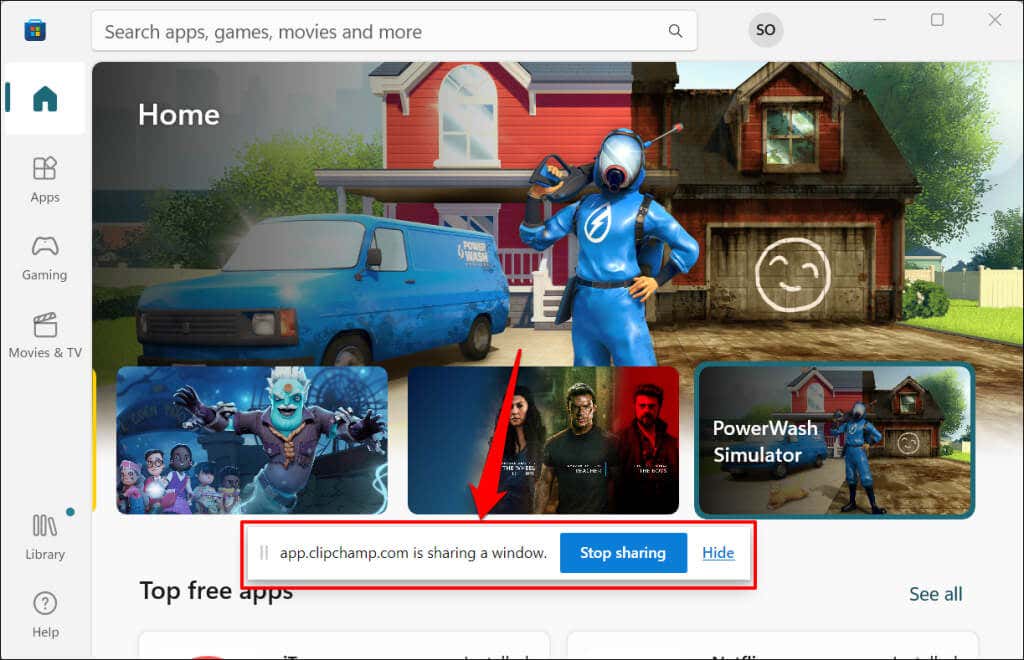
Spre deosebire de Powerpoint, Clipchamp nu vă permite să întrerupeți înregistrările de pe ecran. Din nou, vă puteți înregistra ecranul doar timp de 30 de minute la un moment dat, cu excepția cazului în care aveți cumpărați un abonament Clipchamp.
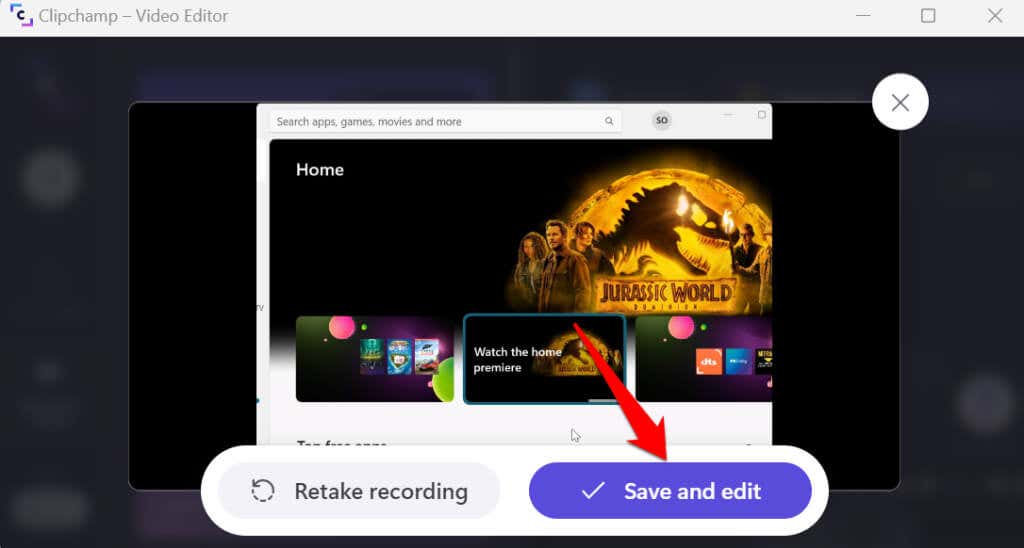
Puteți să instalați Clipchamp din Microsoft Store dacă aplicația nu este preinstalată pe computer.
4. Utilizați software terță parte
Există aplicații terță parte cu funcții de înregistrare a ecranului mai bune decât Clipchamp, Microsoft Powerpoint și Xbox Game Bar combinate. Exemple bune sunt OBS Studio, Radeon ReLive, Bandicam, Gecata etc.
Consultați articolul nostru despre software de înregistrare și streaming de jocuri pentru mai multe informații despre aceste aplicații și caracteristicile lor. Software-ul de înregistrare a ecranului este open source, gratuit, ușor de utilizat și nu vă înregistrează înregistrările.
.