Toți am auzit de Ecranul Albastru al Morții (BSOD ), dar ați auzit de fratele său geamăn din Programul Windows Insider: Ecranul Verde al Morții?
Există așa ceva ca Green Screen of Death (GSOD pe scurt) și, într-un fel, este aceeași eroare ca BSOD. În acest articol, veți afla ce cauzează GSOD și cum să-l remediați, sau cel puțin să-l atenuați, astfel încât munca să nu fie întreruptă.
Care este ecranul verde al morții
Ecranul verde al morții este o eroare care apare din cauza unei defecțiuni critice a sistemului de operare Windows. Dar se întâmplă doar în edițiile Windows Construcție din interior sau Creator.
Microsoft a conceput programul Windows Insider pentru programatori și oameni cunoscători de tehnologie care doresc să testeze versiunile viitoare ale Windows. Ecranul verde al morții separă erorile din programul Insider de erorile standard Windows, pe care le semnalează Ecranul albastru al morții.

Ce cauzează ecranul verde al morții
Principala problemă care provoacă erori GSOD este defecțiunile hardware. Dar poate fi cauzată și de periferice conectate sau de programe terță parte, fișiere de sistem corupte, şoferii învechite și utilizarea excesivă a memoriei.
Vestea bună este că toate aceste probleme pot fi rezolvate cu ușurință. Multe soluții de soluționare vă vor permite să vă ocupați de GSOD și să vă păstrați fluxul de lucru intact. Înainte de a trece la toate depanarea și remediile posibile, ar trebui să încercați să vă resetați computerul pentru a vedea dacă acest lucru vă ajută. Dacă nu, continuați să citiți.
Ce ar trebui să faceți înainte de a remedia GSOD
Ecranul verde al morții este o eroare care poate duce cu ușurință la pierderea datelor importante. Deși există modalități de a recupera datele pierdute cu un procent semnificativ de acuratețe, nu este nevoie să permiteți acest lucru.
Înainte de a depana GSOD, cel mai inteligent lucru pe care îl puteți face este să vă salvați toate datele esențiale pe alt dispozitiv. De asemenea, puteți utiliza un manager de partiții pentru a împărți spațiul pe disc și a păstra datele critice într-o parte sigură a hard diskului. Acest lucru vă va permite să faceți o copie de rezervă a sistemului și chiar a întregului disc, dacă este necesar.
Cum să remediați ecranul verde al morții pe Windows 10 și 11
Trebuie să faci o resetare completă când te trezești blocat cu Ecranul Verde al Morții. Apăsați și mențineți apăsat butonul de pornire al computerului timp de câteva secunde pentru a forța oprirea acestuia. Computerul ar trebui să pornească acum, dar dacă nu, încercați să porniți Windows în modul sigur. Iată un ghid detaliat despre cum să porniți Windows în modul sigur..
După ce porniți cu succes Windows, actualizați sistemul de operare pentru a vă asigura că scăpați de toate erorile posibile care ar fi putut cauza GSOD.
Pentru a actualiza sistemul de operare, accesați Setăriși apoi Actualizare și securitate. În panoul din stânga, ar trebui să găsiți Actualizări Windows, apoi faceți clic pe Căutați actualizări. Dacă există actualizări disponibile, descărcați și instalați-le.
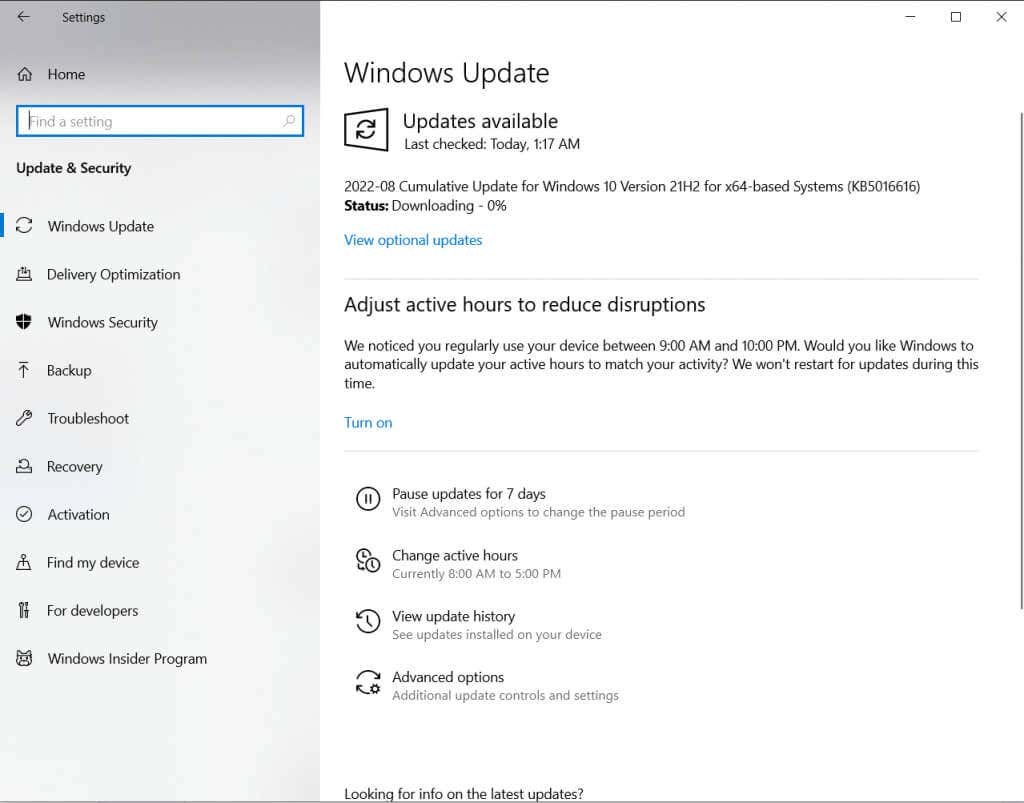
Dacă problema persistă, încercați unele dintre următoarele remedieri.
1. Actualizați driverele grafice
Driverele grafice învechite sunt unul dintre motivele comune care pot cauza GSOD. Această eroare apare adesea în Insider Preview în timpul sesiunilor de joc. Din acest motiv, este logic să suspectăm o problemă cu driverele plăcii grafice.
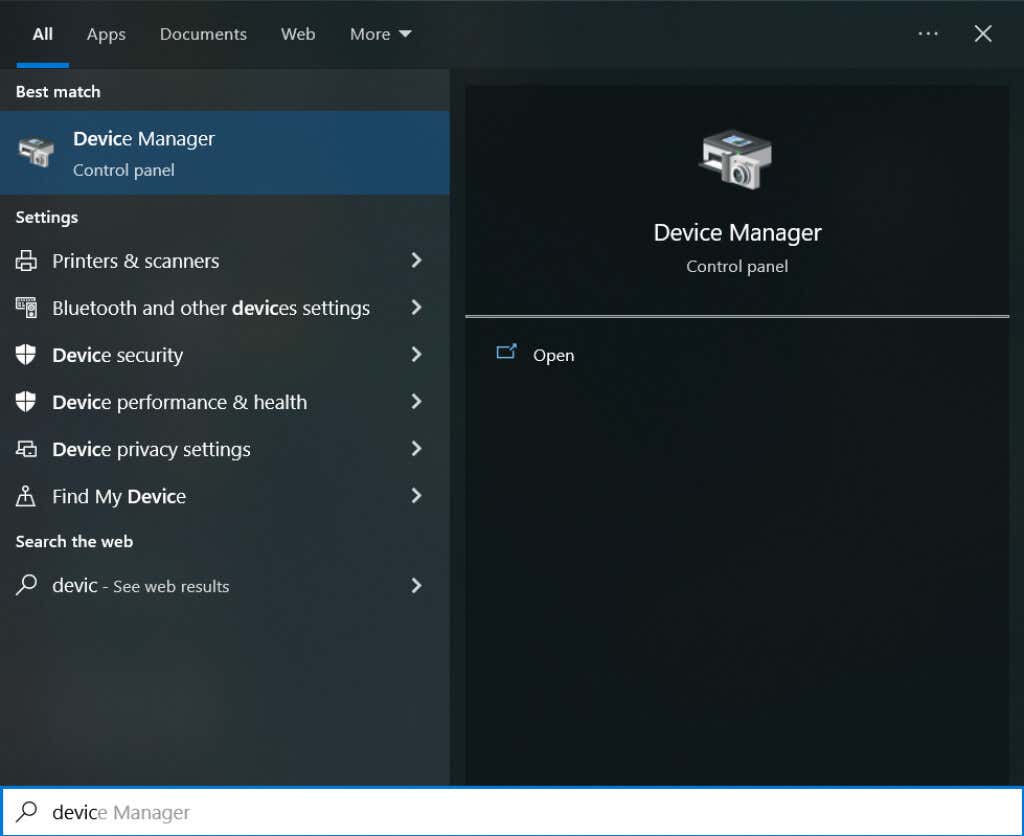
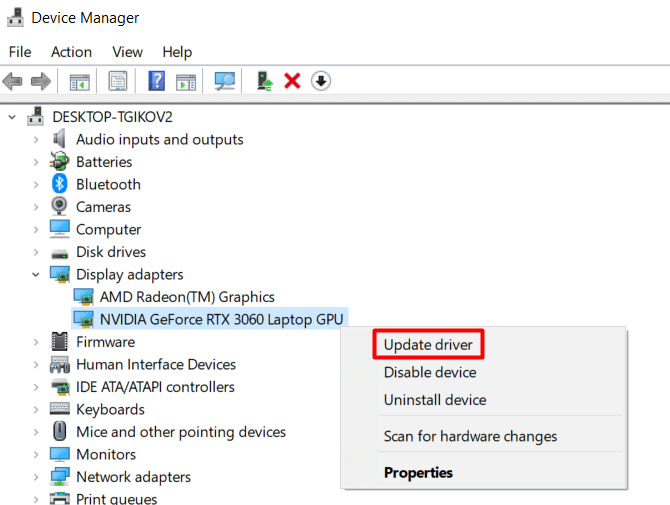
După ce actualizați driverele, reporniți computerul în modul normal și vedeți dacă GSOD reapare.
2. Eliminați toate dispozitivele periferice
Uneori, ecranul verde al morții apare din cauza unei defecțiuni hardware. Dar înainte de a verifica hardware-ul computerului, vedeți dacă problema se află la unul dintre dispozitivele periferice pe care le-ați conectat la acesta.
Dacă totul pare în regulă, unul sau mai multe dintre dispozitivele dvs. periferice funcționează defectuos. Va trebui să identificați care este. Conectați-le pe toate, unul câte unul și vedeți care dintre ele va provoca o eroare GSOD. Dispozitivul defect trebuie reparat sau înlocuit cu unul nou.
3. Eliminați toate programele și aplicațiile terță parte instalate din surse nesigure
Software-ul terță parte poate provoca uneori un ecran verde al morții din cauza incompatibilităților cu versiunea Insider. Este recomandabil să le eliminați și să vedeți dacă eroarea persistă. Pentru a elimina orice programe:
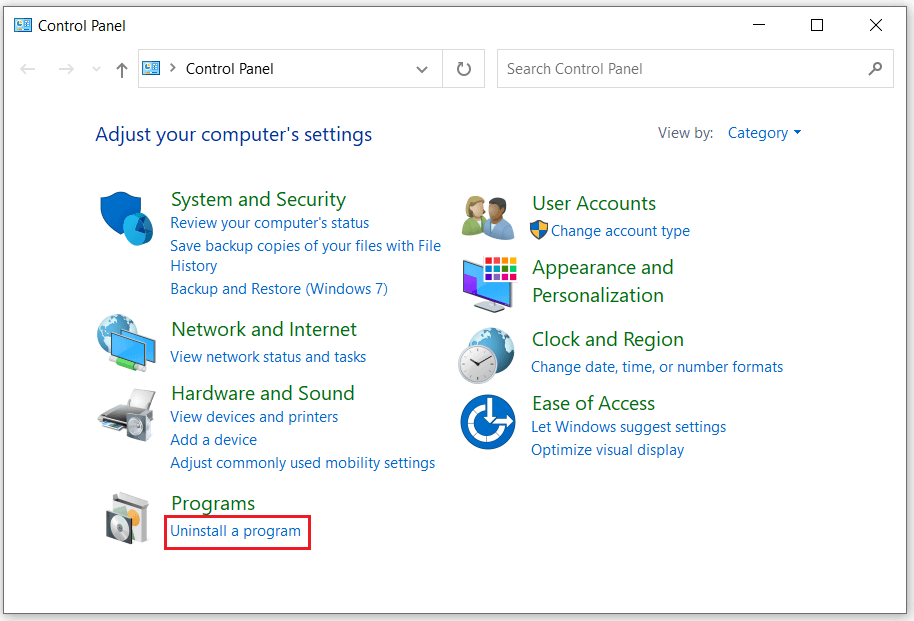
- Accelerație hardware optimizează sunetul și ieșirea video a computerului dvs. Este folosit în principal de persoanele care folosesc adesea platforme de streaming video și audio. Plăcile de sunet și GPU-ul instalate pe computerul dvs. folosesc această funcție pentru a vă oferi cea mai bună experiență posibilă în timp ce jucați, vizionați filme sau ascultați muzică.
- Accesați Setăriși navigați în jos la Sistem.
- Aici veți găsi Utilizați Accelerația hardware atunci când este disponibilă.Deselectați-o.
Dar Hardware Acceleration necesită un GPU puternic pentru a oferi o experiență fără probleme. Dacă puterea este insuficientă, browserul dumneavoastră va încetini chiar și până la punctul de a provoca Ecranul Verde al Morții. Dacă bănuiți că aceasta este problema dvs. principală, trebuie să dezactivați funcția de accelerare hardware.
Dacă utilizați browserul Chrome:
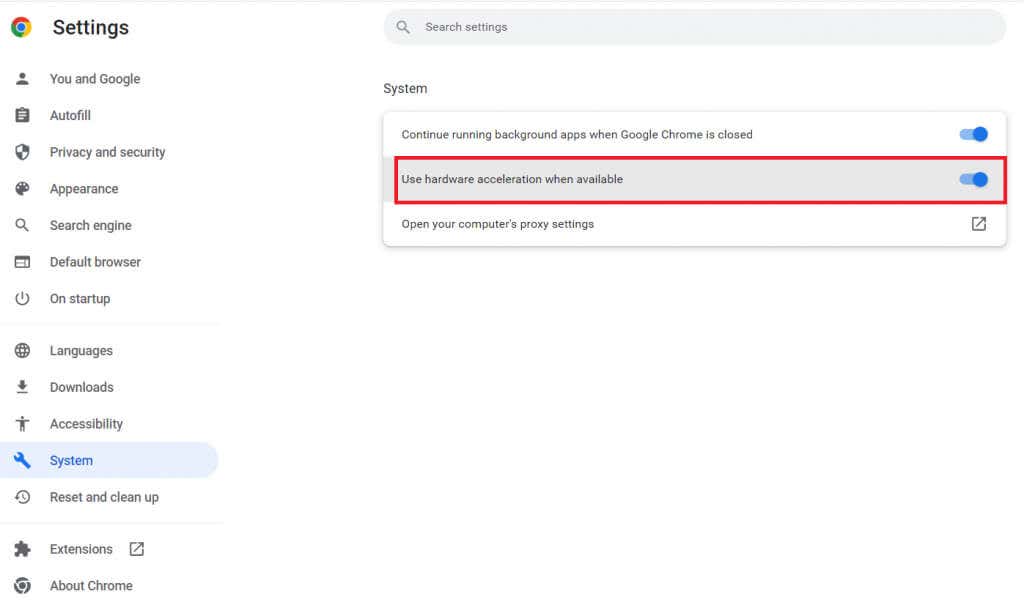
Pentru utilizatorii Firefox:
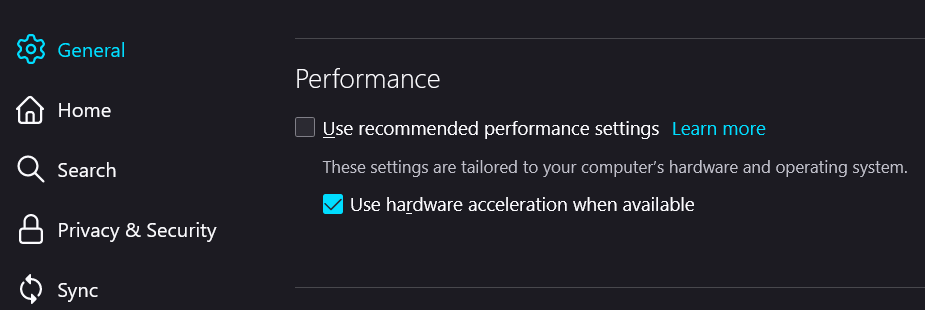
Reporniți computerul și vedeți dacă acest GSOD a remediat.
5. Reinstalați Windows 10 sau Windows 11
Dacă nimic altceva nu ajută și eroarea dvs. GSOD continuă să reapară, nu veți avea altă opțiune decât să efectuați o instalare curată a sistemului de operare Windows. Acest lucru poate duce la pierderea datelor. De fapt, este posibil ca GSOD să fi provocat deja o pierdere de date; pentru a-l recupera, poate fi necesar să utilizați unul dintre instrumentele de recuperare a datelor disponibile online..
Înainte de a reinstala sistemul de operare, asigurați-vă că ați făcut o copie de rezervă a oricăror fișiere importante de care aveți nevoie, inclusiv informații despre cont, setări și fișiere personale.
Există mai multe moduri diferite de a reinstala Windows. Iată cel mai simplu și mai direct mod de a face acest lucru:
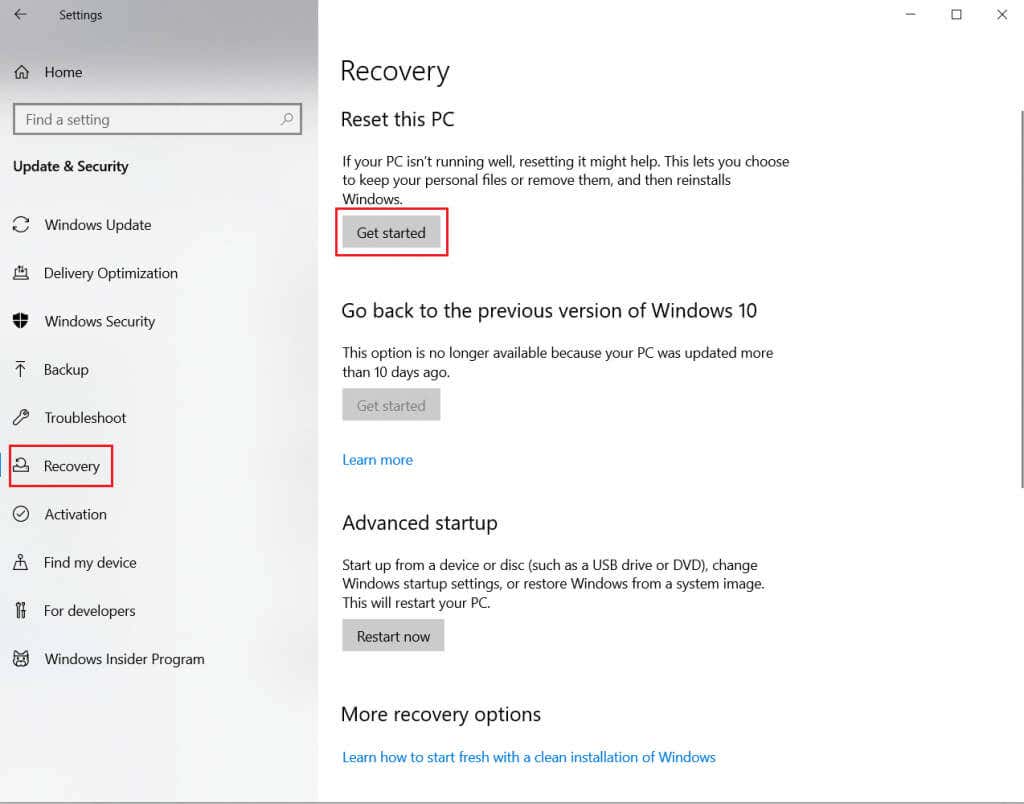
Rețineți că trebuie să aveți răbdare. Asigurați-vă că nu întrerupeți procesul.
Orice ai face, nu ignora Ecranul Verde al Morții! Poate provoca daune grave sistemului dumneavoastră și poate duce la pierderea datelor. Dacă nu sunteți sigur ce o cauzează, urmați fiecare pas de depanare și aplicați remediile una câte una.
.