Actualizarea la o nouă versiune de Windows ar trebui să îmbunătățească performanța, dar mulți oameni văd contrariul. Dacă computerul dvs. a încetinit după ce ați trecut la Windows 11, iată câteva remedieri pentru a accelera lucrurile.
Rețineți că nu întotdeauna Windows 11 cauzează problema. Bloatware-ul, programele de pornire inutile sau chiar starea hard diskului dvs pot duce la un computer lent. Să vedem câteva modalități de a remedia aceste probleme de performanță.
Remedierea 1: actualizați Windows 11
Windows 11 încă se confruntă cu erori și ineficiențe ca sistem de operare nou. Microsoft continuă să le repare, dar pentru asta trebuie să fii la curent cu cele mai recente actualizări Windows.
Actualizarea Windows 11 este adesea cea mai bună modalitate de a remedia un sistem lent, mai ales dacă problema a început numai după trecerea la noua versiune de Windows.
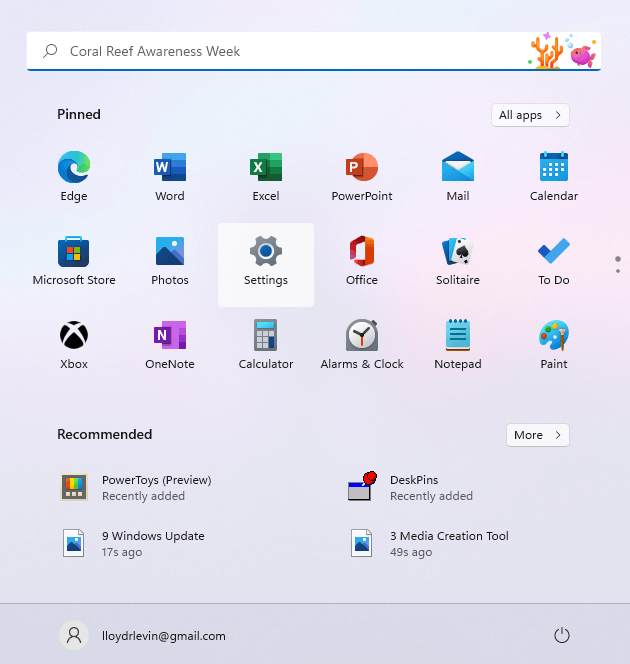
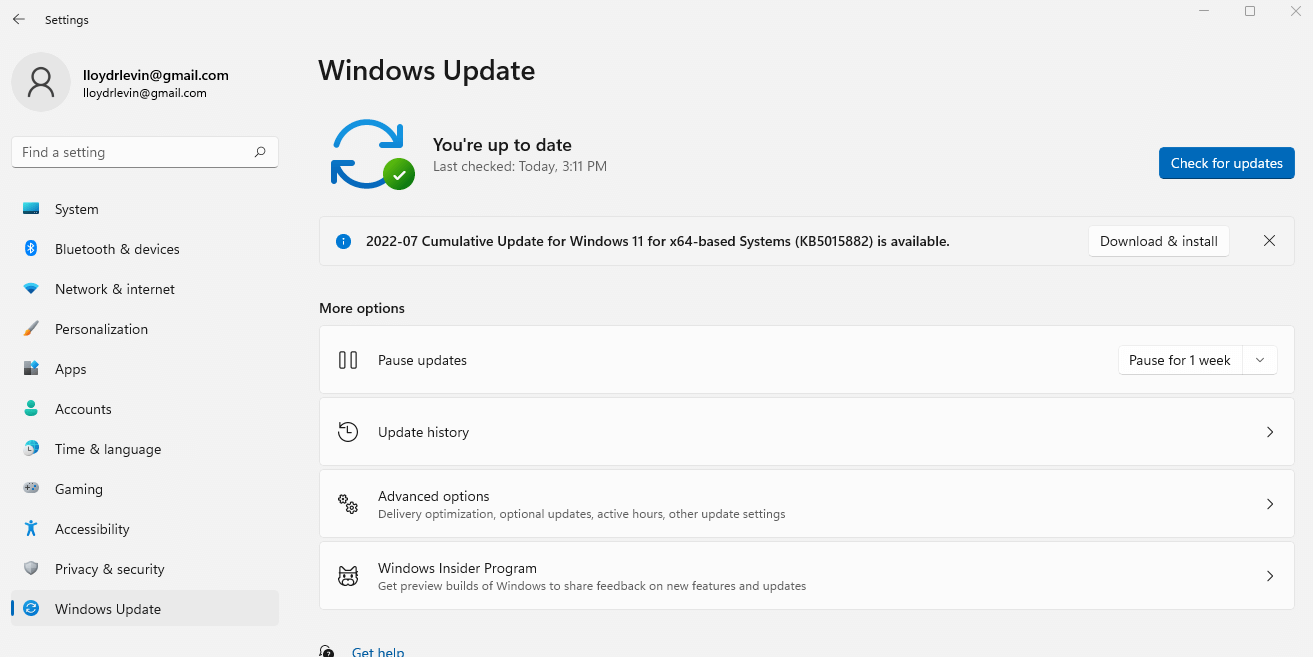
Remedierea 2: dezactivați efectele vizuale
Windows 11 a reînnoit interfața de utilizare pentru a oferi o experiență mai elegantă și mai vibrantă, dar aceste imagini fantastice au un cost. Calculatoarele cu GPU dedicate cu greu vor simți performanța ușoară, dar toți ceilalți vor experimenta o încetinire semnificativă.
Pentru a fi clar, nu vorbim despre pictogramele noi sau despre meniurile fără dezordine, ci doar despre efectele de transparență și animație care încetinesc computerul. Dezactivarea acestora va avea un impact minim asupra experienței dvs. de utilizator, dar poate îmbunătăți semnificativ performanța.
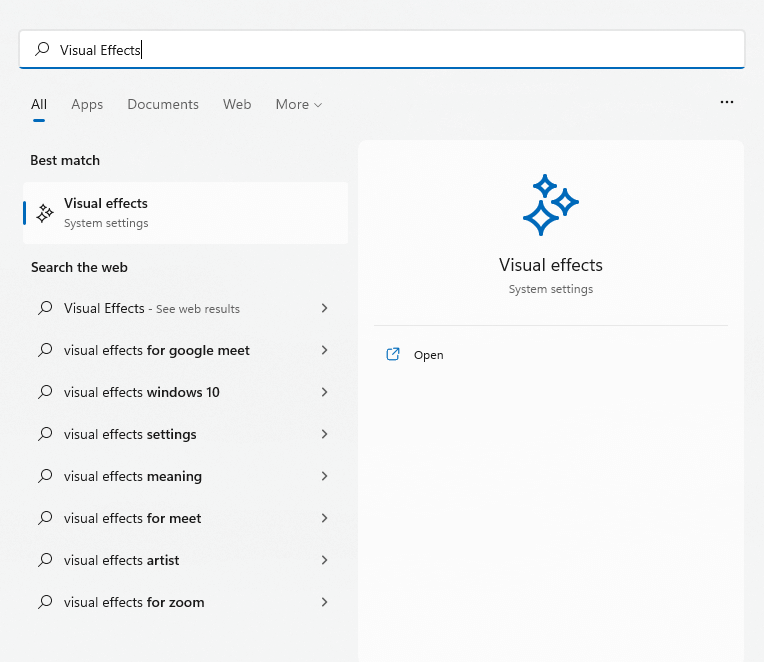
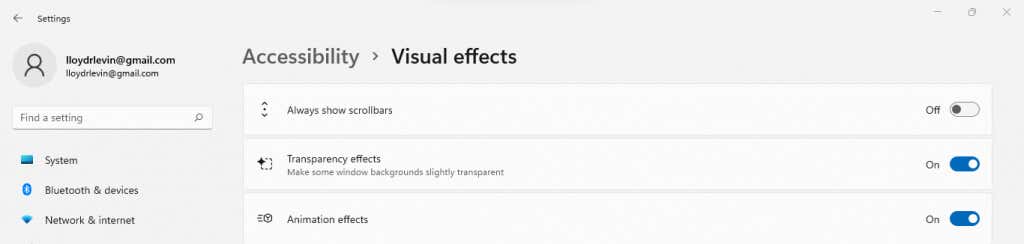
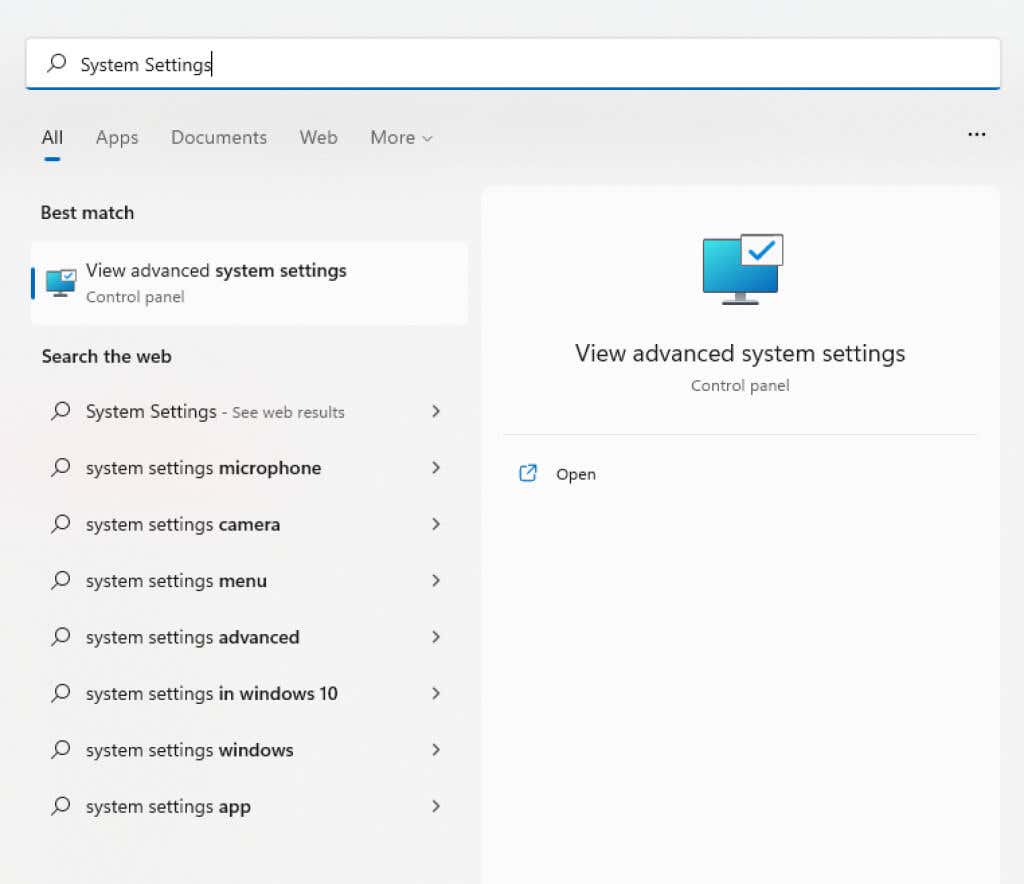
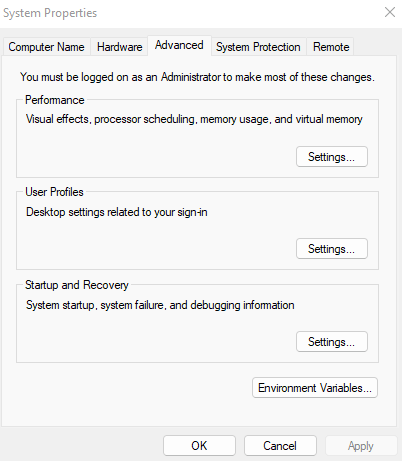
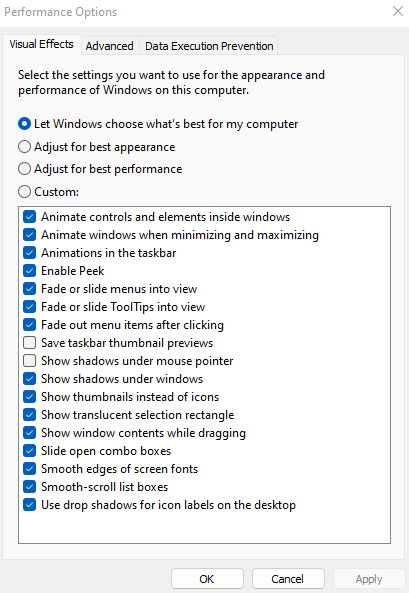
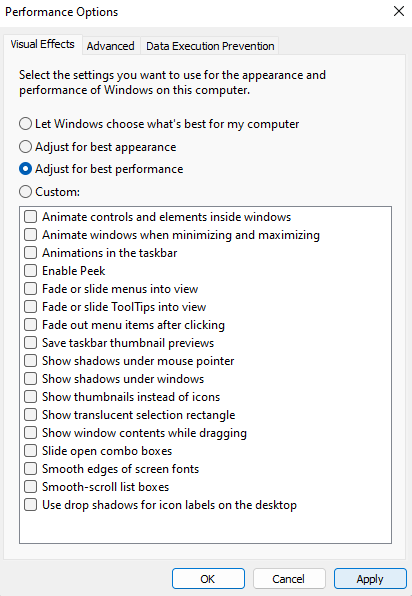
Remedierea 3: Eliminați programele de pornire
Unele aplicații pornesc automat de fiecare dată când porniți computerul. Deși aceasta include în primul rând procesele de sistem critice, unele aplicații inutile își forțează și ele drumul în această listă.
Aceste programe de pornire întârzie timpii de pornire a PC-ului și încetinesc funcționarea acestuia, încurcând memoria și ciclurile CPU mai bine cheltuite în altă parte. Unele dintre acestea ar putea fi chiar viruși.
Puteți dezactiva câteva programe de pornire din Managerul de activități, dar aveți nevoie de un instrument dedicat precum Autoruns pentru a le șterge.
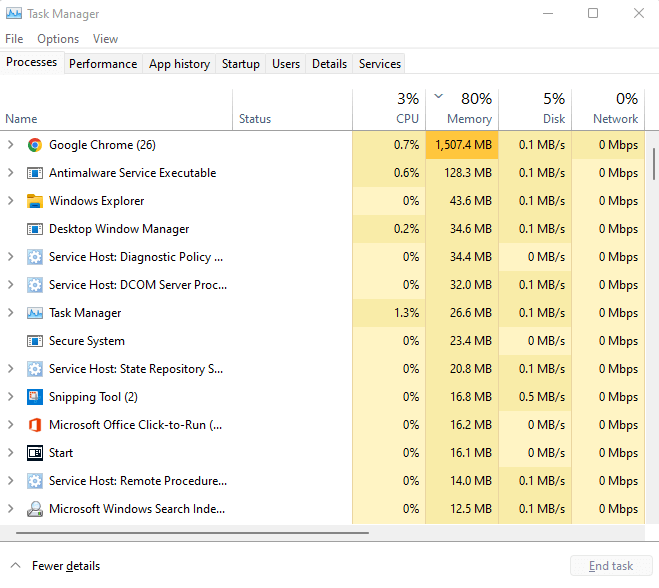
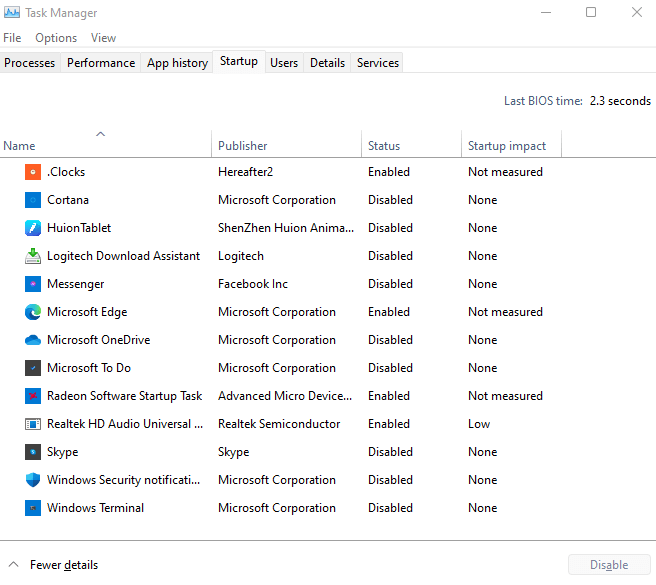
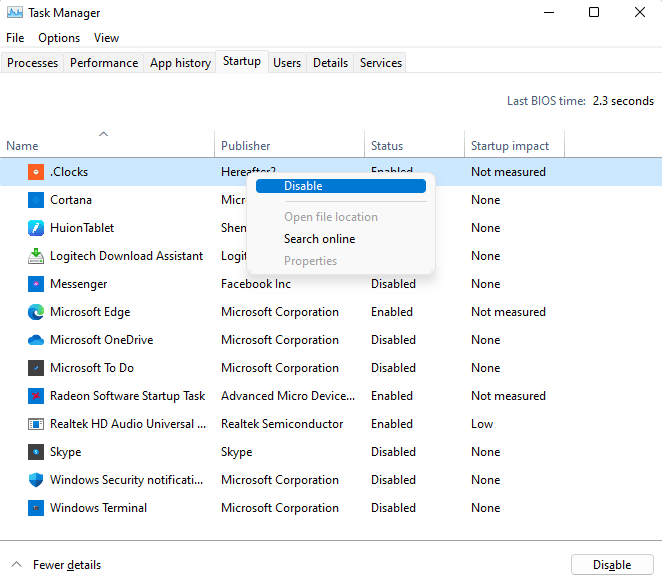
Remedierea 4: verificați hard diskul
Coruperea datelor, fișierele fragmentate, defecțiunile mecanice – există multe motive pentru care HDD-ul tradițional ar putea încetini computerul. Din fericire, Windows include multe utilitare pentru a remedia unele dintre aceste probleme.
CHKDSK
CHKDSK este un utilitar prompt de comandă inclus în Windows încă de la început. Instrumentul verifică sistemul de fișiere al hard diskului și repară orice inconsecvențe detectate. Deși nu este atotputernic, este o modalitate excelentă de a rezolva probleme minore.
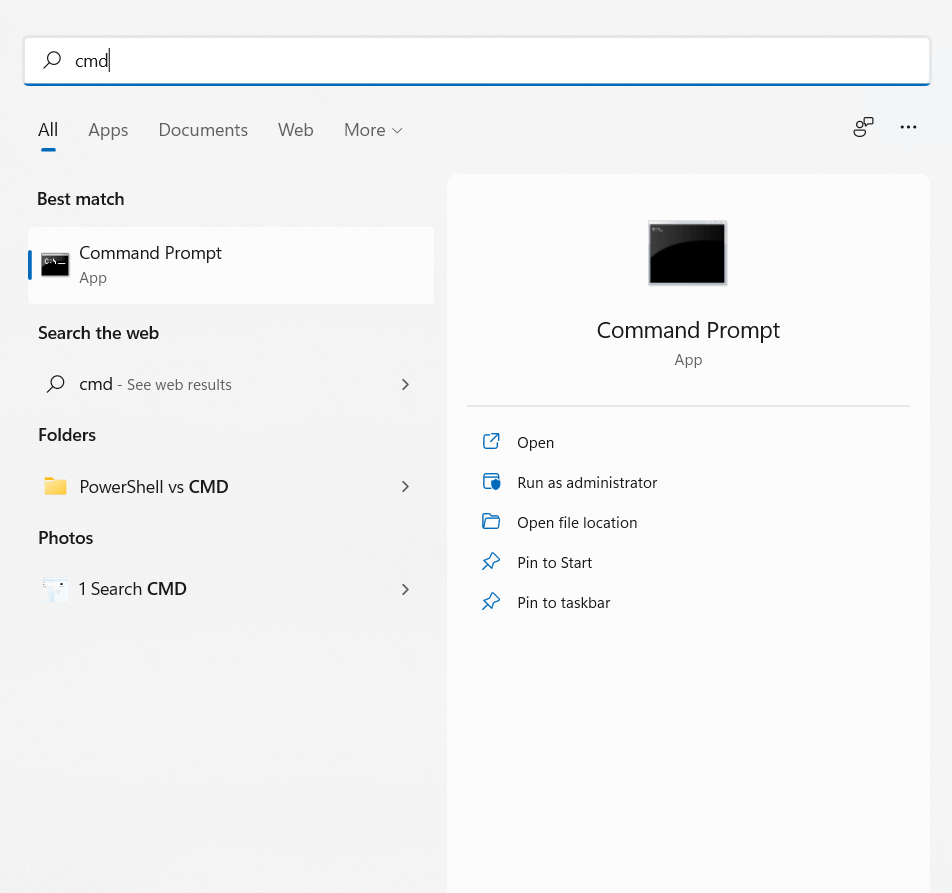

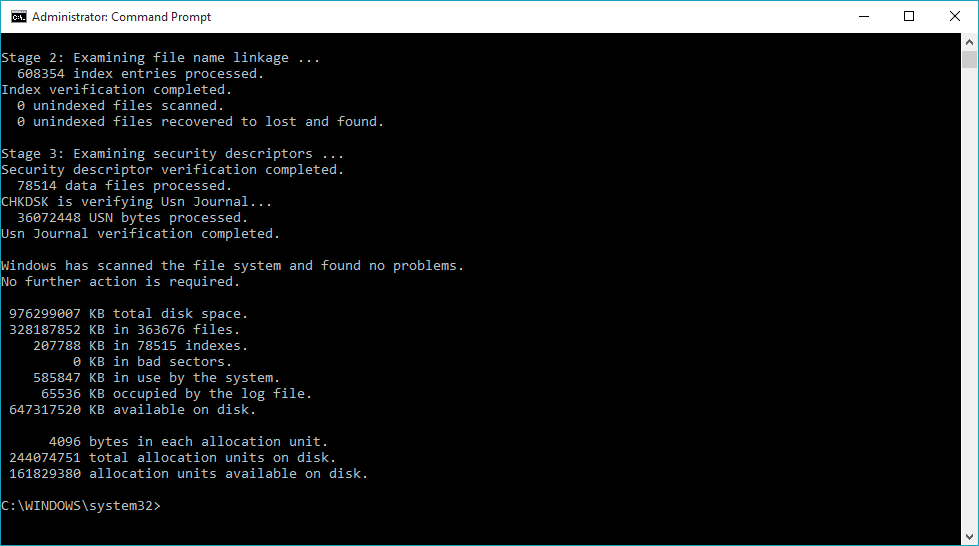
Optimizați
Defragmentarea hard disk-ului a fost o activitate de întreținere esențială în computerele mai vechi. Windows 10 a automatizat procesul, eliminând instrumentul Disk Defragmenter.
Asta nu înseamnă că nu vă puteți optimiza manual unitățile. SSD-urile nu au nevoie de defragmentare, dar un HDD mai vechi va beneficia, mai ales dacă întreținerea programată Windows nu are loc din cauza închiderilor frecvente.
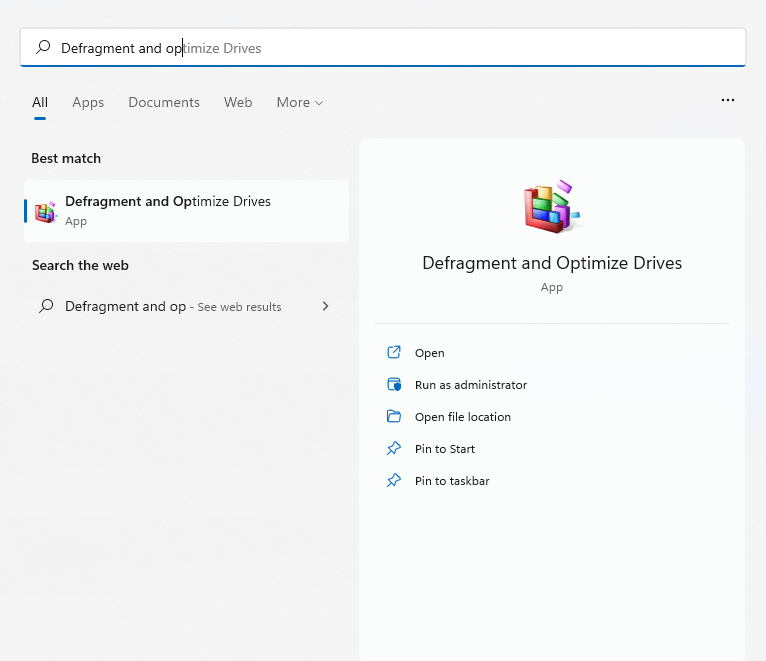
- Pentru a scana și repara fișierele de sistem de pe computer, deschideți Linia de comandă ca administrator.
SFC
Coruperea datelor se va răspândi ocazional chiar și în fișierele de sistem. Acest lucru depășește capacitatea CHKDSK de a remedia. Trebuie să utilizați comenzile SFC și DISM.
System File Checker (SFC)este un alt utilitar de prompt de comandă care vine cu toate versiunile de Windows. SFC verifică integritatea fișierelor de sistem critice, înlocuindu-le cu o copie de rezervă în cazul în care sunt corupte.
Deployment Image Service and Management (DISM)este o adăugare relativ nouă. Găsit numai în Windows 8 și mai sus, DISM repară imaginea Windows descărcând fișierele necesare de pe serverele Microsoft. Acest lucru permite SFC să funcționeze corect chiar dacă memoria cache locală a fost coruptă.
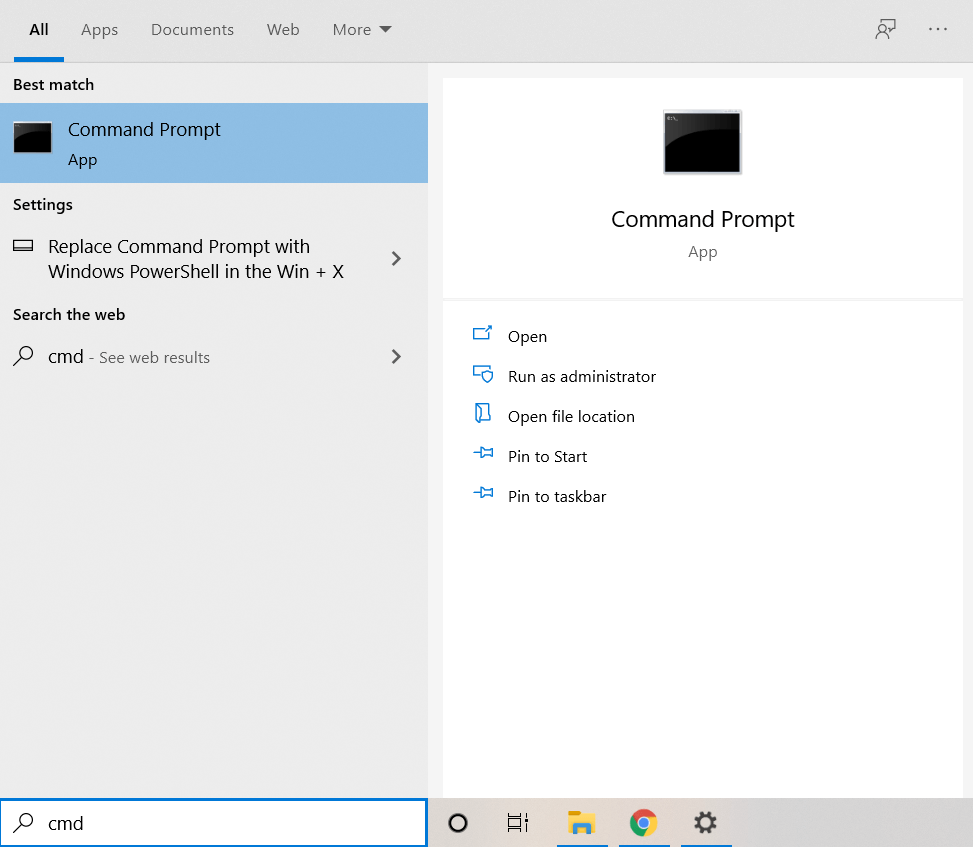

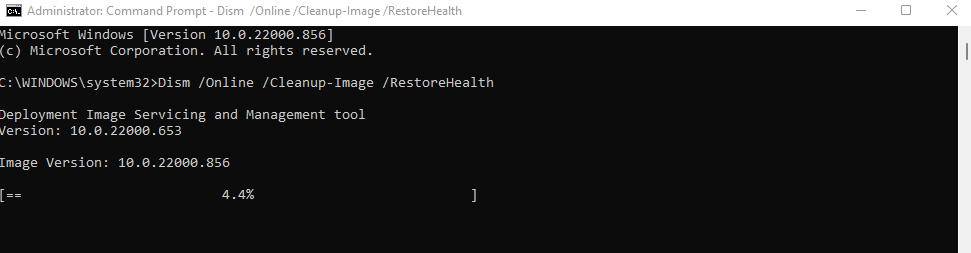
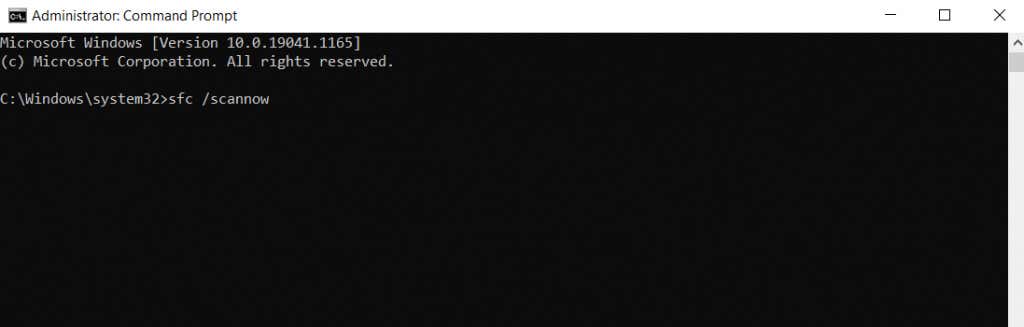
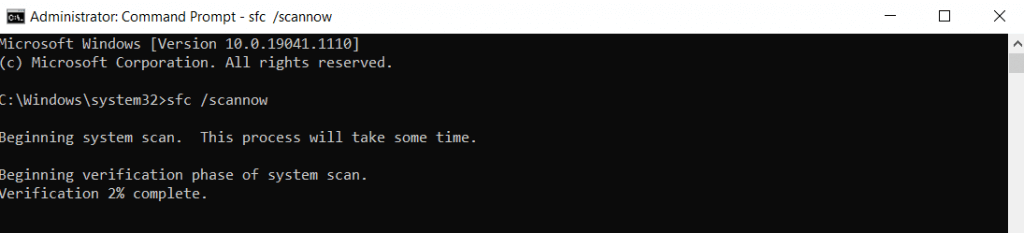
Remedierea 5: faceți upgrade la un SSD
Dacă încă utilizați un hard disk magnetic (HDD) vechi, trecerea la un Unitate solidă (SSD) este cea mai bună modalitate de a obține o creștere a vitezei.
SSD-urile timpurii au fost predispuse la erori și au eșuat rapid, dar asta nu mai este o problema. SSD-urile moderne rezistă la fel de mult ca HDD-urile tradiționale și funcționează mult mai bine.
Multe unități SSD sunt disponibil, dar chiar și cele mai lente versiuni pot depăși cu ușurință un hard disk standard. Și datorită prețurilor în scădere, cumpărarea unui SSD este mai ieftină ca niciodată.
Chiar dacă nu doriți să renunțați la unitatea curentă, luați în considerare migrarea Windows pe un SSD. Acest lucru va îmbunătăți timpul de pornire, va accelera operațiunile normale ale computerului și va elimina posibilitatea de fragmentare sau defecțiune mecanică.
Remedierea 6: Curățați computerul
Memoria RAM deține informații în timpul procesării, dar spațiul liber al hard diskului este, de asemenea, important. Atât SSD-urile, cât și HDD-urile funcționează mai bine atunci când au spațiu liber pentru a lucra.
Și cel mai simplu mod de a elibera spațiul respectiv este prin eliminarea fișierelor și a programelor inutile. Aceasta include fișierele temporare care nu sunt utilizate de nicio aplicație activă și bloatware care înfundă spațiu pe disc în mod inutil.
Fișiere temporare
În versiunile mai vechi de Windows, trebuia să deschideți folderul temp și să ștergeți manual totul din el. Deși puteți face asta, este mai convenabil să activați funcția automată Storage Sense și să lăsați Windows să se ocupe de aceasta.
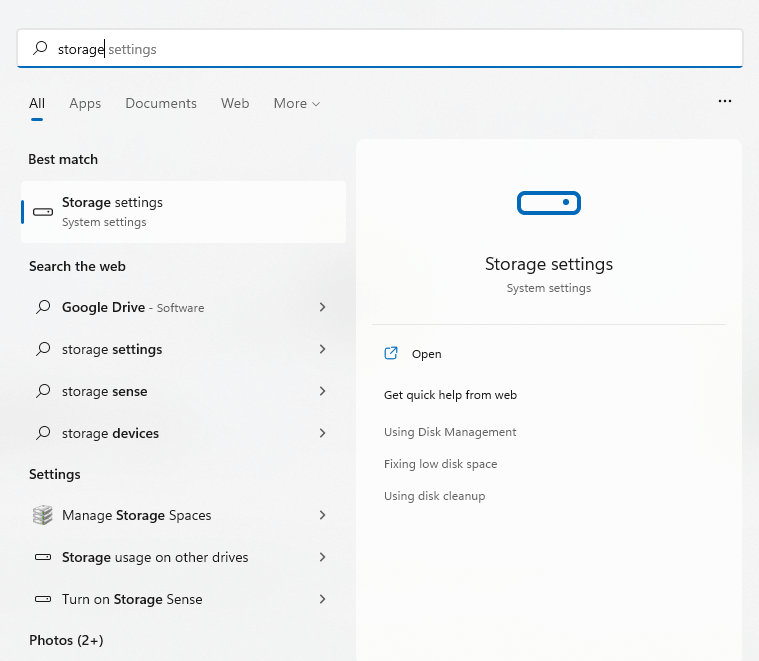
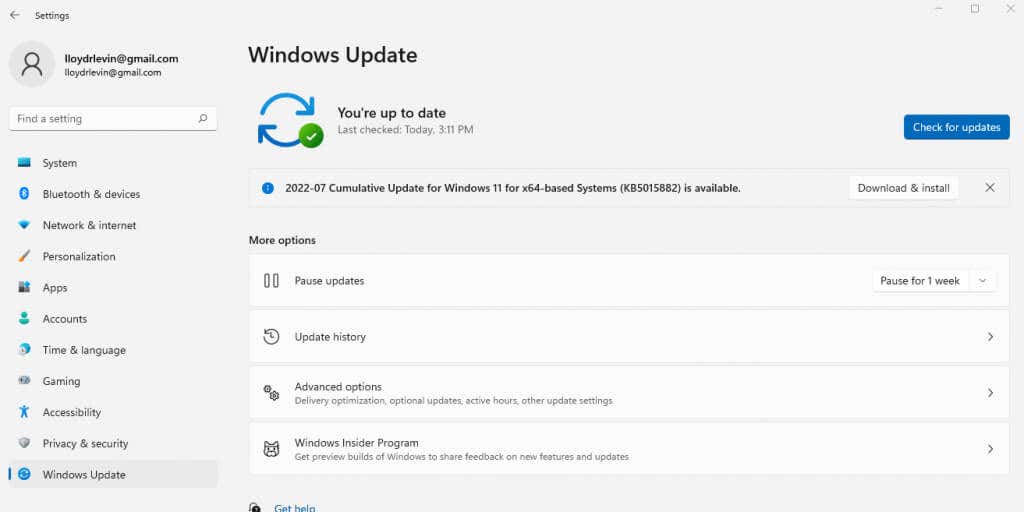
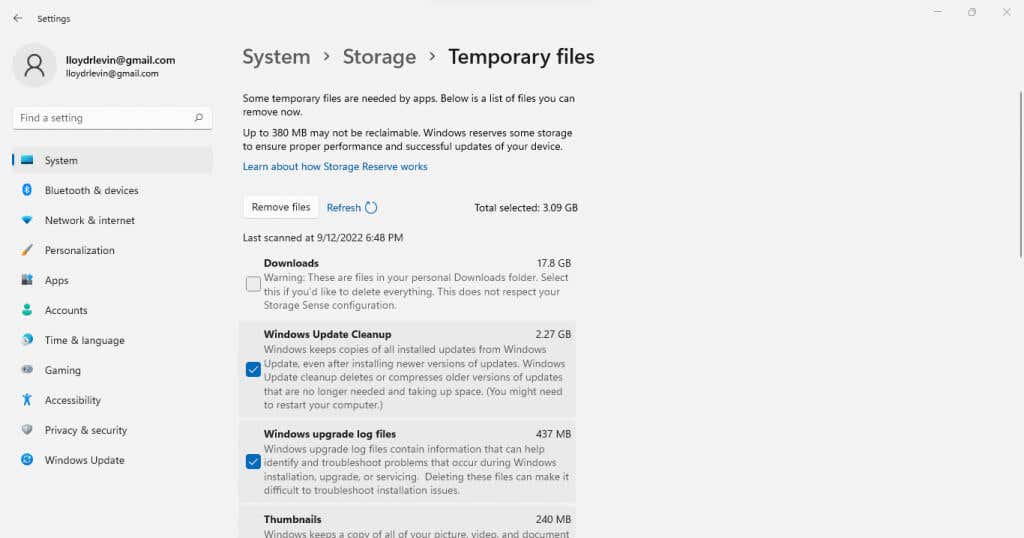
Bloatware
Bloatware-ul constă în aplicații de pe computerul dvs. care nu sunt niciodată utilizate și ocupă în mod inutil spațiu de stocare și alte resurse de sistem. Astfel de aplicații sunt de obicei instalate în timpul procesului de instalare a diferitelor aplicații fără știrea dvs. expresă.
Puteți elimina singur majoritatea acestor aplicații dezinstalându-le manual una câte una. O abordare mai bună este să utilizați un instrument dedicat pentru eliminarea bloatware-ului.
Aceste utilitare pot găsi și elimina bloatware-ul de pe computer cu câteva clicuri, ștergându-le chiar și din Registrul de sistem. Unii pot chiar șterge aplicațiile Windows încorporate, cum ar fi Onedrive, ștergând tot ce nu aveți nevoie.
Remedierea 7: Actualizați driverele grafice
Este o idee bună, în general, să păstrați driverele de dispozitiv actualizate, dar niciun driver nu are un impact mai mare asupra performanței decât grafica. Un driver GPU mai optimizat vă poate accelera în mod semnificativ computerul, mai ales dacă vă plac jocurile.
Și cea mai bună modalitate de a actualiza driverele grafice este să descărcați și instalați-le manual. În acest fel, obțineți automat cele mai recente drivere destinate GPU-ului dvs., mai degrabă decât cele generice preluate de Windows.
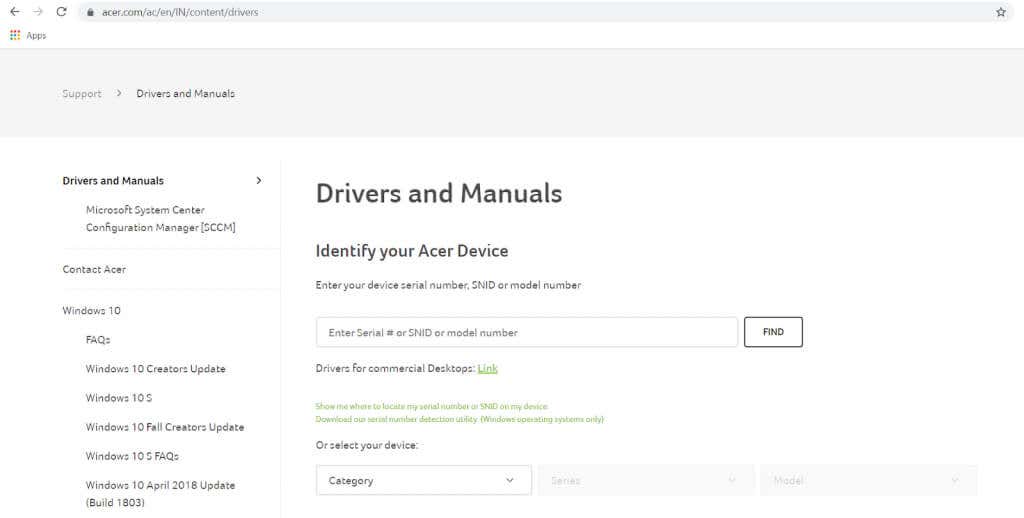
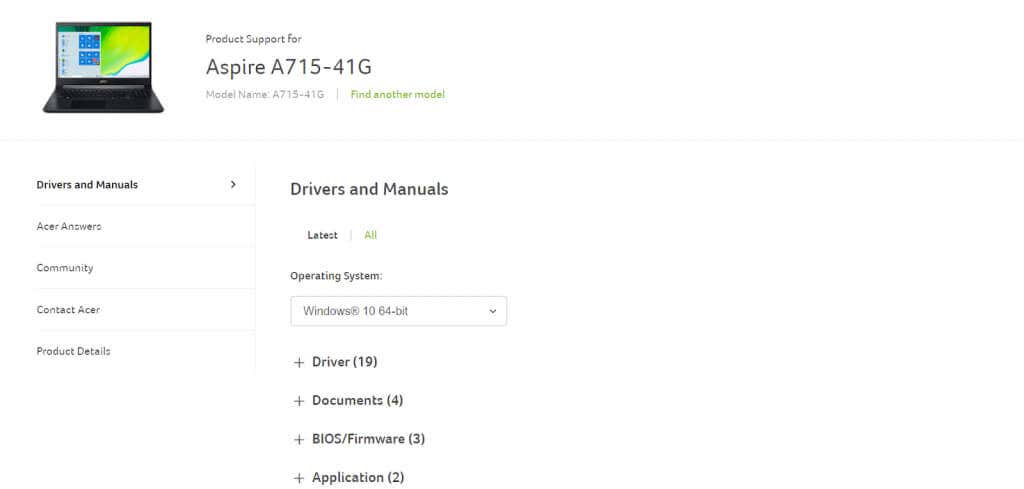
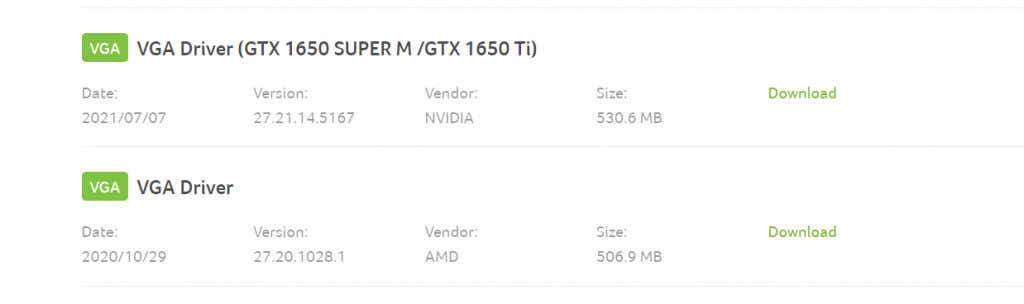

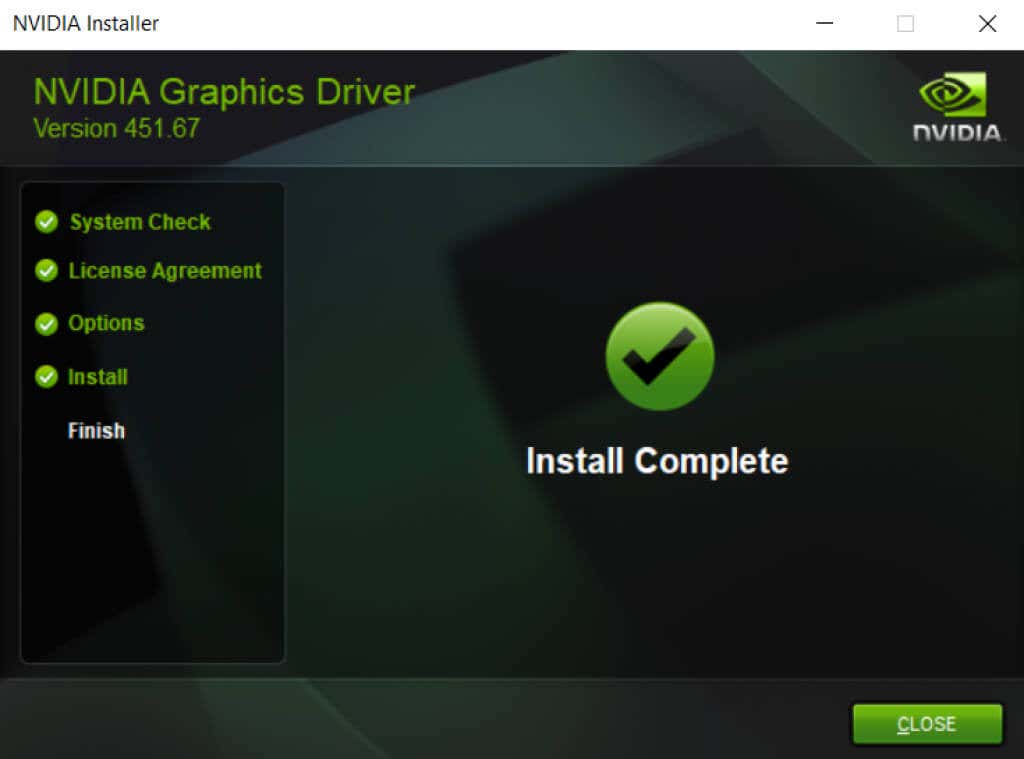
Remedierea 8: dezinstalați antivirusul terță parte
Această remediere poate părea contraintuitivă, dar eliminarea aplicațiilor antivirus de la terțe părți poate accelera foarte mult computerul. Și datorită performanței îmbunătățite a Windows Defender încorporat, nici nu trebuie să vă faceți griji pentru securitate..
În versiunile anterioare de Windows, software-ul antivirus de la terți era necesar pentru a vă proteja computerul. Browserele web nu erau deosebit de sigure, virușii erau răspândiți, iar caracteristicile de securitate ale Microsoft pur și simplu nu erau suficient de bune.
Dar asta s-a schimbat. Windows Defender este acum un instrument antivirus complet care poate detecta și elimina cu succes programele malware. Browsere precum Chrome implementează mai multe verificări de securitate, iar Adobe Flash a fost dezactivat. Puteți să vă dezinstalați în siguranță aplicația antivirus terță parte și să obțineți o creștere imediată a performanței pe computerul cu Windows 11.
Care este cea mai bună modalitate de a remedia un computer lent cu Windows 11?
Trei factori esențiali pentru un computer fără probleme sunt menținerea computerului actualizat, curățarea up fișiere nedorite și aplicații și asigurarea că hard disk-ul este în stare bună de sănătate.
Și cu Windows 11, aceste sarcini sunt mai ușoare ca niciodată. Ștergerea fișierelor temporare sau defragmentarea hard disk-ului este automată, iar actualizările Windows actualizează adesea și driverele.
Funcțiile de securitate îmbunătățite înseamnă că puteți chiar să eliminați antivirusul terță parte, eliminând un vinovat major care încetinește computerul. Dacă computerul dvs. este încă lent, încercați unele dintre celelalte remedieri prezentate în acest articol pentru ca acesta să funcționeze din nou fără probleme.
.