Învățați cum să mutați Windows pe o altă unitate ar putea părea inutil până când în sfârșit este timpul să vă actualizați unitatea hard disk. Tehnologia depășește dispozitivele actuale și, pentru a vă menține sistemul actualizat, va trebui să actualizați componentele hardware din când în când. De exemplu, este posibil să doriți să faceți upgrade la un SSD (unitate SSD) pentru mai mult spațiu de stocare sau performanță îmbunătățită.
Când vă actualizați HDD-ul, va trebui, de asemenea, să vă migrați sistemul de operare. Veți avea două opțiuni din care să alegeți pentru migrarea Windows.
Mai întâi, instalați Windows de la zero. Va trebui să instalați o copie curată a Windows pe noul SSD, să reinstalați aplicațiile și apoi să utilizați backupul pentru a configura totul. A doua opțiune, mai ușoară, este să transferați Windows 10/11 pe noul hard disk, astfel încât să puteți sări peste procesul obositor de instalare a Windows. Vă vom prezenta a doua metodă din acest ghid.
Lucruri de știut înainte de a muta Windows pe o altă unitate
Înainte de a migra sistemul de operare, există câteva lucruri pe care trebuie să le știți și să aveți la îndemână.
În primul rând, rețineți că, deși puteți muta oricând Microsoft Windows pe un alt hard disk, este posibil sau nu să îl puteți muta pe un hard disk instalat pe alt computer, în funcție de licenta pe care o ai.
Licențele OEM sunt conectate la placa de bază și nu pot fi transferate pe un computer nou, cum ar fi licențele Retail sau Volum. Dacă nu vă cunoașteți tipul de licență, executați următoarea comandă în Command Prompt sau PowerShell:
slmgr /dli
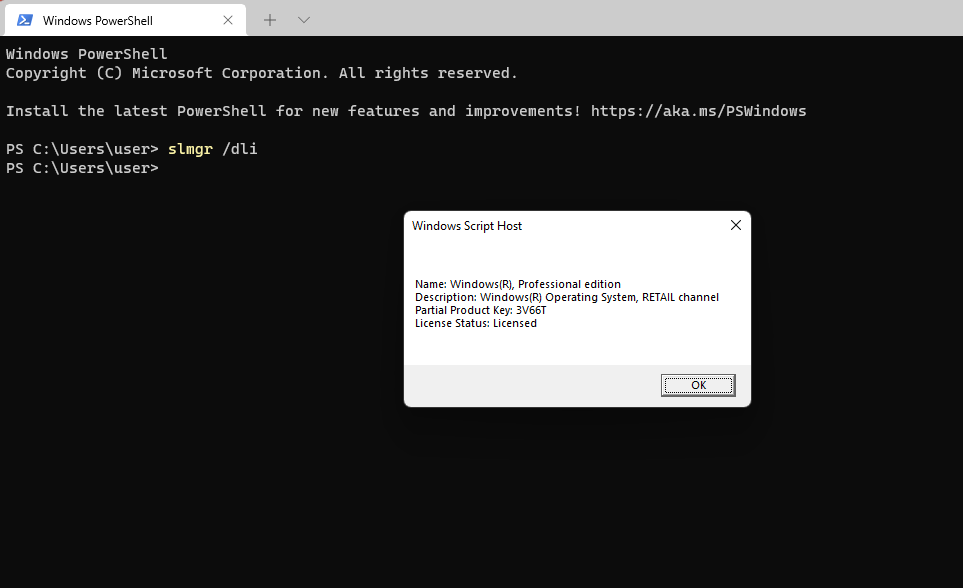
În al doilea rând, veți avea nevoie de câteva lucruri:
Odată ce hard disk-ul este instalat, conectați cablul de date SATA (sau IDE dacă utilizați un computer vechi) pentru a conecta hard disk-ul la placa de bază. Apoi, porniți computerul și verificați firmware-ul BIOS sau UEFI. Dacă firmware-ul vă detectează hard diskul, acesta este gata de utilizare..
Când sunteți gata să începeți, asigurați-vă că aveți aproximativ 60 până la 90 de minute pentru proces.
Cum să mutați Windows 10 pe o altă unitate folosind imaginea sistemului încorporat
Windows are un instrument încorporat care vă permite să creați o imagine de sistem. Puteți utiliza imaginea sistemului pentru a muta Windows pe o altă unitate și pentru a evita o nouă instalare Windows de la zero.
Cu toate acestea, ar trebui să utilizați această metodă numai dacă noul dvs. hard disk, fie HDD sau SSD, are o dimensiune echivalentă sau mai mare decât vechiul HDD. Dacă încercați oricum această metodă, Windows vă va opri când încercați să restaurați imaginea cu un mesaj care indică faptul că noua unitate este prea mică. Dacă noua unitate este mai mică decât cea veche, utilizați următoarea metodă din acest ghid.
Există două părți pentru utilizarea instrumentului încorporat. Prima parte este cea în care creați o imagine de sistem. A doua parte este cea în care utilizați imaginea sistemului pentru a migra Windows.
Partea 1: Crearea unei imagini de sistem
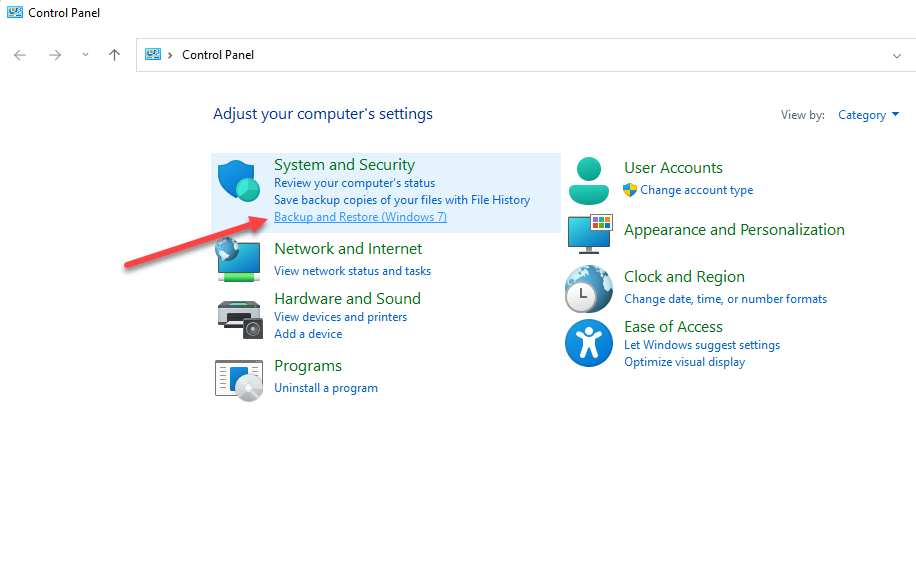
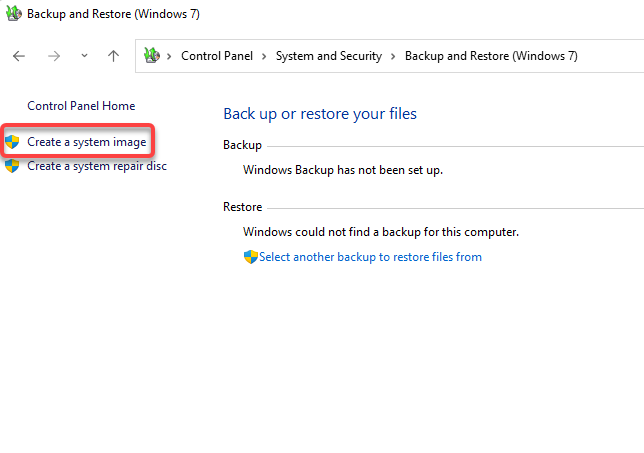
Asistentul va alege automat un disc, dar puteți alege unul singur. În mod ideal, ar trebui să selectați un hard disk extern sau un dispozitiv de stocare, astfel încât să nu pierdeți copia de rezervă în caz de defecțiune a discului. După ce ați selectat un disc, selectați Următorul .
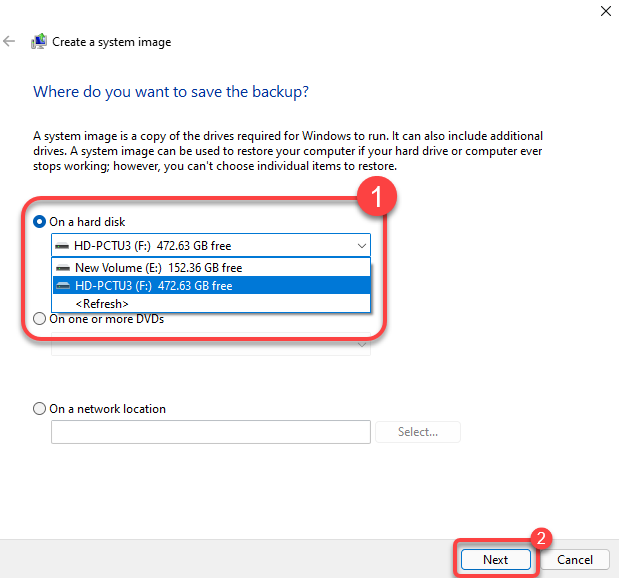
Dacă vă întrebați de ce sunt selectate alte partiții decât partiția de sistem, atunci este posibil ca acele discuri să conțină fișiere de program necesare pentru a rula aplicațiile instalate în prezent pe computerul dvs. Selectați Următorul după ce ați ales unitățile..
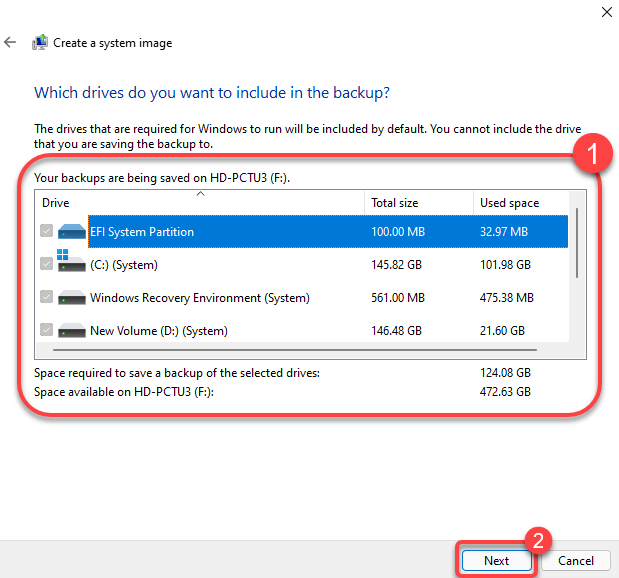
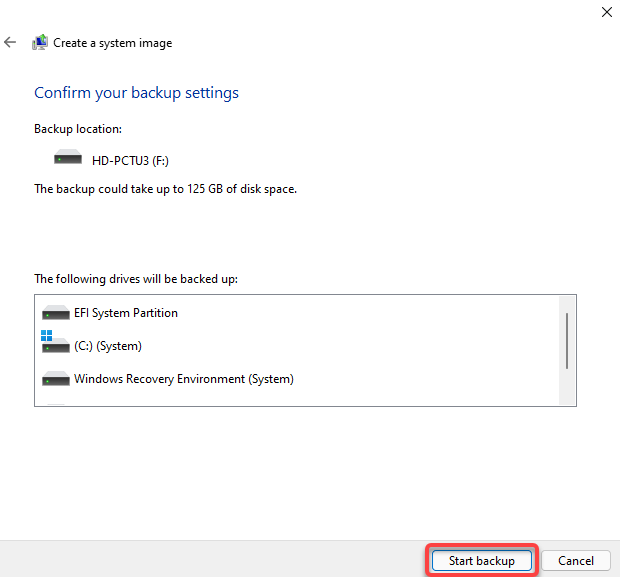
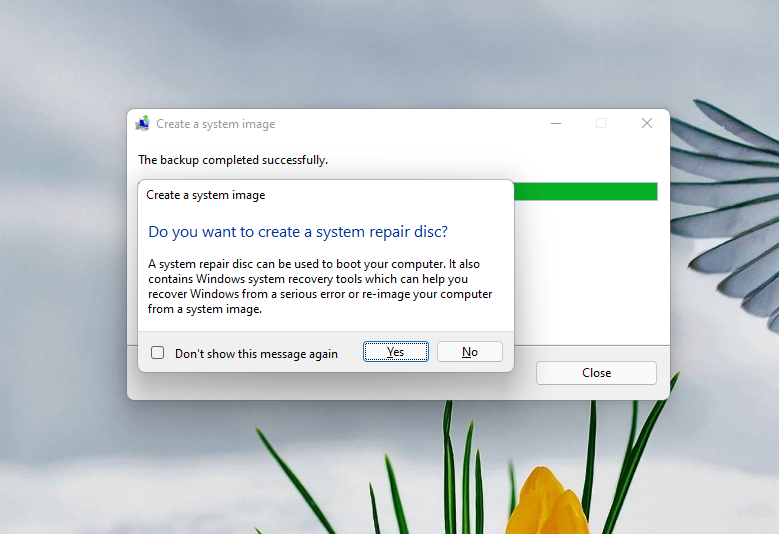
Partea 2: Mutarea Windows pe o altă unitate
După ce aveți imaginea sistemului și noul hard disk este instalat pe computer, sunteți gata să începeți migrarea Windows pe noua unitate.
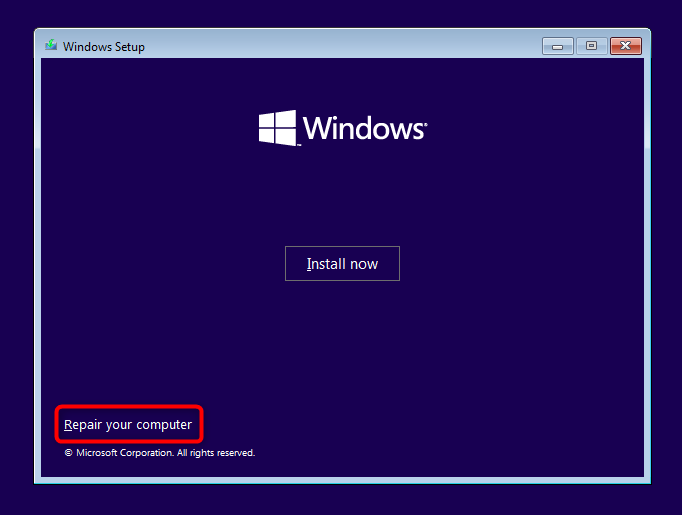
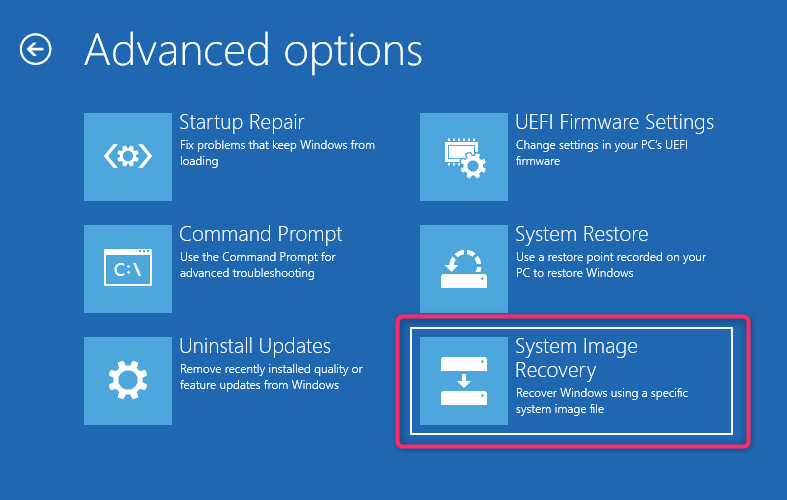
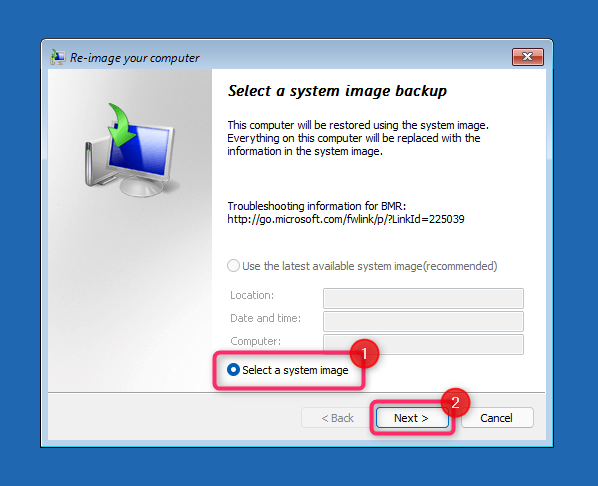
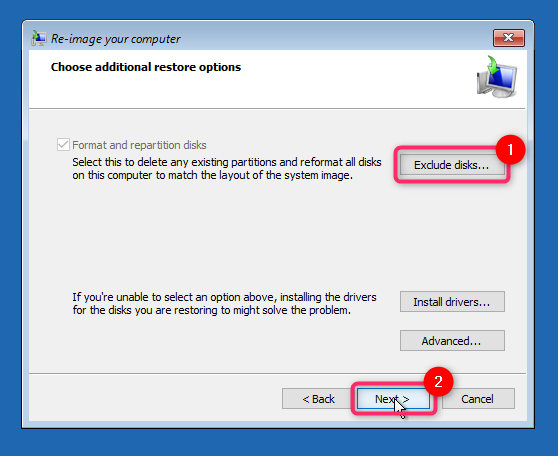
Cum să mutați Windows 10 pe o altă unitate folosind un instrument terță parte
Windows nu vă va permite să utilizați imaginea sistemului pentru a crea imagini pe o unitate mai mică. Dacă noul HDD sau SSD este mai mic ca dimensiune decât cel mai vechi, va trebui să clonați unitatea pentru a migra Windows 10/11. Există mai multe instrumente pentru a crea o copie a Windows, dar vom ilustra procesul folosind AOMEI Backupper Standard.
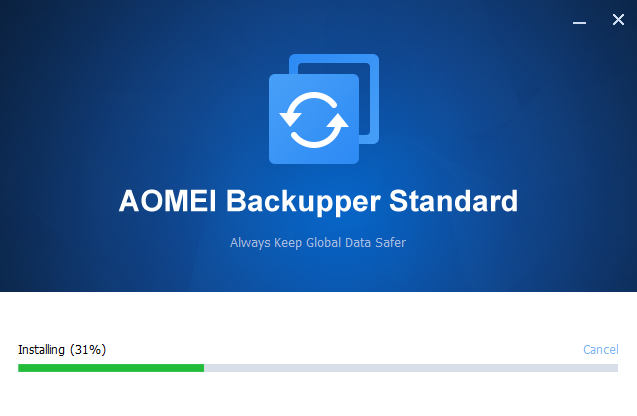
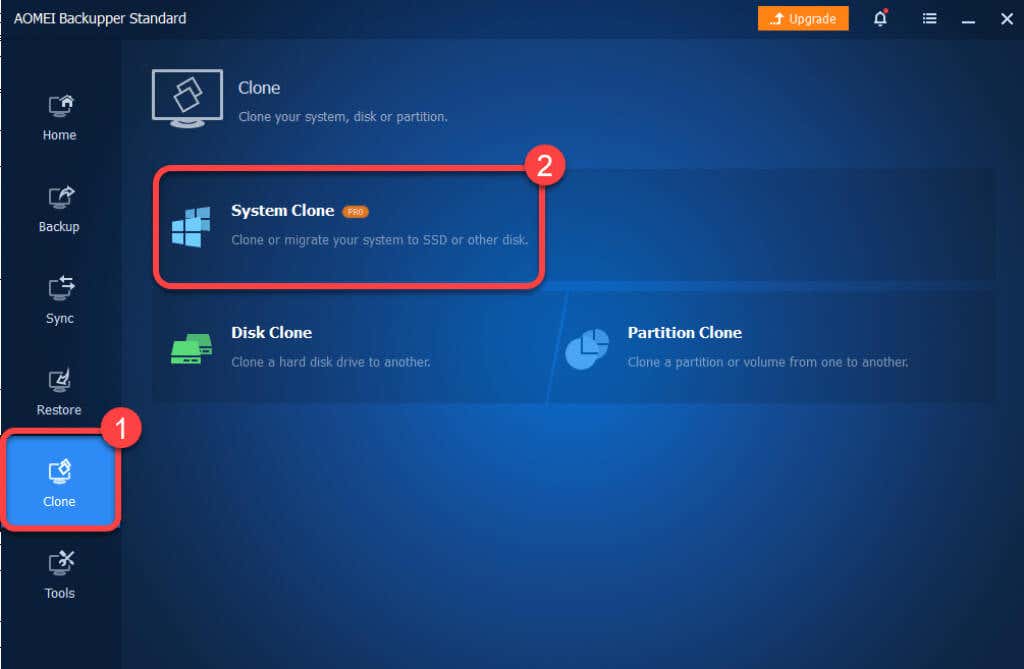
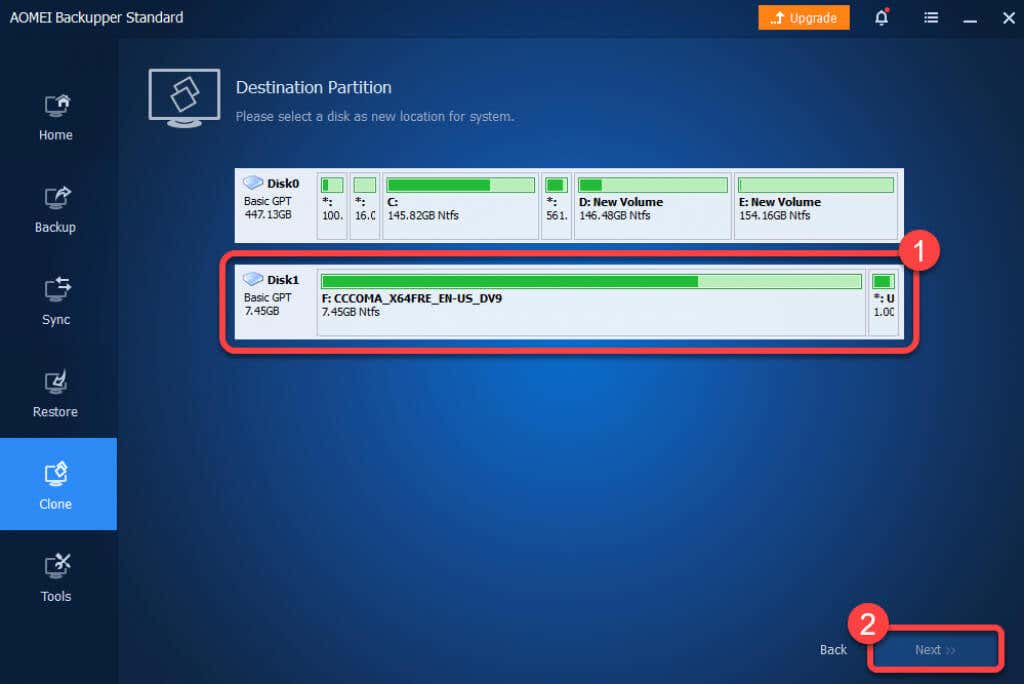
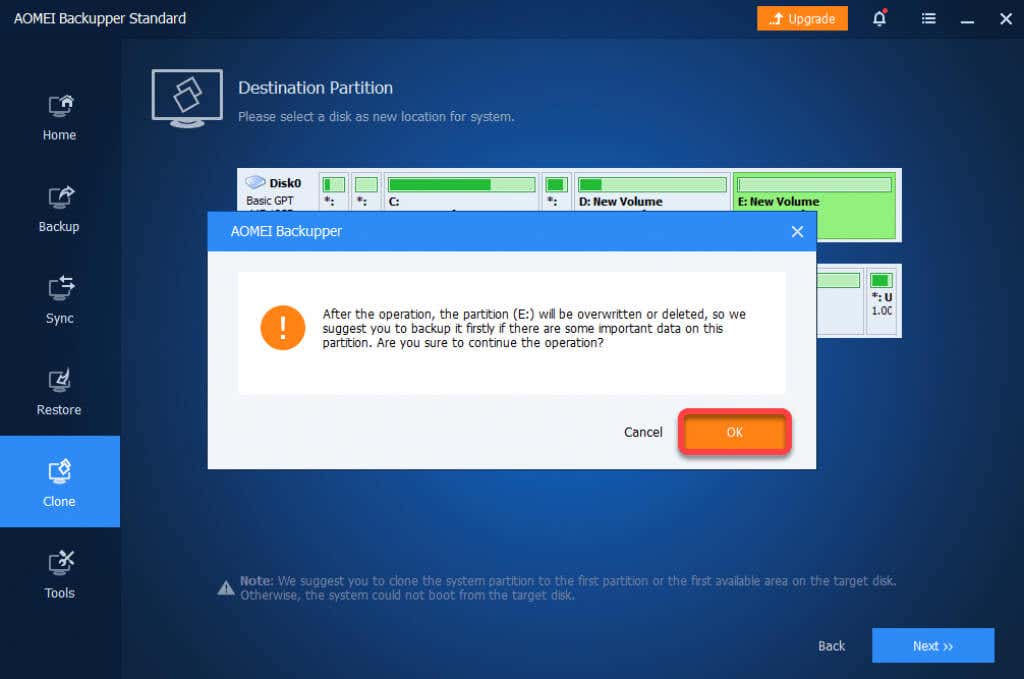
Odată ce procesul este finalizat, veți putea să porniți Windows de pe noul hard disk. Puteți fie să eliminați vechea unitate, fie să o reformatați din consola Disk Management după ce vă conectați la Windows de pe noul hard disk.
Dacă ceva nu merge bine?
Dacă urmați acești pași cu atenție, șansele ca ceva să meargă greșit sunt mici. Destul de rar, lucrurile pot merge prost chiar dacă faci totul bine. De exemplu, dacă există o întrerupere a curentului în timp ce încă mutați Windows pe o altă unitate, nu puteți face mare lucru decât dacă aveți un UPS sau un invertor sau suficientă putere a bateriei pentru a rezista peste o oră.
Dacă ceva nu merge bine, puteți oricând instalare curată Windows pe noul disc. Reinstalarea Windows necesită să reinstalați aplicațiile și să reactivați Windows, dar veți putea în continuare să vă transferați fișierele personale fără probleme.
.