Faceți capturi de ecran în mod regulat? Dacă da, știți că uneori doriți să faceți o captură de ecran a întregului ecran, dar alteori trebuie să capturați doar o parte a ecranului.
Din fericire, există multe modalități de a face o captură de ecran parțială, indiferent dacă utilizați un computer, Mac sau Chromebook sau chiar dacă jucați un joc pe Aburi. Iată cum să faceți capturi de ecran parțiale pe computere Windows.
1. Instrument de tăiere
Instrumentul Snipping Tool a fost instalat pe computerele Windows încă din zilele Windows Vista. Este atât de util și de popular încât a rămas parte a sistemului de operare de atunci. Puteți folosi Instrumentul Snipping pentru a face capturi de ecran complete și parțiale.
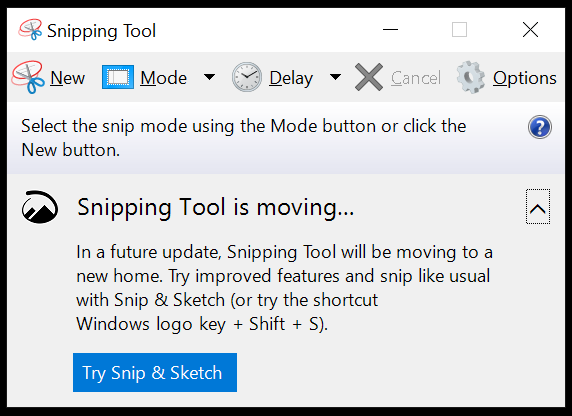
Lansați Instrumentul de decupare căutându-l după nume în câmpul de căutare din bara de activități Windows sau căutați-l în Meniul Start >Programe >Accesorii Windows . Dacă doriți să capturați doar o parte a ecranului, utilizați decuparea dreptunghiulară sau decuparea cu formă liberă, pe care le puteți găsi în meniul Mod . Instrumentul Snipping oferă, de asemenea, o întârziere dacă aveți nevoie de câteva secunde pentru a configura condițiile potrivite pentru captura de ecran.
După ce ați capturat captura de ecran, veți avea acces la diverse instrumente.

Selectați pictograma Salvați pentru a salva imaginea ca fișier PNG. Selectați Copiere pentru a plasa imaginea în clipboard. Pictograma Trimite conține opțiuni de inserare a ecranului în corpul unui nou e-mail sau ca atașament. Utilizați instrumentele Pen , Evidențiator și Eraser pentru aplicația Paint 3D de pe computer pentru editare.
2. Instrument Snip & Sketch sau Windows + Shift + S
În cele din urmă, Microsoft dorește ca persoanele care folosesc Windows 10 să renunțe la Instrumentul Snipping și să folosească Snip & Sketch. Cele mai recente versiuni de Windows vin cu Snip & Sketch instalat. Selectați butonul Start și începeți să tastați „Snip & Sketch .”
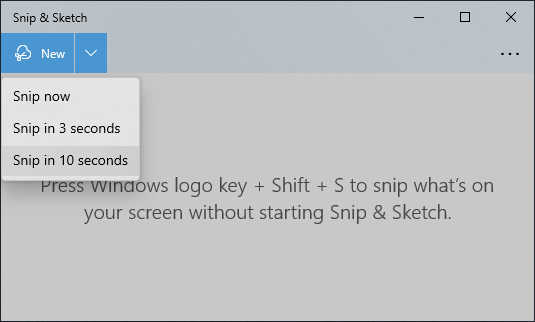
Lansarea aplicației Snip & Sketch vă va oferi acces la funcția de decupare întârziată, pe care o puteți găsi în meniul drop-down al butonului Nou . După ce selectați Nou , ecranul dvs. va arăta cu gri și veți vedea o mică bară de instrumente Snip & Sketch în partea de sus a ecranului. Selectați decupare dreptunghiulară, decupare cu formă liberă, decupare pe fereastră sau decupare pe ecran complet..

Odată ce utilizați comanda rapidă convenabilă de la tastatură a Snip & Sketch, este posibil să nu mai utilizați niciodată o altă metodă. Pur și simplu apăsați pe Windows +Shift +S . Tasta Windows este cea cu sigla Windows pe ea.
Selectați ce fel de tăiere doriți să faceți. Dacă selectați instrumentul de tăiere dreptunghiulară, cursorul se va schimba într-o reticulă, astfel încât selecția dvs. poate fi ultra-preciză.
Indiferent de tipul de snip pe care îl faceți, imaginea este copiată în clipboard. Pentru a vedea, salva sau edita decuparea, va trebui să-l inserați într-o altă aplicație cu Editare >Inserare sau apăsați pe Ctrl + V .
3. Tasta PrintScreen
Apăsarea tastei PrintScreen este cel mai vechi mod de a face o captură de ecran, dar nu o puteți folosi pentru a face o captură de ecran parțială. Cel mai bun lucru pe care îl puteți face este să folosiți butonulPrintScreen pentru a copia întregul ecran în clipboard și apoi să decupați imaginea cu o aplicație de editare a imaginii precum Paint sau Photoshop.
Dacă apăsați Alt + PrintScreen , va captura doar fereastra activă și nu întregul ecran. Nu va exista niciun indiciu că s-a întâmplat ceva și, din nou, va trebui să lipiți imaginea într-o altă aplicație pentru a o vizualiza sau edita.
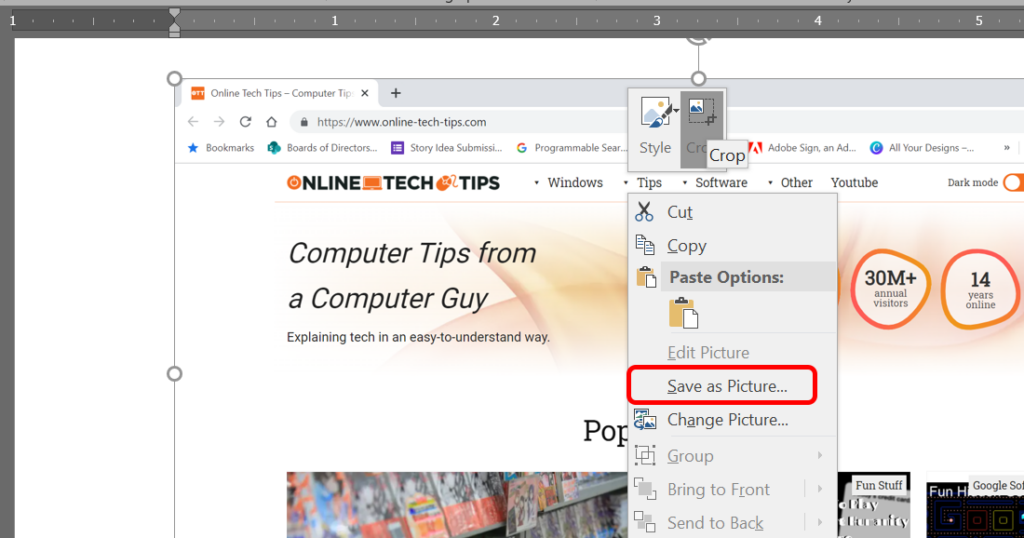
Pe lângă utilizarea unei aplicații de editare a imaginilor pentru a vizualiza și salva captura de ecran, o altă opțiune este să inserați în Microsoft Word și să utilizați instrumentele de editare a imaginilor Word pentru a decupa imaginea. Apoi faceți clic dreapta pe imagine și selectați Salvare ca imagine .

În funcție de tipul de tastatură pe care o aveți, tasta PrintScreen poate fi etichetată în mai multe moduri—Prt sc, Prtsc, PrintScreen sau PrtScn sunt cele mai comune.
Cu toate acestea, poate cel mai util mod cel mai utilprin care puteți utiliza butonul PrintScreen este să îl setați să deschidă instrumentul Snip & Sketch.
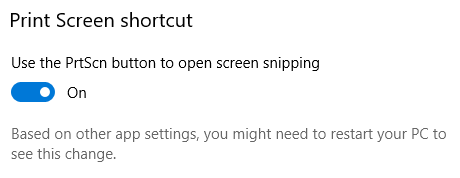
Faceți acest lucru vizitând Setări >Acces ușor >Tastatură . Sub Comandă rapidă Print Screen , comutați Folosiți butonul PrtScn pentru a deschide decuparea ecranului în poziția Activat ..
Notă: unele aplicații precum OneDrive, Dropbox și programe de captare a imaginilor, cum ar fi cele menționate mai jos, pot prelua cheia PrintScreen. Poate fi dificil să-ți dai seama ce aplicație folosește Tasta rapidă PrintScreen. Acestea sunt cele mai comune, așa că verificați-le mai întâi dacă aveți probleme.
4. Aplicația EaseUS RecExperts
EaseUS RecExperts este o aplicație de înregistrare a ecranului. Oferă o mulțime de funcții, inclusiv înregistrarea de pe camera web. Pentru a face o captură parțială de ecran, selectați instrumentul de captură de ecran Regiune . Ecranul dvs. se va estompa și puteți trage cursorul în cruce pentru a captura zona ecranului pe care doriți să o copiați. Apoi, selectați pictograma Captură de ecran sau apăsați tasta F11 de pe tastatură pentru a face captură de ecran.
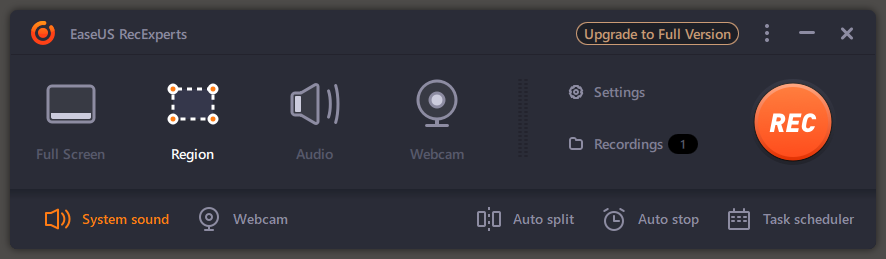
Capturile de ecran create cu EaseUS RecExperts sunt salvate într-un dosar de capturi de ecran în Videoclipuri >EaseUS RecExperts .
5. Aplicația LightShot
LightShot este o altă aplicație gratuită de la terți, care vă ajută să faceți o captură de ecran rapidă a unei zone selectate. După ce l-ați instalat, apăsați butonul PrintScreen al tastaturii.
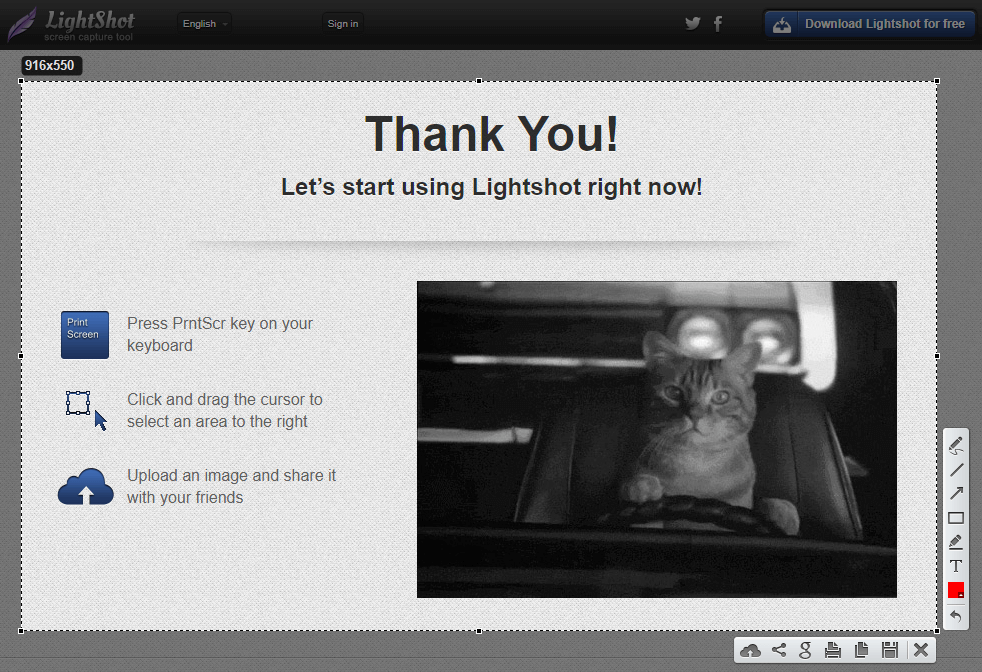
Faceți clic și trageți pentru a selecta o zonă, iar LightShot vă va oferi câteva instrumente de adnotare și modalități de a salva sau partaja rapid captura de ecran.
6. Aplicația WinSnap
Descărcați aplicația WinSnap din Ntwind Software dacă doriți ca capturile de ecran să aibă colțuri sau umbre rotunjite, reflexii, evidențieri, contururi, filigrane sau efecte de culoare.
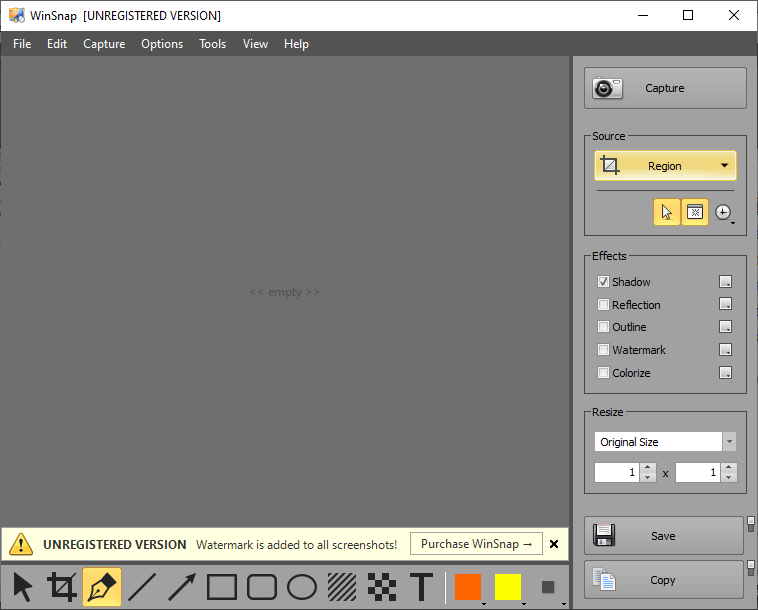
WinSnap oferă, de asemenea, un instrument pixelat pentru a vă ajuta să eliminați informațiile sensibile din capturile de ecran. Această aplicație este plină de funcții - chiar și interfața cu utilizatorul vine în diferite stiluri. Cumpărați o licență pe viață pentru un singur utilizator pentru 29,95 USD. O licență vă va permite să instalați WinSnap pe toate computerele pentru uz personal.
.