Google Jamboard se referă la o piesă hardware șila un instrument software. Google Jamboard - obiectul fizic - este o tablă albă pe steroizi. Costă aproape 5.000 USD (și nici măcar nu include cei 1349 USD pentru un suport rulant). Până acum, este cel mai des folosit la locul de muncă și în setările de învățământ la distanță, cum ar fi Google Classroom.
Cu toate acestea, nu trebuie să dețineți un Google Jamboard pentru a utiliza aplicația Jamboard. În acest articol, vom explica cum să utilizați Jamboard, chiar dacă nu ați cumpărat produsul pentru tablă digitală fizică. Google Jamboard se integrează și cu alte aplicații Google. În acest tutorial, vom învăța și cum să inserăm fișiere din Google Foto și Google Drive.
Ce este un Google Jamboard?
Un Google Jamboard este un ecran de tablă albă de 55 inchi care se conectează la telefoane și tablete. Imaginați-vă că vă aflați într-o întâlnire de brainstorming în care unii oameni sunt în cameră, iar alții sunt conectați de la distanță. Jamboard-ul din sală este disponibil participanților pentru a fi folosit ca o tablă tradițională, dar se poate proiecta și într-o întâlnire video Hangouts, astfel încât participanții la distanță să poată colabora cu oamenii din sală.
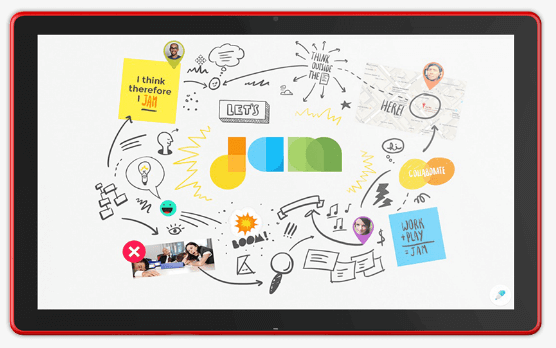
Cu alte cuvinte, Google Jamboard combină senzația și caracteristicile practice ale unei table albe fizice cu funcțiile de colaborare distribuite ale unei aplicații pentru tablă albă.
Aplicația Google Jamboard este disponibilă pentru oricine are un cont Google.
Cum să faceți tablă cu aplicația Jamboard
Începeți fie prin a accesa Site-ul desktop al Jamboard la jamboard.google.com, fie prin a instala aplicația Jamboard pentru Android sau iOS.
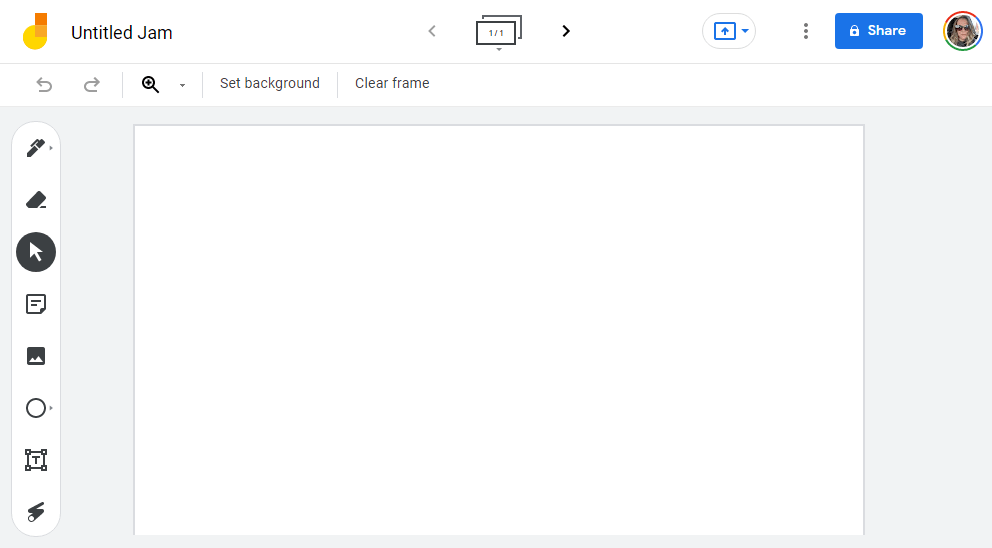
Conectați-vă la un cont Google și începeți prin a selecta sau atinge pictograma Plus pentru a crea un nou Jam. De îndată ce creați un nou blocaj, acesta este salvat automat în contul dvs.
Cum să desenați, să scrieți și să adăugați note
Există multe instrumente Jamboard pe care le poți folosi pentru a colabora. Când lucrați la un blocaj, puteți desena, scrie și adăuga note la fel ca pe tablele tradiționale și în alte aplicații pentru tablă.
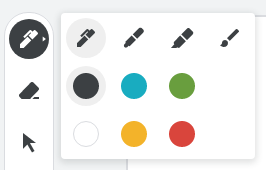
Selectați instrumentul Desen pentru a alege dintre pixuri, markere, iluminatoare și pensule de diferite lățimi și culori. În aplicație, folosiți degetul pentru a desena în interiorul cadrului. Pe site-ul desktop, utilizați mouse-ul. Radiera este întotdeauna disponibilă pentru a șterge orice parte a desenului dvs..
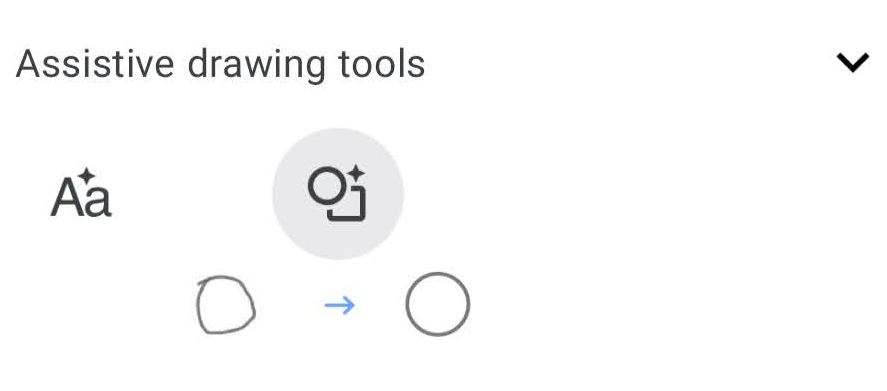
Dacă utilizați aplicația pe un dispozitiv mobil, puteți accesa Instrumente asistate de desen din instrumentul Desen . Dacă ați mâzgălit un text cu degetul, instrumentele de asistență pentru desen vă pot converti zgârieturile de pui în text. În mod similar, dacă desenați un cerc neclintit, instrumentul de asistență de desen îl poate curăța și îi poate face o formă perfectă.
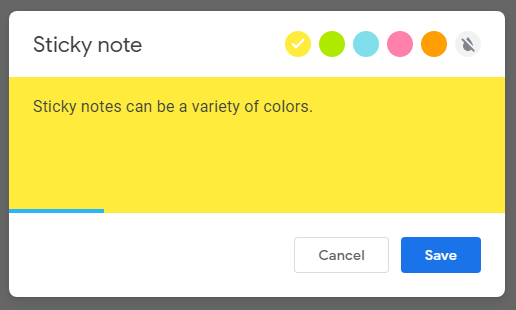
Selectați Inserați notă din bara de instrumente pentru a adăuga o notă virtuală. Puteți schimba culoarea notei și puteți introduce direct nota în sine. În mod similar, selectați Text Box pentru a putea tasta direct în blocaj.
Cum să adăugați o imagine într-un blocaj
Puteți căuta imagini în interiorul unui blocaj, care este o caracteristică pe care nu am văzut-o în alte aplicații pentru tablă albă, cum ar fi Tablă albă Microsoft.
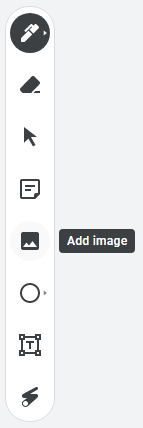
Dacă utilizați Jamboard într-un browser, selectați instrumentul Imagine din bara de instrumente. Apoi, selectați un fișier imagine pe care să îl adăugați la blocaj selectând una dintre următoarele metode:
După ce ați localizat imaginea pe care doriți să o adăugați la gem, selectați Inserați , iar imaginea va apărea pe gem.
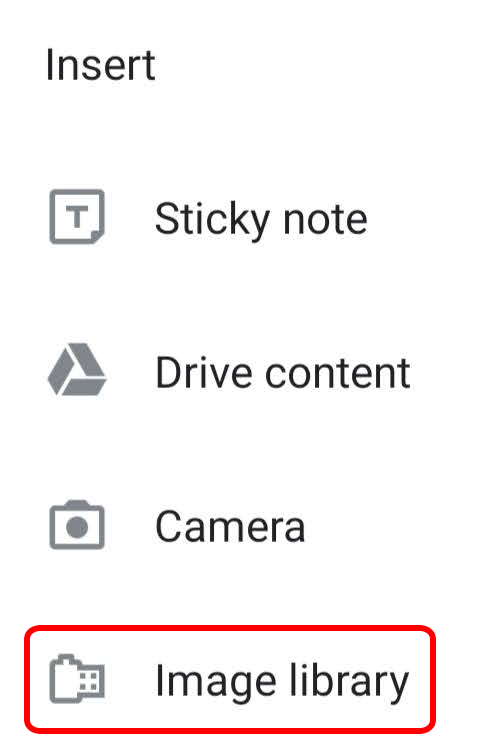
Din un blocaj în aplicația Jamboard, atingeți pictograma Extindeți (+), apoi selectați Bibliotecă de imagini . Selectați o imagine și aceasta va fi introdusă în gem unde o puteți redimensiona după cum doriți. Dacă nu vedeți comenzile de redimensionare, prindeți și măriți blocul până când vedeți comenzile.
Cum să inserați un fișier din Google Drive într-un blocaj
Va trebui să utilizați aplicația Google Jamboard pentru a adăuga fișiere Drive într-un blocaj, așa că, dacă ați folosit Jamboard doar într-un browser web, începeți prin a instala aplicația pe dispozitivul mobil.
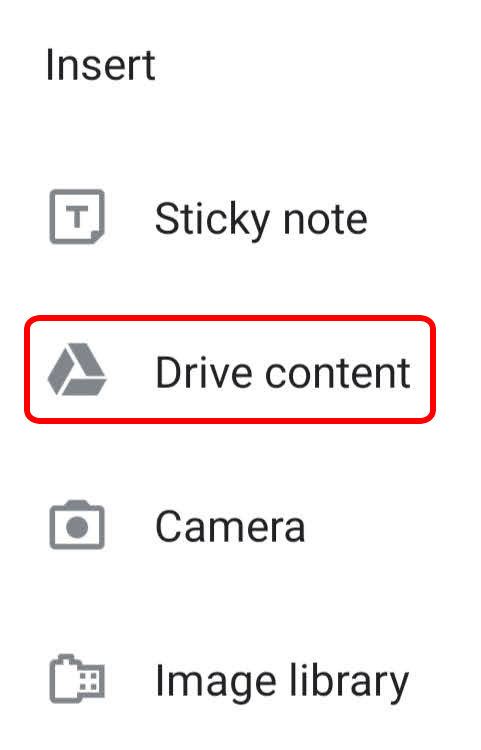
Deschideți un blocaj existent sau creați unul nou. Apoi, din bara de instrumente, selectați Extinde (+) , apoi Drive content . Alegeți un fișier din documente Google, Prezentări Google sau din alte fișiere din Google Drive și atingeți Selectați . Fișierul va fi introdus în blocaj.
Cum să adăugați, rearanjați, copiați sau ștergeți cadrele Jam
.Dacă utilizați Google Jamboard într-un browser web sau în aplicație, utilizați bara de instrumente a cadrelor din partea de sus a ecranului pentru a adăuga, rearanja, copia sau șterge cadrele de blocare.
Selectarea săgeții din dreapta pictogramei cadre va crea un nou cadru.
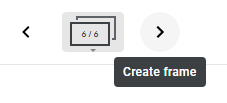
Selectați pictograma cadre pentru a vedea toate cadrele din blocaj. De acolo puteți face clic și trage cadre pentru a le reordona.
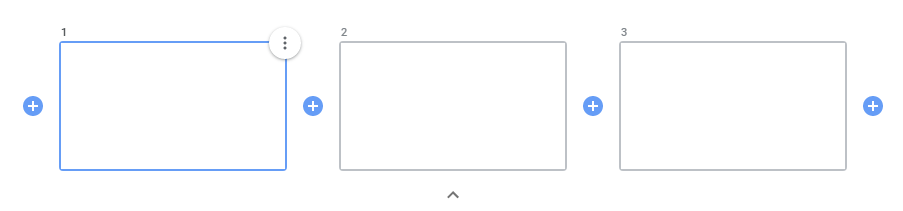
Selectați pictograma plus între cadre pentru a insera un cadru. Pentru a șterge sau a duplica un cadru, selectați cadrul, apoi selectați pictograma Mai multe (trei puncte) și alegeți Ștergeți sau Duplicați .
Cum să partajați un Jam cu alții
Google Jamboard funcționează cel mai bine ca instrument de colaborare. Lucrați cu alte persoane la un blocaj în timp real sau partajați un blocaj cu alții, astfel încât aceștia să îl poată edita mai târziu. De asemenea, le puteți oferi altora acces numai pentru vizualizare la un blocaj.
De pe computer, deschideți sau creați un nou blocaj și selectați butonul Partajați . Introduceți persoanele sau grupurile cărora doriți să le distribuiți și spuneți dacă pot edita sau doar vizualiza jam. Apoi selectați butonul Terminat .
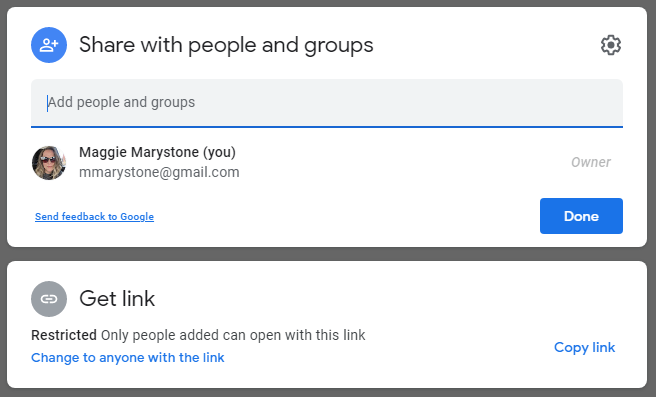
Dacă doriți să partajați blocajul ca fișier de pe computer, descărcați blocul ca fișier PNG sau PDF selectând pictograma Mai multe și apoi alegând Descărcați ca PDFsau Salvați cadrul ca imagine .
Din aplicația Jamboard, deschideți sau creați un jam și atingeți pictograma Mai multe , apoi Distribuie . Introduceți un nume sau o adresă de e-mail și selectați dacă persoanele cu linkul pot edita sau pot vizualiza numai blocajul. Atinge pictograma Trimite .
Dacă doriți să partajați Jam din aplicație ca PDF, deschideți Jam pe care doriți să îl partajați, atingeți pictograma Mai multe, apoi atingeți Partajați Jam ca PDF . De acolo, selectați modul în care doriți să partajați fișierul PDF.
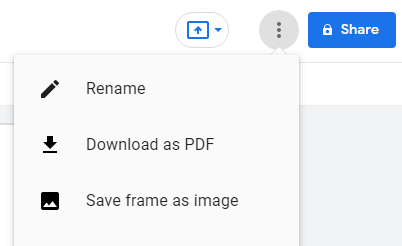
Pentru a partaja un anumit cadru ca fișier PNG din aplicație, atingeți Mai multe >Partajați acest cadru ca imagine și urmați instrucțiunile de pe ecran.
Ce s-a schimbat în Jam?
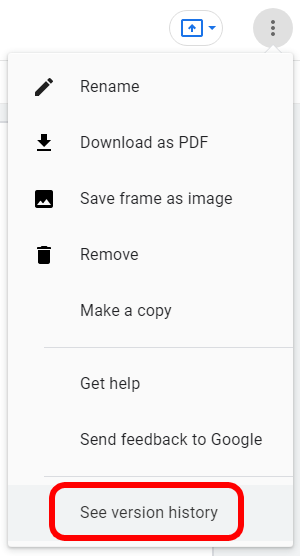
Pentru a vedea istoricul versiunilor unui blocaj, vizualizați-l pe un computer. Deschideți gemul, selectați Mai multe >Vedeți istoricul versiunilor ..
La ce sunt bune gemurile?
Este evident că Google Jamboard ar putea fi un instrument tehnologic educațional excelent pentru predarea și învățarea la distanță de la grădiniță până la liceu. În orice mediu de învățare, este important ca fiecare cursant să se simtă implicat.
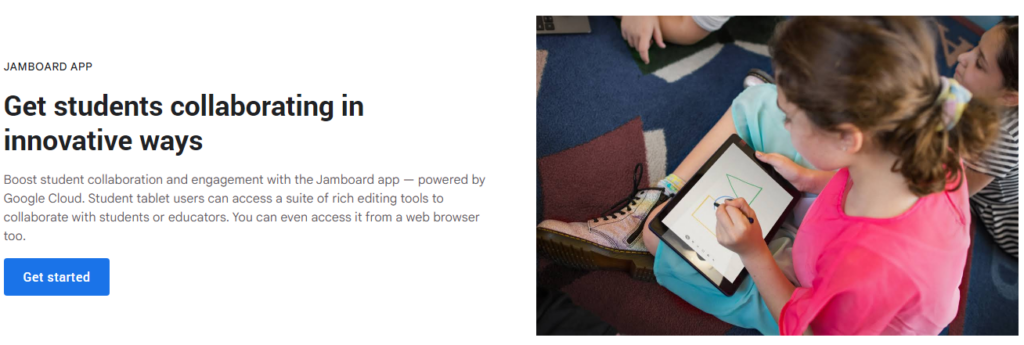
Google Jamboard duce această tehnologie în spațiul de lucru Google și în alte industrii, pentru că, într-adevăr, suntem cu toții de-a lungul vieții cursanţilor și colaboratori.
.