Nu există nicio modalitate directă de a trimite fișiere muzicale de pe un computer Windows către dispozitive Apple — iPhone, iPad și iPod touch. Va trebui să utilizați iTunes, servicii de stocare în cloud sau instrumente de transfer de date terță parte.
Vă vom arăta cum să transferați muzică de pe PC pe iPhone folosind iTunes și serviciile cloud. Chiar dacă sunteți un utilizator nou de iPhone, veți găsi pașii destul de simpli.
Transferă și sincronizați muzica fără fir cu iTunes
Această metodă necesită o conexiune la internet, de preferință Wi-Fi, pe ambele dispozitive (PC și iPhone). Instalați cea mai recentă versiune de iTunes din Site-ul Apple sau Microsoft Store și urmați pașii:
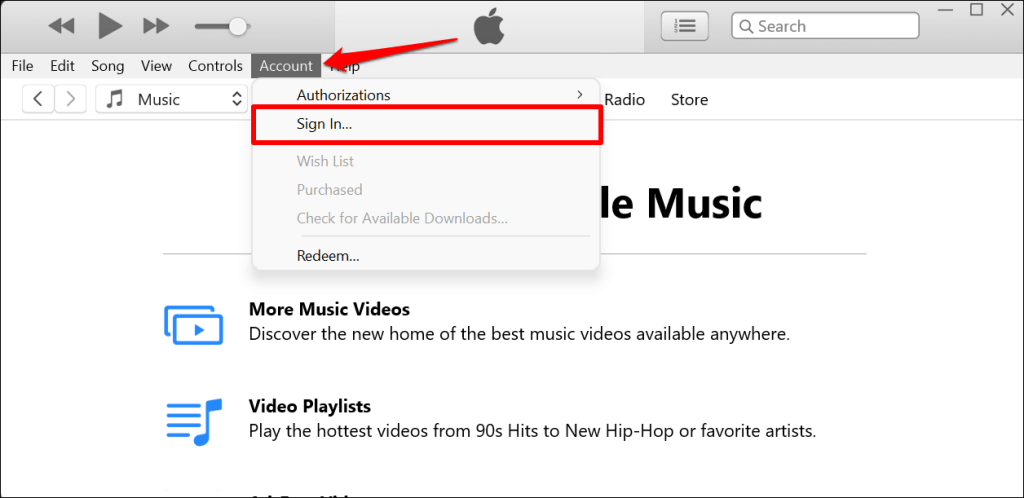
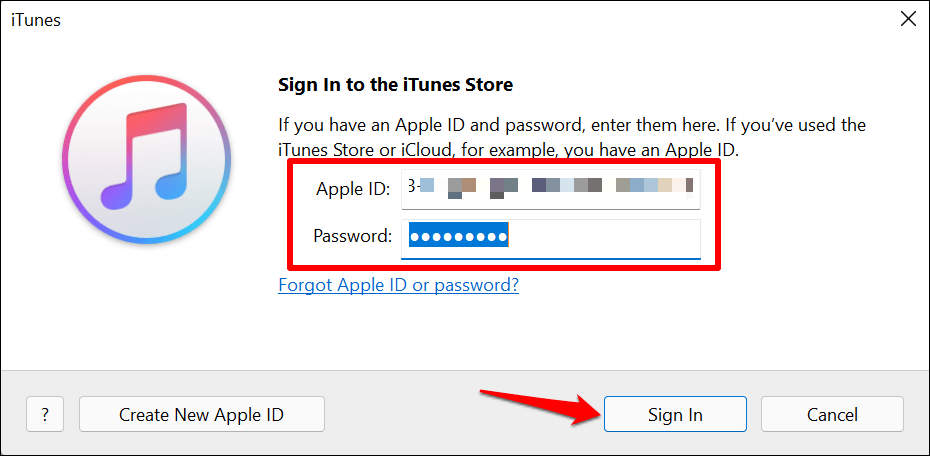
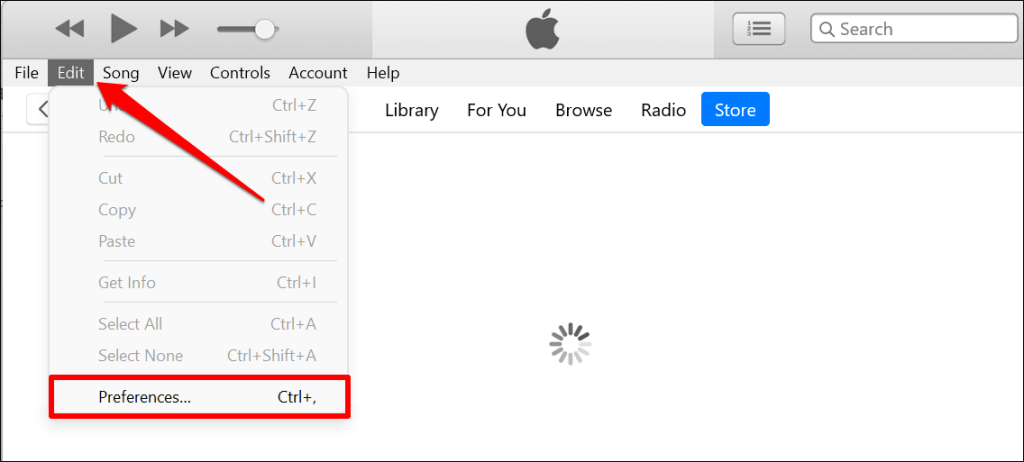
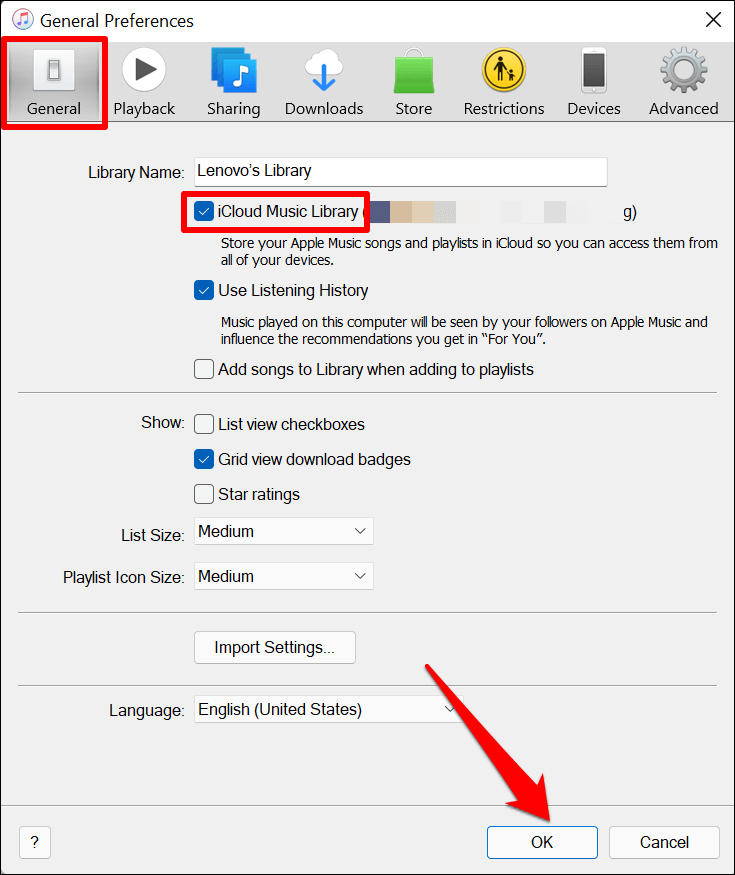
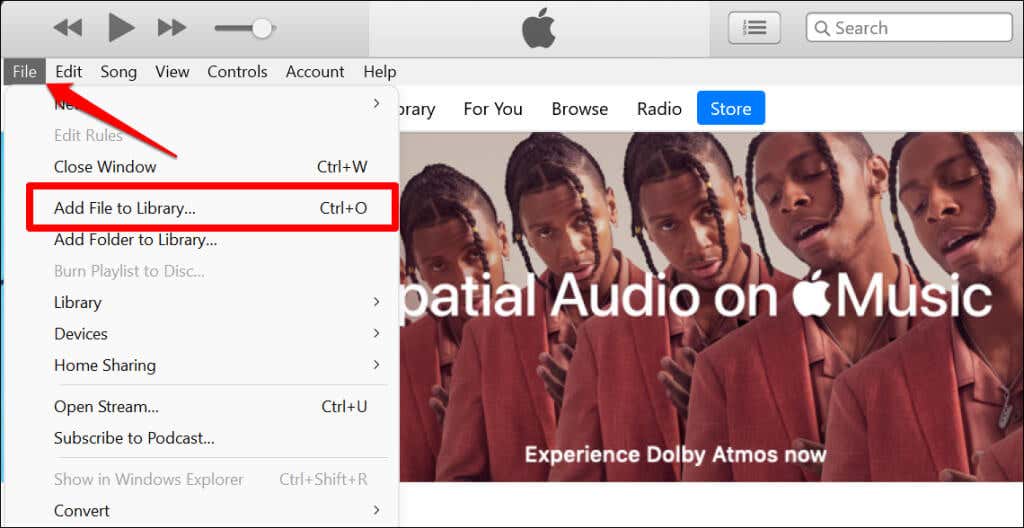
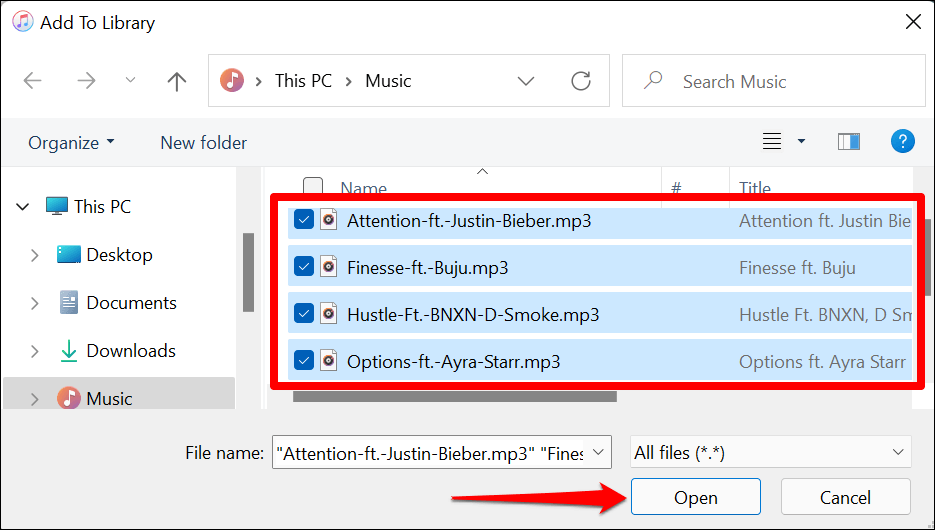
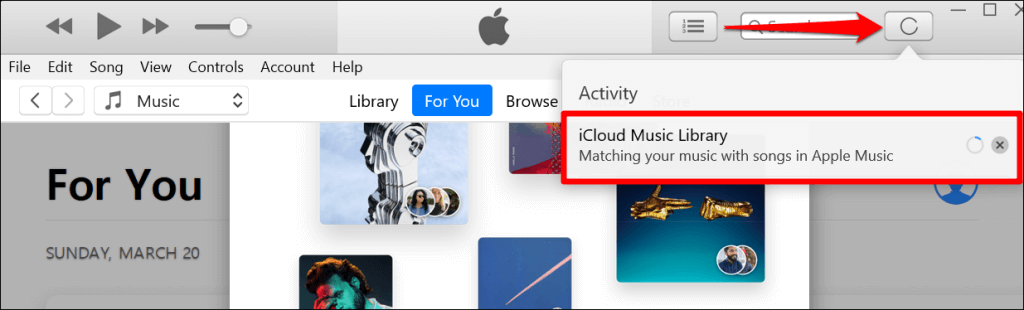
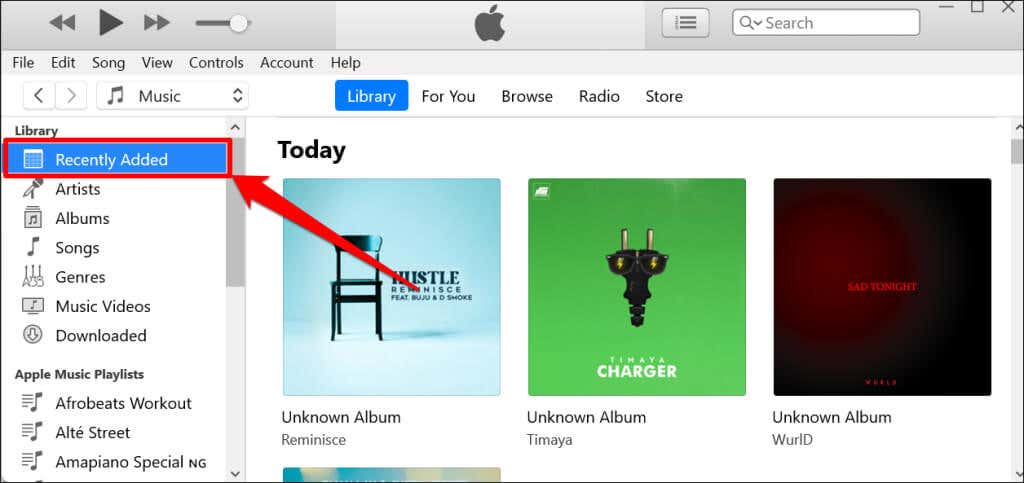
Deschideți aplicația Muzică a iPhone-ului, accesați fila Bibliotecă și verificați secțiunea „Adăugat recent”. Ar trebui să vedeți melodiile pe care le-ați încărcat în biblioteca iCloud Music pe listă.
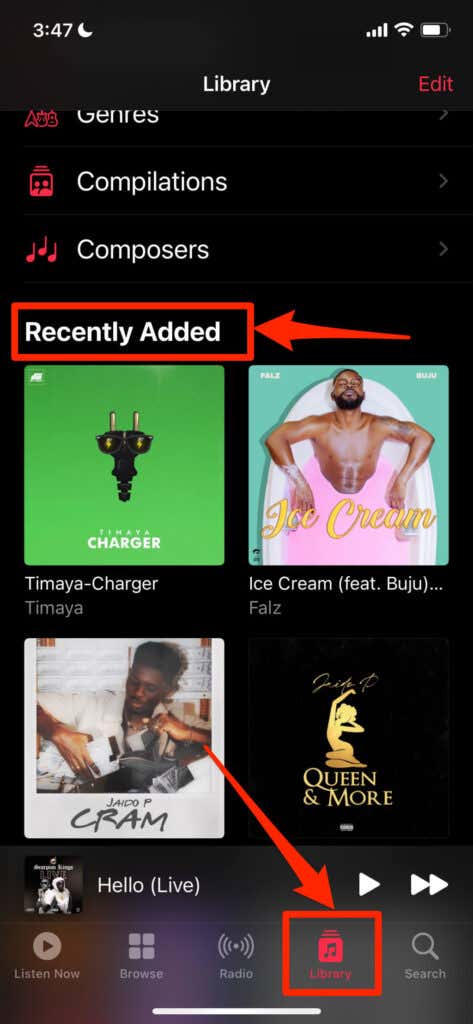
Transferă muzică utilizând o conexiune prin cablu
Această metodă nu necesită o conexiune la internet. Tot ce aveți nevoie este un cablu USB și iTunes. Trucul este să trimiteți melodii către iPhone folosind o aplicație intermediară.
Un dezavantaj major al trimiterii de muzică printr-o conexiune prin cablu este că melodiile nu se sincronizează cu Biblioteca muzicală iCloud. Prin urmare, nu le puteți reda în aplicația Apple Music de pe iPhone.
Conectează-ți iPhone-ul la PC-ul Windows folosind un cablu USB și urmează pașii de mai jos:
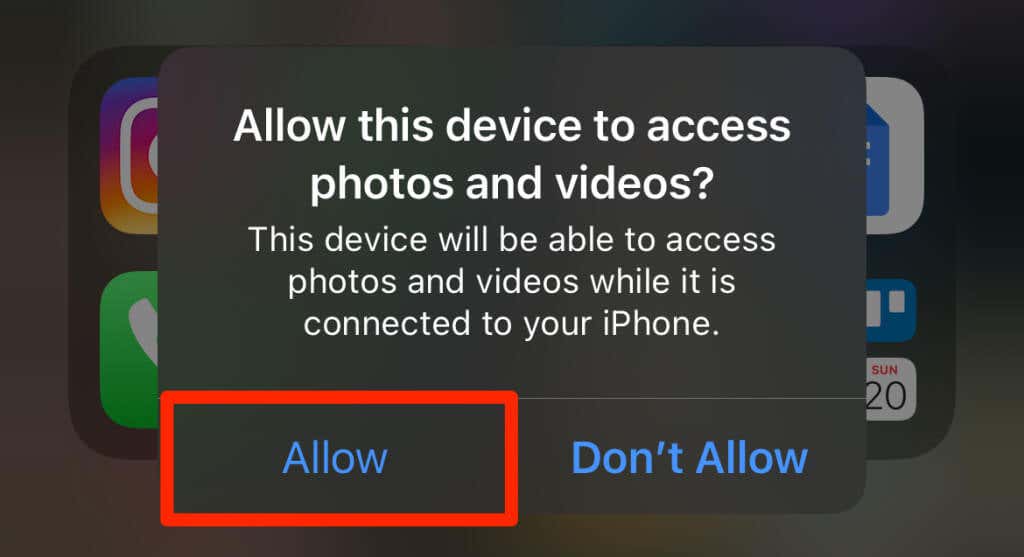
- În continuare, deblocați iPhone-ul, atingeți Încredere la solicitare și introduceți parola pentru iPhone.
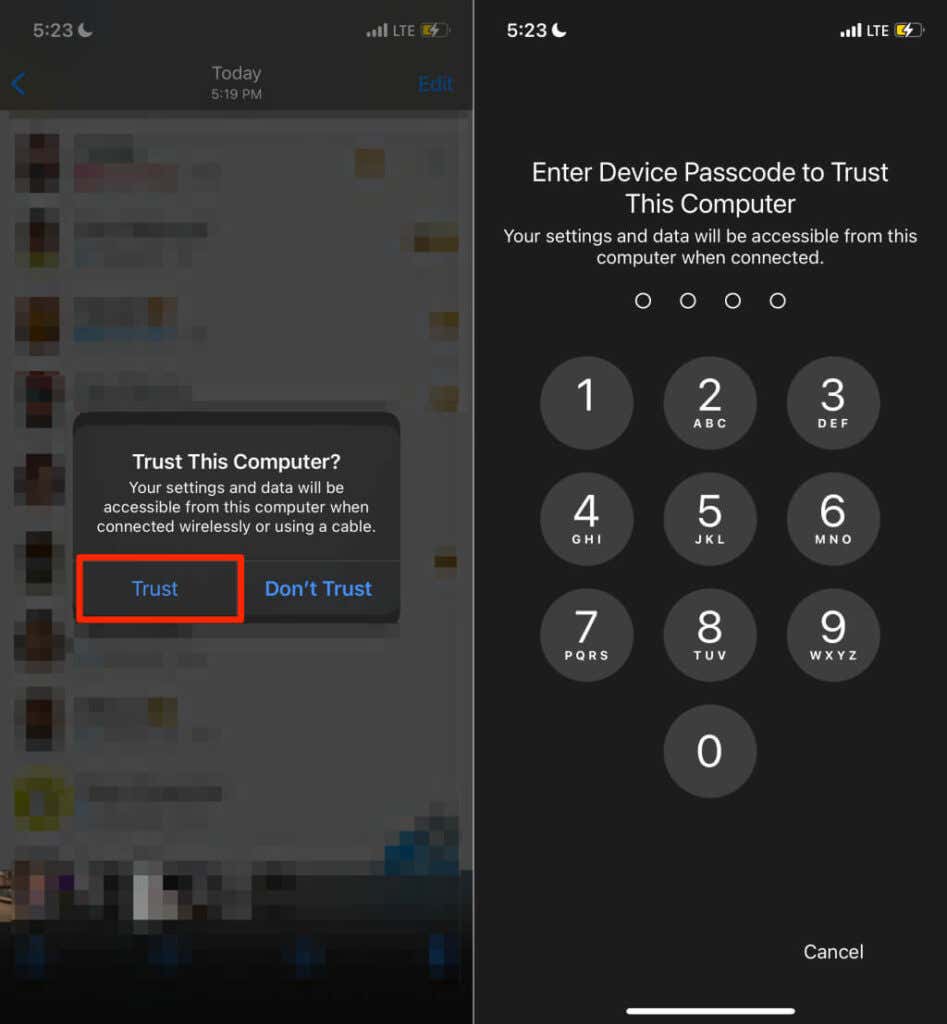
Asigură-te că nu sări peste pașii doi și trei. În caz contrar, nu veți putea transfera fișiere de pe computer pe iPhone. Următorul pas este să vă conectați ID-ul Apple sau contul iCloud la iTunes. Treceți la pasul # dacă contul dvs. este deja conectat la iTunes.
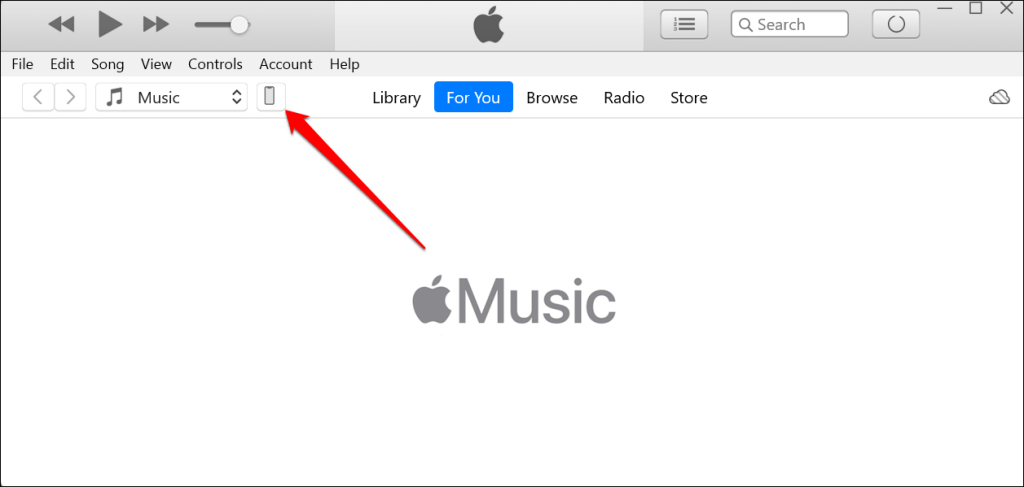
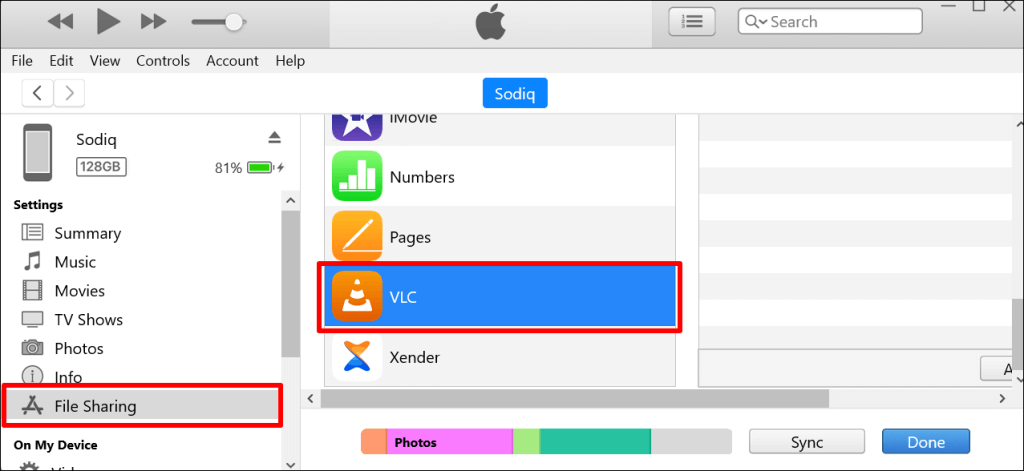
Puteți selecta orice aplicație, dar vă recomandăm să utilizați un player media ca intermediar sau aplicația de partajare a fișierelor. Melodiile sunt adăugate la biblioteca muzicală din aplicația media player de pe iPhone. Vom folosi VLC Media Player ca aplicație de partajare a fișierelor pentru acest tutorial.
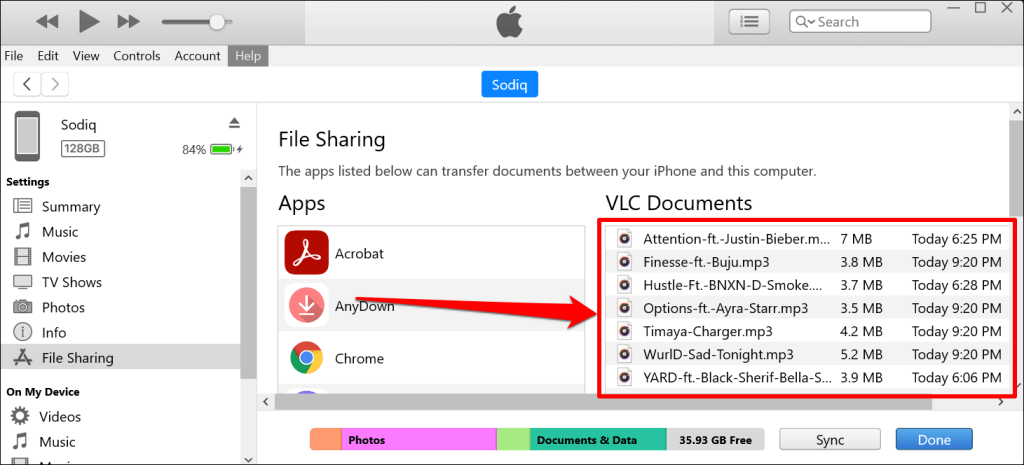
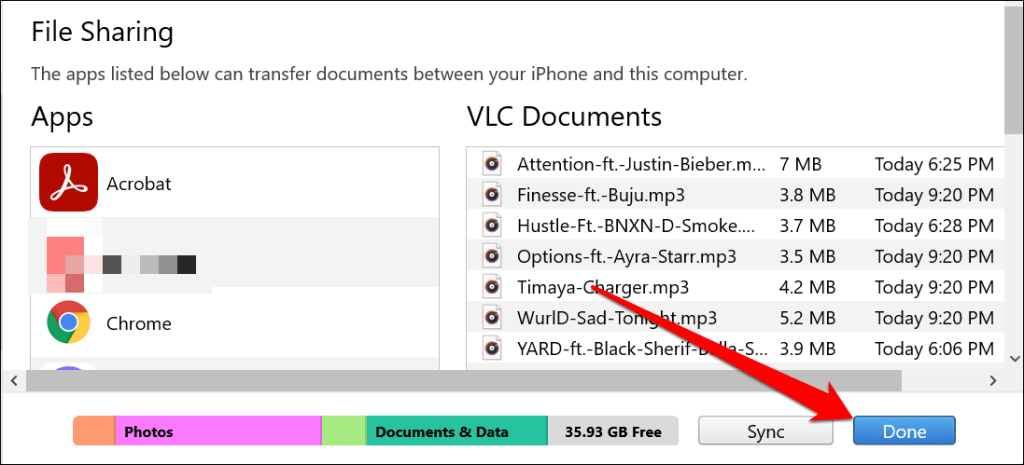
iTunes va transfera melodiile pe dispozitivul tău iOS ca fișiere audio. Folosiți aplicația Fișiere sau playere media terță parte pentru a accesa melodiile de pe iPhone..
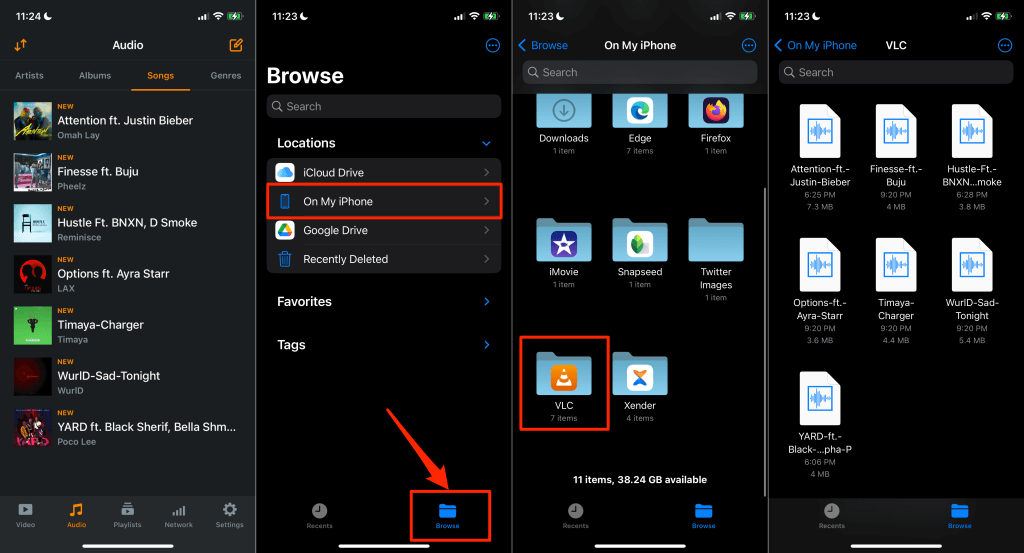
Să presupunem că ați ales Chrome ca aplicație de transfer de fișiere (la pasul 5), deschideți folderul Chrome din aplicația Fișiere pentru a accesa melodiile.
Utilizați serviciile cloud
De asemenea, puteți încărca melodii în serviciile de stocare în cloud și apoi le puteți accesa de la distanță pe iPhone. Folosiți această metodă numai dacă veți trimite câteva melodii. Utilizarea serviciilor cloud pentru a transfera întreaga bibliotecă muzicală nu este recomandată. Cu excepția, desigur, că aveți un plan de internet nelimitat.
Un alt dezavantaj: nu puteți reda melodii transferate prin serviciile cloud în aplicația Apple Music. Le puteți reda în aplicația de stocare în cloud sau le puteți asculta local prin playere media terțe.
Îți vom arăta cum să folosești Google Drive și Dropbox pentru a copia melodii de pe un computer Windows pe iPhone.
Transferă muzică de pe PC pe iPhone cu Google Drive
Instalați aplicația Google Drive din App Store, conectați-vă cu contul dvs. Google și urmați pașii de mai jos:
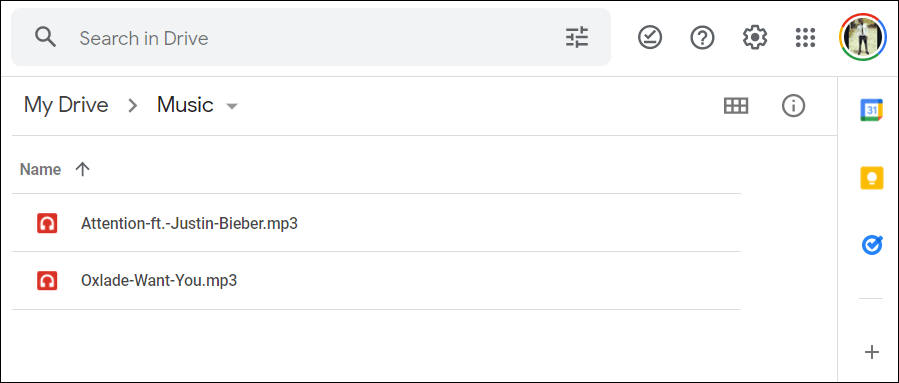
- Pentru descărcați o melodie pe iPhone, atingeți pictograma de meniu cu trei puncte de sub melodie și selectați Deschideți în .
- Atingeți Salvare în fișiere din meniul Acțiuni.
- Selectați dosarul aplicației playerului dvs. media și atingeți Salvați . Dacă nu aveți un player media, salvați fișierul într-un dosar nou sau preexistent.
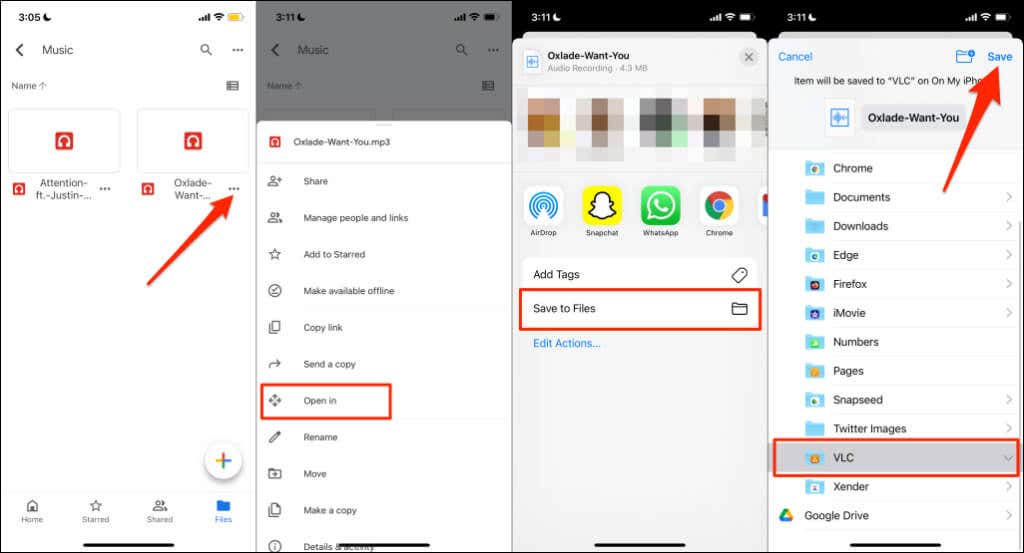
Transferă muzică de pe PC pe iPhone cu Dropbox
Dacă aveți Cota de stocare Google Drive este maximă, Dropbox este o alternativă ușor de utilizat. Instalați Dropbox pe iPhone, creați un cont Dropbox dacă nu aveți unul și urmați acești pași:
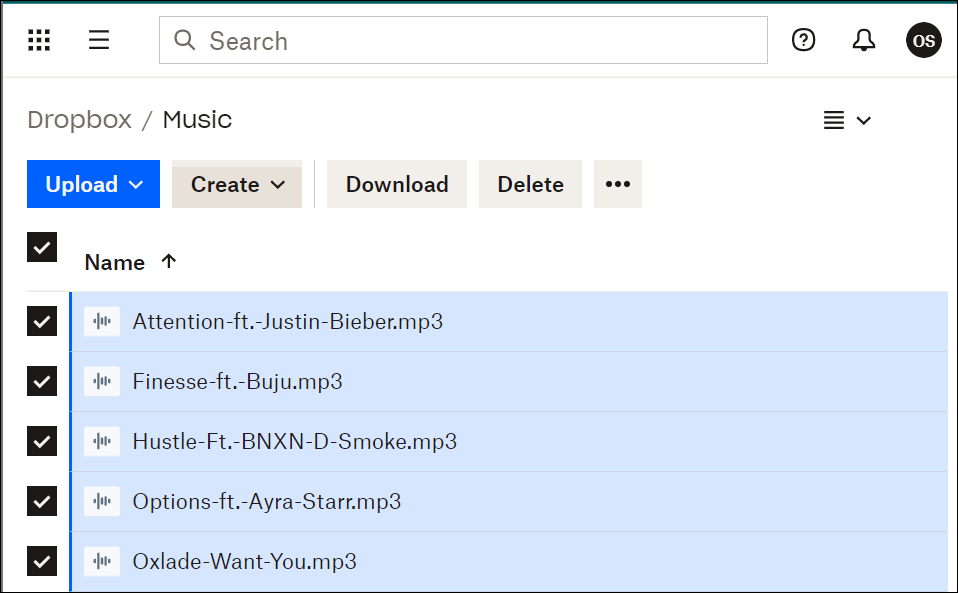
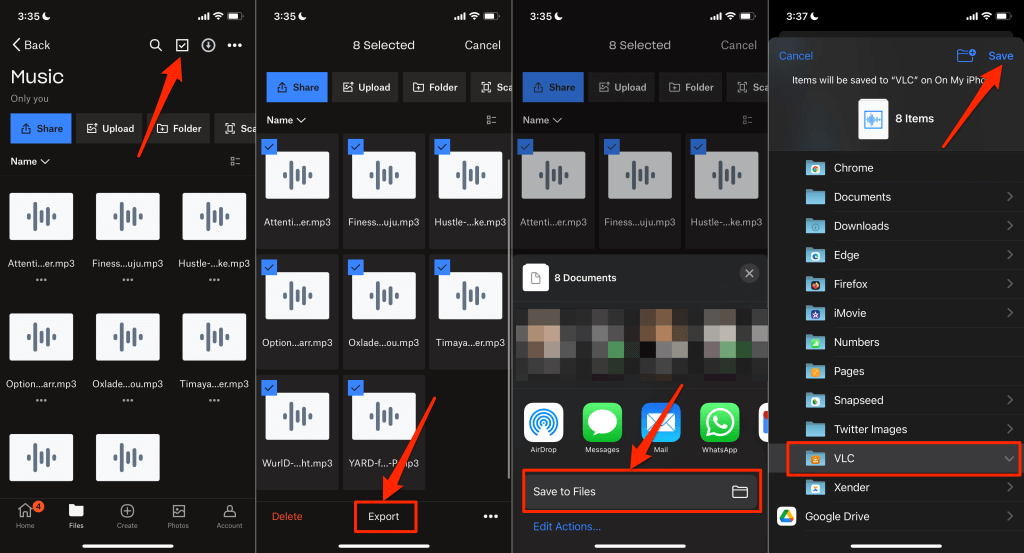
Importați muzică pe iPhone
Rețineți că iPhone-ul acceptă următoarele formate audio: MP3 , M4A , M4R , M4B , AAC , WAV și AIFF . Dacă iPhone-ul tău nu reușește să redă o melodie, probabil că este într-un format neacceptat. Convertiți cântecul într-un format compatibil și retrimiteți-l pe iPhone.
Pentru a copia muzică de pe iPhone pe PC, veți avea nevoie de aplicații terțe de partajare a fișierelor, cum ar fi Xender. Consultați acest tutorial la transferul de fișiere de pe iPhone/Android pe PC pentru instrucțiuni complete.
.