Actualizarea computerului este interesantă. Nu este nimic mai bun decât să desfaceți cutia și să luați o mulțime mare de acel nou miros de computer. Configurarea noului computer este următorul lucru, iar transferul licenței Windows 10 pe noul computer este o parte vitală a acestuia.
Deci, iată cum transferați o licență Windows 10 pe un computer nou.
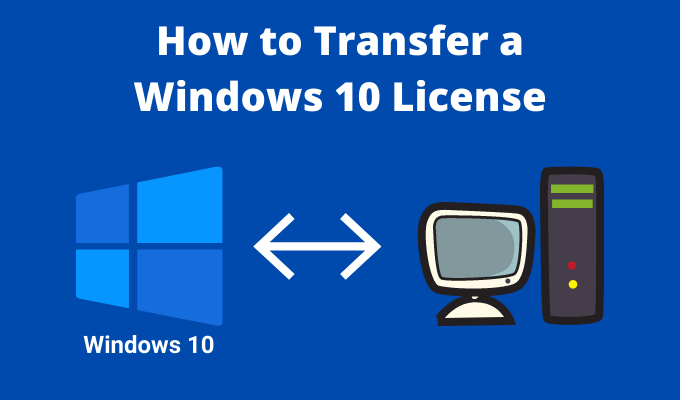
Puteți transfera o licență Windows 10 pe un computer nou?
Transferul licenței Windows 10 pe un computer nou este o idee excelentă. La urma urmei, acesta reduce costurile noului computer dacă nu aveți nevoie de o nouă licență. Cu toate acestea, dacă puteți face transferul depinde de tipul de licență Windows 10 pe care îl utilizați.
Există trei tipuri principale de licențe Windows 10:
Retail:Cumpărați o licență de vânzare cu amănuntul online și poate transfera licența între diferite computere
volum:Microsoft emite licențe de volum în mare parte organizațiilor mari, cum ar fi întreprinderile, universitățile sau guvernele și permite o cheie de licență unică pentru a activa numeroase instalații
Licențele Windows 10 sunt legate de hardware-ul sistemului. Mai exact, placa de bază. Dacă încercați să transferați o OEM sau o licență de volum pe un computer nou (de exemplu, cu o placă de bază diferită), sistemul de verificare a licențelor Windows va respinge noul hardware.
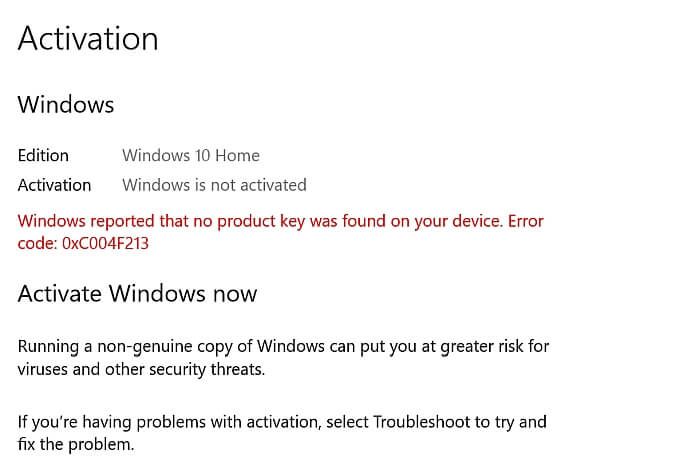
întrucât, dacă aveți o licență de vânzare cu amănuntul pentru Windows 10, puteți comutați la un computer diferit cu o placă de bază diferită.
In_content_1 all: [300x250] / dfp: [640x360]->Un lucru important, de asemenea, este de înțeles este faptul că puteți actualiza hard disk-ul cu o licență OEM sau volum. Schimbarea hard disk-ului pentru o înlocuire mai mare sau mai rapidă este absolut în regulă în conformitate cu regulile de licență Windows 10.
Mai mult, există exemple de utilizatori care își modernizează placa de bază și continuă să utilizeze licența lor OEM, ceea ce face ca situația să fie puțin confuză (citiți mai multe informații despre asta!)
Cum să verificați ce tip de licență Windows 10 aveți
Este foarte probabil să aveți o licență OEM sau o licență pentru Windows 10. Înainte de a încerca să transferați licența Windows 10 pe un alt computer, verificați dacă este posibil.
Tastați prompt de comandă în bara de căutare a meniului Start și deschideți aplicația Comanda promptă. Acum introduceți următoarea comandă:
slmgr -dli
Așteptați un moment scurt pentru ca fereastra gazdă Script Windows să apară. Veți vedea tipul de licență Windows 10 alături de Descriere. Se va preciza clar tipul de licență pe care îl aveți, respectiv volumul de retail, OEM sau volum
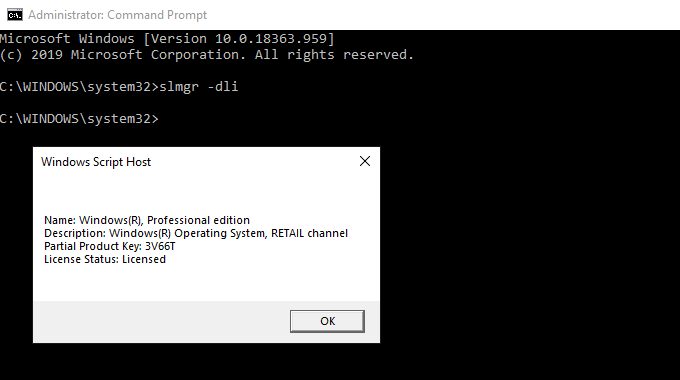
Există două modalități prin care puteți transfera licența Windows 10 pe un computer nou: introducerea unei chei de produs sau utilizarea contului dvs. Microsoft.
Cum să transferați o licență Windows utilizând Contul dvs. Microsoft
Puteți conecta licența Windows 10 la contul Microsoft. După ce ați conectat licența la contul dvs. Microsoft, nu va trebui să introduceți din nou cheia produsului după reinstalarea Windows. În schimb, vă conectați la contul dvs. Microsoft la noua instalare Windows 10 și vă validă automat licența.
Pentru a afla dacă licența Windows 10 și contul Microsoft sunt legate, apăsați Cheia Windows + I, îndreptați-vă spre Sistemul>Despre, apoi selectați Modificați cheia produsului sau actualizați ediția de Windows.
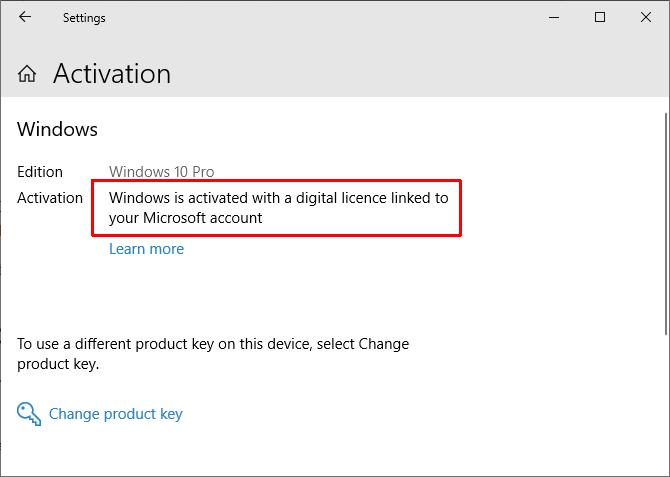
Dacă vedeți același mesaj ca în imaginea de mai sus, contul și licența dvs. sunt legate. Asta înseamnă că vă puteți conecta la contul Microsoft pe computerul dvs. nou și puteți valida licența fără a introduce o cheie de produs.
Cum să vă conectați licența Windows 10 și contul Microsoft
Dacă nu vedeți mesajul, puteți urmați acești pași pentru a vă conecta contul. Apăsați Cheia Windows + I, apoi mergeți la Actualizări și securitate>Activare. În secțiunea Adăugarea unui cont Microsoft, selectați Adăugați un cont.
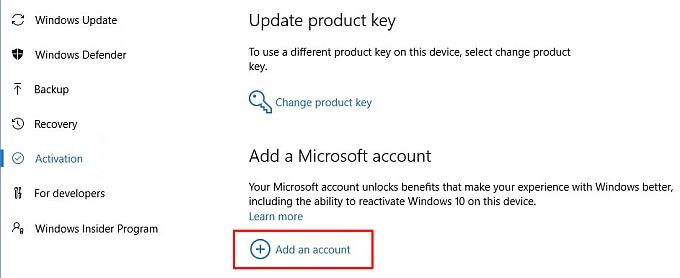
Conectați-vă la contul Microsoft utilizând adresa de e-mail și parola. După aceasta, va trebui să vă conectați la Windows utilizând detaliile contului dvs. Microsoft (deși puteți reveni la un cont local după ce v-ați transferat licența).
După ce vă conectați, Microsoft vă va lega Windows 10 licență și contul dvs. Microsoft. Faceți clic pe Finalizațiși veți vedea acum mesajul care confirmă linkul.
Finalizați transferul de licențe Windows
După confirmarea legătura de licență și cont, puteți să vă conectați la contul Microsoft de pe noul computer. Microsoft va valida licența prin intermediul contului dvs., iar transferul este complet.
Conectarea contului Microsoft la o licență OEM
În timp ce legătura de licență OEM Windows 10 la placa de bază într-o singură bucată de hardware, puteți încerca să transferați licența Windows folosind metoda de mai sus. Procesul este același, cu excepția faptului că puteți întâmpina următorul mesaj de eroare:
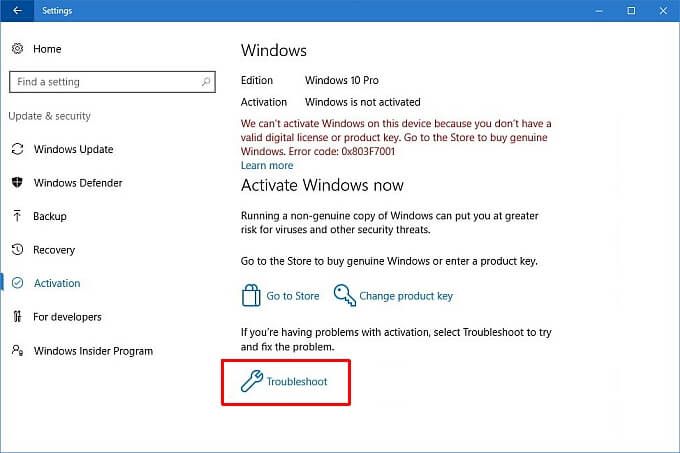
Selectați Depanaredin partea de jos a paginii, urmată de I a modificat hardware pe acest dispozitiv recent. Va trebui apoi să vă conectați la contul Microsoft și să identificați dispozitivul pe care îl utilizați.
Vă rugăm să rețineți că este posibil să nu funcționezepentru fiecare licență OEM Windows 10, deoarece Microsoft este clar că puteți utiliza o licență OEM pentru o singură instalare. Acest transfer de licență pare să funcționeze în principal atunci când mutați un hard disk sau SSD pe un computer nou, cu instalarea Windows intactă, mai degrabă decât cu o nouă instalare Windows 10.
Cum să transferați o licență Windows Utilizarea unei chei de produse
A doua opțiune este opțiunea încercată. Aveți o cheie de produs pentru licență Windows 10 achiziționată online. Există două puncte în care puteți introduce cheia de produs a Windows 10, primul dintre acestea în timpul procesului de instalare Windows 10:
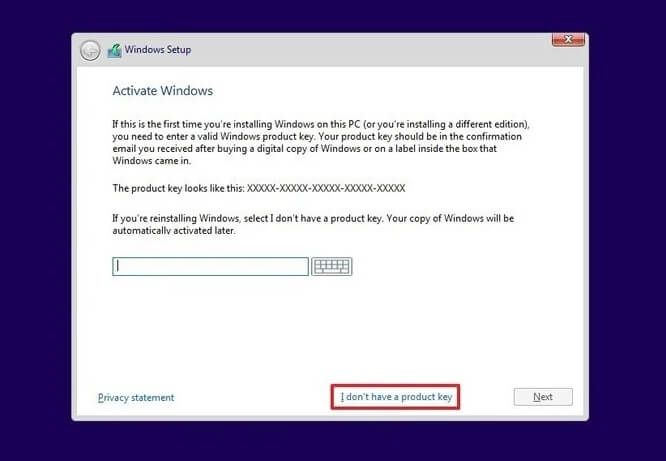
În mod alternativ, puteți aștepta până când se termină instalarea Windows 10, apoi introduceți cheia în panoul Setări. Apăsați Cheia Windows + I, apoi mergeți la Actualizări și securitate>Activare,apoi Introduceți o cheie de produs.
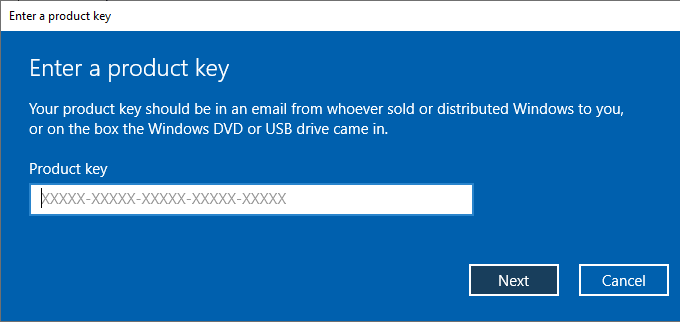
Introduceți cheia de produs Windows 10, apoi apăsați Următorulși urmați instrucțiunile de pe ecran.
Puteți transfera licența Windows 10
Ați văzut cele două metode principale pentru transferul unei licențe Windows 10 pe un computer nou. În plus, acum știți diferența dintre tipurile de licențe Windows 10 și de ce anumite licențe nu funcționează atunci când încercați să le treceți la hardware nou.
Dacă optați pentru o instalare curată a Windows 10, asigurați-vă că verificați cum se creează un stick USB de instalare Windows 10.