În Windows 10, puteți descărca cu ușurință Instrumentele de administrare a serverului la distanță (RSAT) de pe site-ul web Microsoft. Lucrurile sunt diferite în Windows 11. Microsoft nu oferă un link direct de descărcare RSAT pentru Windows 11 – instrumentele sunt încorporate în sistemul de operare.
Vă vom arăta diferite moduri de a instala și gestiona funcțiile RSAT în Windows 11. Ca întotdeauna, aveți nevoie de o întreprindere sau de Ediție profesională a oricărei versiuni de Windows pentru a utiliza instrumentele RSAT. Prin urmare, asigurați-vă că computerul rulează o versiune compatibilă de Windows 11 înainte de a continua.
Instalați instrumentele RSAT prin meniul Setări Windows 11
Aplicația Setări Windows 11 are o opțiune pentru a instala funcții opționale pentru a îmbunătăți funcționalitatea computerului. Acestea ar putea fi fonturi, instrumente de server Windows, utilitare de gestionare a stocării etc.
Urmați pașii de mai jos pentru a instala RSAT ca caracteristică opțională în Windows 11.
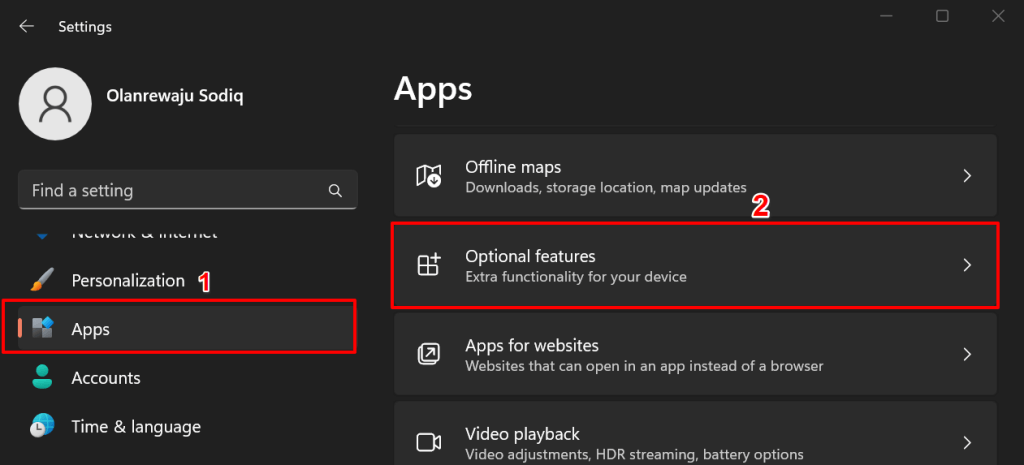
Ca alternativă, apăsați butonul Start, introduceți funcții opționaleîn bara de căutare și selectați opțiunea de setări de sistem Caracteristici opționale.p>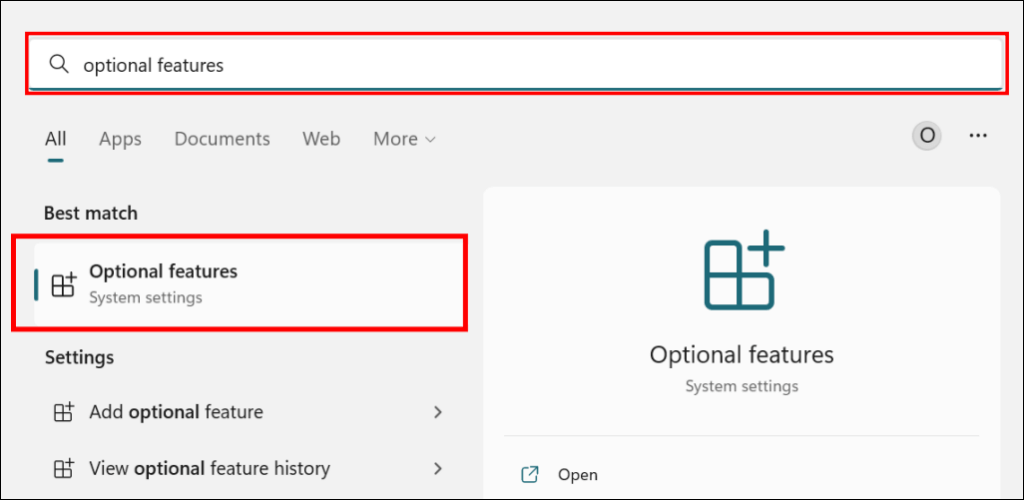
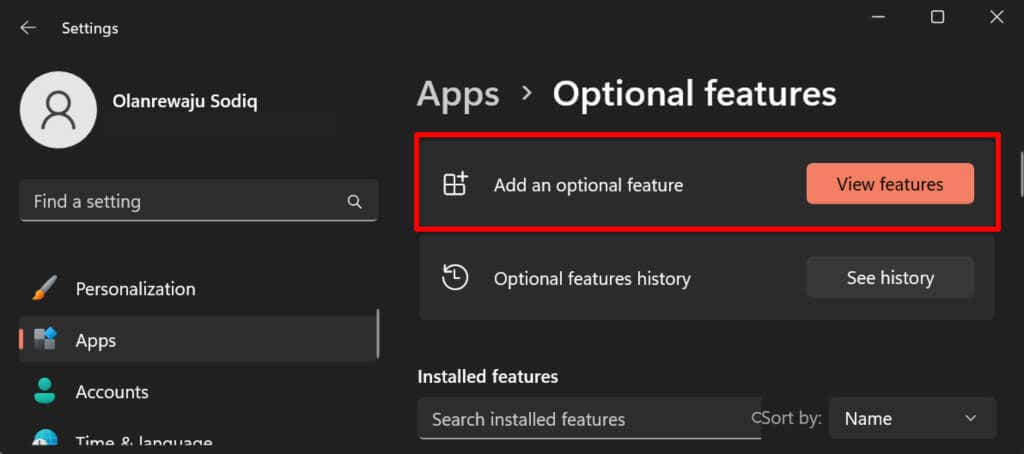
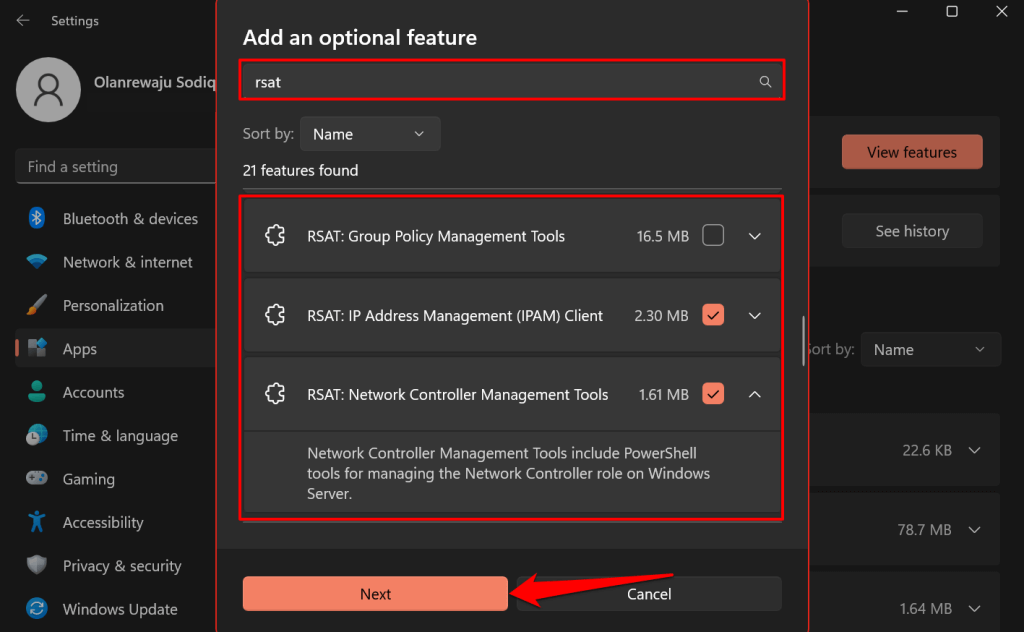
Sfat rapid:selectați pictograma săgeată în josde sub un instrument de administrare a serverului la distanță pentru a vedea caracteristicile acestuia.
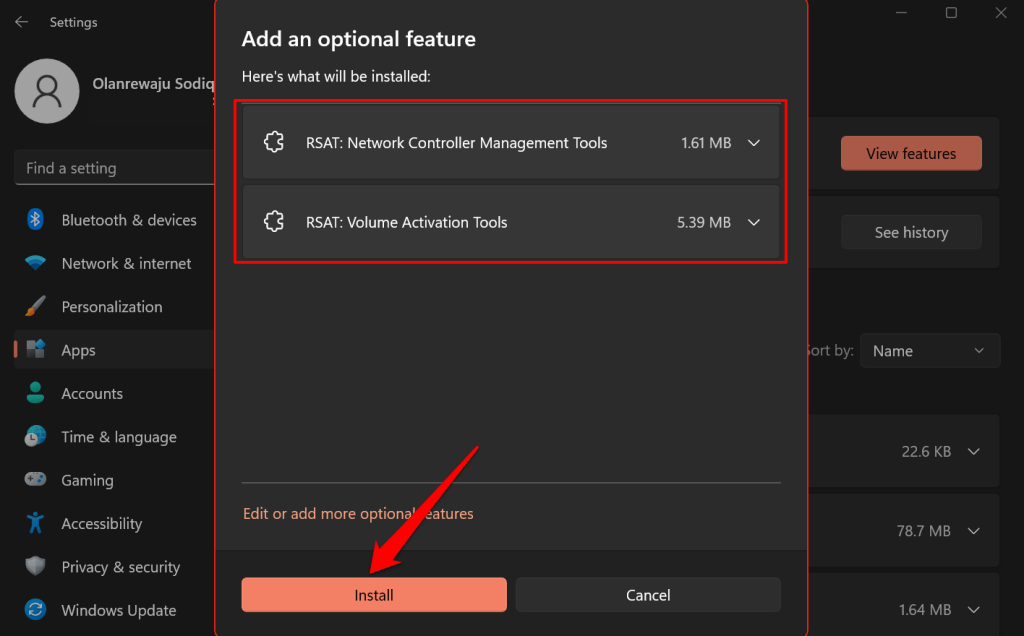
Windows va închide fereastra pop-up și va instala instrumentele în fundal. Puteți monitoriza progresul instalării în secțiunea „Acțiuni recente”.
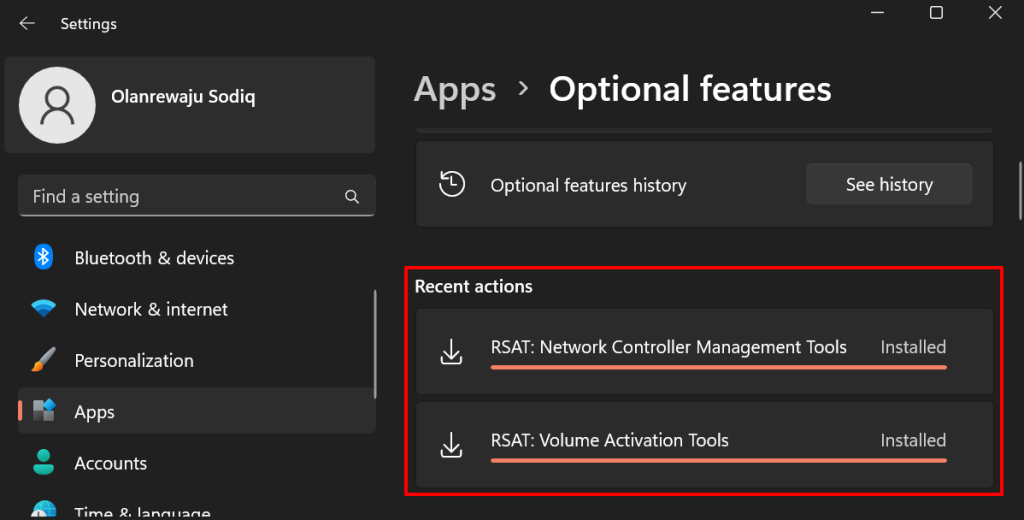
Instalați RSAT utilizând Windows Powershell
Aveți nevoie de o conexiune la internet pentru a instala RSAT în Windows 11. Conectați-vă computerul la o rețea Wi-Fi sau Ethernet și urmați pașii de mai jos.
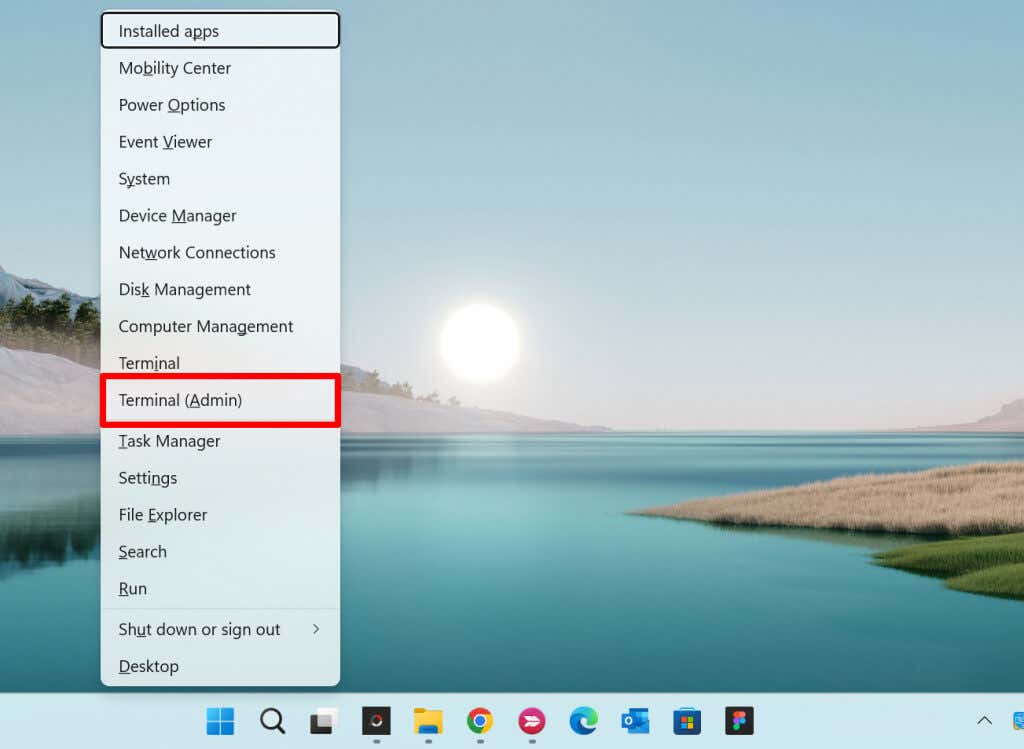
Get-WindowsCapability -Name RSAT* -Online | Selectare-Obiect -Nume proprietate, stare.
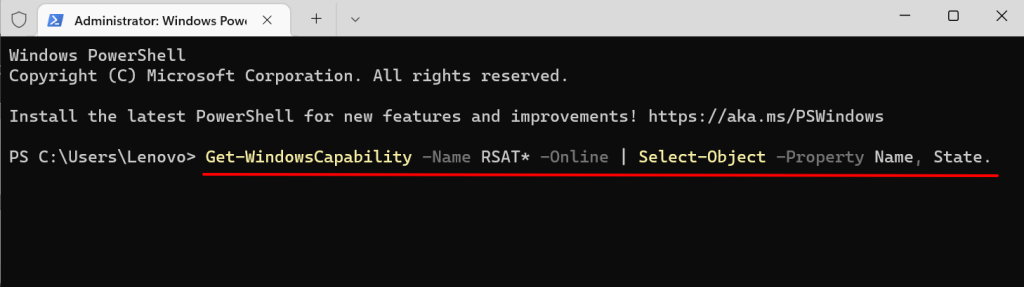
Comanda Powershell dezvăluie toate instrumentele de administrare a serverelor de la distanță încorporate în Windows 11.
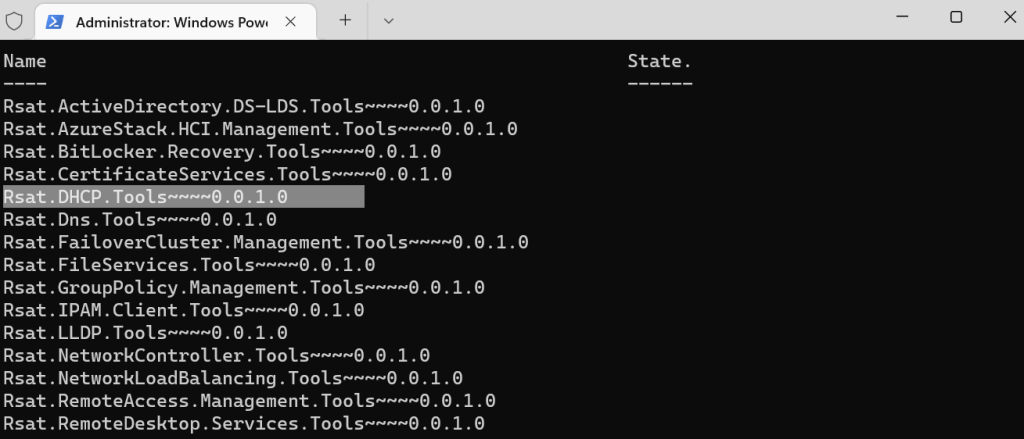
Add-WindowsCapability -Online -Name Tool-Nume
Notă:Înlocuiți Tool-Name cu numele caracteristicii RSAT pe care ați copiat-o la pasul #5. Dacă instalați „RSAT DHCP.Tools”, comanda ar trebui să arate astfel:
Add-WindowsCapability -Online -Name Rsat.DHCP.Tools~~~~0.0.1.0
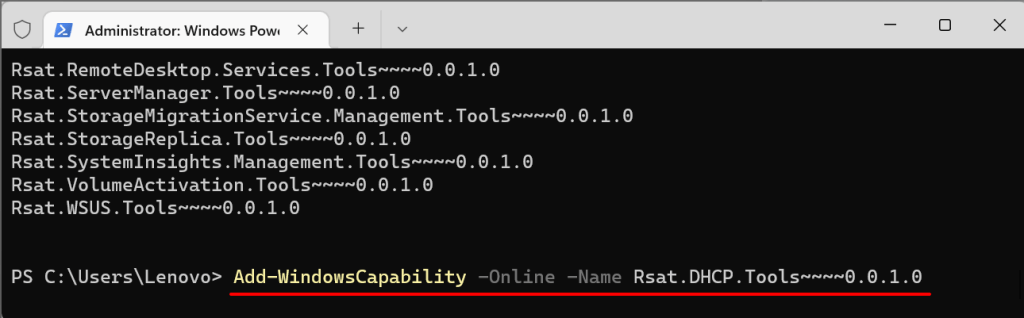
Accesați Setări>Aplicații>Funcții opționaleși verificați secțiunea Acțiuni recente.
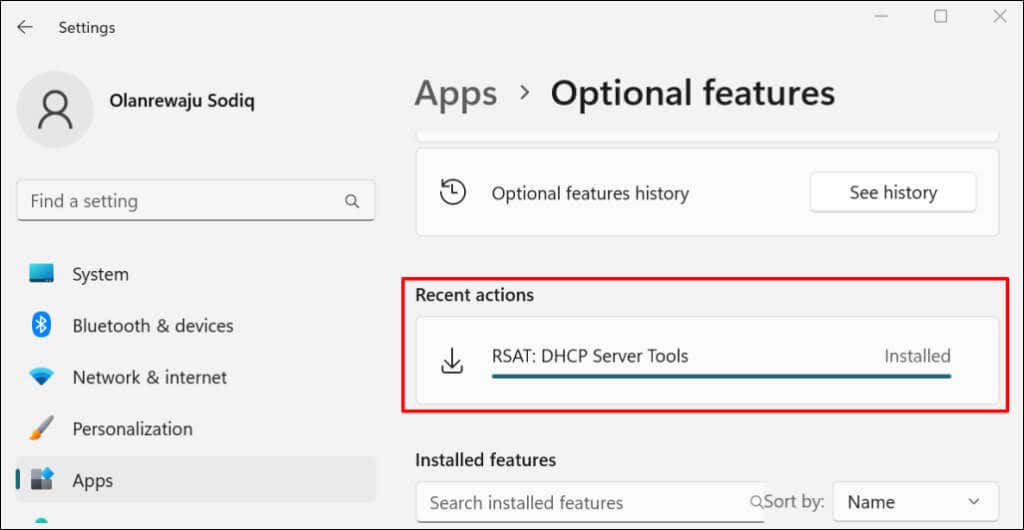
Dacă apare o eroare „Nu s-a putut instala”, verificați-vă conexiunea la internet sau reporniți computerul și încercați din nou.
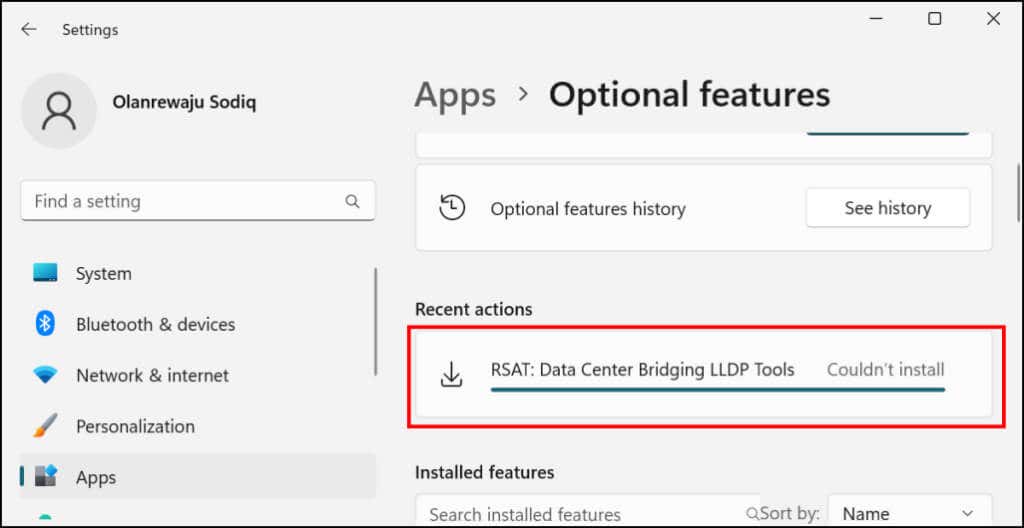
Vizualizați instrumentele de administrare a serverului la distanță în Windows 11
Puteți verifica RSAT-urile instalate pe computer în meniul Setări Windows sau prin Terminal Windows.
Vizualizați RSAT-urile instalate în Setările Windows
Accesați Setări>Aplicații>Funcții opționaleși tastați rsatîn caseta de căutare „funcții instalate” . Veți vedea caracteristicile RSAT instalate pe computer în rezultatele căutării.
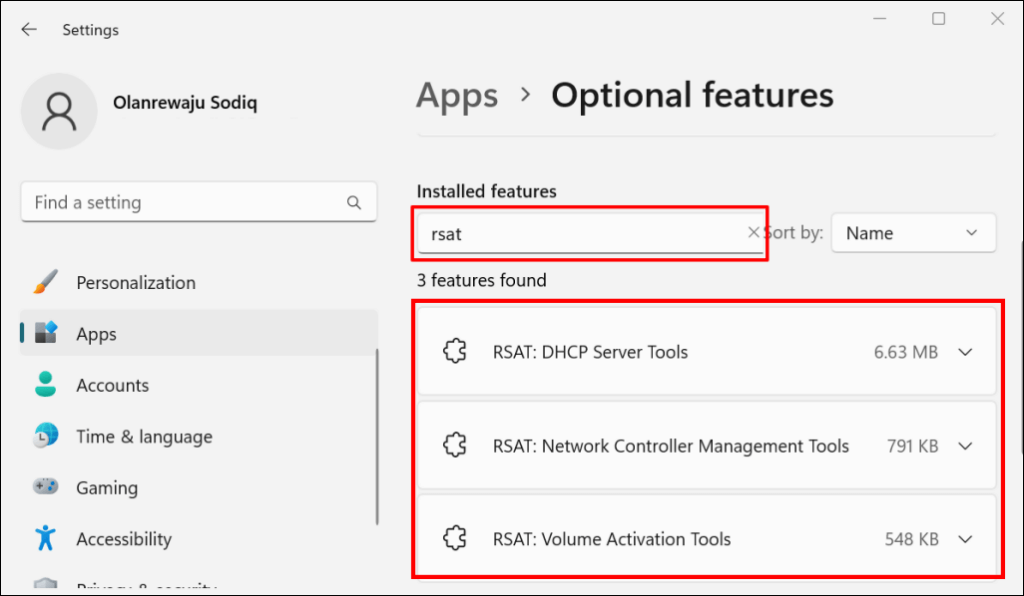
Vizualizați RSAT-urile instalate în terminalul Windows
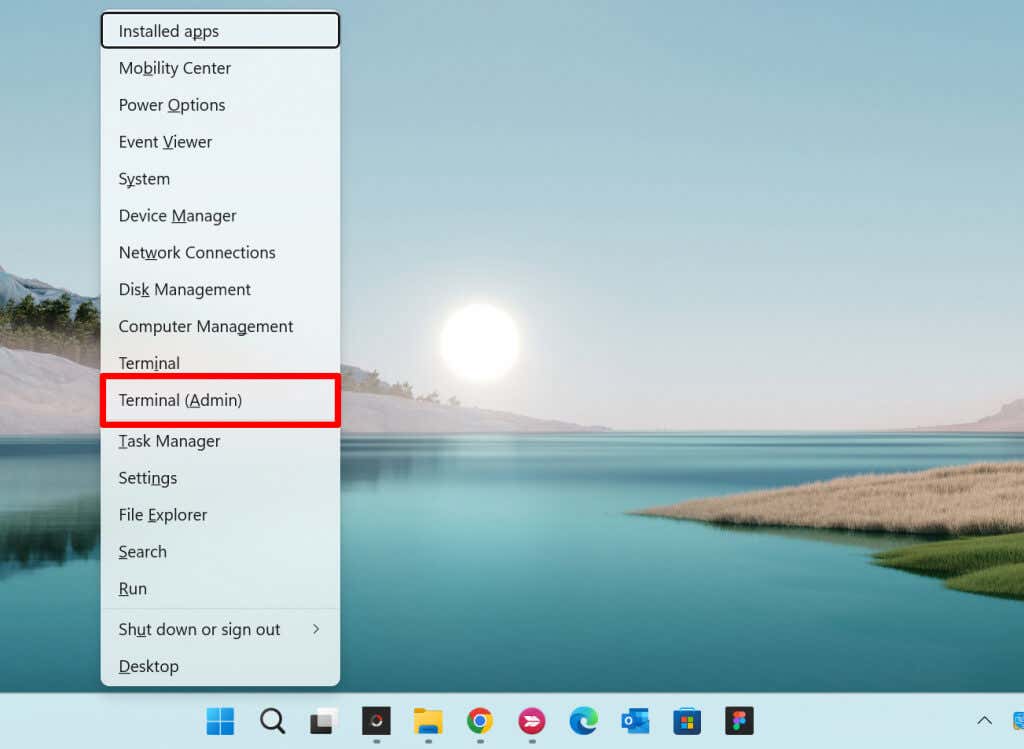
Get-WindowsCapability -Name RSAT* -Online | Select-Object -Property DisplayName, State.
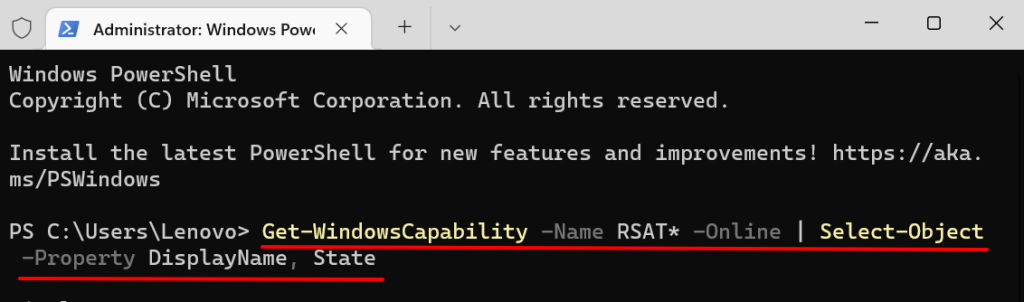
Ar trebui să vedeți o listă de instrumente de administrare a serverului la distanță disponibile în Windows 11. Verificați coloana „Stare” pentru a vedea dacă o caracteristică RSAT este „Instalata” sau „Neprezentă” pe computerul dvs.
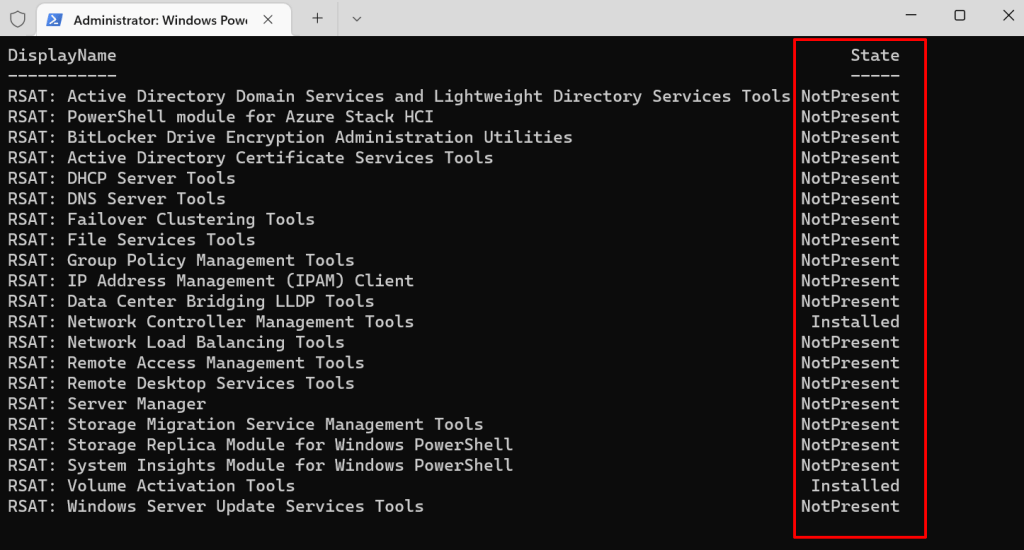
Dezinstalați RSAT în Windows
Este posibil să fie necesar să dezinstalați un RSAT dacă se blochează sau nu funcționează pe computer.
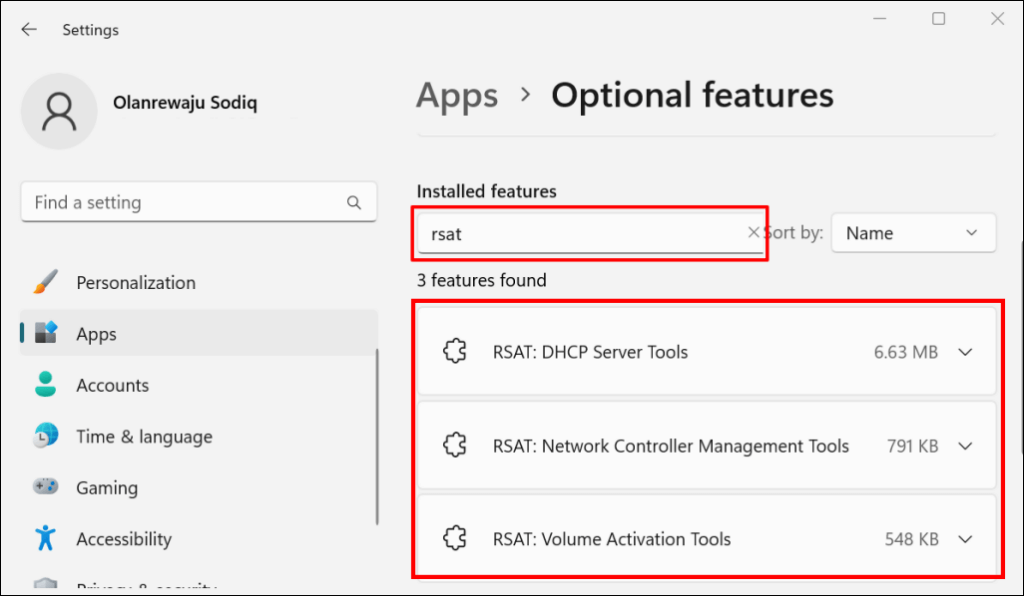
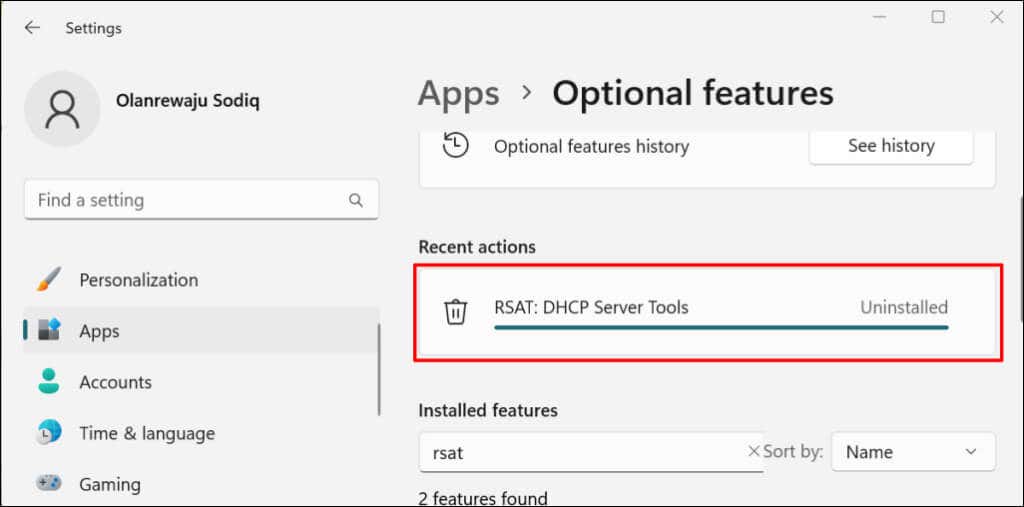
Rulați instrumentele de administrare a serverului la distanță în Windows 11
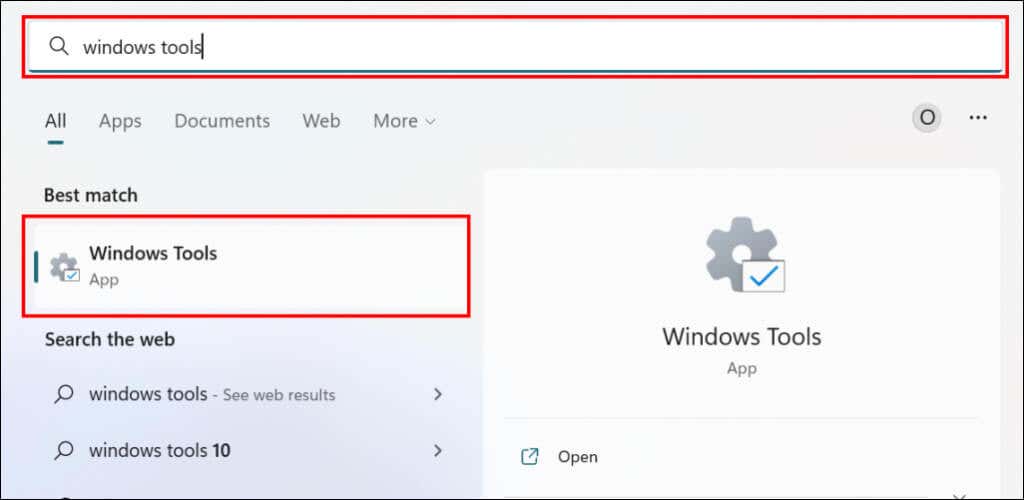
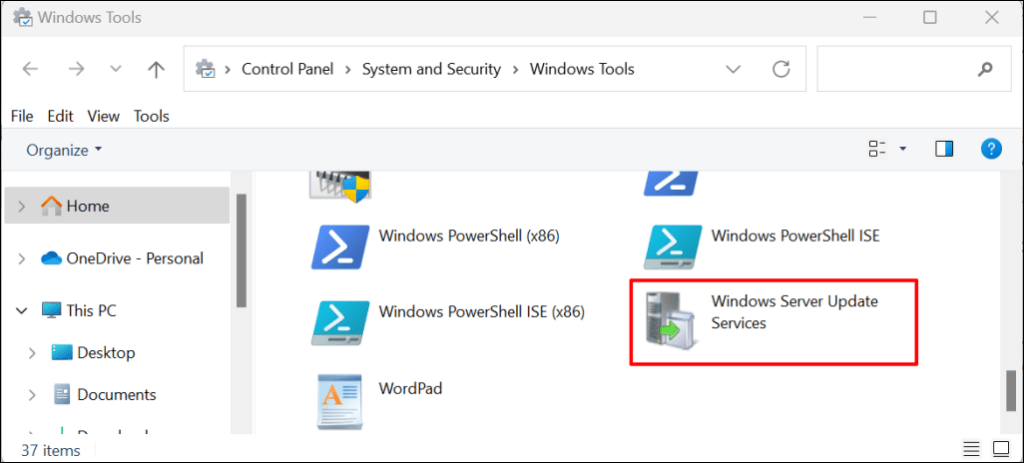
Nu puteți instala sau rula RSAT în Windows 11?
Repornirea și actualizarea computerului la cea mai recentă versiune Windows 11 poate rezolva problemele RSAT. Accesați Setări>Actualizare Windowsși selectați Căutați actualizărisau Descărcați și instalați toate.
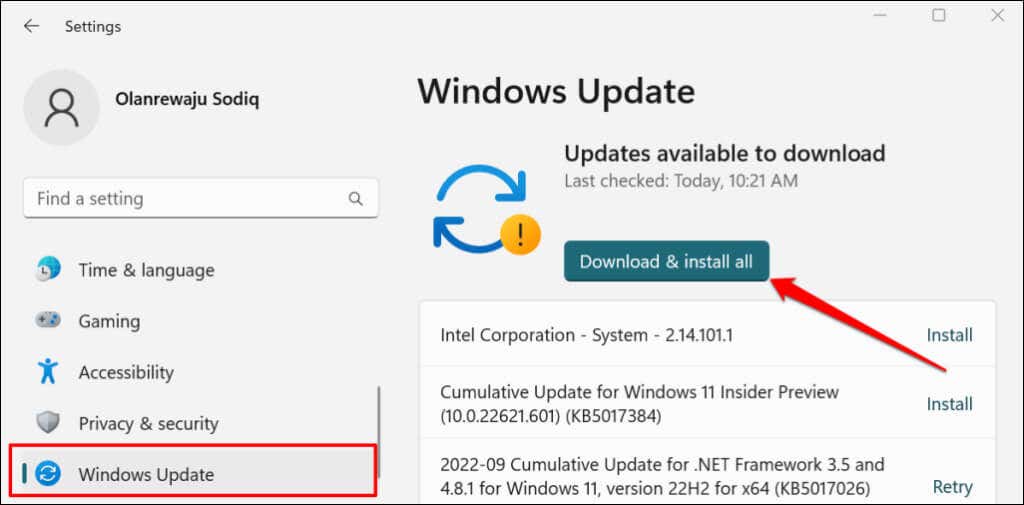
O actualizare Windows defectuoasă poate cauza, de asemenea, blocarea unor componente RSAT. Dacă v-ați actualizat recent computerul, dezinstalați actualizarea Windows 11 și verificați dacă componenta RSAT încetează să se blocheze.
.