În bara de activități Windows 10 sau Windows 11 lipsesc pictogramele aplicației? Aceste pictograme pot fi ascunse în setările barei de activități sau bara de activități poate avea o eroare minoră. Puteți rezolva problema folosind câteva moduri simple și obțineți toate pictogramele preferate înapoi în bara de jos a computerului. Iată cum.
Câteva motive pentru care nu vedeți pictogramele aplicațiilor pe bara de activități sunt că utilizați modul tabletă Windows (care ascunde bara de activități), File Explorer funcționează, cache-ul de pictograme Windows are o problemă, sistemul dvs. de bază fișierele sunt corupte și multe altele.
Dezactivați modul tabletă pe computerul dvs.
Un motiv pentru care nu vedeți bara de activități și pictogramele barei de activități este că ați activat Modul tabletă Windows. Acest mod este conceput pentru tablete care rulează sistemul de operare Windows, iar modul face ca bara de activități să dispară.
În acest caz, puteți dezactiva modul tabletă și puteți aduce înapoi bara de activități și pictogramele aplicației. Rețineți că trebuie să faceți acest lucru doar pe Windows 10, deoarece Windows 11 nu are un mod tabletă.
Dacă nu găsiți opțiunea Modul tabletăîn Centrul de acțiuni, accesați Setări>Sistem>Tabletă>Schimbați setările suplimentare pentru tabletăși dezactivați opțiunea Modul tabletă.
Bara de activități și pictogramele sale sunt acum din nou în bara de jos a computerului.
Reporniți Windows File Explorer
Un alt motiv pentru care nu văd pictogramele din bara de activități este că Windows File Explorer întâmpină probleme. În acest caz, puteți reporni utilitarul pentru a remedia eventualele probleme minore.
După ce ați făcut asta, bara de activități ar trebui să înceapă să afișeze toate pictogramele aplicației.
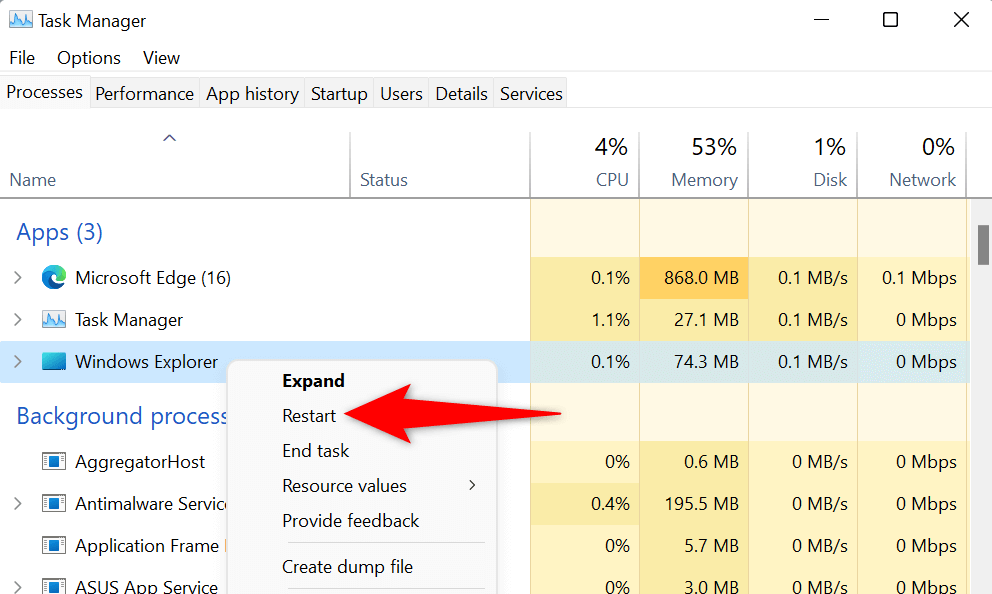
Activați pictogramele aplicației dvs. în setările barei de activități
Windows vă permite să alegeți pictogramele pe care doriți să le afișați în bara de activități. Dacă din bara de activități lipsesc anumite pictograme, este posibil ca tu sau altcineva să fi dezactivat acele pictograme în setări..
Este rapid și ușor să remediați acest lucru, deoarece tot ce trebuie să faceți este să accesați setările barei de activități și să activați comutatoarele pentru pictogramele pe care doriți să le vedeți în bara de activități.
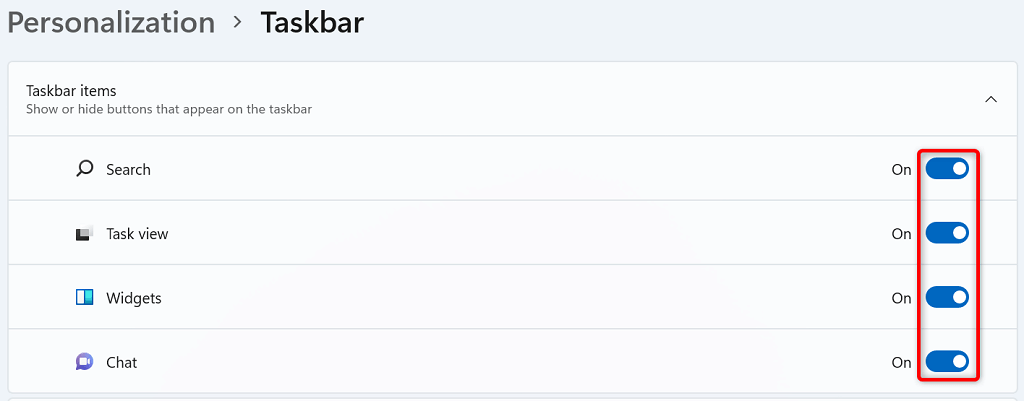
Bara de activități ar trebui să afișeze acum pictogramele alese.
Ștergeți memoria cache a pictogramelor corupte din Windows
La fel ca multe alte elemente, Windows vă pune în cache pictogramele, astfel încât sistemul să poată afișa rapid acele pictograme. Este posibil ca această memorie cache să fi fost coruptă, determinând bara de activități pentru a nu afișa pictogramele dvs.
În acest caz, goliți memoria cache a pictogramelor și problema dvs. va fi rezolvată. Ștergerea memoriei cache nu vă șterge fișierele sau aplicațiile. Windows va re-crea această memorie cache pe măsură ce utilizați computerul.
C:\Users\%username%\AppData\Local\Microsoft\Windows\Explorer
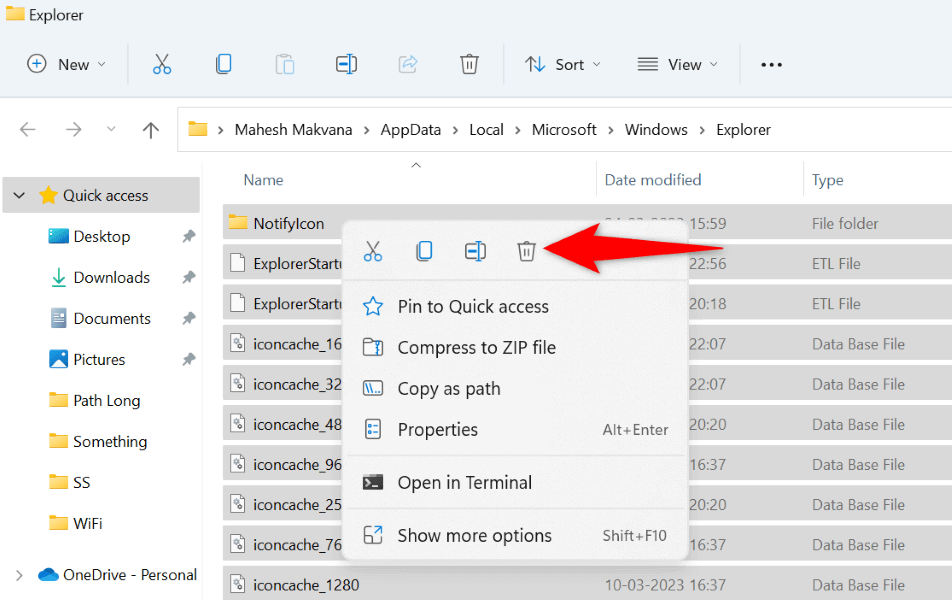
Actualizați driverele adaptorului de afișare
Adaptorul dvs. de afișare este responsabil pentru desenarea conținutului pe ecran. Este posibil ca driverele acestui adaptor să fie corupte sau învechite, ceea ce face ca bara de activități să ajungă la nu desenați pictogramele aplicației dvs. În acest caz, actualizați driverele adaptorului la cea mai recentă versiune, iar problema dvs. va fi remediată.
Puteți folosi utilitarul Device Manager încorporat din Windows pentru a vă actualiza driverele.
Curățați fișierele nedorite de pe computerul dvs.
Dacă bara de activități nu afișează problema pictogramelor, este posibil ca computerul să fi acumulat un număr mare de fișiere nedorite, acele fișiere cauzând diverse probleme. În acest caz, puteți elimina toate acele fișiere inutile din spațiul de stocare și puteți rezolva problema.
Puteți folosi utilitarul de curățare disc încorporat din Windows la găsiți și ștergeți diferite tipuri de fișiere nedorite din sistemul dvs.
Remediați fișierele corupte de pe computerul dvs. Windows
Fișierele de sistem ale Windows pot fi corupte, ceea ce face ca bara de activități să nu afișeze pictogramele dvs. Fișierele de bază corupte pot cauza și multe alte probleme și vă recomandăm să remediați acele fișiere cât mai curând posibil.
O modalitate ușoară de a ajunge la remediați toate fișierele Windows corupte pe computer este să folosești instrumentul încorporat SFC (System File Checker). Acest instrument detectează și repară automat toate fișierele corupte, permițându-vă să vă rezolvați problemele.
DISM.exe /Online /Cleanup-image /Restorehealth
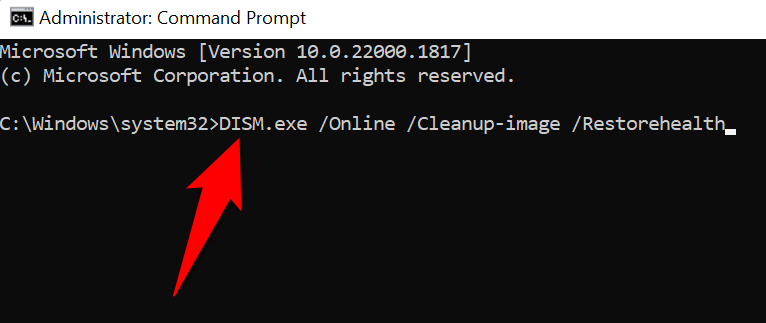
sfc /scannow
Utilizați Restaurare sistem.
Dacă problema barei de activități Windows care nu afișează pictogramele rămâne nerezolvată, derulați înapoi sistemul la un punct de restaurare în trecut pentru a vă remedia problema. Procedând astfel, toate modificările pe care le-ați făcut asupra computerului dvs. sunt neschimbate, reparând problemele create de acele modificări.
Creați și utilizați un nou cont Windows
Dacă bara de activități nu afișează pictograme, în ciuda metodelor de mai sus, este posibil ca setările contului Windows să aibă o problemă. O modalitate de a verifica acest lucru este să creați și utilizați un cont nou pe sistemul dvs.
Dacă noul cont nu are problema barei de activități, puteți copia toate datele din vechiul cont și puteți începe să utilizați noul cont.
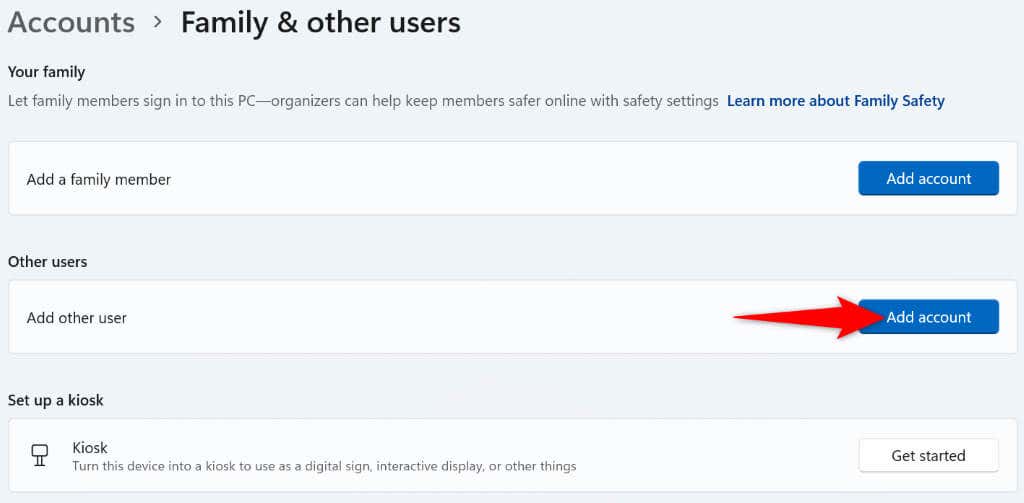
Faceți ca bara de activități Windows să afișeze toate pictogramele dvs. preferate
De cele mai multe ori, este eroare minoră care provoacă bara de activități Windows să nu afișați pictogramele aplicației. Puteți remedia acest lucru utilizând diferitele metode explicate mai sus. Odată ce ați aplicat aceste remedieri, bara de activități ar trebui să afișeze pictogramele implicite, precum și orice alte pictograme pe care le-ați adăugat..
.