Ați dorit vreodată să copiați o culoare de pe ecran și să o utilizați pentru proiectele dvs.? Indiferent dacă proiectați un site web, editați o imagine sau creați o prezentare, poate fi necesar să găsiți nuanța exactă a unei culori care vă atrage atenția. Dar cum faci asta fără să ghicești sau prin încercări și erori?
Acolo este util Selectorul de culori Windows. Este un instrument utilitar gratuit de la Microsoft care vă permite să alegeți orice culoare din orice aplicație de pe computerul dvs. Windows 10. Apoi, puteți copia codul de culoare în diferite formate și îl puteți utiliza în funcție de nevoile dvs.
Vă vom arăta mai jos cum să instalați și să utilizați Selectorul de culori Windows pe computerul dvs. Windows.
Ce este Selectorul de culori Windows și pentru ce este folosit?
Selectorul de culori Windows este un instrument care vă permite să alegeți orice culoare de pe ecran și să copiați codul acesteia în diferite formate. Este util pentru oricine lucrează cu culori, cum ar fi designeri, dezvoltatori, artiști sau educatori.
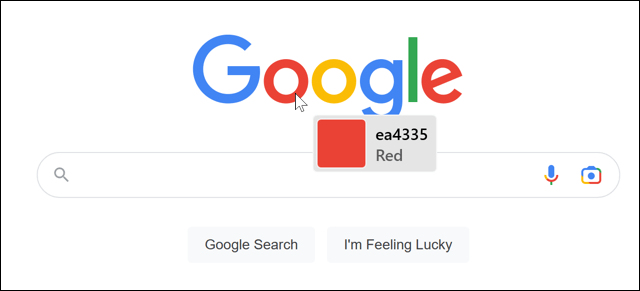
Selectorul de culori funcționează cu orice aplicație de pe computerul dvs. Windows. Îl puteți folosi pentru a afla ce culori sunt folosite într-un logo, o imagine sau în aplicația pe care o utilizați. De asemenea, îl puteți folosi pentru a crea teme personalizate, palete sau gradienți pentru proiectele dvs.
După ce ați ales o culoare, puteți copia codul de culoare în diferite formate, cum ar fi HEX, RGB, HSL sau CMYK. Apoi, puteți ajusta valoarea culorii cu glisoare sau puteți introduce valori cu tastatura. În cele din urmă, puteți salva într-o paletă culorile pe care le-ați ales și le puteți exporta ca fișier text.
Cum se instalează Selectorul de culori Windows
Selectorul de culori Windows face parte din suita PowerToys, o colecție de instrumente utile pentru utilizatorii Windows 10 și Windows 11. Puteți descărcați PowerToys de pe site-ul Microsoft sau prin Microsoft Store gratuit.
După finalizarea instalării, lansați aplicația PowerToysdin meniul Start.
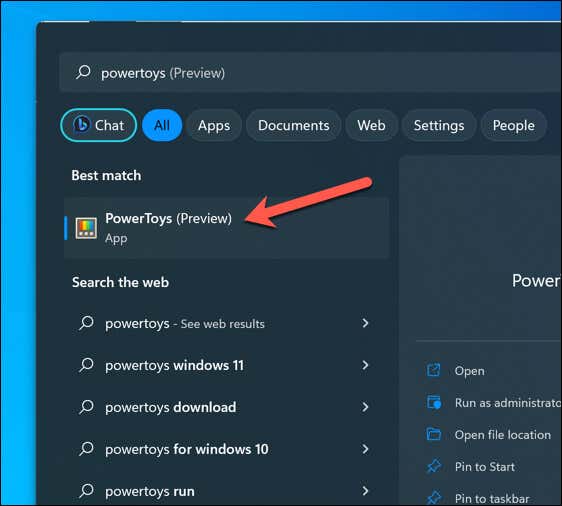
În fereastra Setări PowerToys, apăsați pe Selector de culoareîn meniul din stânga. În partea dreaptă, asigurați-vă că glisorul Activați selectorul de culorieste comutat la Activat.
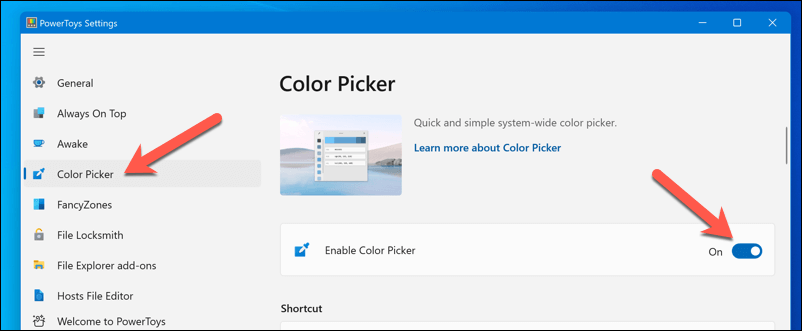
Odată ce Windows Color Picker este activat, puteți începe imediat să îl utilizați.
Cum se utilizează Selectorul de culori din Windows
După ce ați activat selectorul de culori, îl puteți utiliza oricând apăsând comanda rapidă de la tastatură (tasta Windows + Shift + C în mod implicit) de pe tastatură..
Odată ce activați comanda rapidă, lângă cursorul mouse-ului va apărea o casetă mică pop-up. Această casetă va afișa o previzualizare a culorii pe care o indicați sub forma unui pătrat și a codului său hexazecimal (hex) corespunzător.
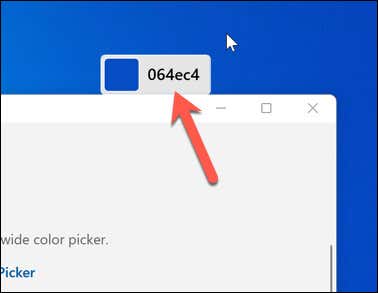
Puteți îndrepta cursorul mouse-ului către orice element de pe ecran pentru a găsi culoarea în acea poziție. De exemplu, îl puteți îndrepta către o imagine pe care ați deschis-o sau către elementul interfeței cu utilizatorul unei aplicații (cum ar fi un buton sau o bară laterală).
Pentru a vedea informații suplimentare despre o culoare pe ecran, pur și simplu plasați cursorul peste ea și apăsați butonul stâng al mouse-ului. Această acțiune va solicita să apară o fereastră, care vă va oferi codul de culoare hexadecimal, RGB(roșu, verde, albastru) valoareași HSL(nuanță, saturație, luminozitate) valoareaa culorii selectate.
Pentru a copia una dintre aceste valori ca șir de text în clipboard, plasați cursorul peste ea și selectați pictograma Copiați.
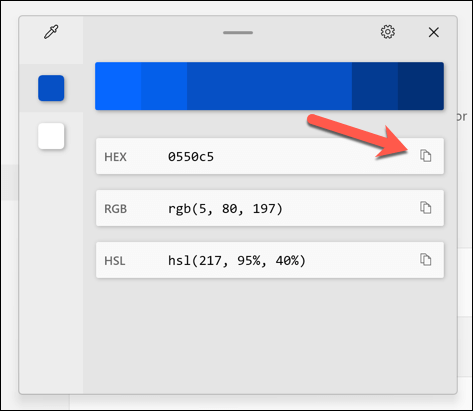
Valoarea culorii pe care ați ales-o poate fi personalizată în continuare în selectorul de culori făcând clic în centrul barei mari de culori din partea de sus a ferestrei. Această acțiune vă va duce la un nou meniu cu valori pe care le puteți ajusta fie cu mouse-ul, fie manual folosind tastatura.
Când ați terminat, faceți clic pe Selectați. Culoarea va fi adăugată în meniul din stânga pentru a fi utilizată sau exportată mai târziu.
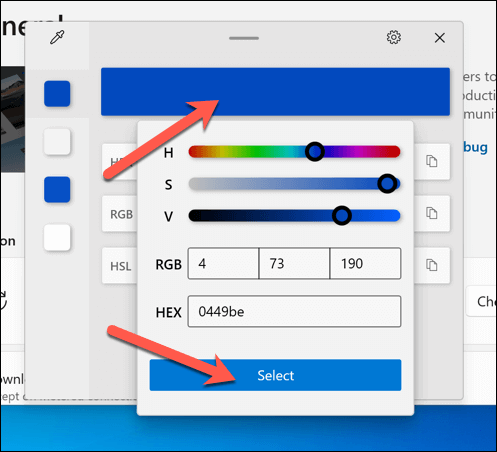
Dacă trebuie să eliminați o culoare din paleta din partea laterală a ferestrei, faceți clic dreapta pe pătratul de culoare și selectați Eliminați. Pentru a exporta paleta ca fișier text, faceți clic dreapta pe orice pătrat de culoare și selectați în schimb Exportați.
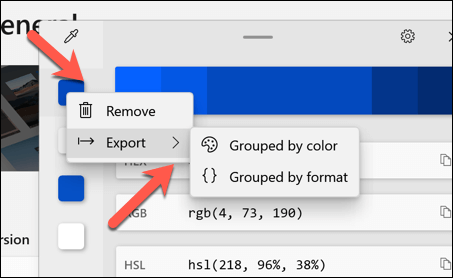
Dacă alegeți să Exportați, puteți selecta Grupate după culoaresau Grupate după format, în funcție de cum doriți fișierul pentru a fi exportat.
Cum să personalizați selectorul de culori Windows
Selectorul de culori Windows vă permite, de asemenea, să personalizați unele dintre setările și caracteristicile sale. De exemplu, puteți modifica comportamentul comenzii rapide de activare, formatul implicit al culorii copiate și aspectul ferestrei editorului.
Pentru a personaliza selectorul de culori Windows, deschideți Setări PowerToysși selectați Selectorul de culoriîn bara laterală. Veți vedea o listă de opțiuni pe care le puteți modifica în funcție de preferințele dvs..
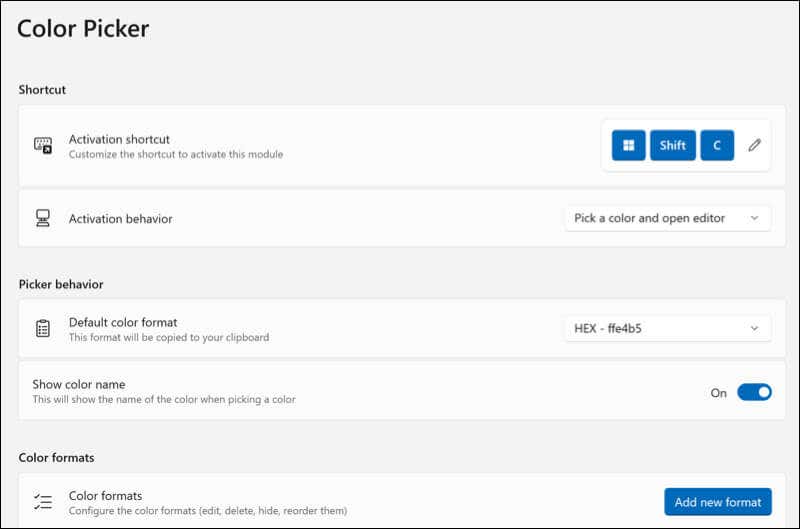
Iată câteva dintre setările pe care le puteți personaliza în prezent:
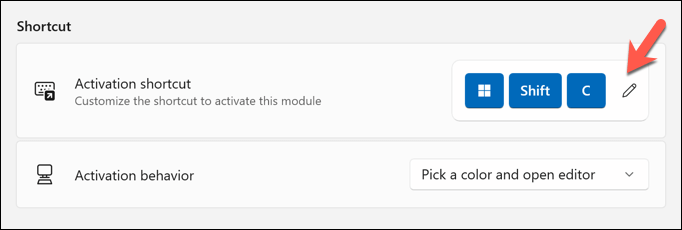
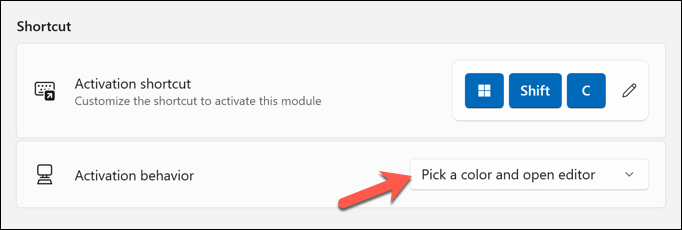
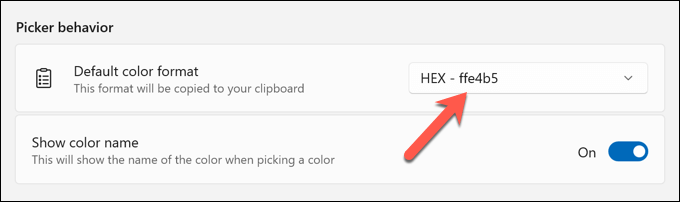
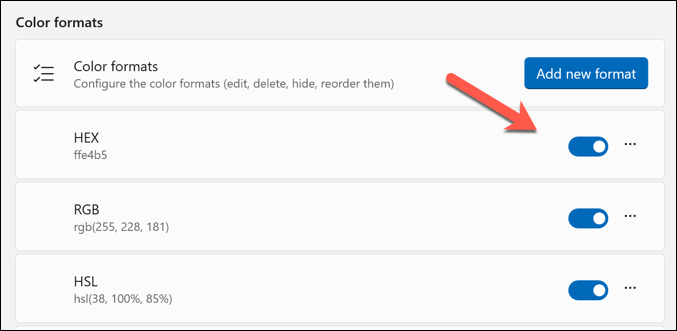
Puteți experimenta cu diferite setări și puteți vedea ce funcționează cel mai bine pentru dvs. Orice modificări pe care le faceți nu sunt permanente – puteți repeta acești pași pentru a le restabili ulterior.
Utilizarea selectorului de culori Windows
Dacă sunteți un designer grafic sau un creator de media, utilizarea Window Color Selector este o modalitate excelentă de a identifica rapid culorile (și codurile lor reprezentative de culoare) în diferite formate și de a le folosi în proiecte viitoare.
Cu toate acestea, există și alte instrumente pe care le puteți folosi pentru a vă ajuta să alegeți culorile. De exemplu, puteți să utilizați o extensie de selectare a culorilor în Chrome pentru a identifica culorile care vă plac în Google Chrome (sau Microsoft Edge. De asemenea, încercați inversarea culorilor în imagini pentru a găsi culori izbitoare pentru un efect mai dramatic în imaginile dvs.).
Sunteți un designer grafic și doriți să realizați un document profesional? Apoi, explorați câteva instrumente gratuite pentru a face infografice uimitoare.
.