În mediul digital de astăzi, să te distragi este mult prea ușor. Focus Assist este un gadget inclus cu sistemul de operare Windows 11 care încearcă să combată numeroasele distrageri ale vieții moderne, astfel încât utilizatorii săi să își poată maximiza productivitatea.
În acest articol, vă vom spune tot ce trebuie să știți despre Focus Assist pentru a vă folosi mai eficient sesiunile de focalizare și timpul dvs.
Cum să începeți o sesiune de focalizare
Puteți utiliza asistența la focalizare ca buton configurabil Nu deranjați, care împiedică apariția notificărilor pe ecran. Focus Assist a fost lansat inițial în Windows 10; totuși, Windows 11 are câteva funcții noi și funcționează destul de diferit.
În Windows 10, cel mai simplu mod de a utiliza sesiunile de focalizare este prin Setări rapide în Centru de acțiune. În Windows 11, au integrat setarea în aplicația Ceas. Acum, puteți începe manual o sesiune de focalizare prin aplicația Setări Windows sau aplicația Ceas.
Cum să începeți o sesiune de focalizare în aplicația Ceas
Pentru a începe o sesiune de focalizare prin aplicația Ceas:
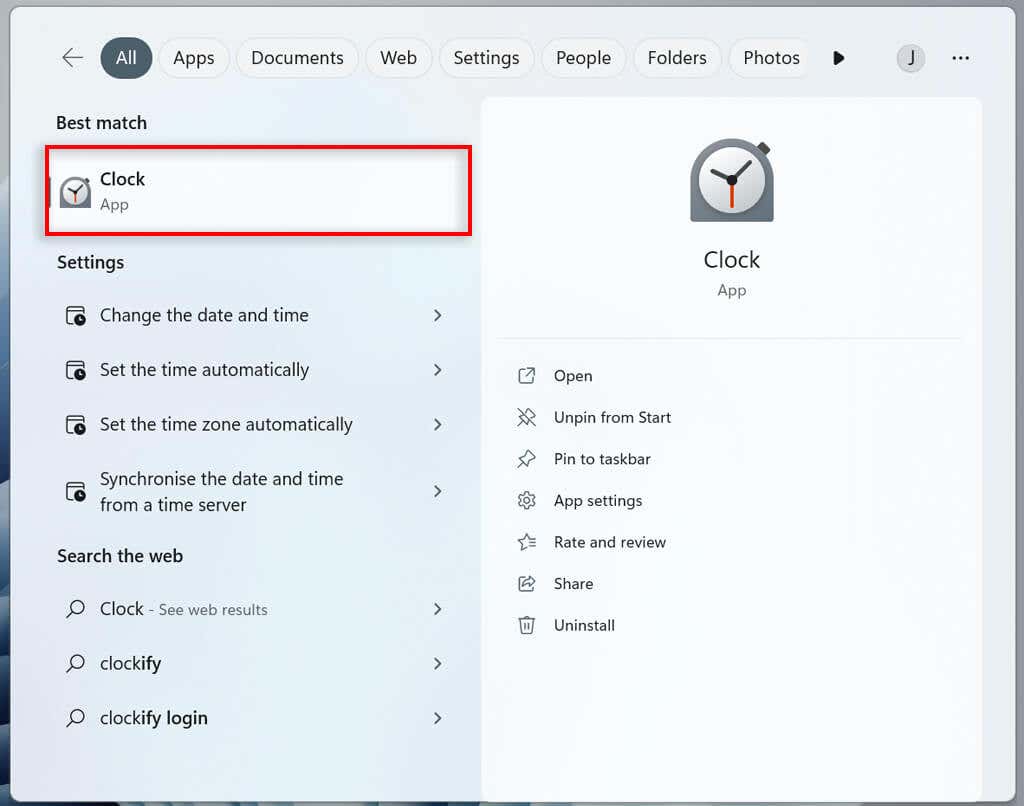
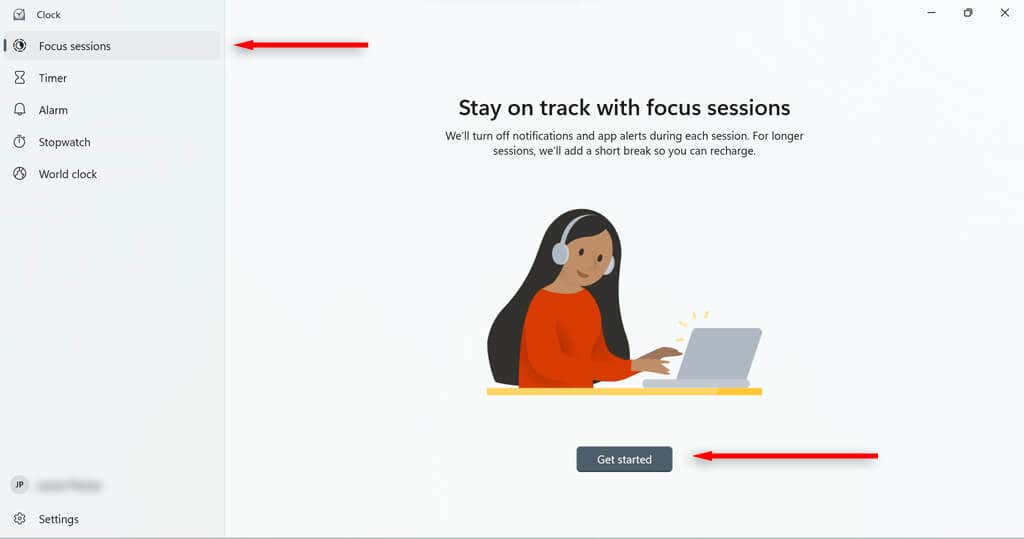
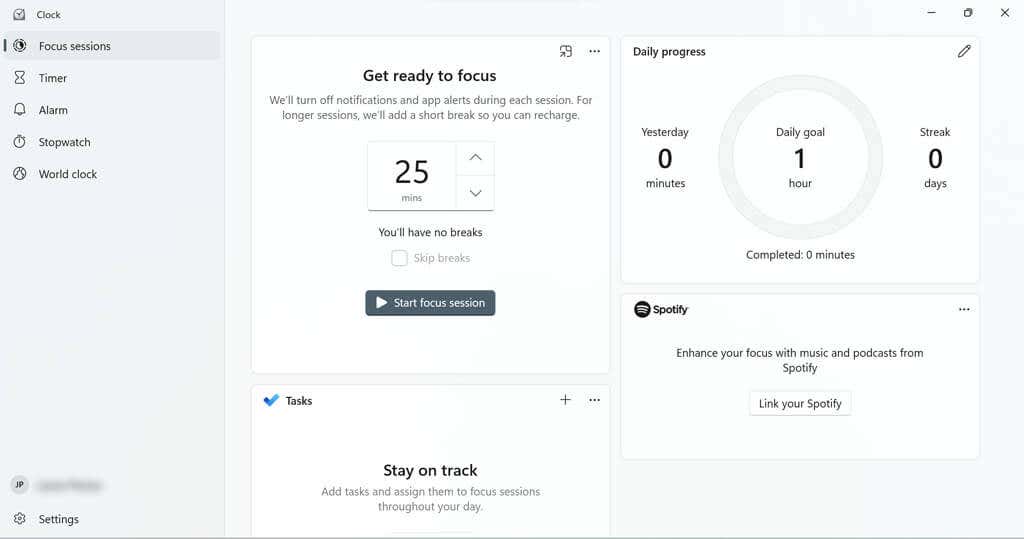
Veți fi îndrumat către o pagină care vă ajută să configurați timpul în care doriți să dureze sesiunea. De asemenea, puteți stabili un obiectiv zilnic dacă doriți.
Există piese care vă permit să vă conectați contul Spotify (dacă aveți unul) la sesiunile de focus sau să utilizați Microsoft To Do pentru a alege o sarcină pentru acea sesiune.
Cum să începeți o sesiune de focalizare în aplicația Setări
Pentru a începe o sesiune de focalizare prin aplicația Setări:
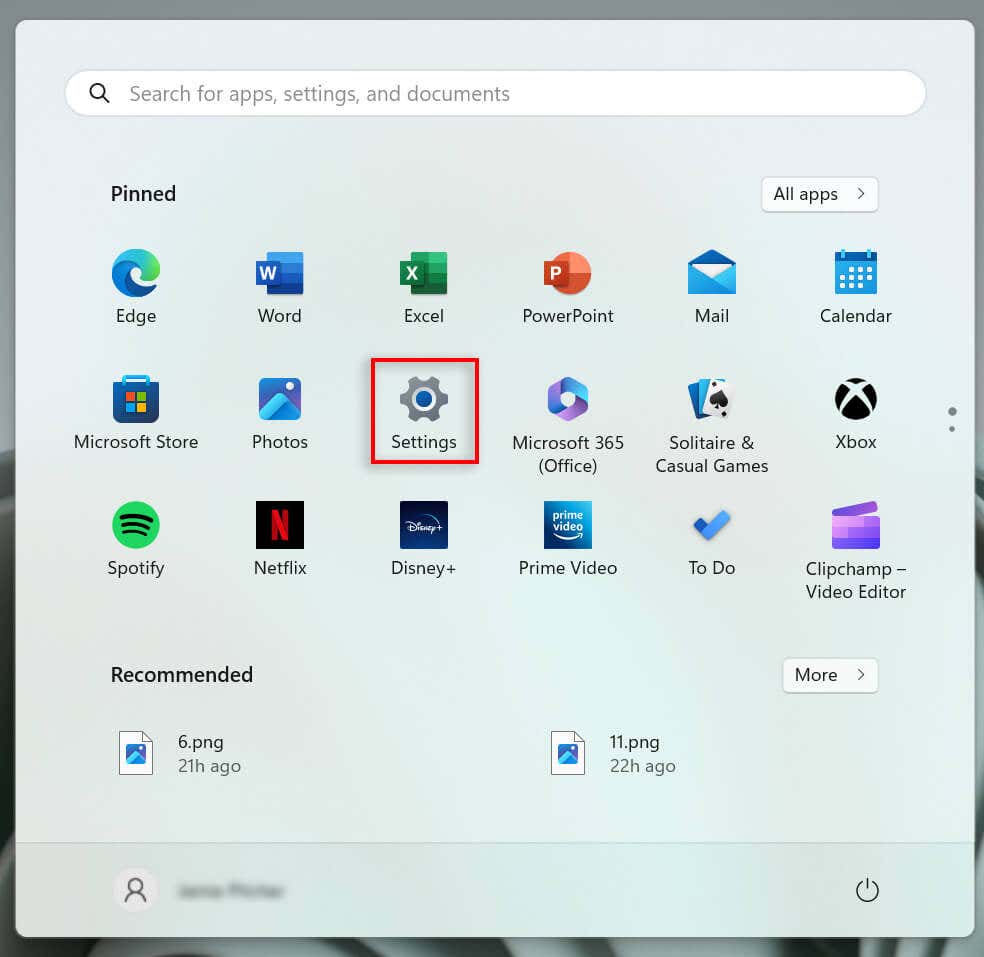
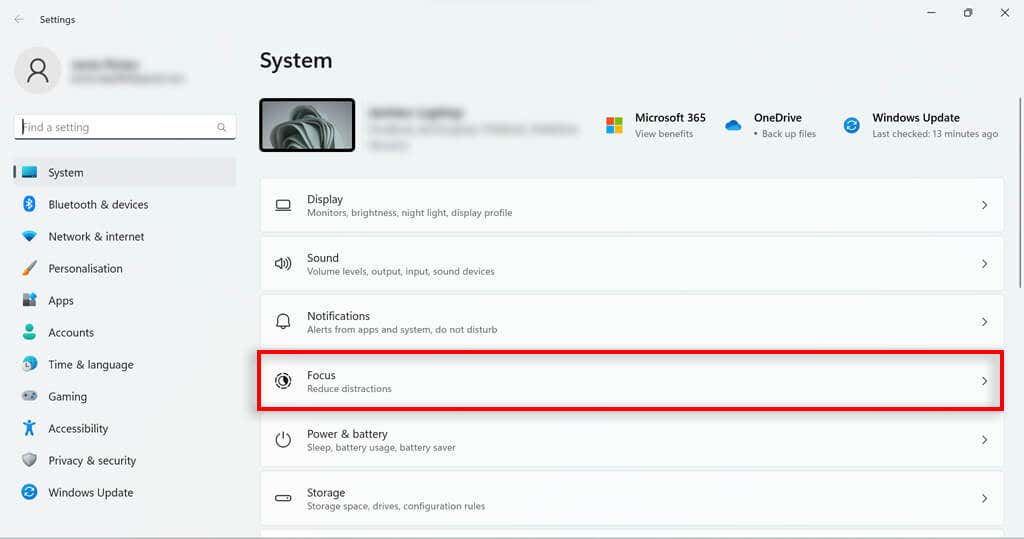
Cum să vă configurați sesiunea de focalizare.
Asistența la focalizare are câteva funcții pe care le puteți configura pentru a vă optimiza sesiunea. De exemplu, puteți adăuga pauze la sesiune, puteți adăuga sarcini, vă conectați contul Spotify, puteți stabili obiective zilnice și puteți schimba sunetul de alarmă pentru sfârșitul sesiunilor.
Cum să adăugați pauze la sesiunea dvs. de focalizare
Pentru a adăuga pauze:
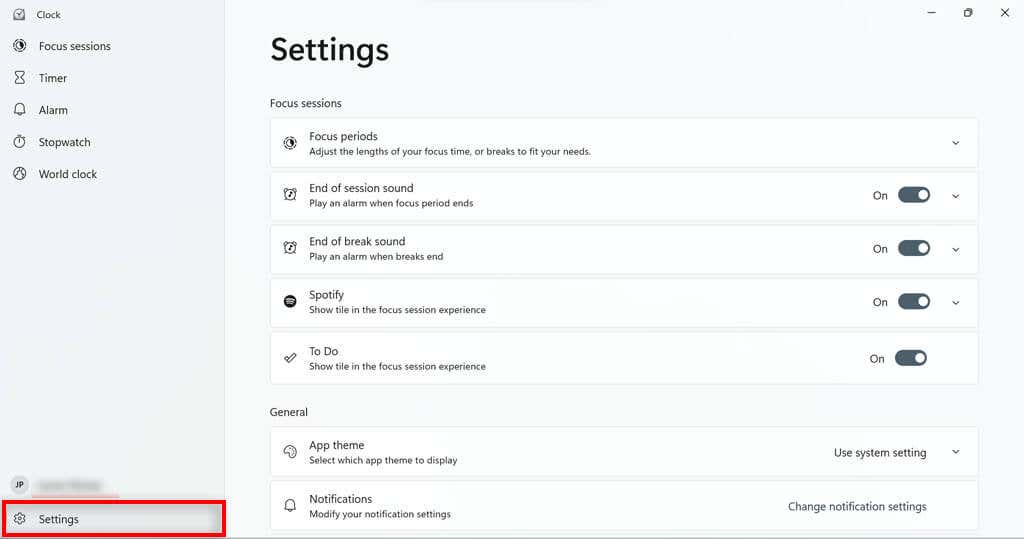
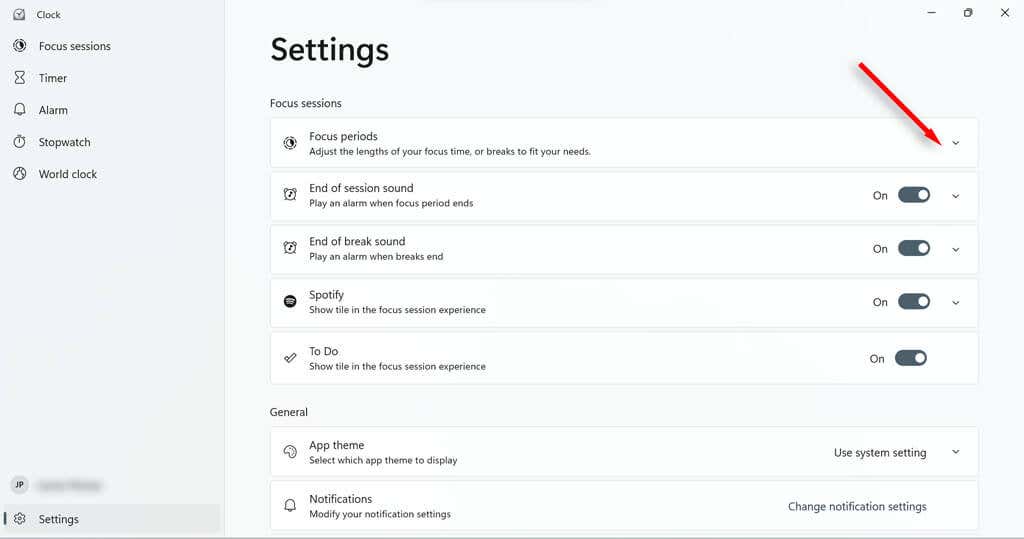
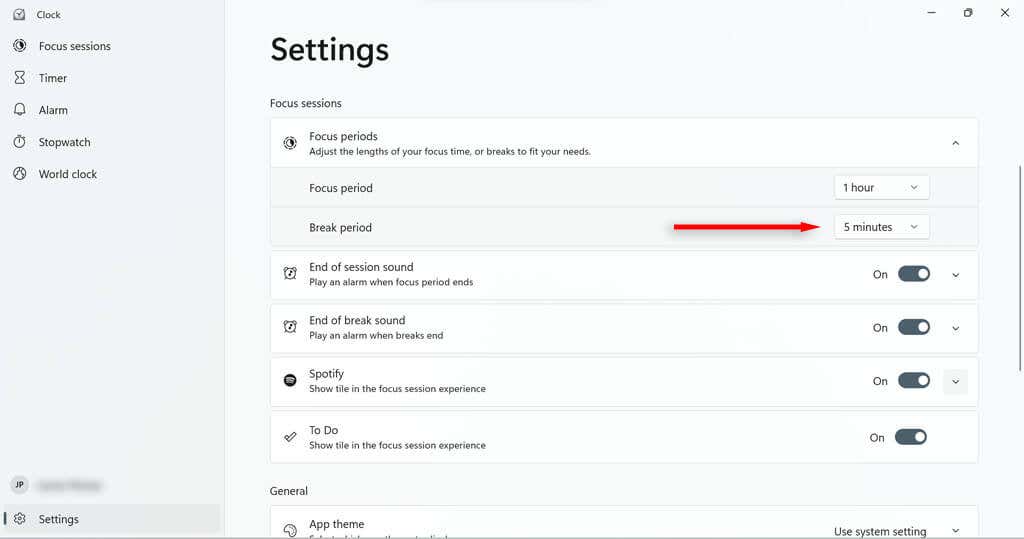
Cum să adăugați sarcini la sesiunea dvs. de focalizare
Folosește-ți timpul cât mai bine posibil, listând toate sarcinile pe care doriți să le finalizați într-o sesiune. Acest lucru vă permite, de asemenea, să le bifați pe măsură ce mergeți, astfel încât să vă puteți urmări progresul.
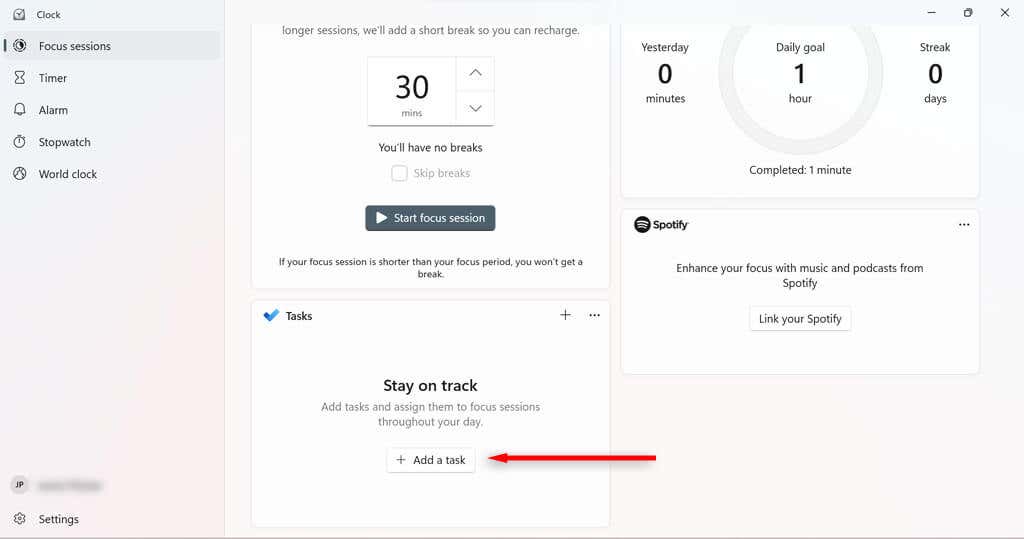
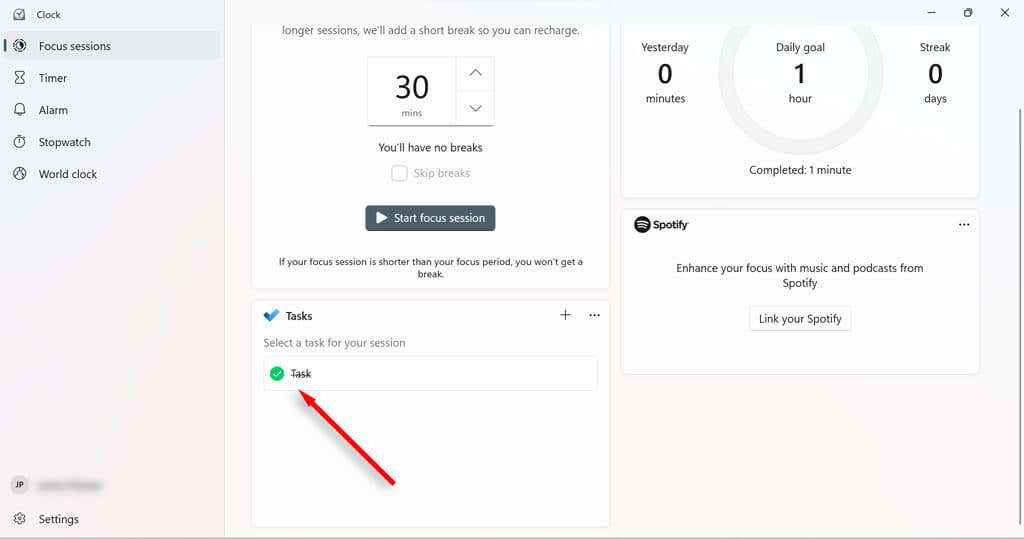
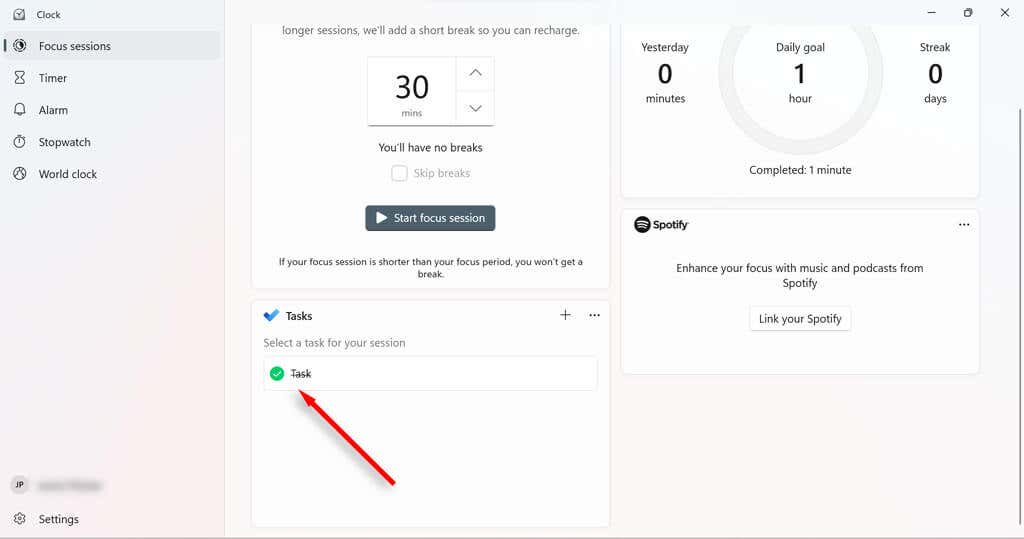
Pentru a vă simplifica lista de sarcini în timpul sesiunii de concentrare, puteți deselecta sarcinile pe care nu doriți să le finalizați în timpul acelei sesiuni făcând clic dreapta pe ele și alegând Deselectați.
Cum să vă conectați contul Spotify la sesiunile dvs. de focalizare
Conectând Spotify la sesiunile dvs. de focalizare, puteți întrerupe, reda și sări peste melodii sau podcasturi prin aplicația Ceas. De asemenea, puteți seta Spotify să înceapă automat redarea muzicii dintr-un anumit playlist atunci când începeți o sesiune de focalizare.
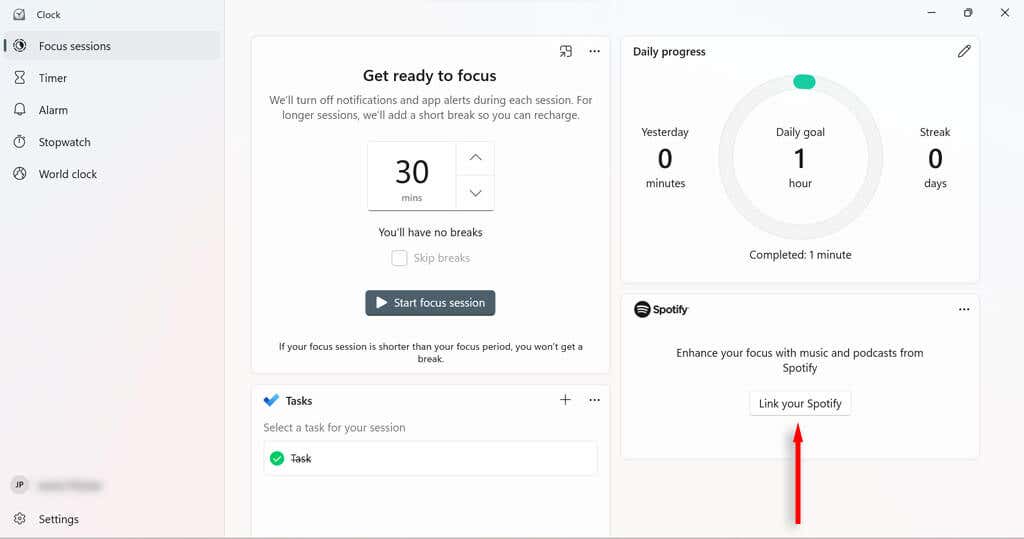
Cum să stabiliți și să schimbați obiectivele zilnice în sesiunile dvs. de concentrare
Obiectivele zilnice vă permit să urmăriți-vă progresul și productivitatea. Windows vă arată, de asemenea, câte minute de sesiuni de focalizare ați finalizat în comparație cu ieri și câte zile la rând ați făcut sesiuni de focalizare.
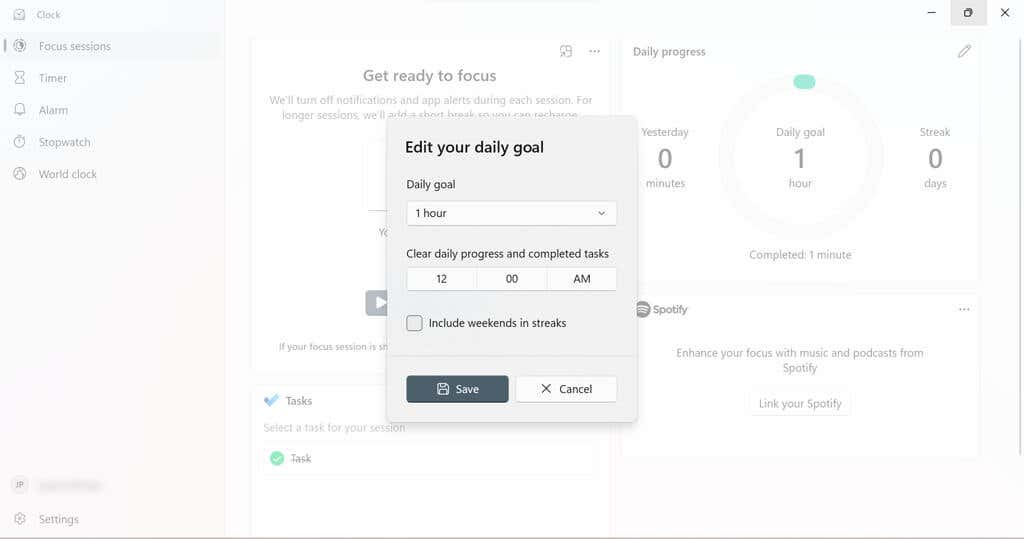
Cum să vă schimbați alarmele sesiunii de focalizare
Puteți schimba cu ușurință zgomotul atunci când se termină o sesiune Focus sau o pauză. De asemenea, le puteți dezactiva complet.
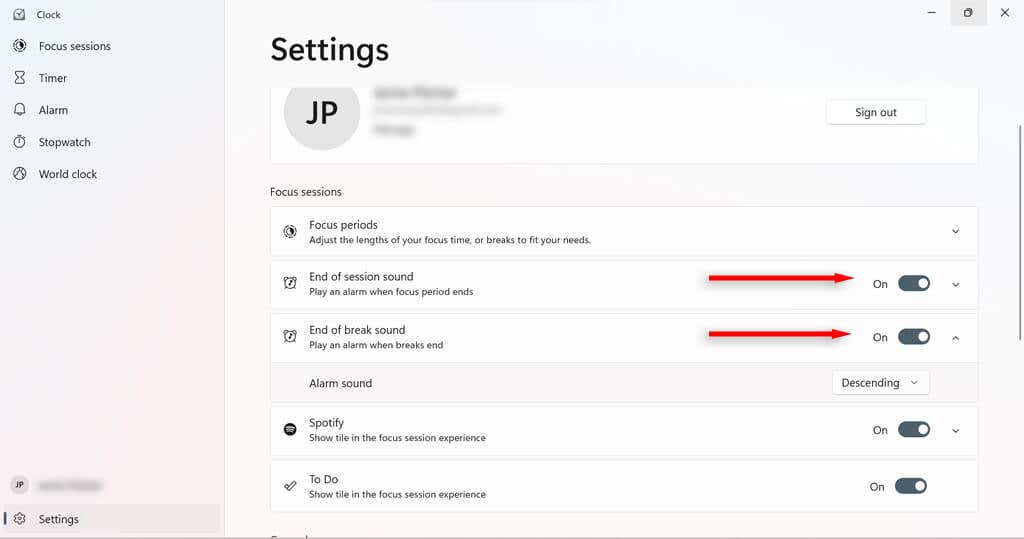
Setări de asistență la focalizare
Există o serie de setări Focus Assist pe care le puteți modifica pentru a modifica modul în care funcționează Focus Assist. Dacă navigați la Sistem>Focalizareîn Setările Windows, veți găsi patru setări de bază pe care le puteți activa sau dezactiva.
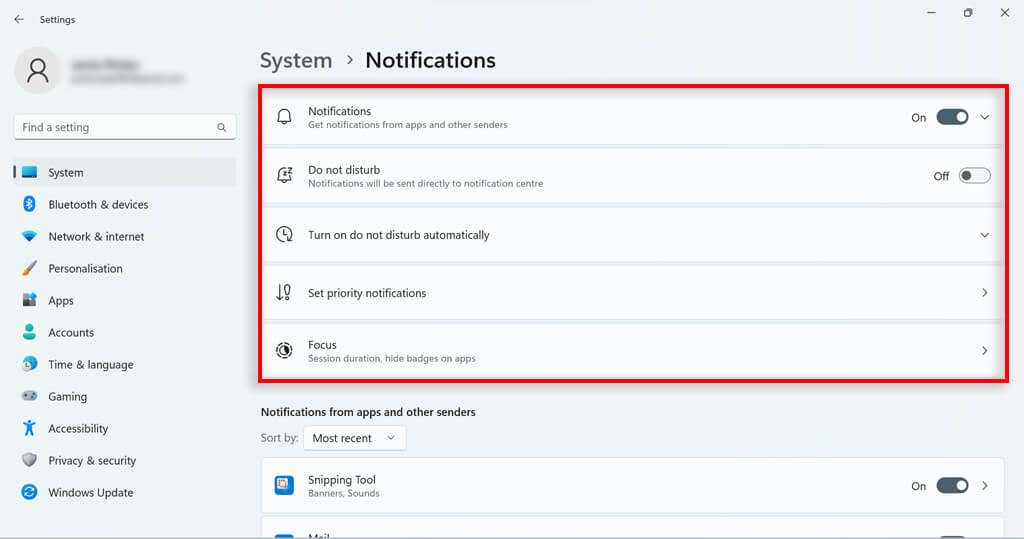
Moduri de asistență la focalizare
Versiunea Windows 10 de Focus Assist avea trei moduri pe care le puteai folosi:
Deși omologul Windows 11 nu are aceste opțiuni la fel de ușor, puteți obține, în esență, rezultatul numai cu prioritate, configurând setările Nu deranjați. Pur și simplu setați Nu deranjați să se activeze în sesiunile de focalizare. În Windows 11, alarmele vor suna întotdeauna, chiar și atunci când funcția Nu deranja este activată.
Personalizați lista de priorități pentru Nu deranja
Puteți personaliza lista de priorități de notificare în setările de notificare. Aceasta va determina ce notificări pot fi transmise în timp ce computerul este setat să nu deranjeze (și, prin extensie, modul de focalizare).
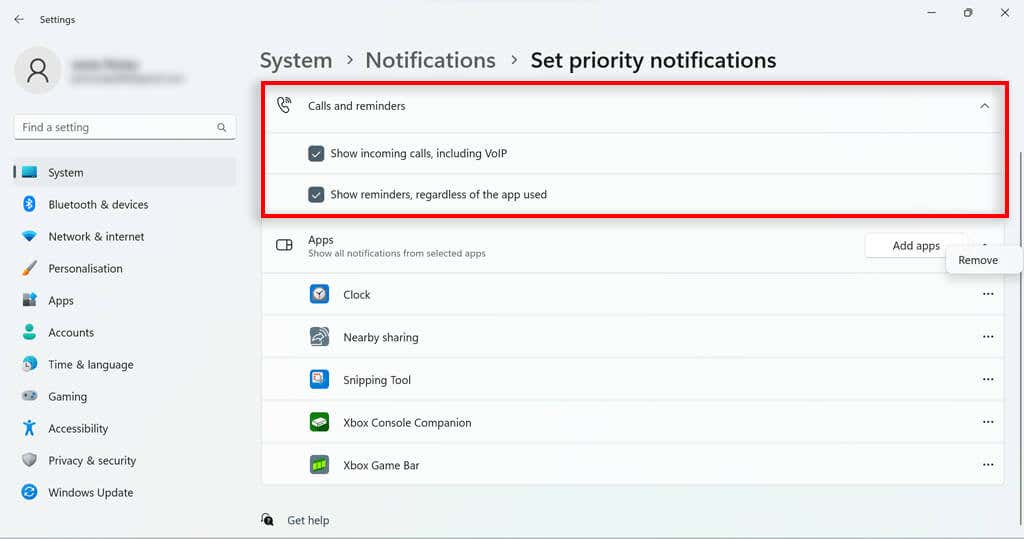
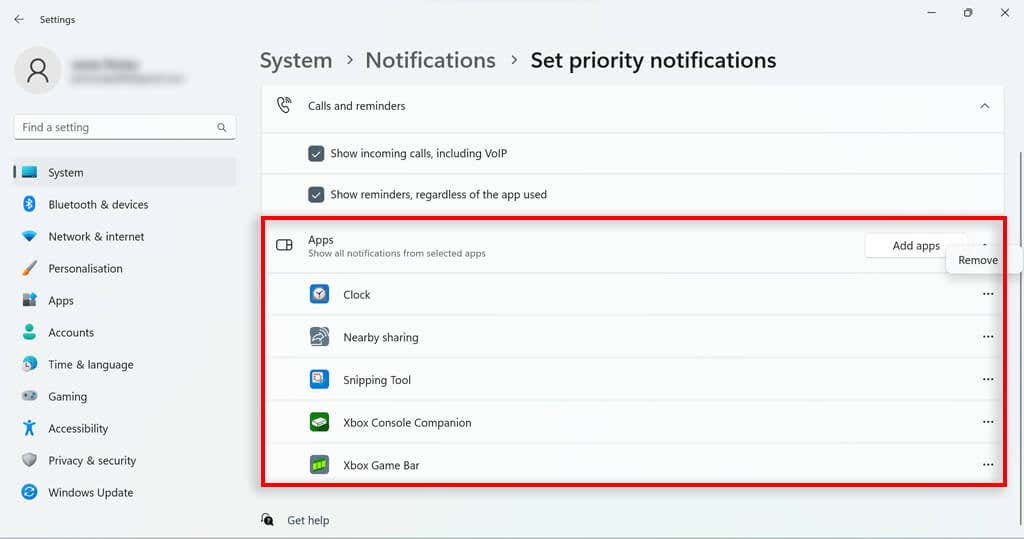
Reguli automate de asistență la focalizare
Focus Assist în Windows 10 vă permite să îl setați să se activeze automat în anumite circumstanțe. Aceasta a fost o caracteristică utilă care a fost transferată la Nu deranjați în Windows 11. În setările de notificări, selectați ActivațiNu deranjaautomat.Vor apărea câteva opțiuni:
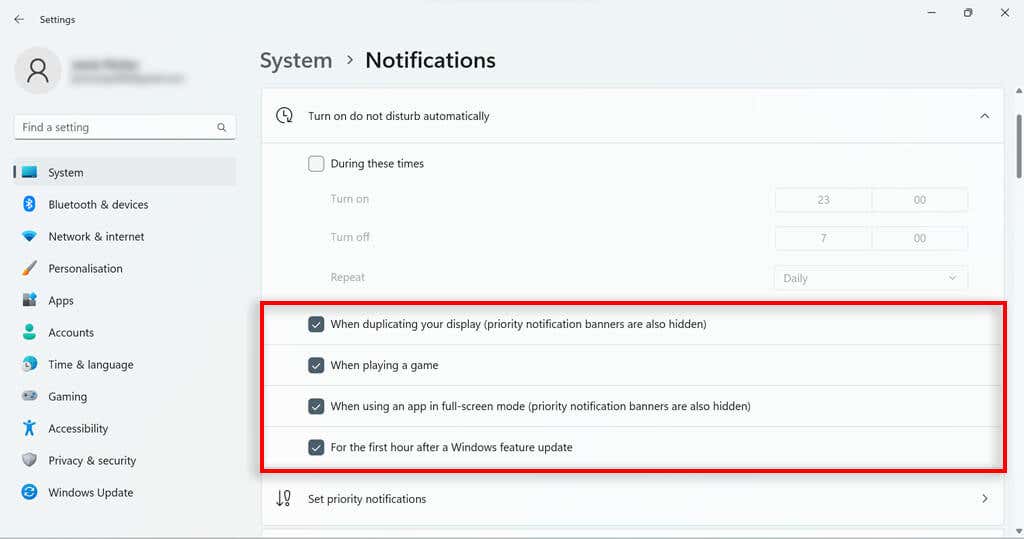
Asistență la focalizare Windows 11
Deși este destul de diferit de asistența la focalizare în Windows 10, asistența la focalizare Windows 11 are câteva caracteristici utile pe care utilizatorii le pot folosi pentru a-și păstra sarcina și a urmări progresul. Multe funcții pierdute de la actualizarea Windows 10 au fost doar transferate în funcția Nu deranjați, așa că ar trebui să puteți face tot ceea ce doriți în Windows 11.
.