Computerul dvs. are o mulțime de componente și software care, în timp, pot fi afectate negativ de utilizare, erori de software, drivere învechite și multe altele. De aceea, este inteligent să monitorizați și să vă ocupați în mod regulat de sănătatea generală a computerului dvs.
În acest articol, veți afla despre diversele utilități oferite de Windows pentru a crea rapoarte de sănătate a computerului. Vom include, de asemenea, modalități de a remedia cele mai frecvente probleme pe care le apar aceste rapoarte.
Utilizați Instrumentul de verificare a stării computerului
Windows 11 vine cu un instrument încorporat numit PC Health Check, care oferă informații cum ar fi dacă sistemul de operare este complet actualizat, cantitatea de stocare disponibilă pe computer, durata de viață a bateriei laptopului și problemele frecvente care afectează timpul de pornire.
Pentru a vedea dacă PC Health Check este deja instalat pe sistemul dvs., selectați meniul Start și tastați „PC Health Check”. Selectați Deschidepentru a deschide aplicația.
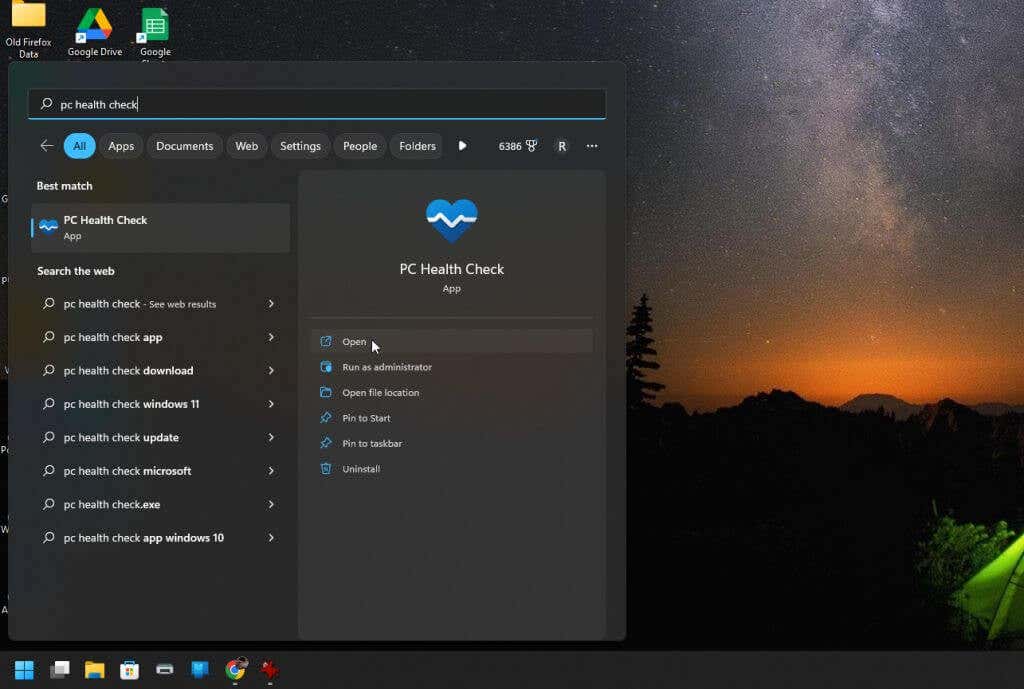
Acest lucru fie va deschide aplicația PC Health Check, fie va descărca și instala automat aplicația pentru dvs.
Odată ce se lansează, veți vedea fiecare bifare majoră a sistemului în propria casetă din panoul din dreapta. Dacă există probleme critice, veți vedea un semn de întrebare în interiorul unui triunghi ca pictogramă de avertizare în caseta respectivă.
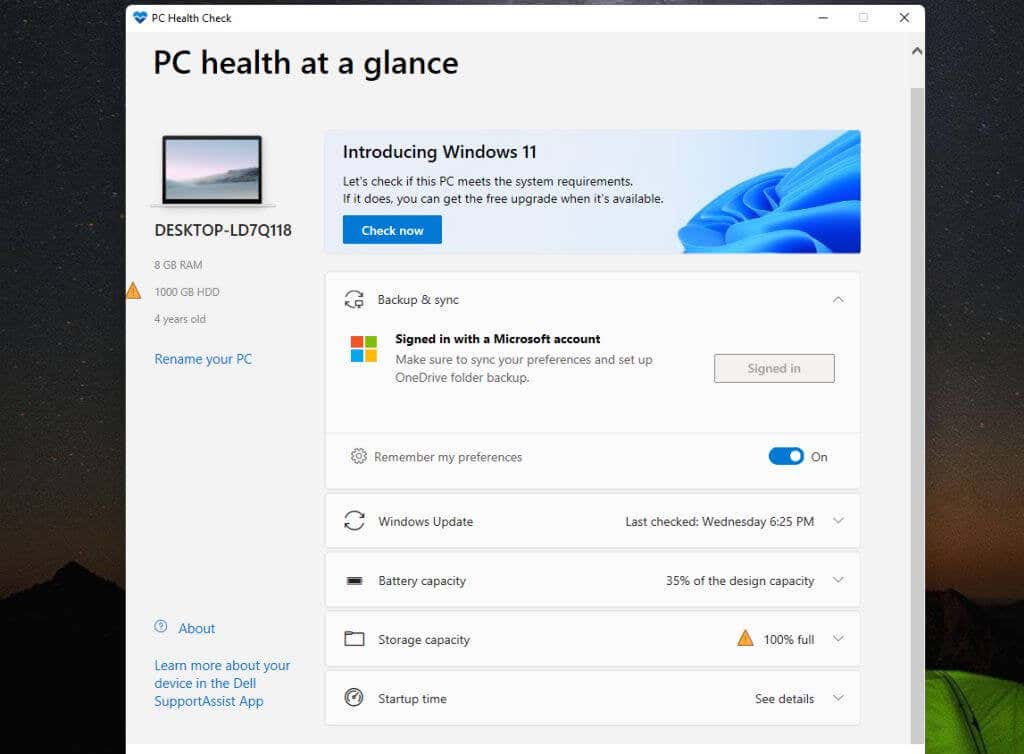
Verificarea stării PC-ului vă arată chiar cât de mult s-a degradat capacitatea bateriei dvs. în timp. Acesta poate fi un indicator bun când trebuie să înlocuiți bateria (sau să vă păstrați întotdeauna laptopul conectat).
Puteți folosi pictograma drop-down din partea dreaptă a fiecărei casete pentru a vedea sugestii și sfaturi pentru rezolvarea sau îmbunătățirea problemei.
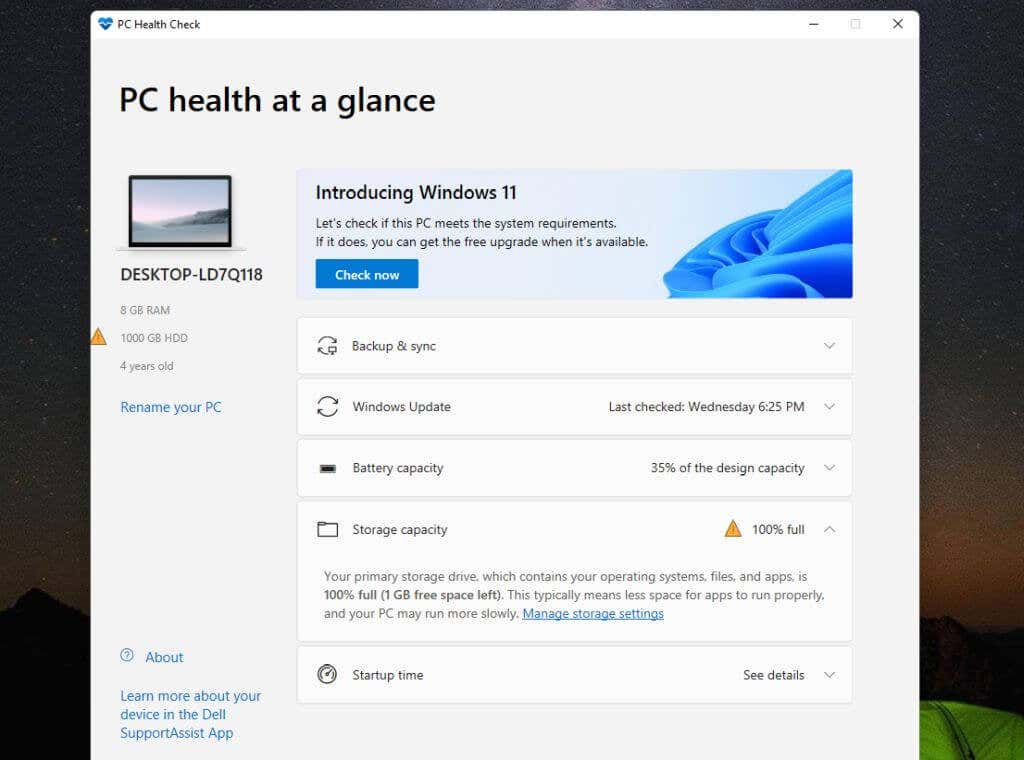
De exemplu, dacă capacitatea de stocare este scăzută, veți vedea un link pentru a accesa direct utilitarul Windows pentru gestionarea setărilor de stocare.
Verificați starea PC-ului cu Windows Security
Securitatea Windows este un alt utilitar Windows care vă va oferi o imagine bună a stării computerului dvs. Oferă multe dintre informațiile pe care le face PC Health Check, dar și mai multe.
Pentru a lansa Window Security, selectați meniul Windows Start și tastați „Windows Security”. Apoi, selectați Deschidepentru a deschide aplicația.
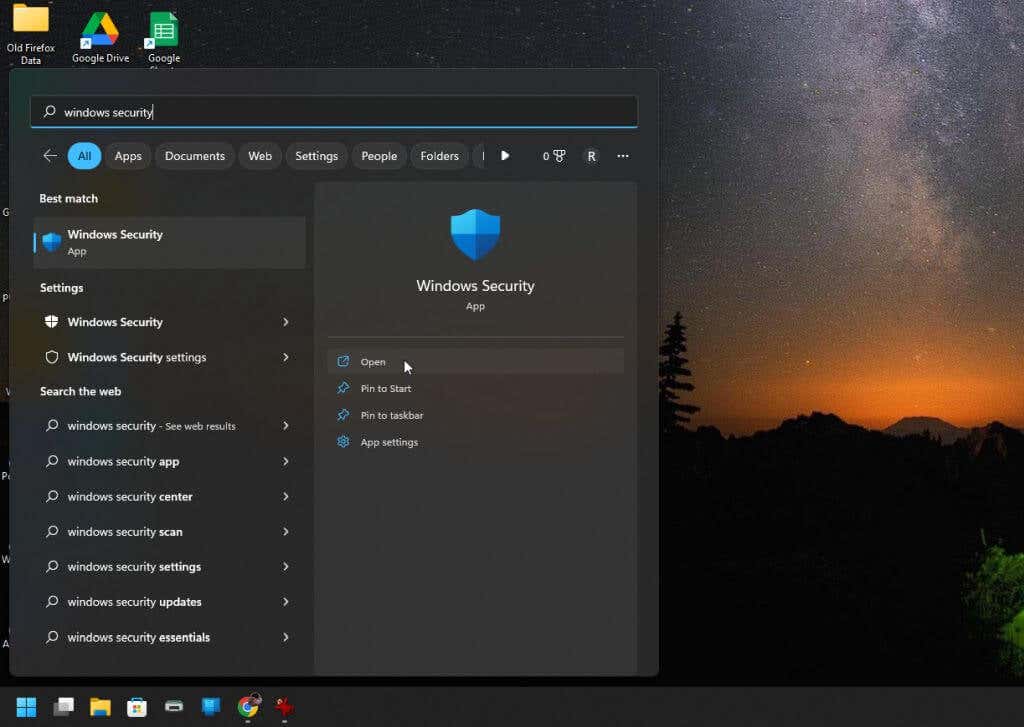
Când se deschide aplicația, veți vedea un raport de sănătate care evidențiază zonele care nu au probleme cu o bifă verde și zonele care au probleme cu un semn de exclamare în interiorul unui triunghi..
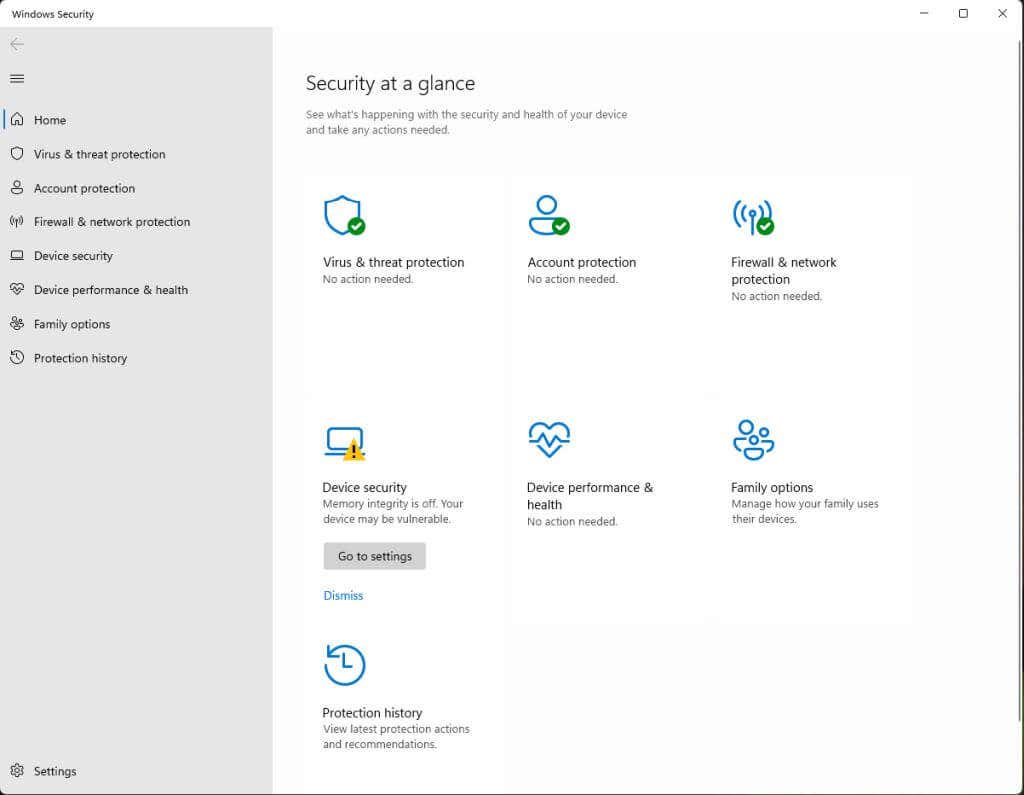
Această aplicație caută probleme precum:
Puteți selecta oricare dintre zonele care au probleme pentru a vedea sfaturi și linkuri către instrumente care vă vor arăta mai multe detalii în scopul depanării. Pe ecranul principal este posibil să vedeți, de asemenea, un link pentru a accesa și instrumentul corespunzător de setări Windows.
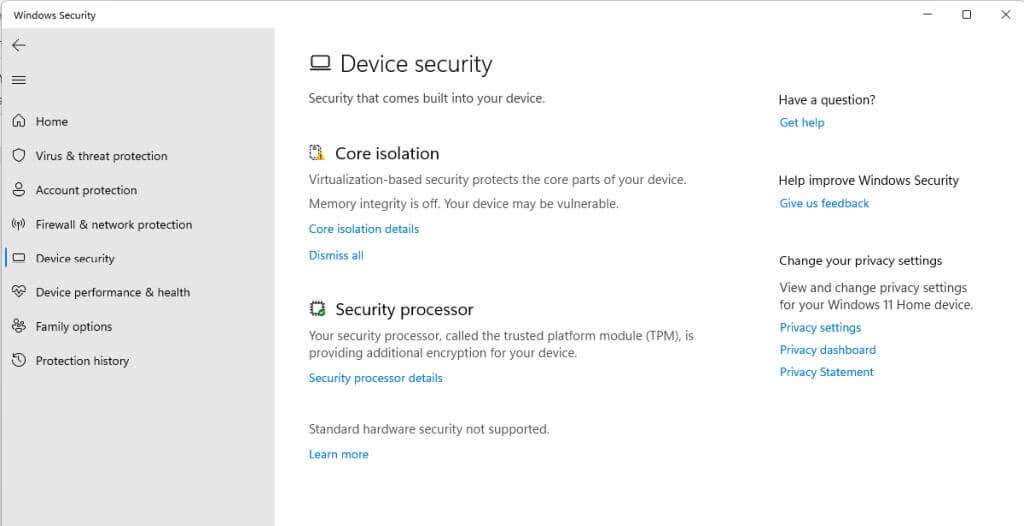
De asemenea, puteți selecta oricare dintre elementele cu o bifă verde pentru a vedea mai multe detalii.
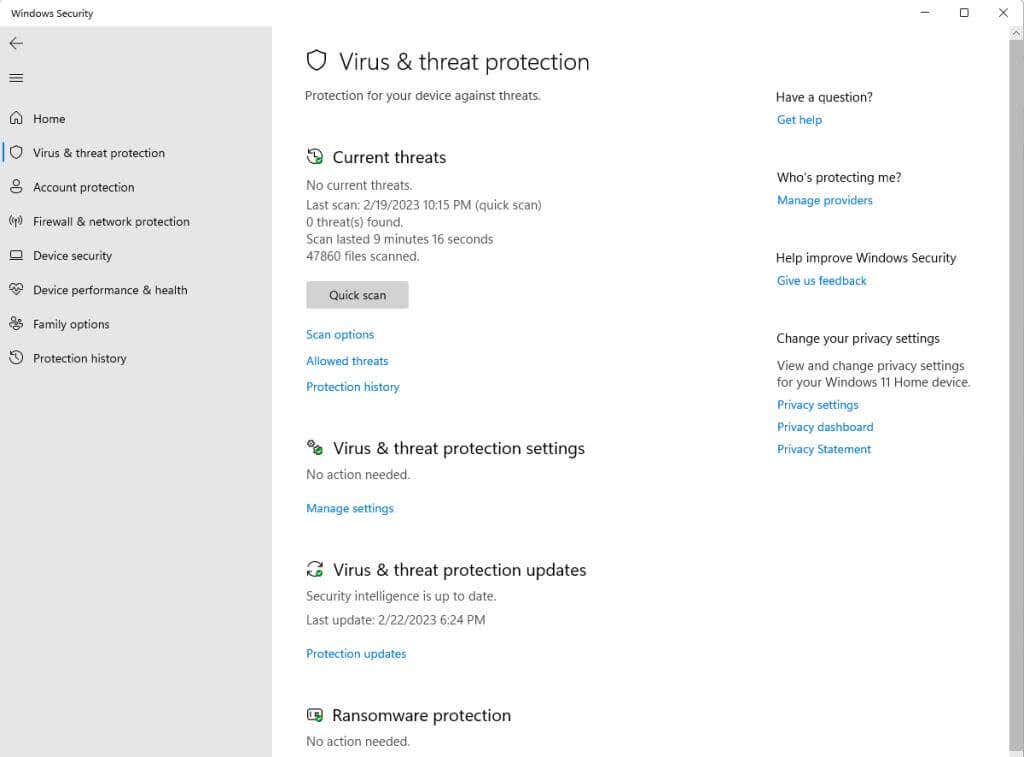
De exemplu, dacă selectați Protecție împotriva virușilor și amenințărilor, veți vedea o pagină care vă arată ultima scanare și cât a durat scanarea. De asemenea, veți vedea starea scanării pentru lucruri precum viruși și ransomware.
Rețineți că o bifă verde nu înseamnă că toate articolele din acea zonă sunt pe deplin în regulă. Înseamnă doar că majoritatea problemelor sunt în regulă și că nu există probleme critice de care trebuie să fii îngrijorat. Cu toate acestea, este posibil să vedeți probleme minore și sfaturi despre cum să le rezolvați.
Verificați starea PC-ului cu Monitorul de performanță
Performance Monitor este un instrument de diagnosticare disponibil pe computerele Windows de ceva timp. Din păcate, nu mulți oameni știu să-l folosească.
Din fericire, verificarea monitorului de performanță pentru problemele de sănătate ale PC-ului este destul de ușoară, deoarece vine cu rapoarte încorporate care vă vor oferi informații despre starea de sănătate a discului, memoriei, dispozitivelor și multe altele.
Pentru a lansa Performance Monitor, selectați meniul Windows Start și tastați „Performance Monitor”. Apoi, selectați Aplicația de monitorizare a performanțeipentru a deschide aplicația.
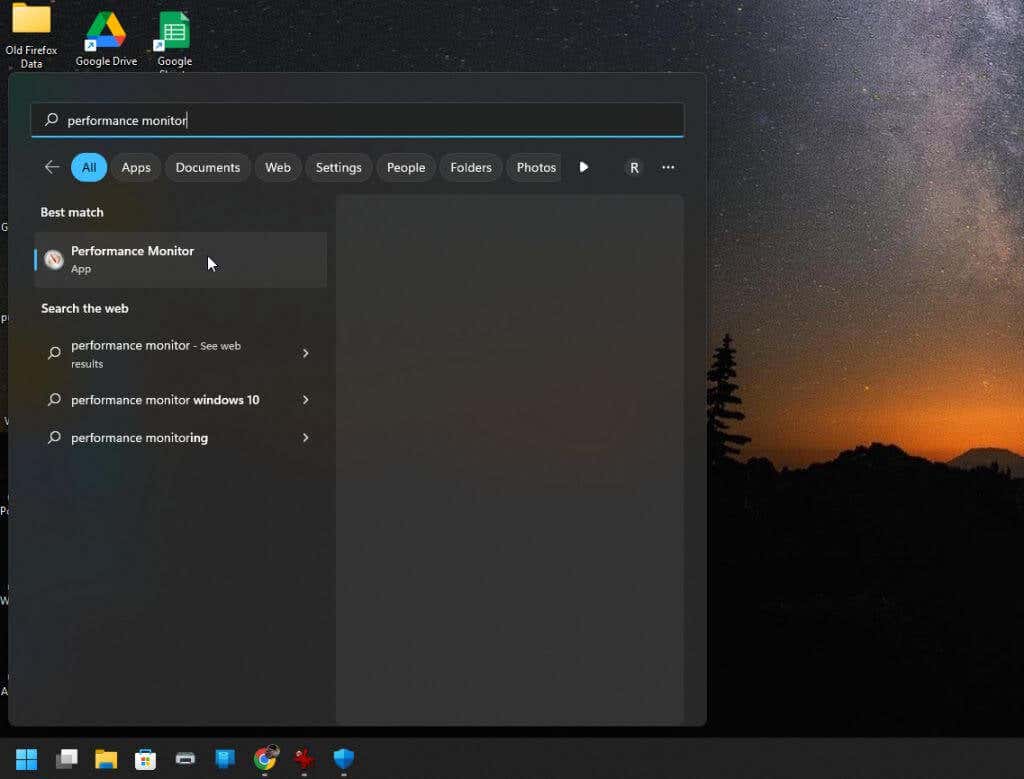
Cele două rapoarte care sunt disponibile pentru sănătatea sistemului sunt Diagnosticarea sistemului și Performanța sistemului. Va trebui să generați fiecare raport în Monitorul de performanță pentru a vedea detaliile privind starea computerului dvs.
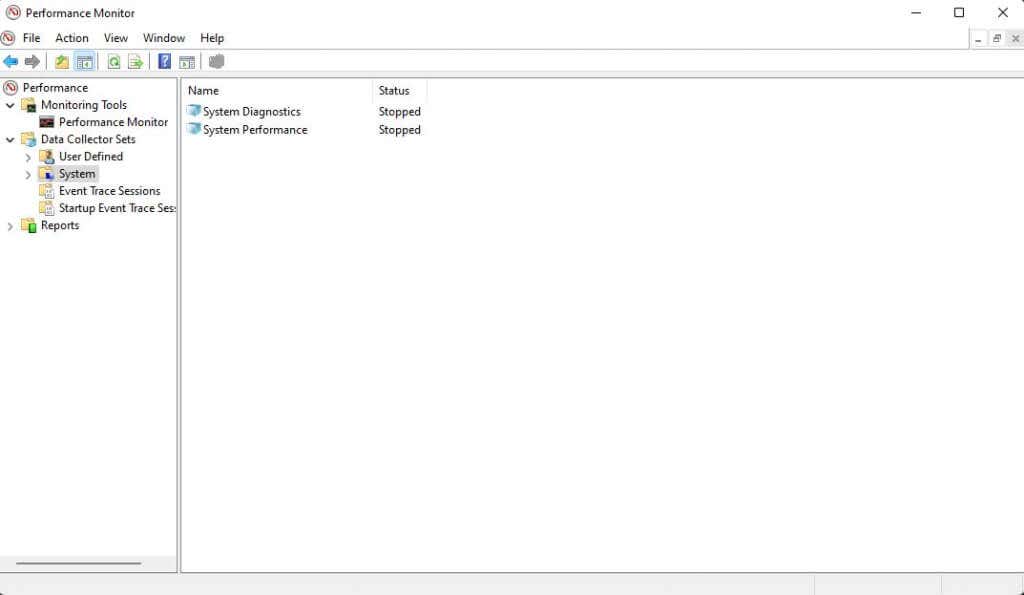
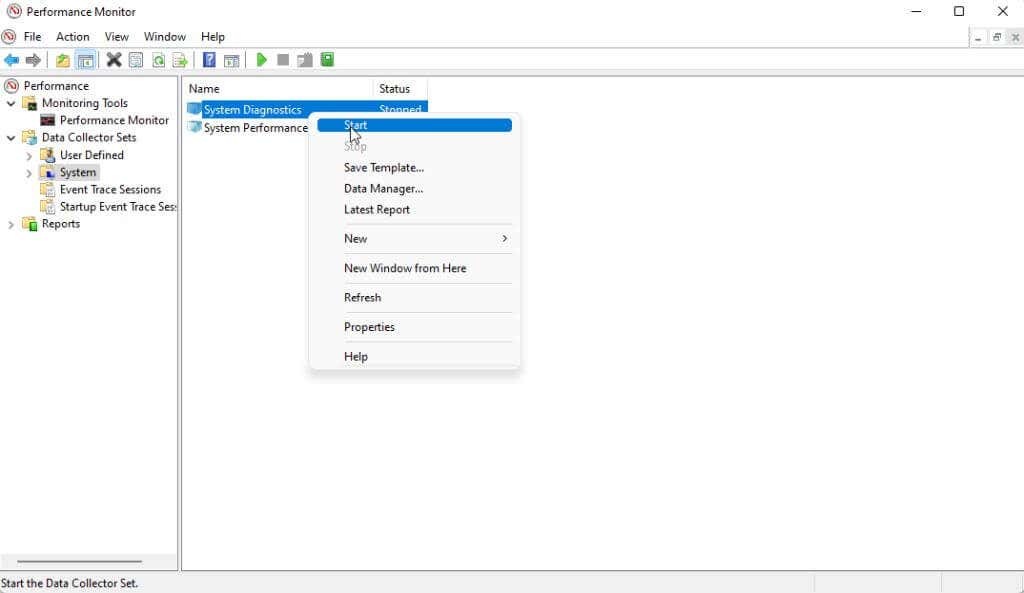
Așteptați aproximativ un minut sau două pentru ca ambele rapoarte să fie generate. Când sunt gata, le puteți accesa în secțiunea Rapoarte din Monitorul de performanță.
Notă: când starea fiecărui raport din panoul din dreapta este din nou „Oprit”, rapoartele sunt gata.
Selectați Rapoartedin meniul din stânga și selectați Sistem. Selectați unul dintre rapoarte, apoi faceți dublu clic pe titlul raportului (de obicei conține numele computerului dvs. în titlu).
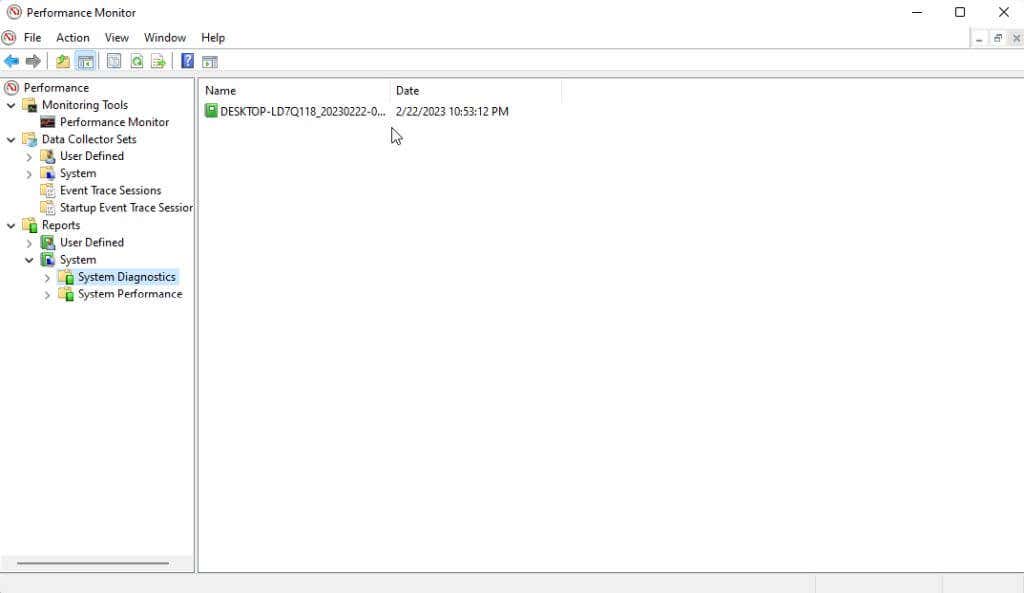
Când se deschide raportul, veți vedea o mulțime de detalii. Cele mai ușor de analizat sunt Verificările de bază ale sistemului și Prezentarea generală a resurselor din raportul Diagnosticare sistem. Asta pentru că au indicatoare luminoase care evidențiază orice problemă.
Restul informațiilor din ambele rapoarte necesită un nivel avansat de înțelegere a analizei sistemului. Puteți afla mai multe despre cum să faceți acest lucru în articolul nostru despre utilizarea monitorului de performanță pentru a îmbunătăți performanța sistemului.
Utilizați un studiu de somn pentru a verifica starea bateriei
Pentru orice laptop care are o funcție de stare de repaus, Windows oferă un utilitar de linie de comandă pe care îl puteți utiliza pentru a analiza starea actuală de sănătate a bateriei instalate.
Raportul de sănătate include informații despre toate dispozitivele care folosesc bateria și despre modelele lor de consum de energie. De asemenea, arată de câte ori bateria dvs. actuală a trecut de la complet descărcată (moartă) la complet încărcată. Acestea sunt cunoscute ca cicluri ale bateriei.
1. Deschideți linia de comandă ridicată apăsând pe Startși tastând „Command Prompt” în câmpul de căutare. În fereastra Prompt de comandă, selectați Run ca administrator.
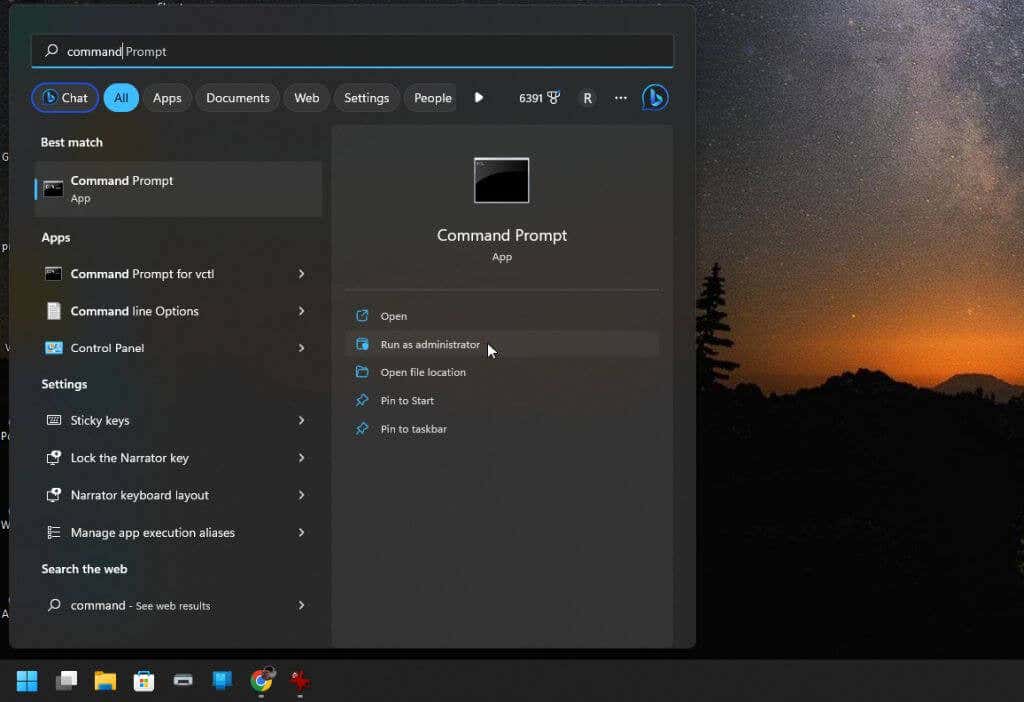
2. Pentru a utiliza utilitarul, tastați următoarele în fereastra promptului de comandă:
Powercfg /SleepStudy /output %USERPROFILE%\Desktop\fullsleepstudy.html
Așteptați aproximativ 30 de secunde și va afișa un fișier numit „fullsleepstudy.html” pe desktop. Doar faceți dublu clic pe fișier pentru a-l deschide folosind browserul dvs. web implicit.
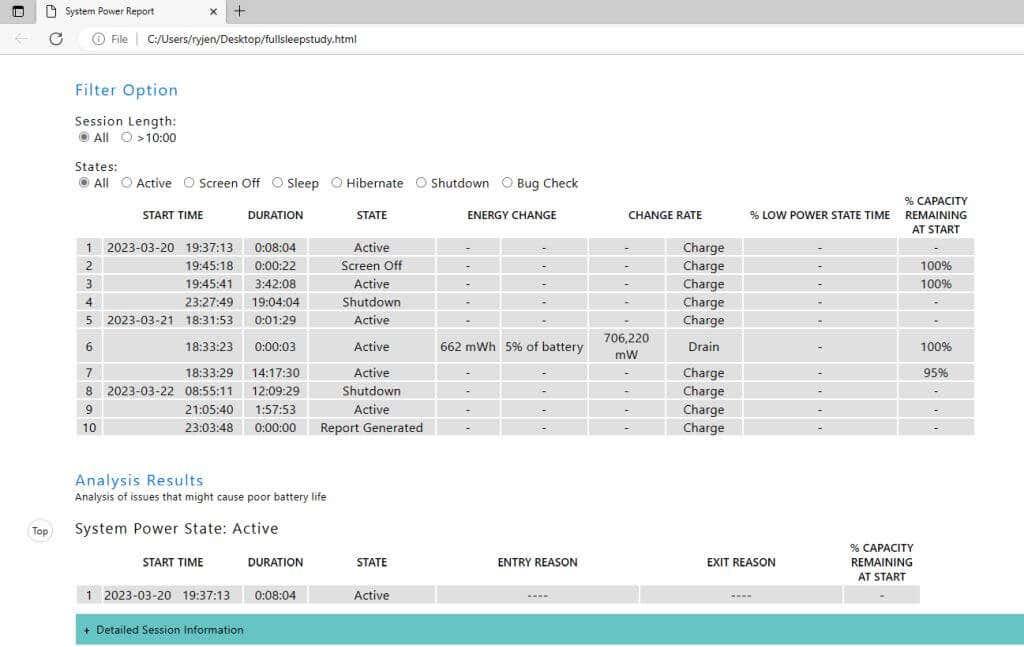
Acest raport va afișa o diagramă cu istoricul consumului și reîncărcării bateriei, informații despre sesiune cu durata de utilizare a bateriei și cele mai importante dispozitive sau aplicații care consumă cea mai mare energie a bateriei.
În funcție de modul în care ați folosit computerul, acești utilizatori de top a bateriei ar putea să nu fie o surpriză..
Raportul implicit oferă un istoric de utilizare a bateriei în valoare de trei zile. Pentru a extinde acest lucru, trebuie doar să adăugați parametrul „/duration” după comandă:
Powercfg /SleepStudy /output %USERPROFILE%\Desktop\fullsleepstudy.html /duration DAYS
Înlocuiți „DAYS” cu orice valoare numerică până la maximum 28.
Verificarea sănătății computerului dvs.
Toate instrumentele enumerate mai sus sunt ideale pentru acele situații în care computerul sau anumite componente ale computerului se comportă ciudat. Rapoartele sau informațiile disponibile în aceste instrumente vă vor oferi indicii de care aveți nevoie pentru a identifica sursa problemei.
Dacă întâmpinați în mod special probleme cu hard diskul, asigurați-vă că consultați ghid complet despre verificarea și remedierea problemelor de hard disk.
.