Dacă tocmai ați cumpărat un monitor nou sau ceva nu arată corect, rezoluția ecranului ar putea fi defectă. Windows va seta ocazional o rezoluție greșită pentru monitorul dvs., ceea ce face ca ecranul să devină neclar.
În acest tutorial, vom explica cum să schimbați rezoluția ecranului în Windows 11.
De ce contează rezoluția ecranului?
Rezoluția ecranului determină numărul de pixeli de pe ecran. Prin urmare, afectează claritatea afișajului dvs. De exemplu, cu rezoluții mai mici, veți observa lucruri precum dimensiunea textului vor fi afectate. Dacă rezolutia ecranului este incorect, afișajul poate apărea neclar.
De obicei, aceasta nu este o problemă, deoarece Windows setează automat rezoluția nativă la cea a monitorului dvs. Cu toate acestea, se poate greși. Și dacă jucați jocuri sau vizionați videoclipuri, poate doriți să schimbați manual rezoluția ecranului.
Cu asta în afara drumului, iată cum vă puteți schimba rezoluția în Windows 11 de la Microsoft.
Cum să schimbați rezoluția ecranului în Windows 11
Meniul Setări Windows este cea mai bună modalitate de a schimba rezoluția ecranului. Aici, puteți schimba cu ușurință rezoluțiile ecranului și puteți modifica alte setări de afișare, cum ar fi rata de reîmprospătare a monitorului.
Cum să schimbați rezoluția ecranului prin aplicația Setări Windows 11
Secțiunea Afișare din Setări Windows vă permite să configurați rezoluția pentru unul sau mai multe monitoare.
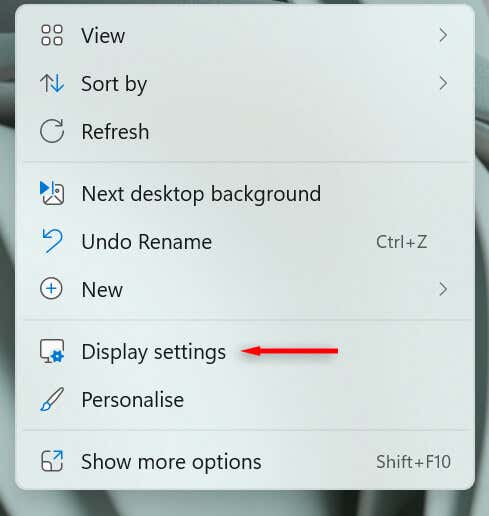
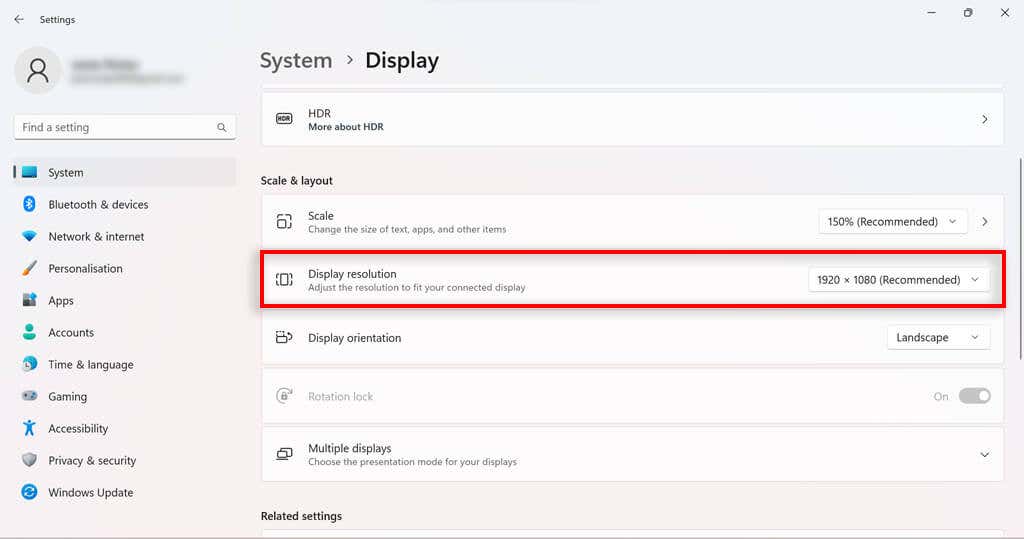
- probleme de afișare. Rezoluția pe care Windows o consideră cea mai bună va apărea cu o etichetă recomandată (de exemplu, 1920 x 1080 (recomandat)).
- Selectați rezoluția dorită din listă. Ecranul vă va arăta cum va arăta noua rezoluție..
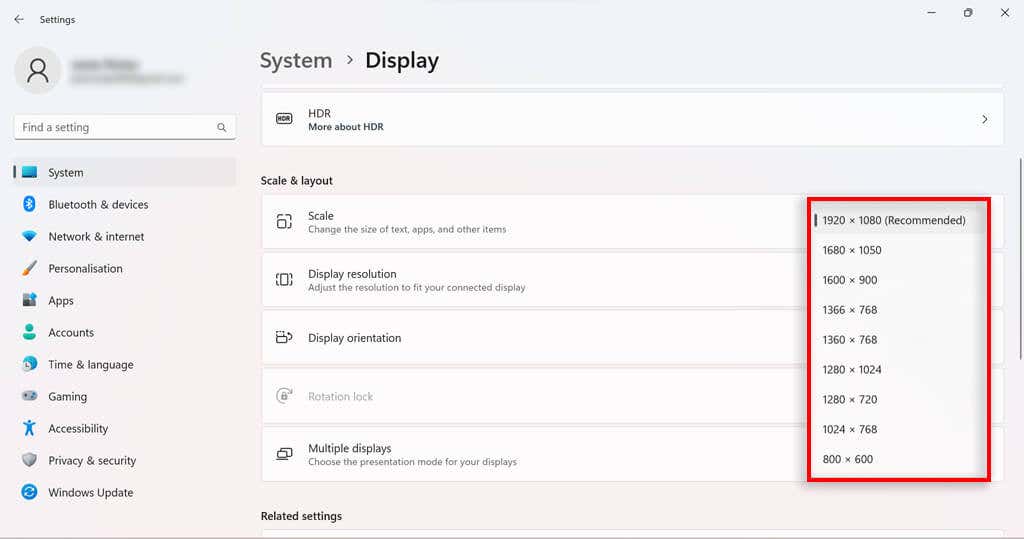
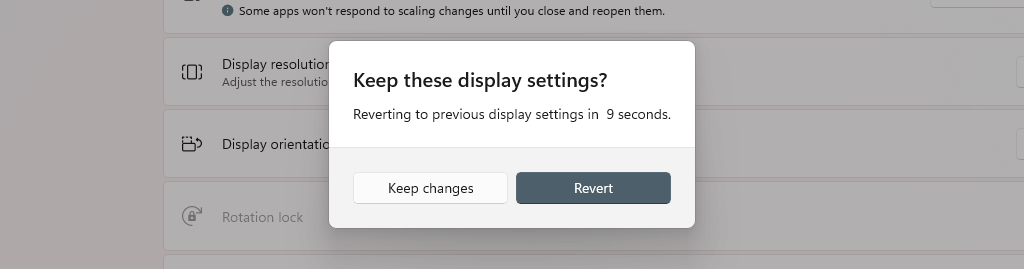
Cum se schimbă rezoluția ecranului prin proprietățile adaptorului de afișare în Windows 11
Dacă abordarea Setări nu este pentru dvs., puteți modifica și rezoluția ecranului în Windows 11 utilizând meniul de proprietăți a adaptorului de afișare.
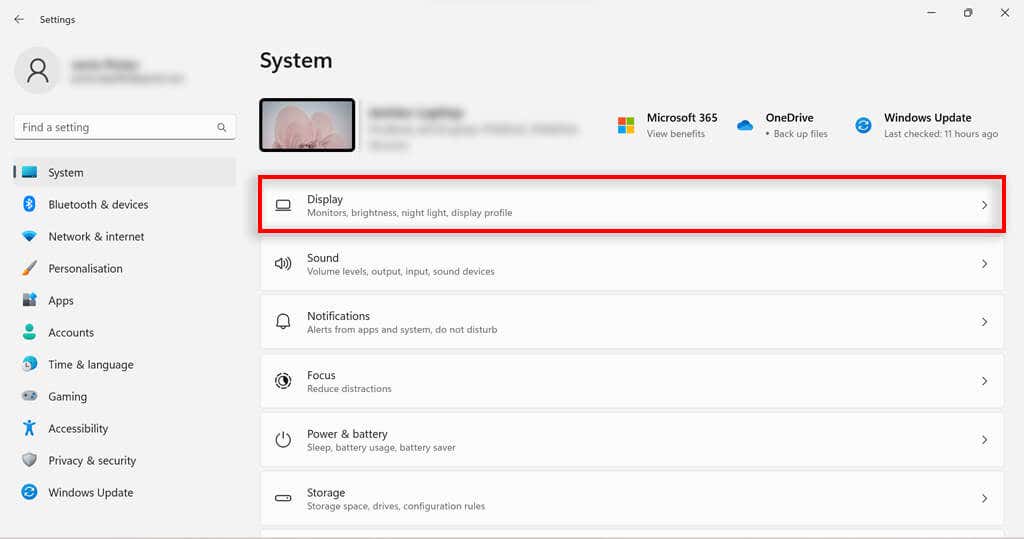
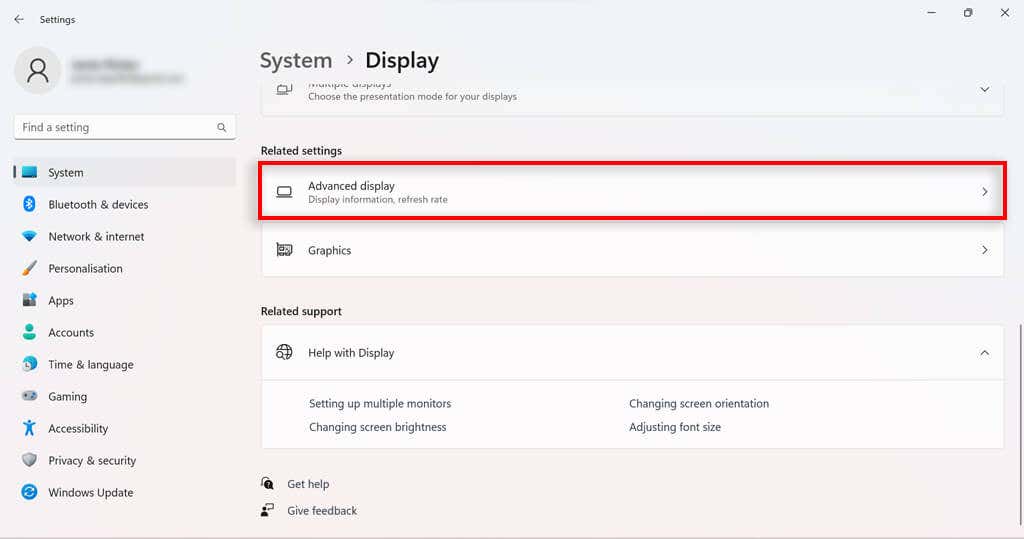
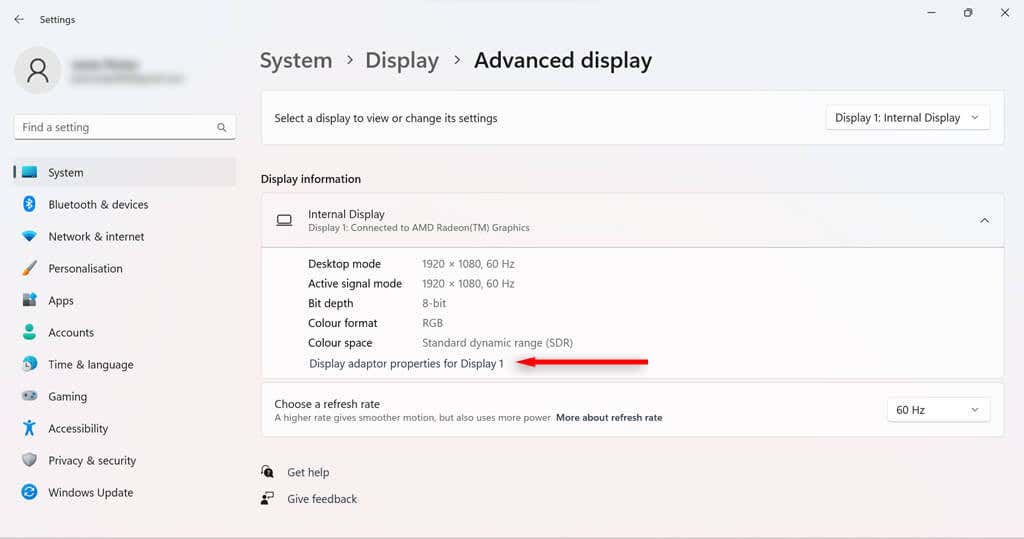
- Alegeți rezoluția dorită din listă și selectați OK.
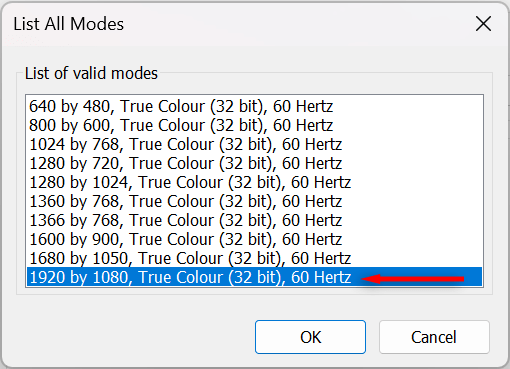
Cum să schimbați rezoluția ecranului prin Intel Graphics Command Center
Dacă computerul dvs. are o placă grafică Intel, puteți utiliza aplicația Intel Graphics Command Center pentru a schimba rezoluția ecranului.
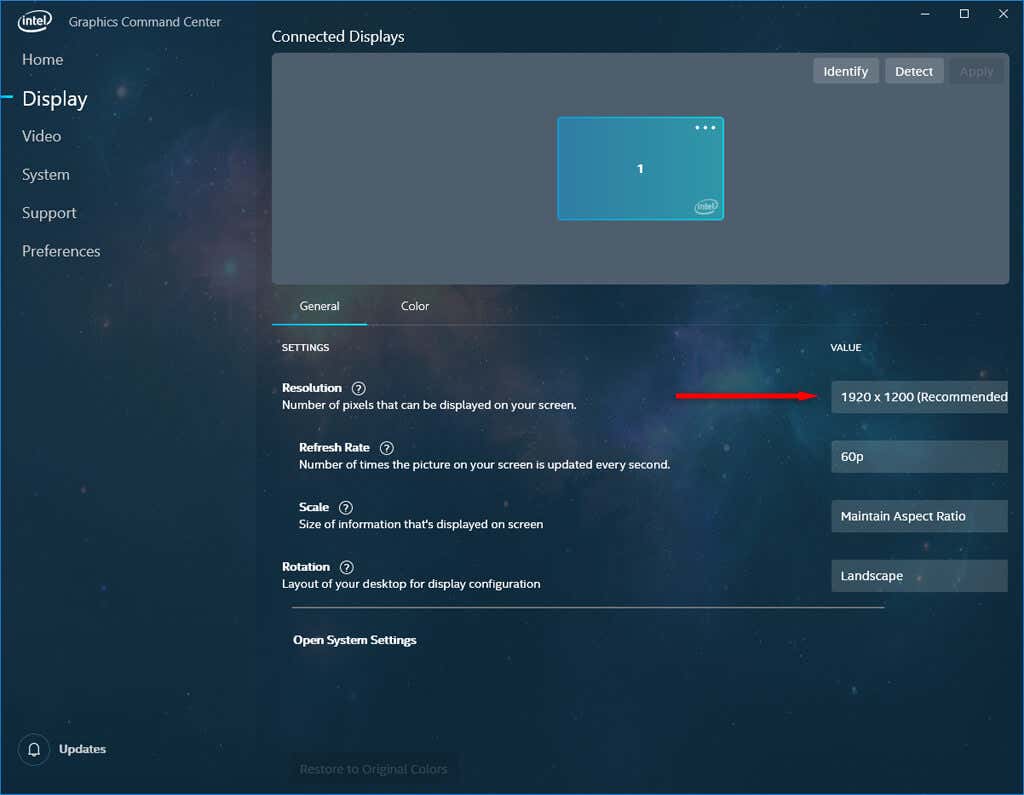
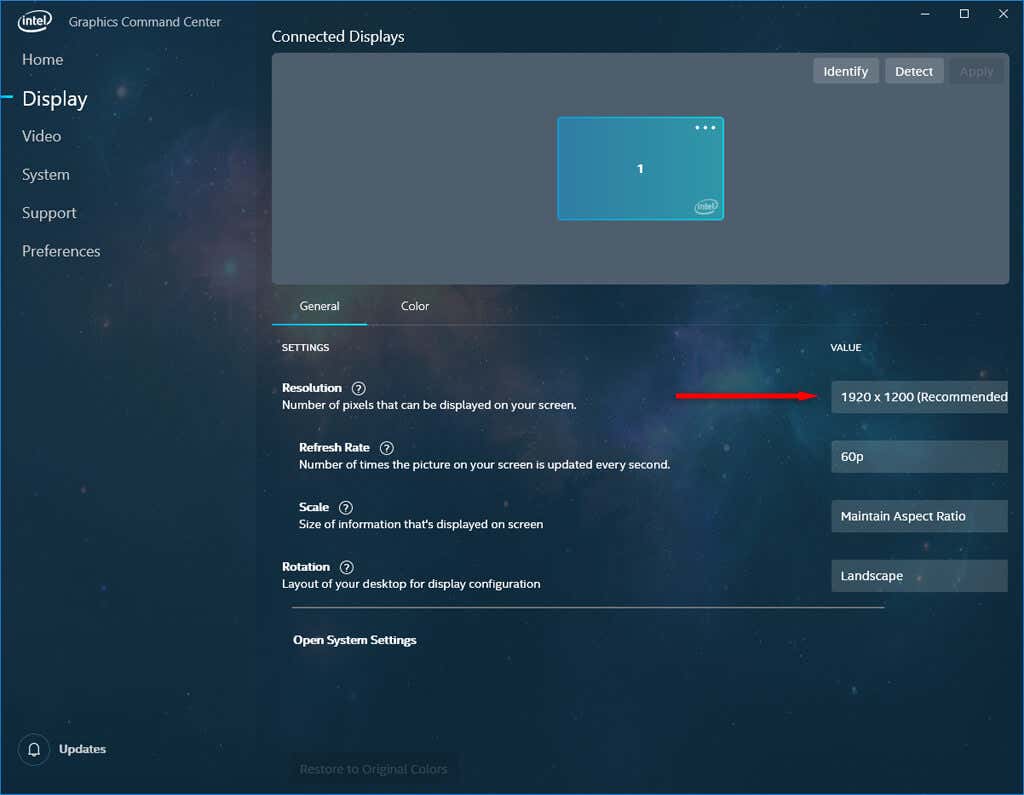
Cum să schimbați rezoluția ecranului prin panoul de control NVIDIA
Dacă computerul dvs. folosește un GPU NVIDIA pentru grafica sa, puteți utiliza panoul de control NVIDIA pentru a modifica setările de rezoluție ale ecranului.
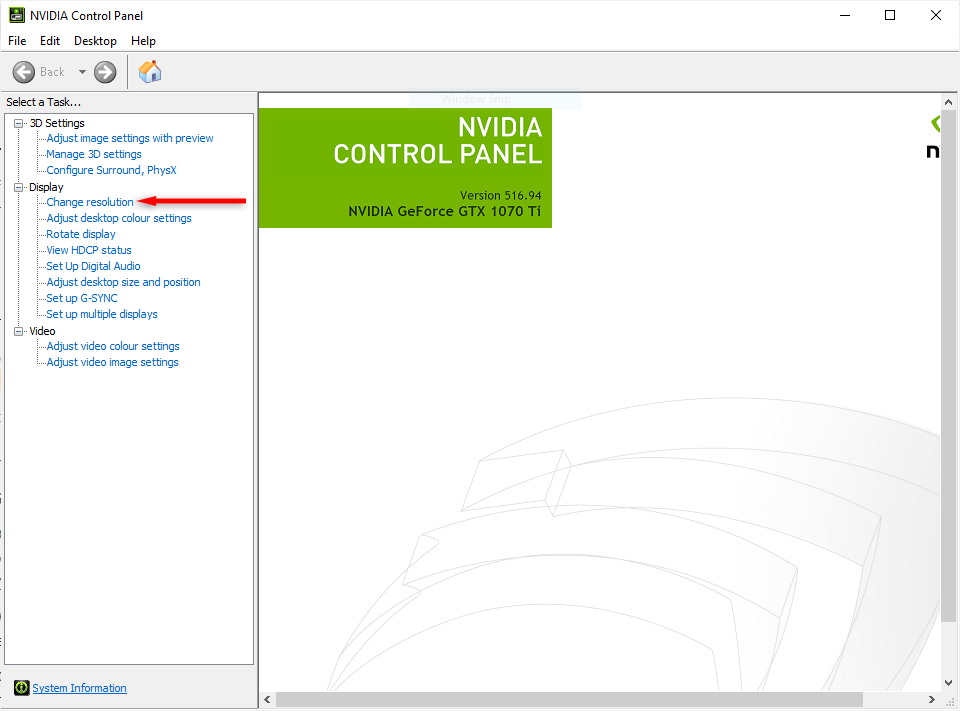
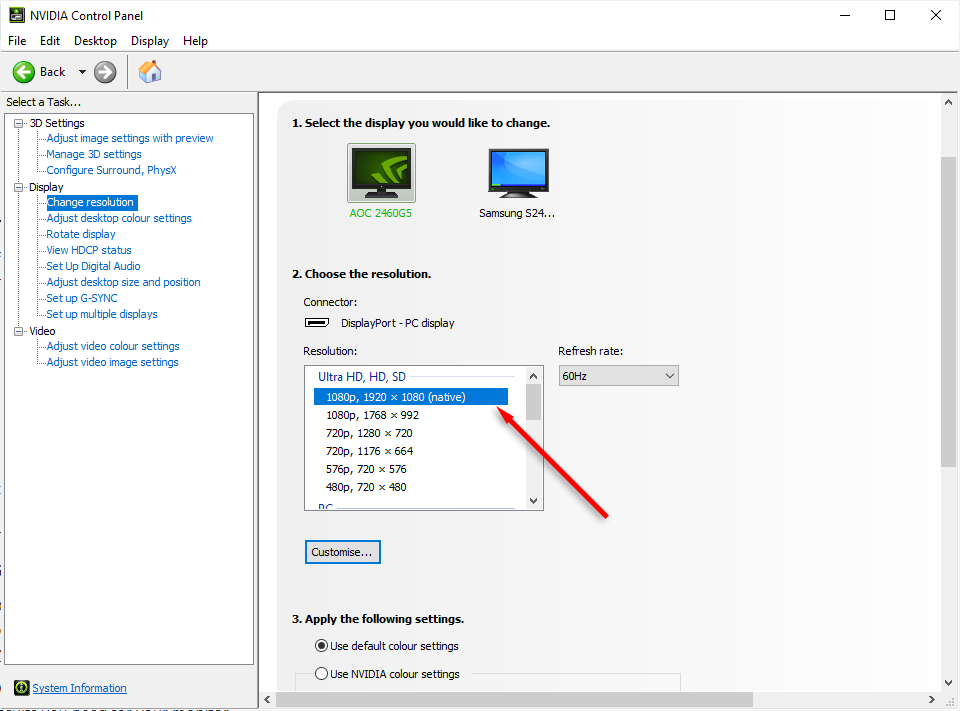
Găsiți rezoluția potrivită pentru dvs.
În funcție de modul în care utilizați computerul, uneori rezoluția nativă a ecranului nu este cea mai potrivită. Indiferent dacă ești un jucător care dorește să obții cea mai bună grafică sau vrei doar să-ți odihnești ochii, ajustarea rezoluției monitorului poate face toată diferența.
Dacă v-ați schimbat rezoluția ecranului și ceva încă nu este în regulă, încercați să ajustați alte aspecte ale afișajului, cum ar fi dimensiunea fontului, luminozitatea și rata de reîmprospătare.
.