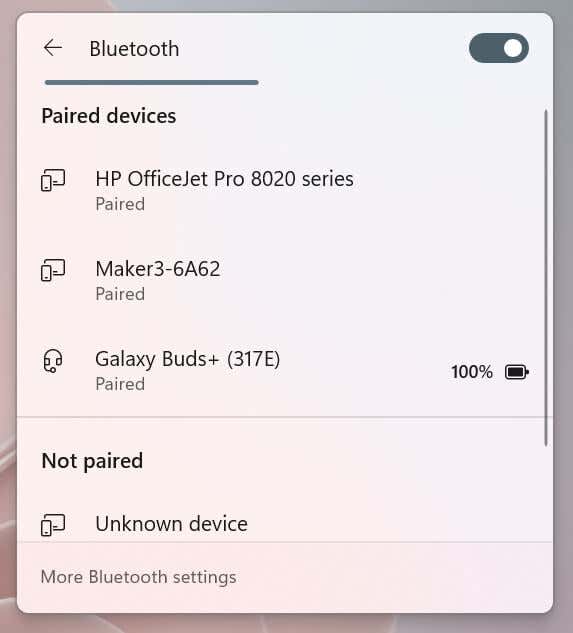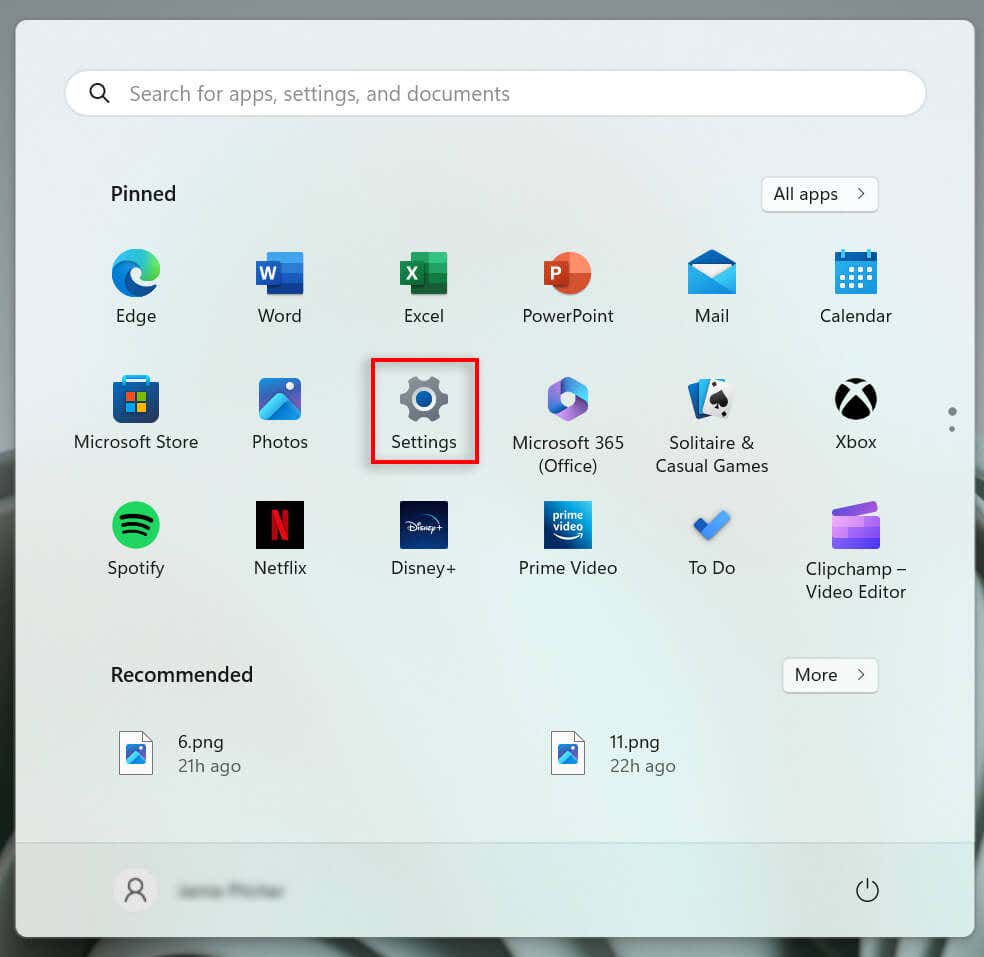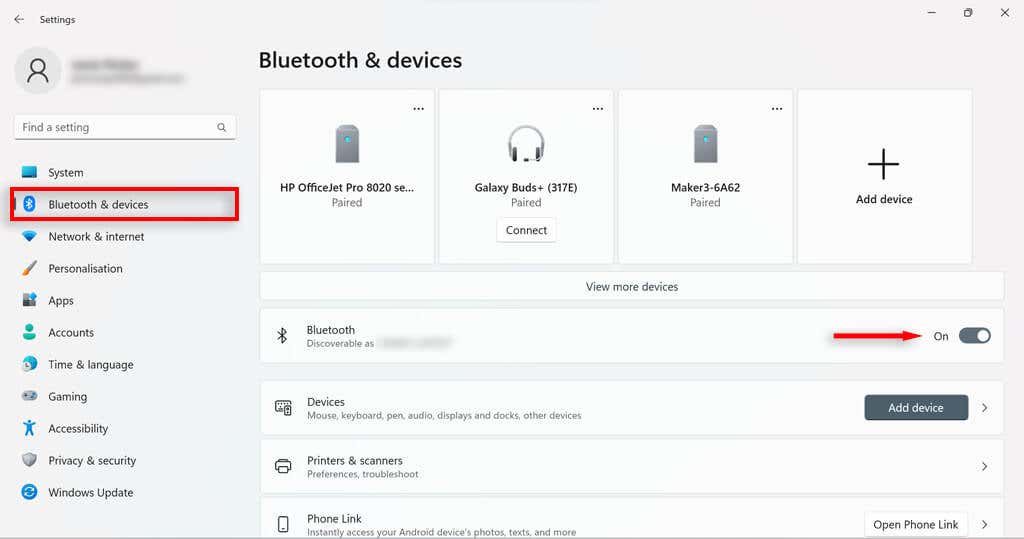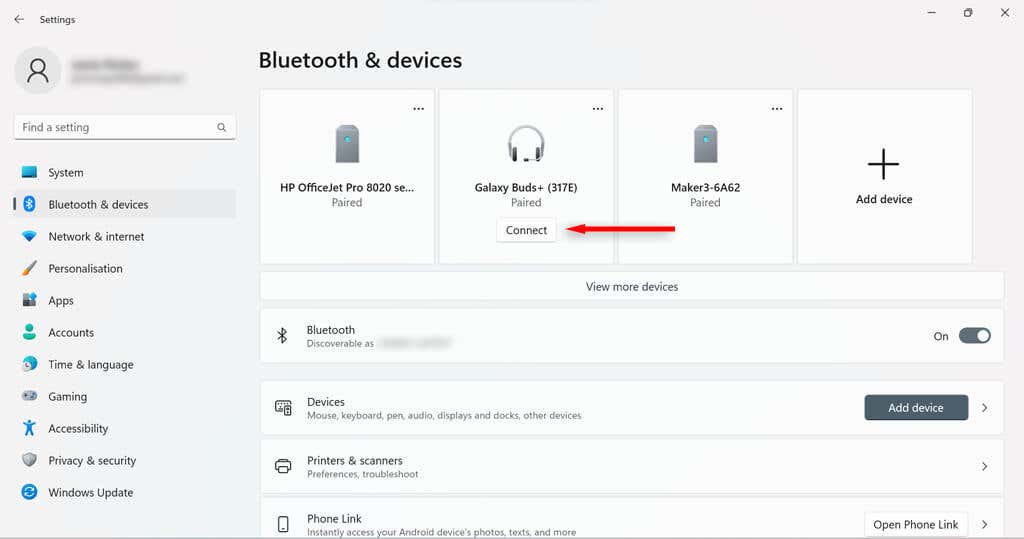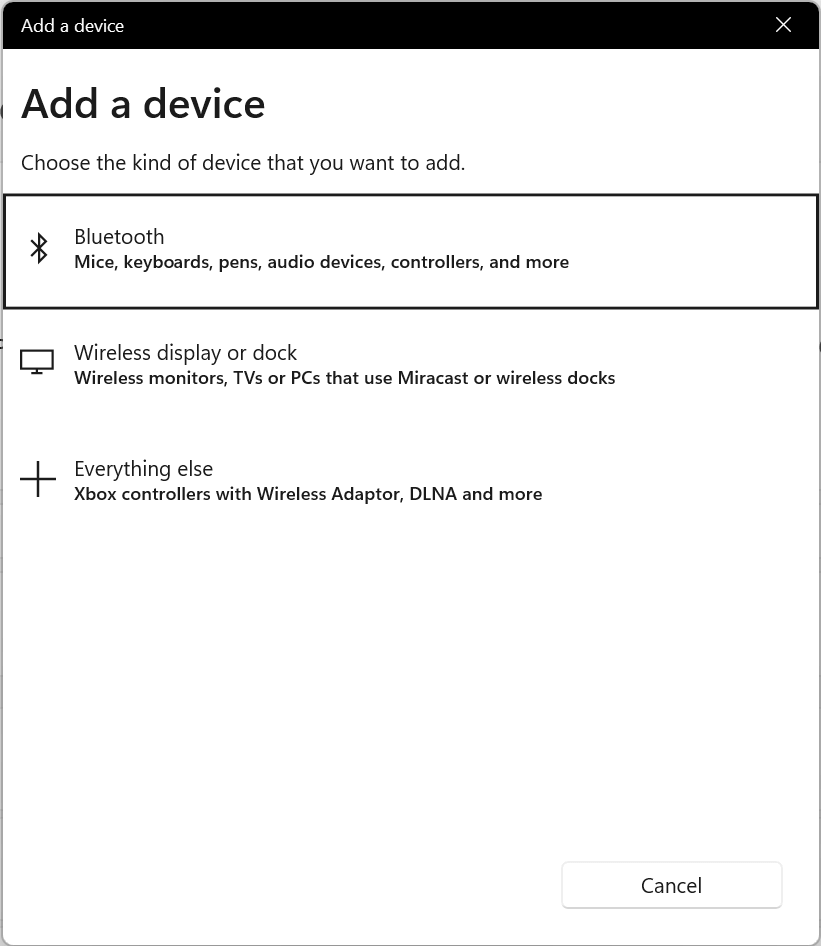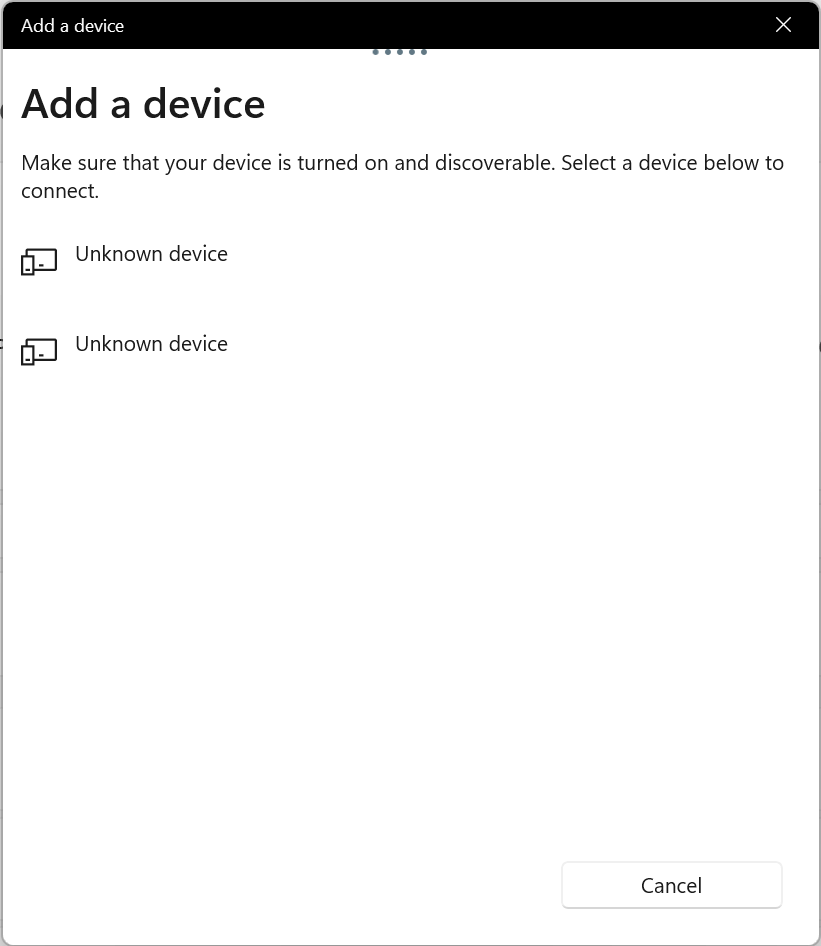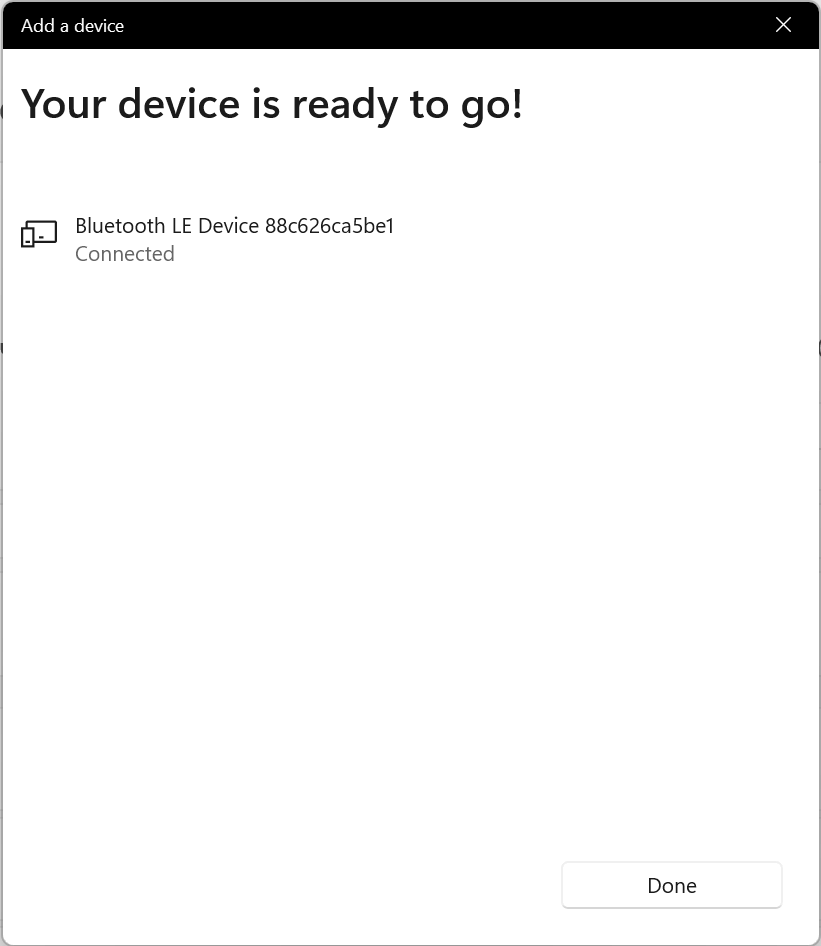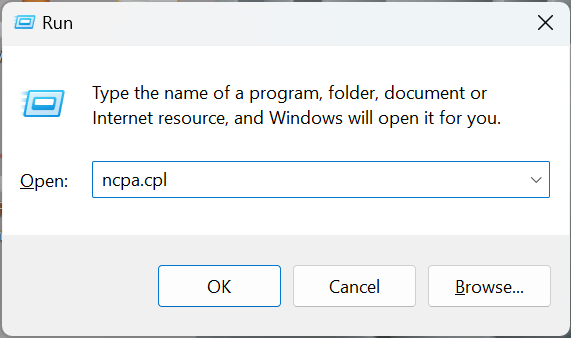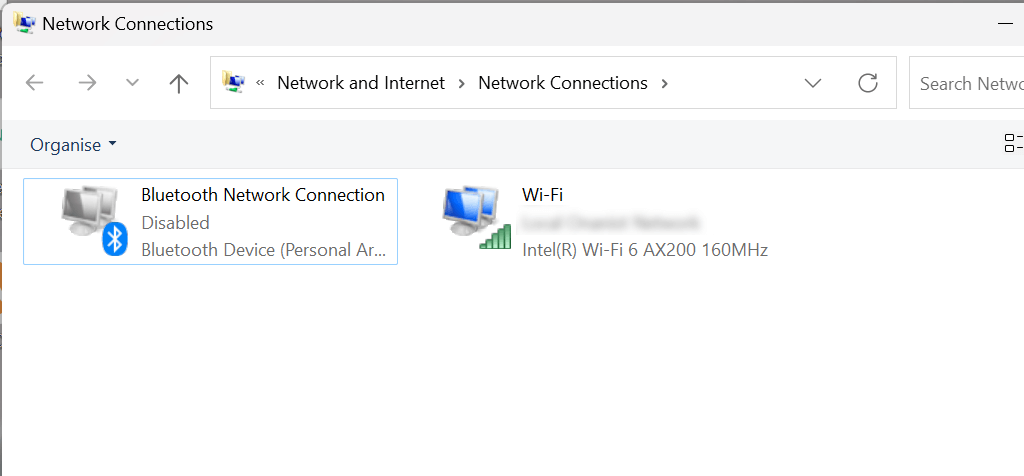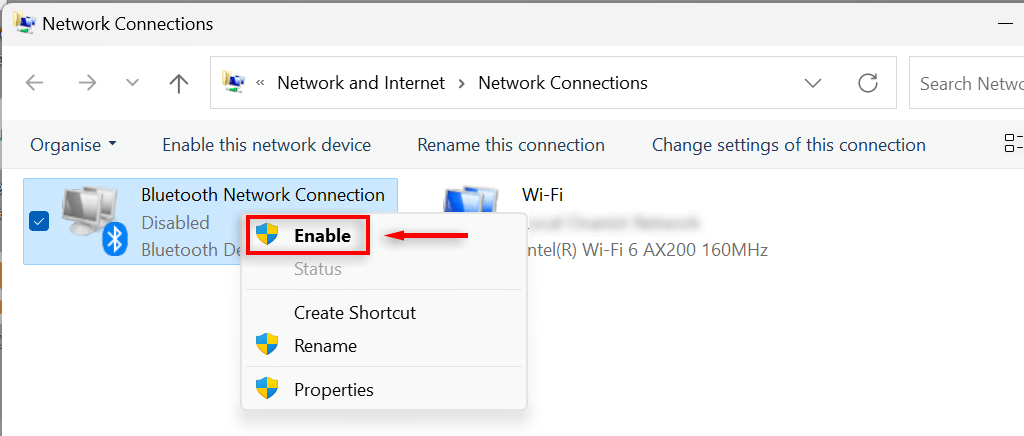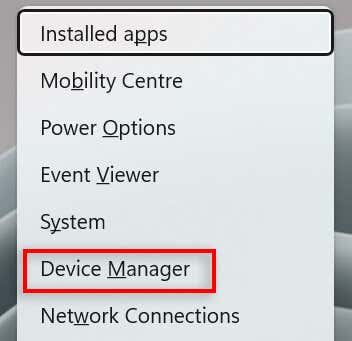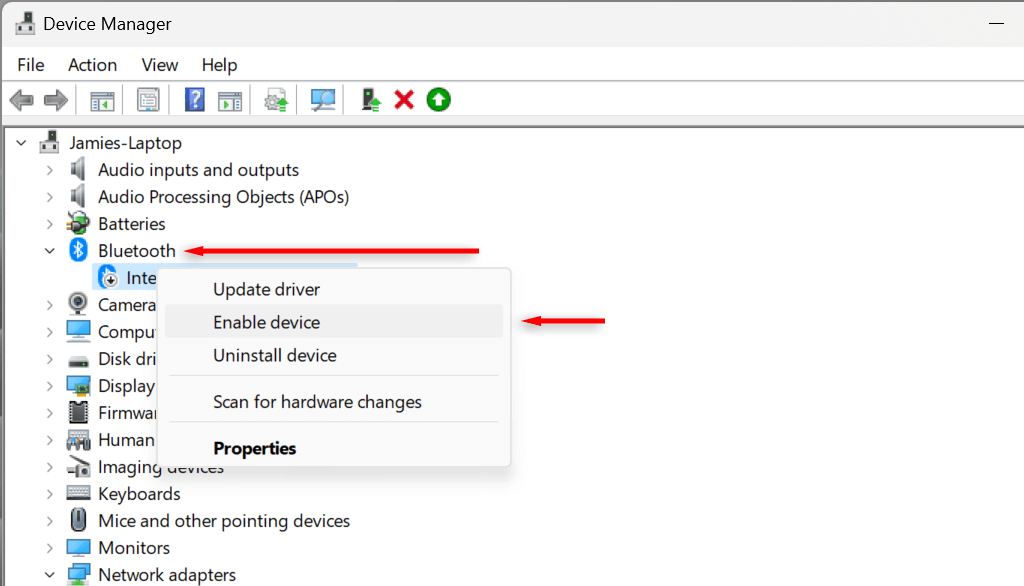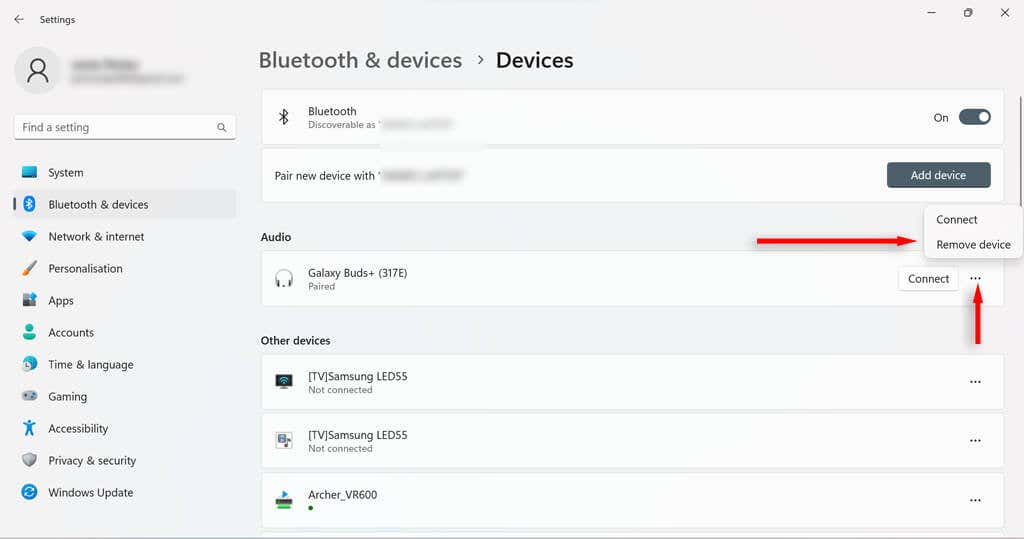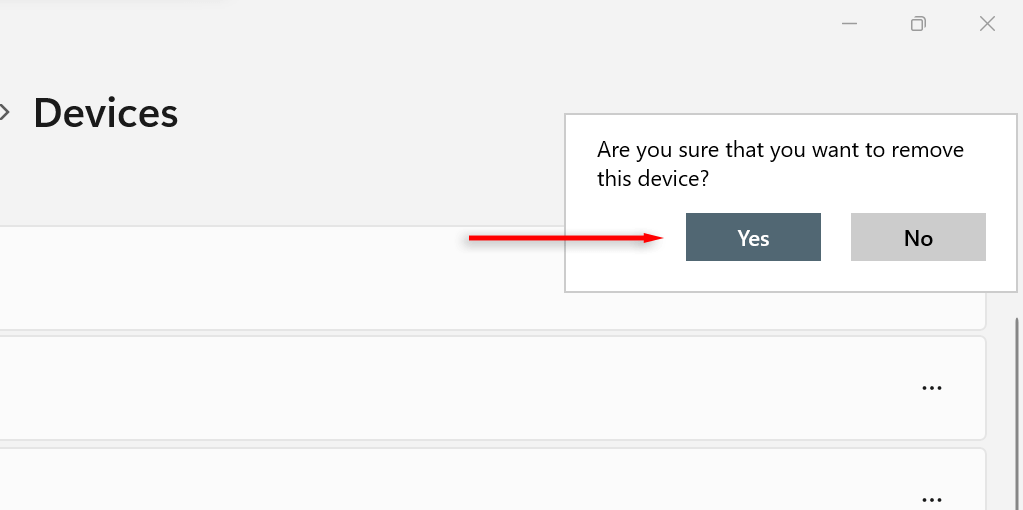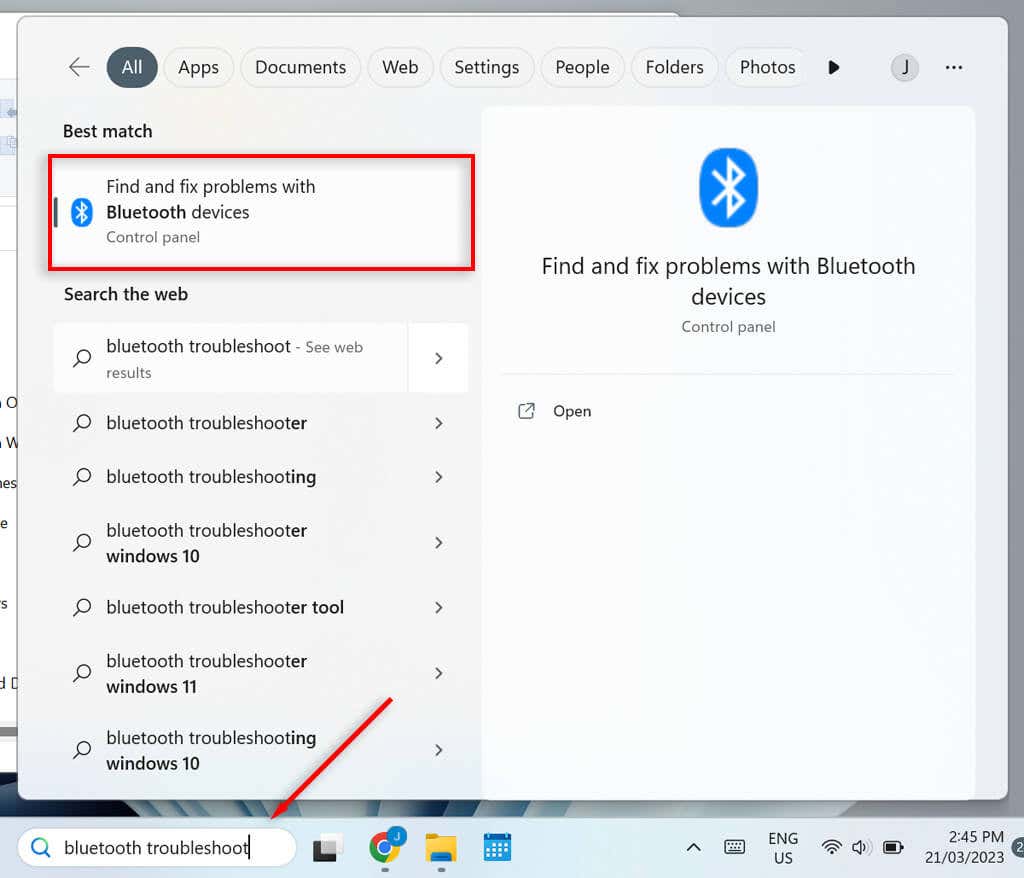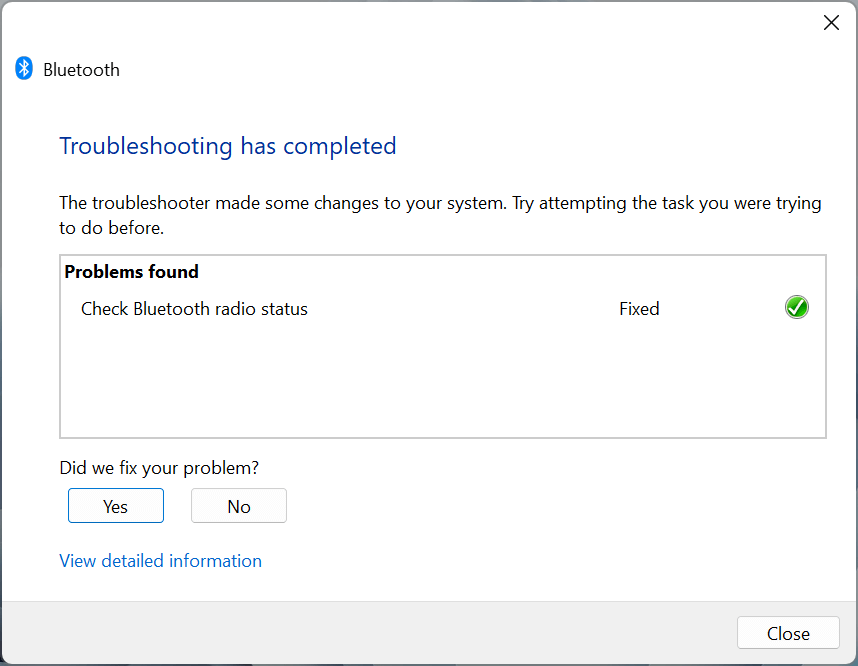Bluetooth este o tehnologie fără fir care le permite utilizatorilor Windows 11 să renunțe la cablurile lor. Puteți utiliza Bluetooth pentru a vă conecta la dispozitive periferice, cum ar fi imprimante și căști. Din acest motiv, majoritatea laptopurilor cu Windows vin cu conectivitate Bluetooth preinstalată.
În acest tutorial, vom explica cum să activați Bluetooth, să conectați și să eliminați dispozitive și să rulați instrumentul de depanare Bluetooth.
Cum să activați Bluetooth în Windows 11
Există două moduri de a activa Bluetooth — prin Centrul de acțiuni sau prin Setări Windows.
Cum să activați Bluetooth în Centrul de acțiune
Odată cu lansarea Windows 10, Microsoft a prezentat utilizatorilor Centrul de acțiune, cunoscut și sub numele de Meniul Setări rapide. Acesta este cel mai simplu mod de a activa Bluetooth pe dispozitiv.
Selectați simbolul Wi-Fi din colțul din dreapta jos al ecranului sau utilizați comanda rapidă de la tastatură Windows + Apentru a deschide Meniul Setări rapide.
Selectați butonul Bluetoothpentru a activa Bluetooth - dacă este evidențiat, este deja activat.
3s>
Pentru a vă conecta la un dispozitiv Bluetooth, selectați săgeata de lângăpictograma Bluetoothpentru a naviga la setările Bluetooth.
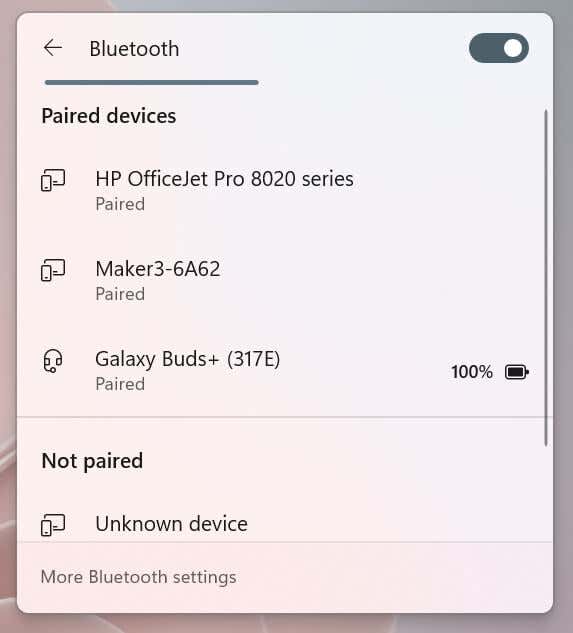
Dacă dispozitivul este deja asociat, selectați-l pentru a vă conecta. Dacă nu, asigurați-vă că dispozitivul este în modul de asociere și căutați numele sub titlul care nu este asociat. Selectați-l pentru a vă conecta. Notă:Puteți să redenumiți dispozitivele Bluetooth dacă doriți.
Cum să activați Bluetooth în Setările Windows
Dacă Centrul de acțiuni nu funcționează pentru dvs., puteți oricând să activați Bluetooth în Setări Windows:
Faceți clic pe simbolul Windowsdin bara de activități pentru a deschide meniul Start. Selectați Setăripentru a deschide aplicația Setări Windows.
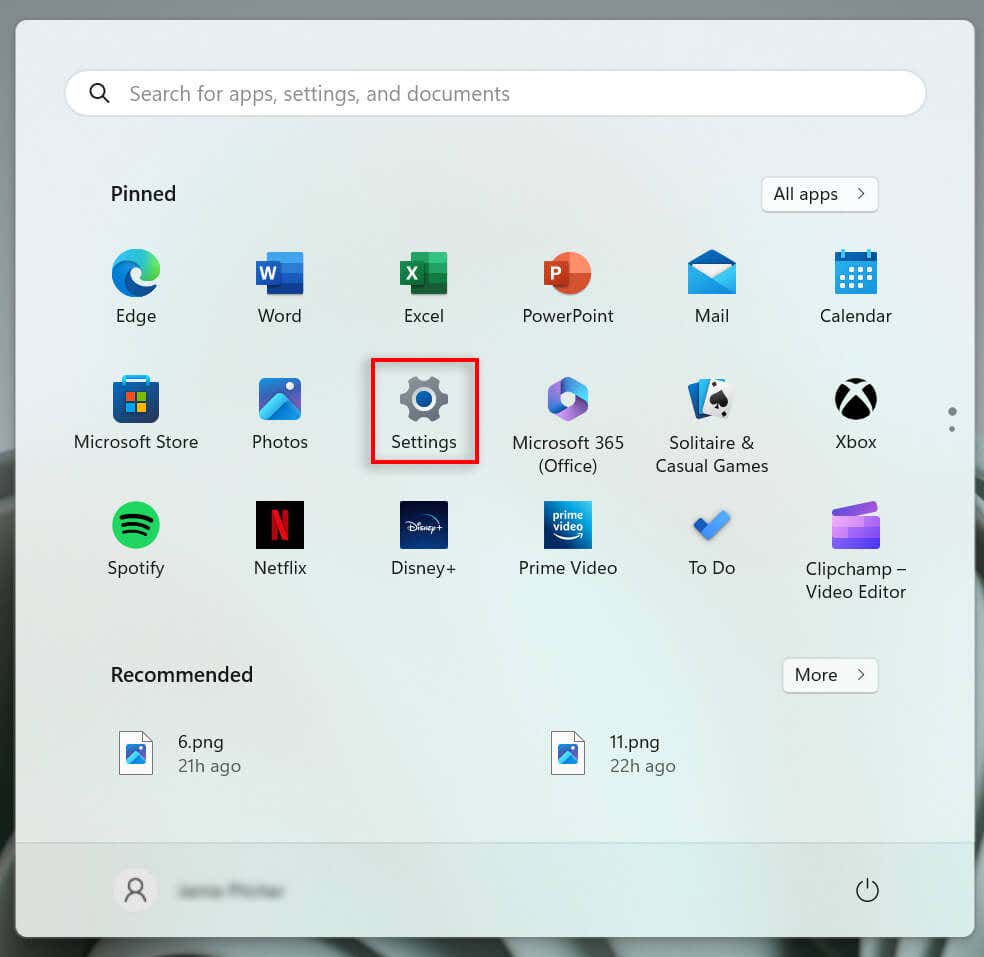
Selectați Bluetooth și dispozitivedin meniul din partea stângă.
Activați selectorul Bluetooth.
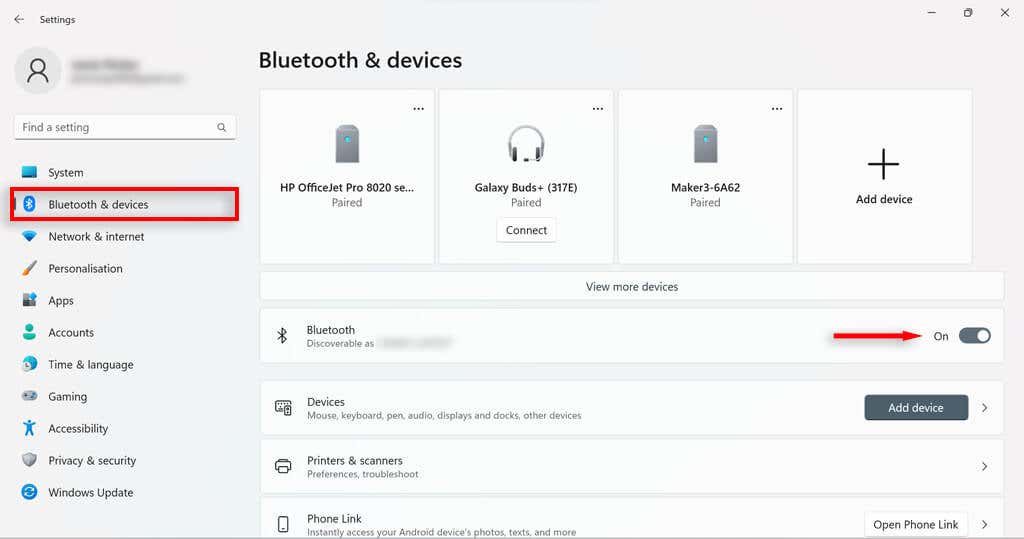
Selectați Conectațisub dispozitivul asociat dorit sau alegeți butonul Adăugați dispozitiv.
.
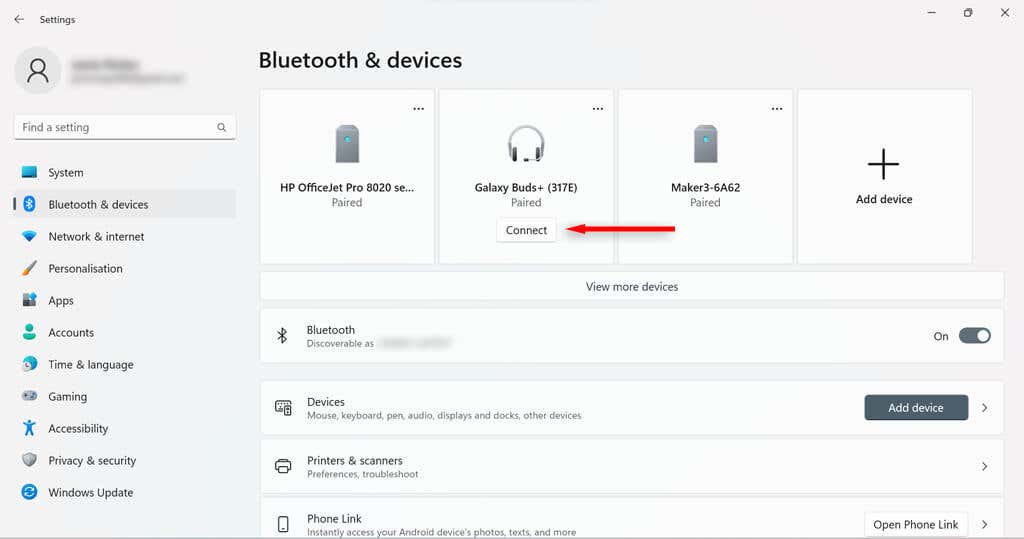
Selectați Bluetooth.
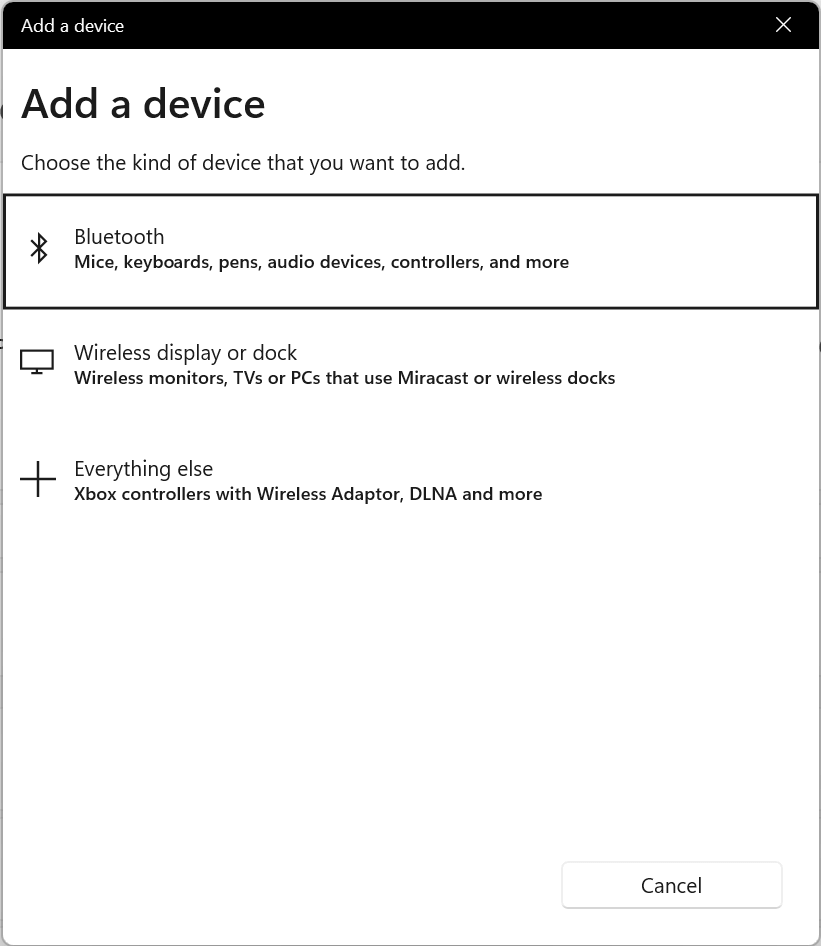
Asigurați-vă că dispozitivul pe care doriți să îl conectați poate fi descoperit. Apoi, când apare, selectați-l pentru a vă conecta.
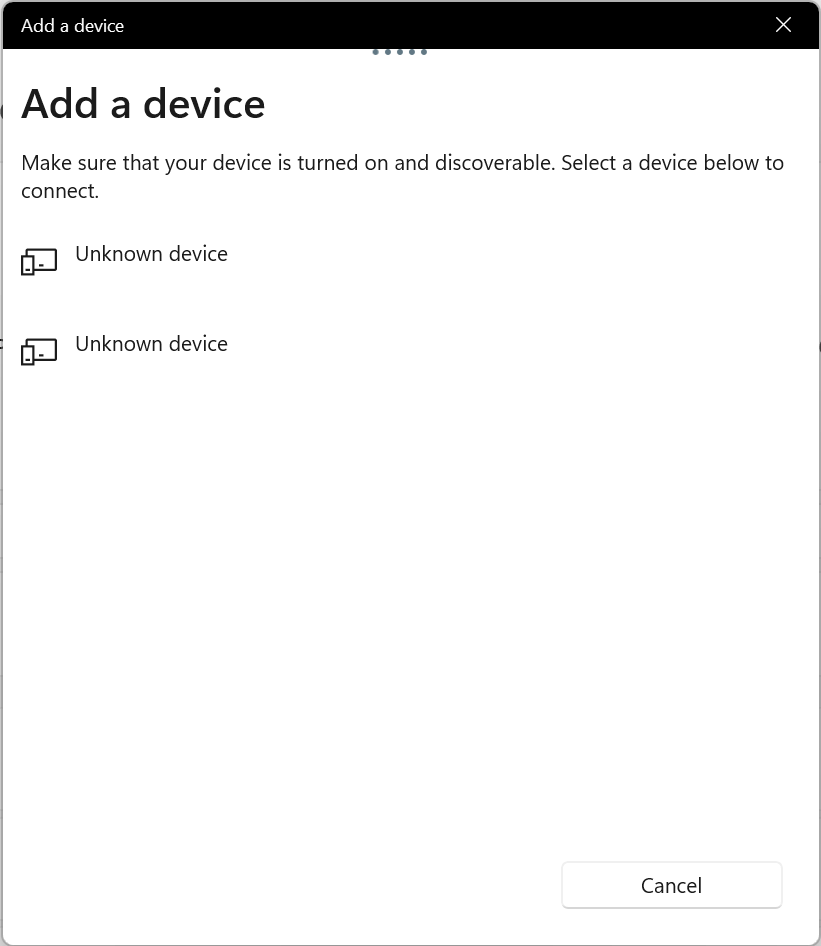
Selectați Terminat. Dispozitivele dvs. ar trebui acum să fie asociate și conectate.
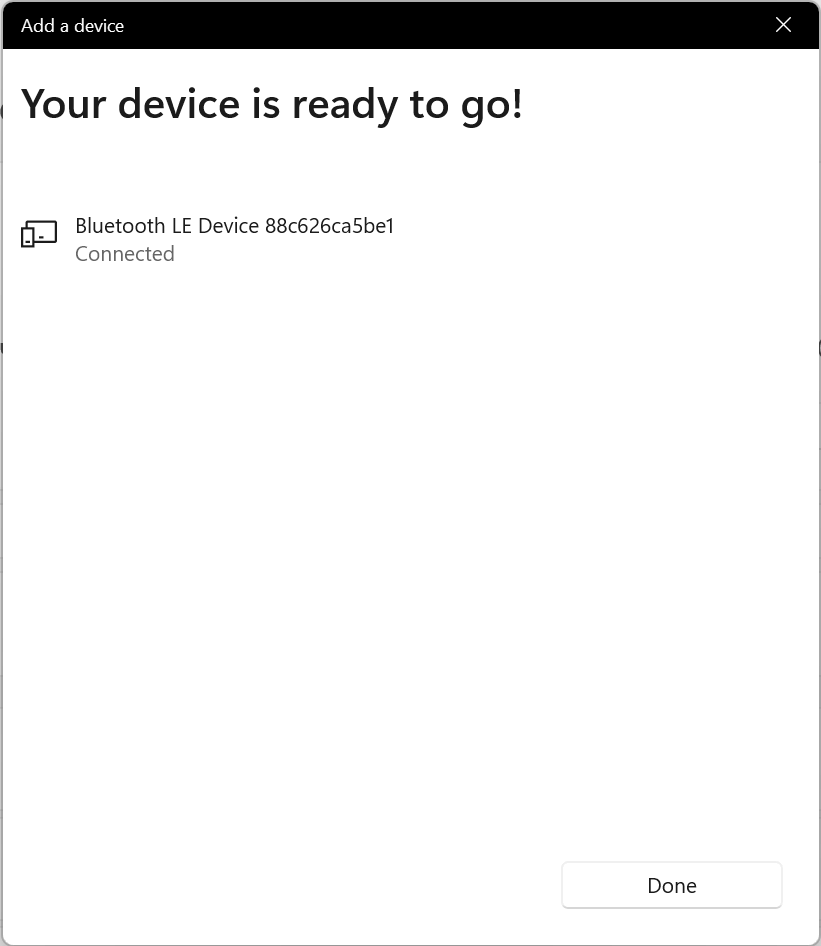
Ce să faceți dacă setarea Bluetooth nu este disponibilă
Dacă dispozitivul Bluetooth a fost dezactivat pe computerul dvs., este posibil ca opțiunea Bluetooth să lipsească din Centrul de acțiuni și din Setările Windows. Acest lucru este destul de ușor de reparat; trebuie doar să activați manual Bluetooth din Panoul de control sau Managerul de dispozitive.
Cum să activați Bluetooth în panoul de control
Apăsați tasta Windows + Rpentru a deschide caseta de dialog Executare.
Tastați ncpa.cplși apăsați pe Enter.
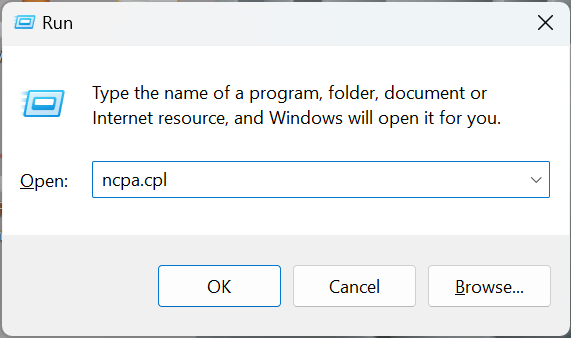
Verificați dacă dispozitivul dvs. Bluetooth indică Dezactivat. Dacă este, faceți clic dreapta pe Conexiune la rețea Bluetooth.
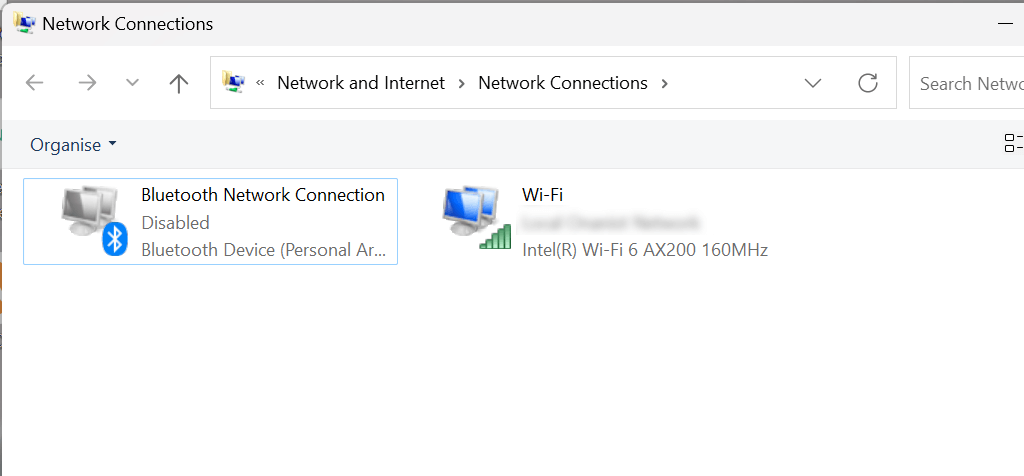
Selectați Activați. Veți avea nevoie de permisiunea de administrator pentru a face acest lucru. Acum ar trebui să puteți activa Bluetooth în meniul Setări rapide sau Setări Windows.
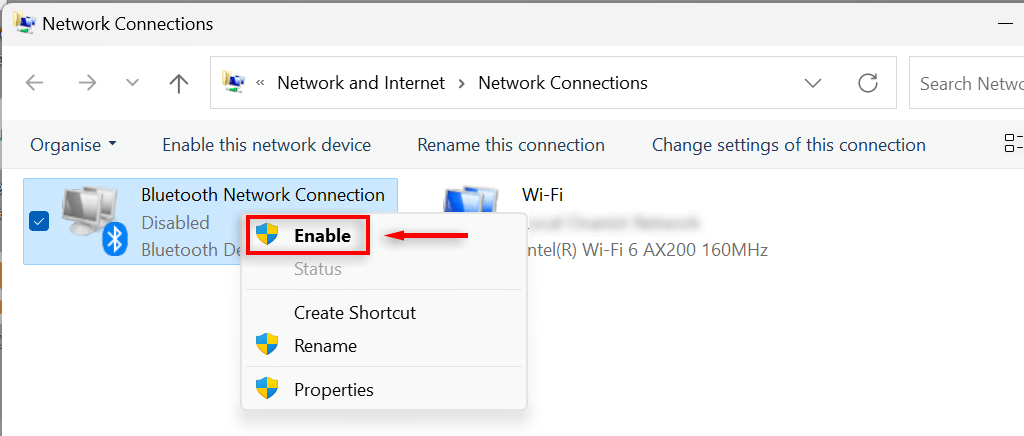
Cum să activați Bluetooth în Managerul de dispozitive
Apăsați tasta Windows + Xpentru a deschide meniul Legături rapide. Selectați Manager dispozitive.
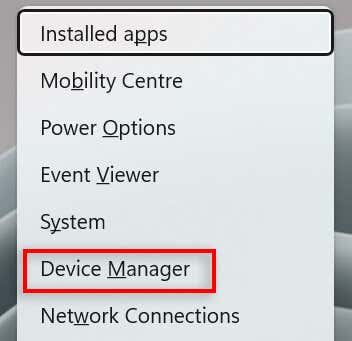
Găsiți driverul Bluetooth și selectați săgeatade lângă acesta pentru a extinde secțiunea.
Căutați adaptorul Bluetooth. Acest lucru va varia în funcție de computerul dvs., dar va include probabil termenul Realtek, Broadcom sau Intel.
Faceți clic dreapta pe adaptorul Bluetooth și selectați Activați dispozitivul. Acum ar trebui să puteți activa Bluetooth în meniul Setări rapide sau Setări Windows. Dacă nu puteți, încercați să reporniți computerul.
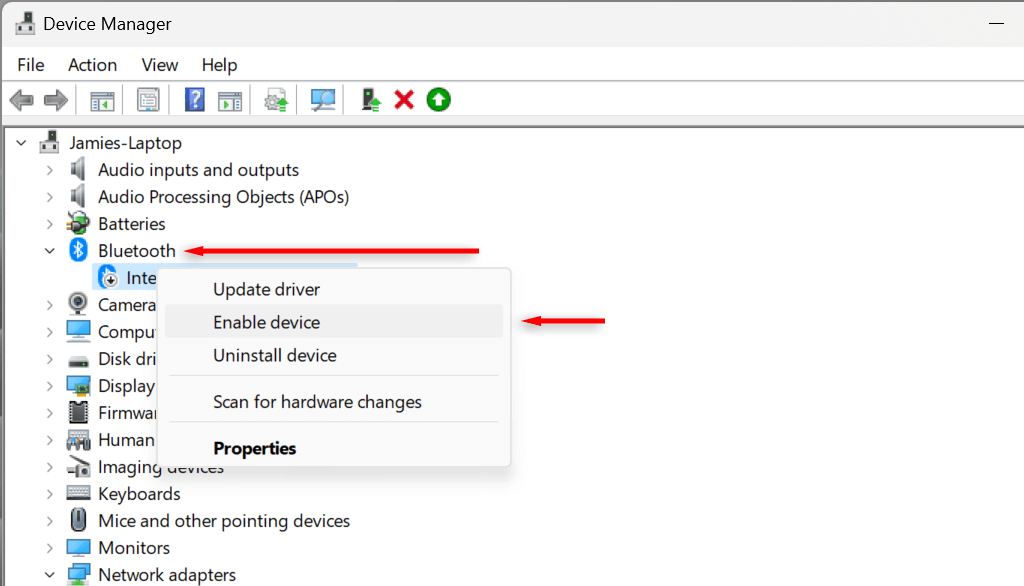
Cum să eliminați sau să deconectați un dispozitiv Bluetooth pe Windows 11
Odată ce nu mai doriți să utilizați un dispozitiv Bluetooth cu computerul dvs., îl puteți elimina din lista de dispozitive asociate. Anularea și eliminarea dispozitivelor Bluetooth este la fel de simplă ca și adăugarea acestora.
Apăsați tasta Windows + Ipentru a accesa Setări..
Selectați Bluetooth și dispozitivedin bara laterală.
Faceți clic pe Afișați mai multe dispozitivepentru o listă a dispozitivelor dvs. asociate.
Găsiți dispozitivul pe care doriți să îl deconectați.
Selectați cele trei puncte de lângă dispozitivul dorit și selectați Eliminați dispozitivul.
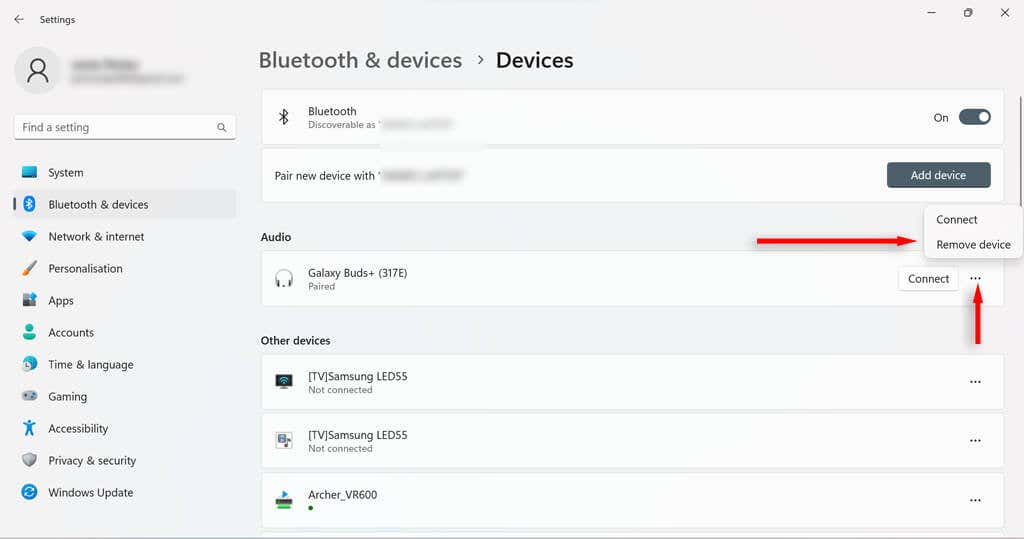
În noua casetă de dialog, selectați Da.
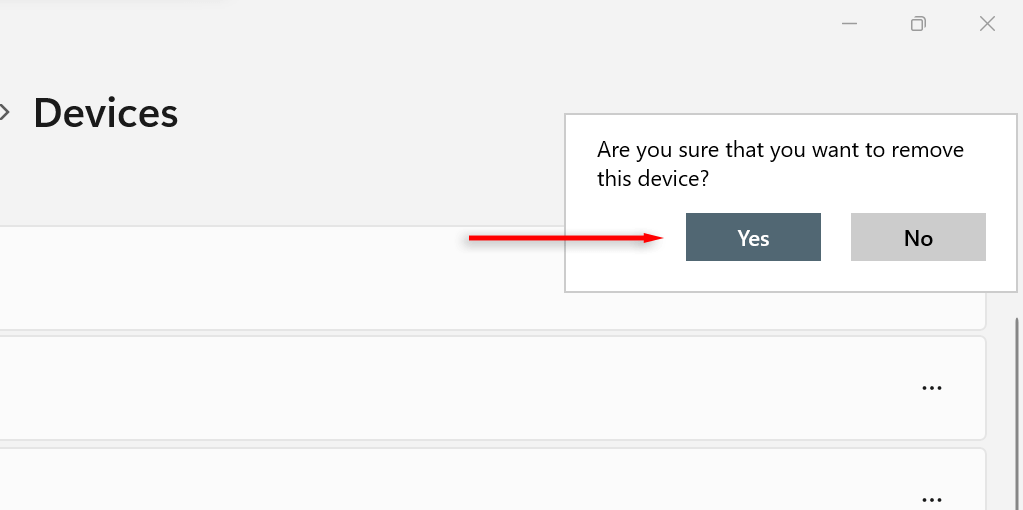
Cum să depanați Bluetooth în Windows 11
În timp ce utilizarea Bluetooth pe un computer cu Windows 11 este de obicei simplă, unii utilizatori pot întâmpina probleme care necesită depanare. Cel mai simplu mod de a remedia orice probleme Bluetooth pe care le puteți avea cu Windows 11 este prin intermediul instrumentului de depanare Bluetooth.
În bara de căutare din bara de activități, tastați Depanare Bluetooth.
Selectați Găsiți și remediați problemele cudispozitivele Bluetooth.
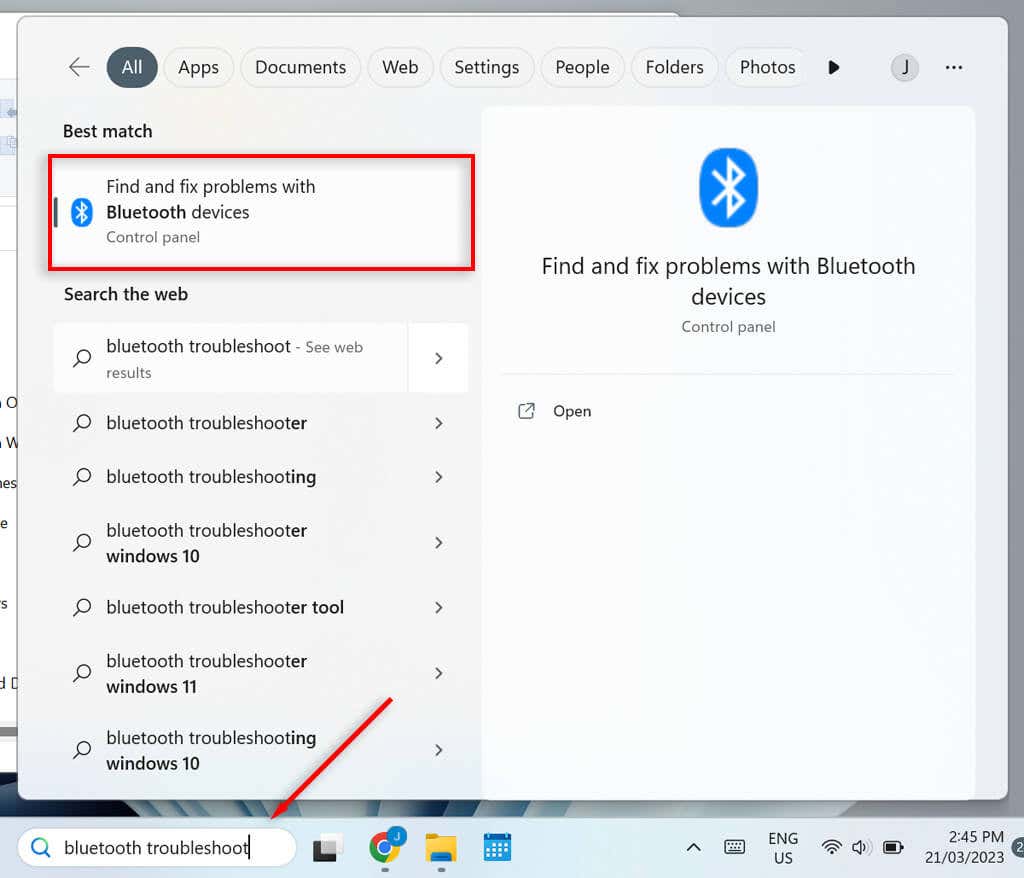
În fereastra nouă,selectați Următorul.Instrumentul de depanare va încerca acum să identifice orice probleme.
Dacă sunt găsite probleme, instrumentul de depanare le va remedia sau cel puțin vă va informa despre problemă. Dacă instrumentul de depanare a remediat problema dvs., selectați Da, dacă nu, selectați Nu.
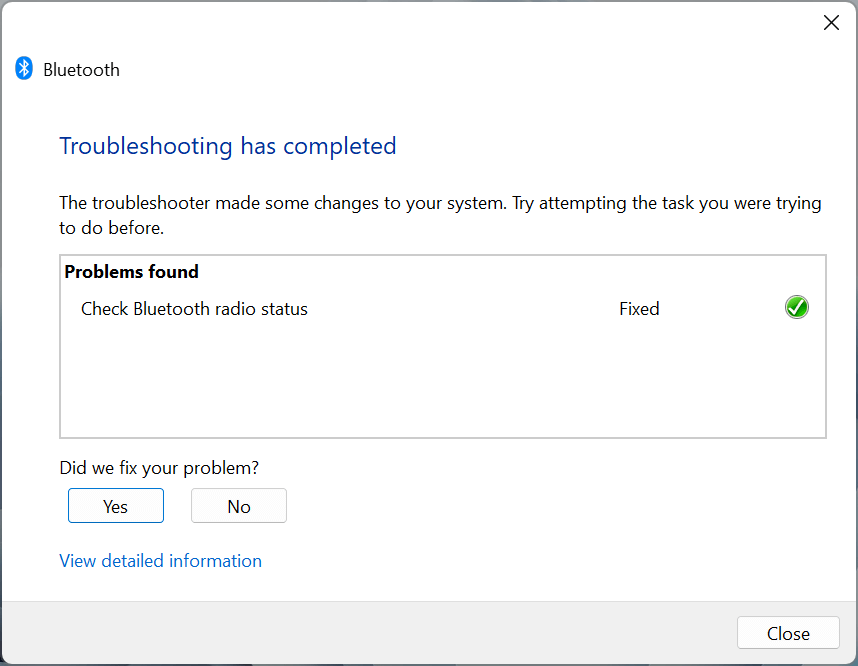
Instrumentul de depanare rezolvă majoritatea problemelor. Dacă nu, trebuie să verificați motivul pentru care ți-a dat depanatorul pentru defecțiune.
Utilizarea Bluetooth în Windows 11
Bluetooth este un instrument la îndemână pe computerul dvs., iar ultima versiune este mai rapid ca niciodată. Acum ar trebui să puteți activa și dezactiva Bluetooth, să conectați și să eliminați dispozitive și să utilizați instrumentul de depanare, astfel încât să puteți utiliza cu ușurință dispozitivele compatibile cu Bluetooth cu computerul.
.
Postări asemănatoare: