Bluetooth este o modalitate convenabilă de a conecta gadgeturi wireless la computerul desktop sau la telefonul mobil. Cu toate acestea, poate fi confuz atunci când apar mai multe dispozitive cu nume implicite similare, cum ar fi „Căști”, „Set cu cască” sau „Difuzor”.
Acest tutorial vă va ghida prin pașii de redenumire a dispozitivelor Bluetooth pe diferite platforme precum Windows, Android, iOS și Mac, astfel încât să le puteți distinge cu ușurință pe dispozitivele asociate.
Notă: modificările numelui Bluetooth sunt locale pentru desktop-ul sau mobil asociat și nu se transferă între dispozitive. Excepțiile includ periferice wireless precum AirPod-urile Apple.
Redenumiți dispozitivele Bluetooth pe telefoanele Android
Dacă utilizați un gadget Bluetooth pe un Android, îi puteți schimba numele prin panoul de preferințe Bluetooth al telefonului.
Notă: pașii de mai jos se pot schimba în funcție de modelul dispozitivului Android și de versiunea software-ului de sistem, dar ar trebui să înțelegeți ideea.
Conectați gadgetul Bluetooth la telefonul dvs. Android, apoi:
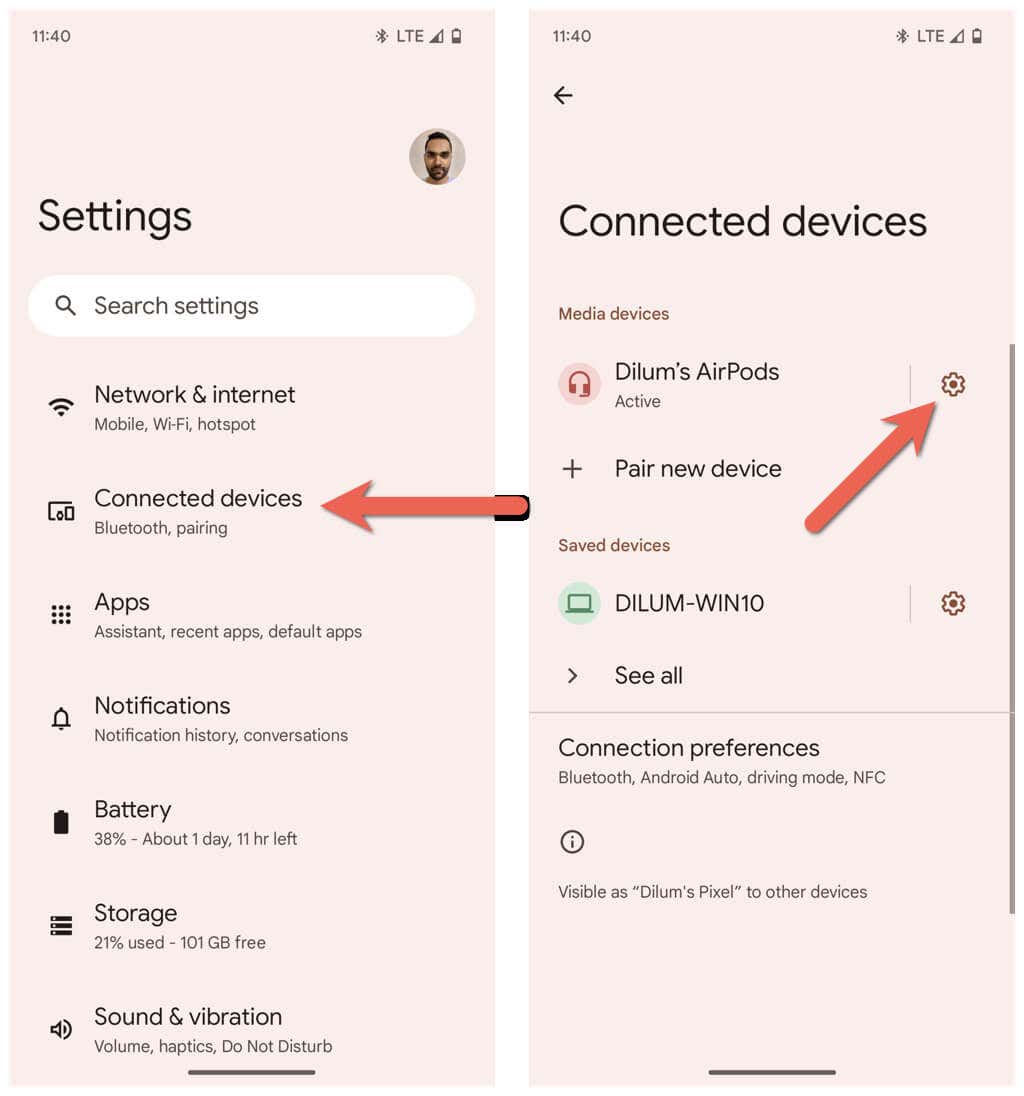
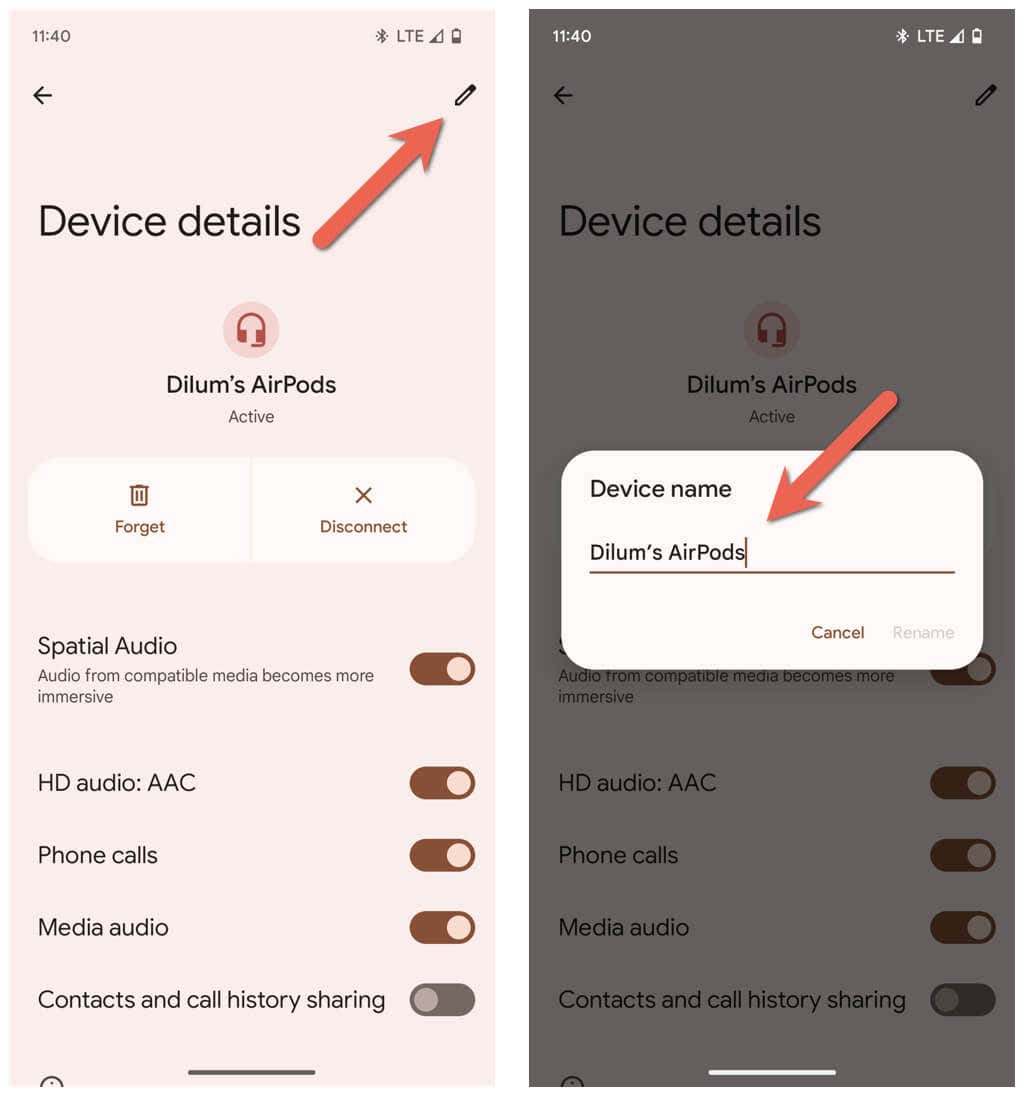
Redenumiți dispozitivele Bluetooth pe un computer Windows
Deși aplicația Setări din Microsoft este locul în care mergeți pentru a gestiona toate lucrurile Bluetooth, ea, în mod surprinzător, nu oferă o modalitate de a redenumi un dispozitiv Bluetooth. În schimb, trebuie să vă bazați pe applet-ul Dispozitive și imprimante din vechiul Panoul de control Windows pentru lucrare.
Conectează dispozitivul Bluetooth la computerul tău Windows, apoi:
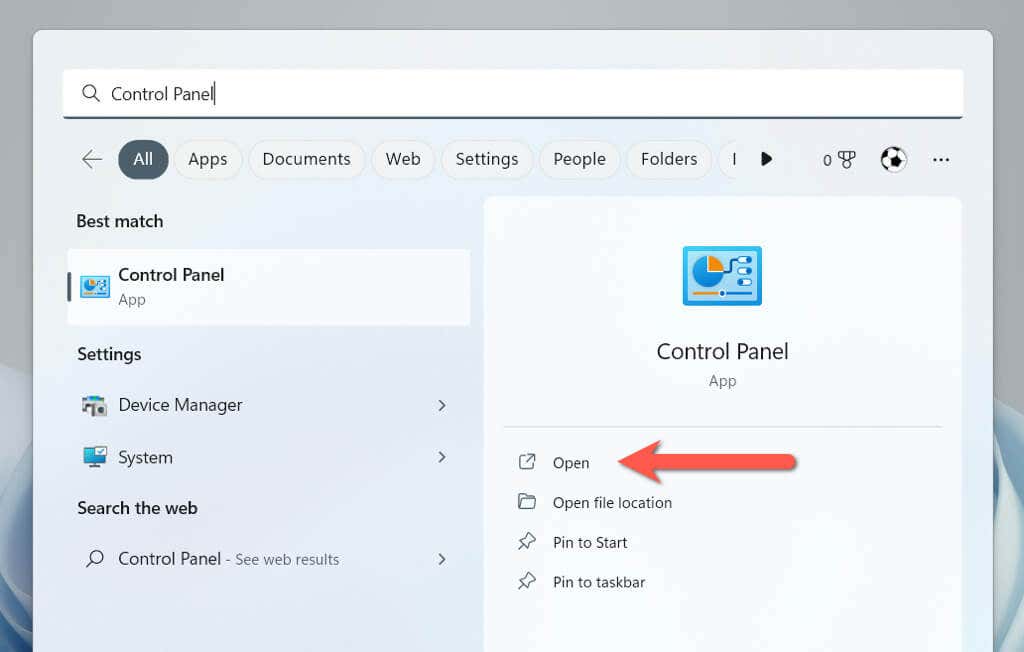
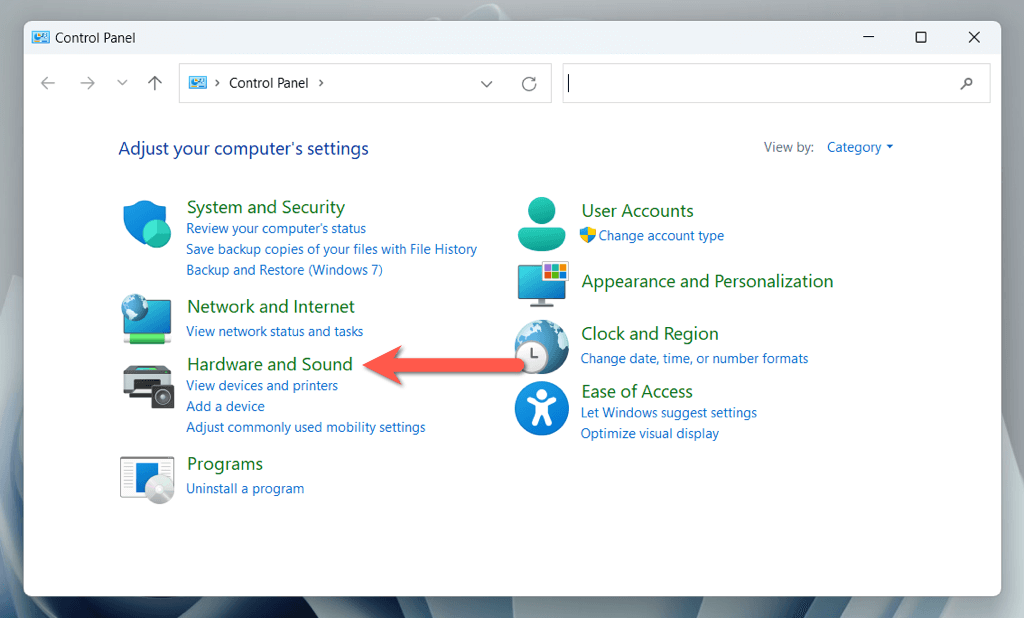
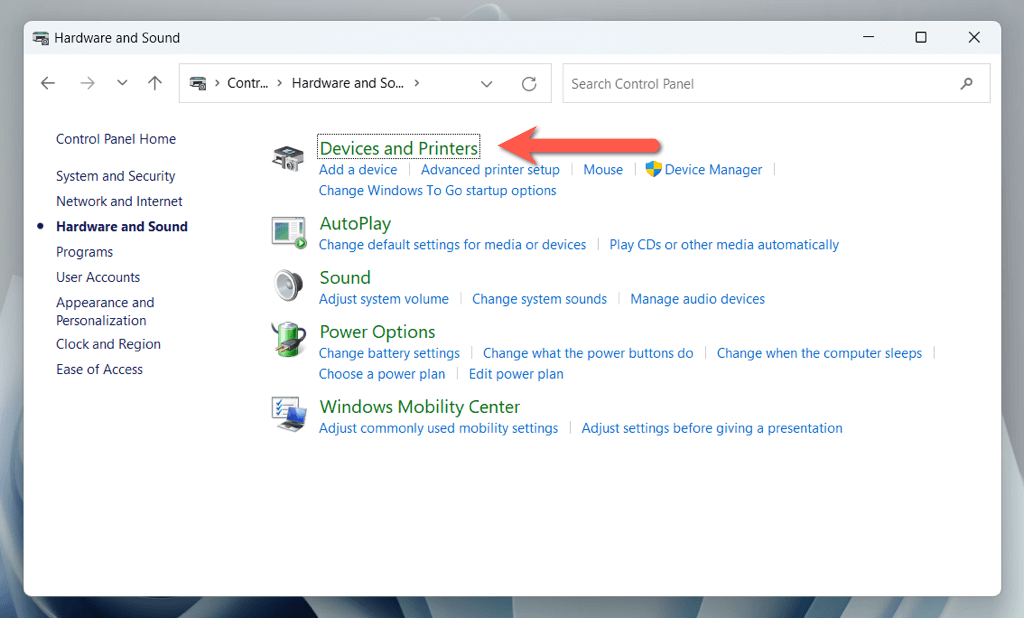
- .
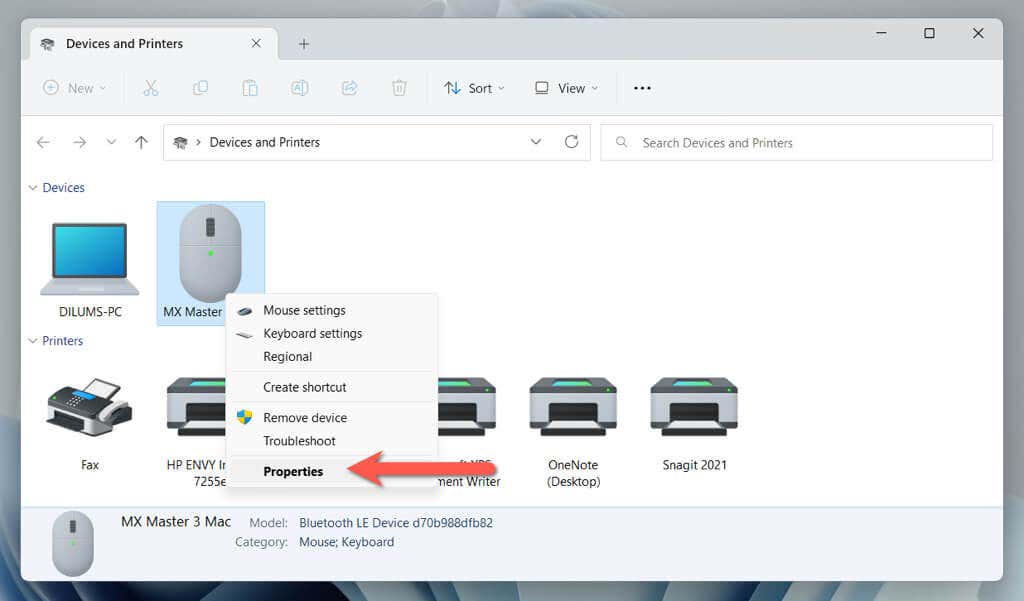
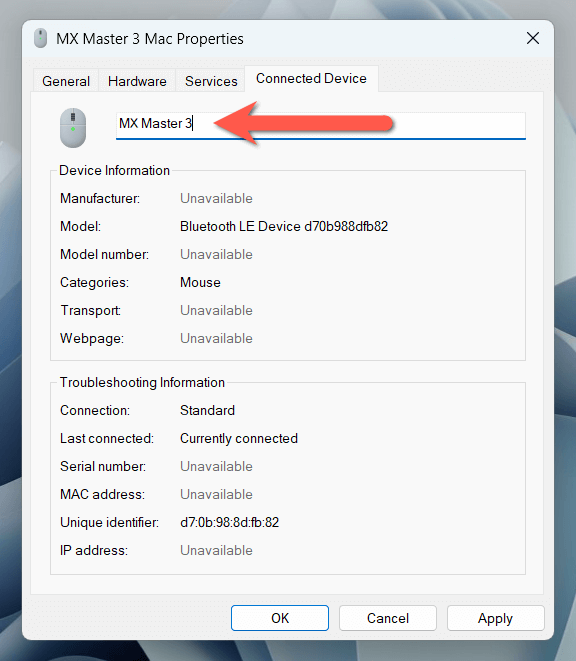
Dacă aveți rulează Windows 11 versiunea 22H2 sau o versiune ulterioară, este posibil să aveți probleme la accesarea applet-ului Dispozitive și imprimante utilizând pașii de mai sus. Dacă se întâmplă acest lucru:
shell:::{A8A91A66-3A7D-4424-8D24-04E180695C7A}
Redenumiți gadgeturile Bluetooth pe dispozitivele iOS
Dacă utilizați o mulțime de gadgeturi Bluetooth pe iPhone, iPad sau iPod touch, le puteți redenumi prin panoul de setări Bluetooth.
Conectează dispozitivul Bluetooth la telefonul mobil sau la tableta Apple, apoi:
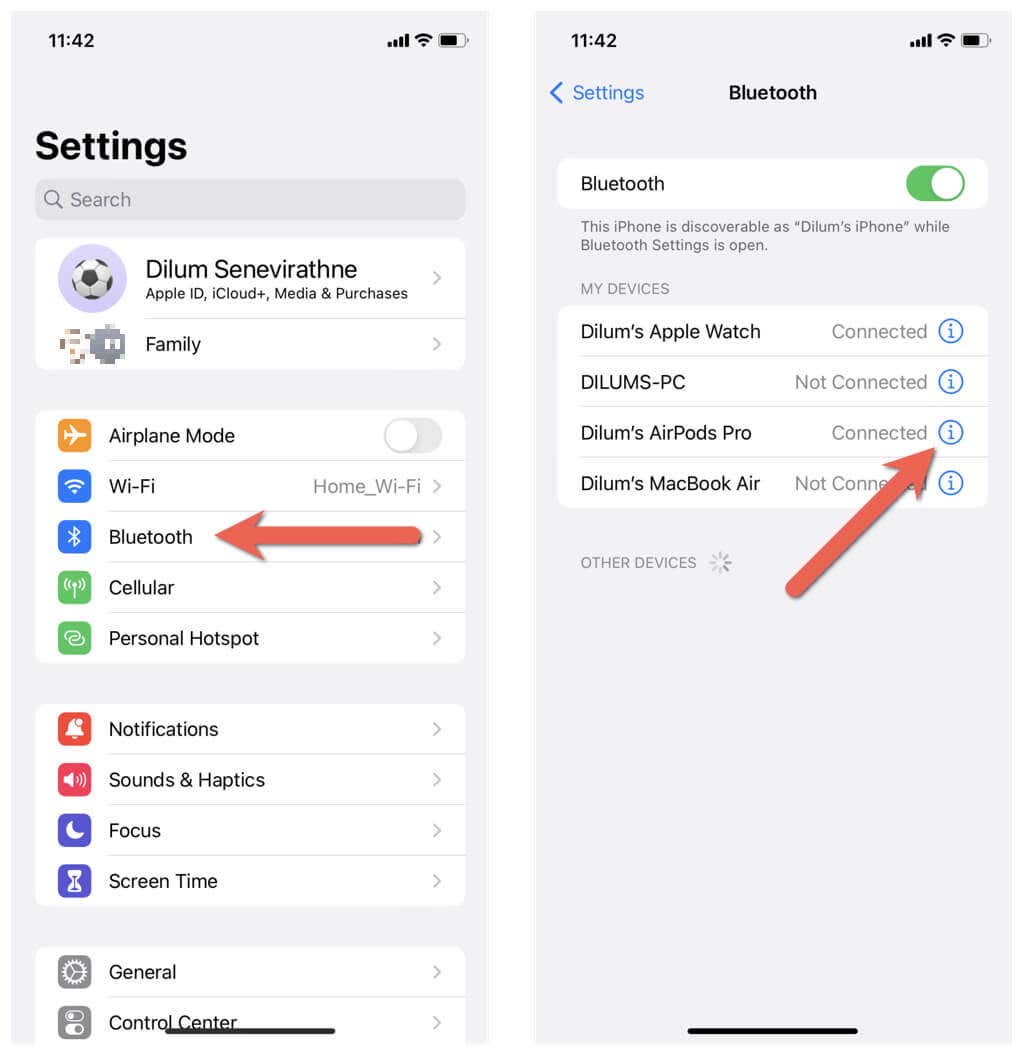
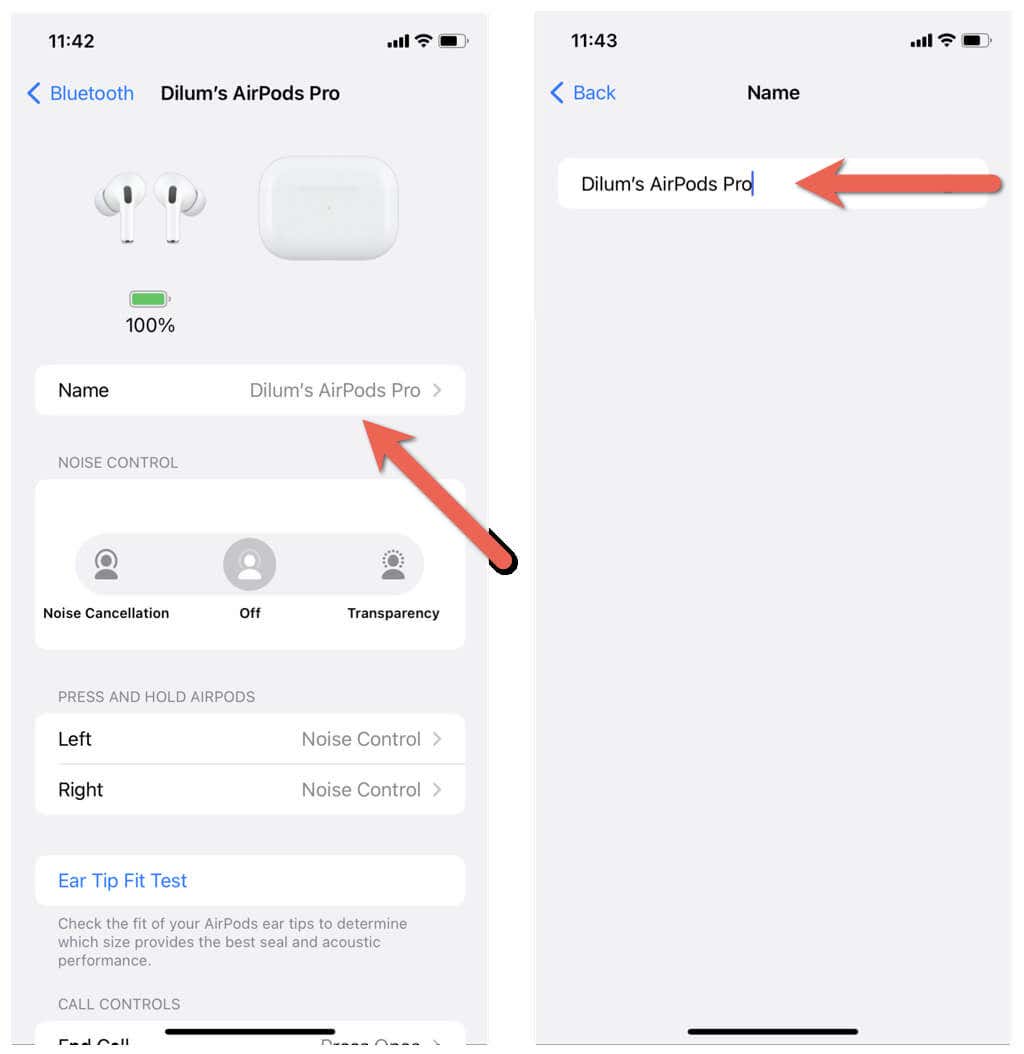
Redenumiți dispozitivele Bluetooth pe sistemele de operare macOS
Spre deosebire de un PC cu Windows, redenumirea gadgeturilor Bluetooth pe un MacBook, iMac sau Mac mini este rapidă și simplă.
Conectează gadgetul Bluetooth la dispozitivul macOS, apoi:
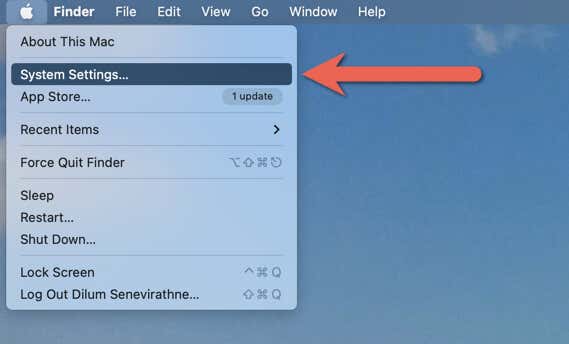
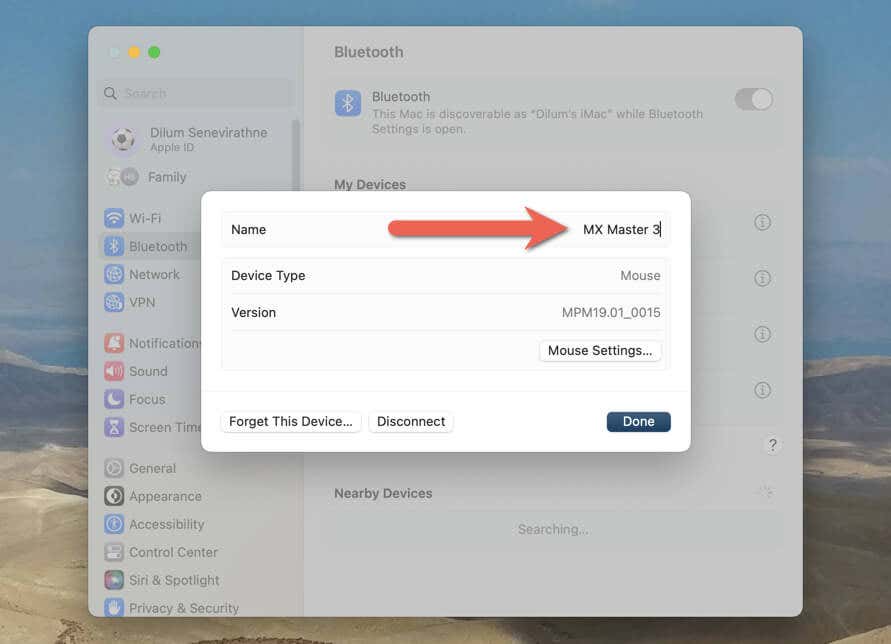
Pașii sunt ușor diferiți dacă utilizați un Mac care rulează macOS Monterey sau o versiune anterioară. După conectarea dispozitivului Bluetooth, trebuie să:.
Fă-ți dispozitivele Bluetooth ușor de identificat
Redenumirea accesoriilor Bluetooth este o modalitate simplă și practică de a le urmări și de a face recunoașterea și gestionarea conexiunilor Bluetooth mai ușoară. Cu toate acestea, este posibil ca modificările de nume să nu se transfere pe dispozitive, așa că fiți pregătit să le redenumiți pe fiecare desktop și mobil pe care îl dețineți.
.